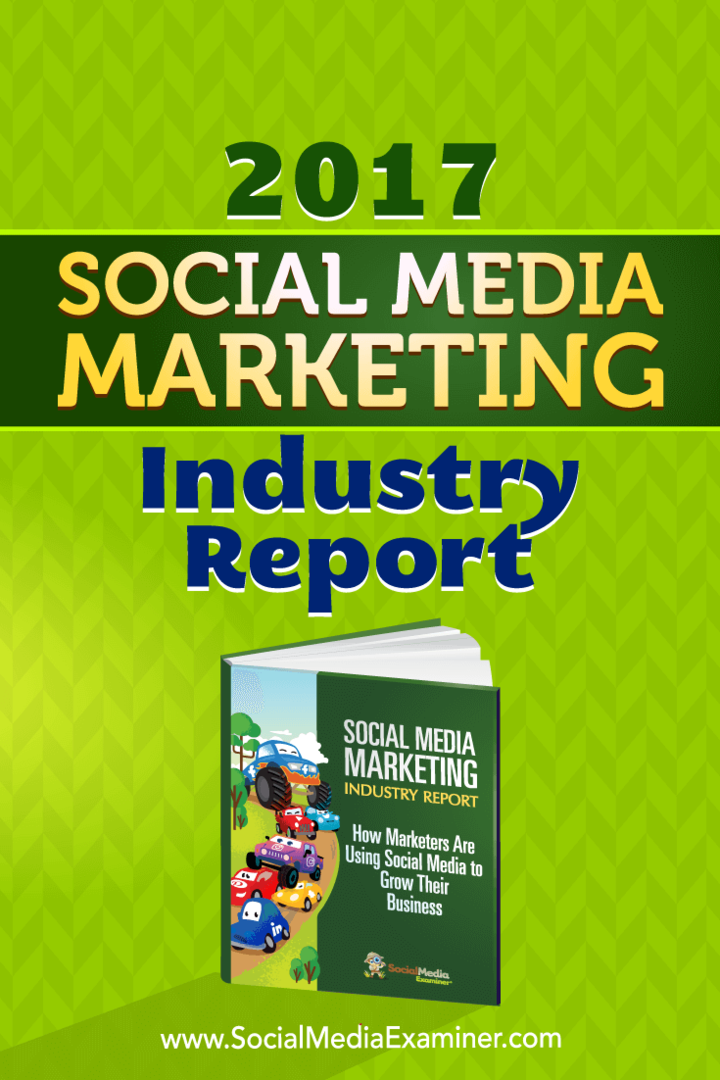Come utilizzare Performance Monitor su Windows 11
Microsoft Windows 11 Eroe / / September 03, 2022

Ultimo aggiornamento il

A volte è necessario ulteriore aiuto durante la risoluzione dei problemi di Windows. Ecco come utilizzare Performance Monitor su Windows 11.
Se hai bisogno di controllare come sta andando il tuo PC, potresti prendere in considerazione l'utilizzo Monitoraggio delle prestazioni. È un'utilità integrata in Windows 10 e 11 che fornisce il monitoraggio del sistema e delle prestazioni.
Performance Monitor consente di monitorare l'utilizzo delle risorse di sistema in tempo reale. È stato incluso in tutte le versioni di Windows da NT (compreso Windows 10) e continua a essere disponibile su Windows 11. Puoi anche generare un rapporto che viene fornito come file di registro.
Se ti piace tenere d'occhio il modo in cui il tuo PC è carenato, ecco come utilizzare Performance Monitor su Windows 11.
Come utilizzare Performance Monitor su Windows 11
La prima cosa che devi fare è avviare l'utilità Performance Monitor su Windows. Esistono diversi modi per farlo, ma inizieremo mostrandoti due modi per avviarlo rapidamente.
Per utilizzare Performance Monitor su Windows 11:
- Premere Tasto Windows + R per aprire il Correre dialogo.
- In Correre, genere perfmon e fare clic OK.
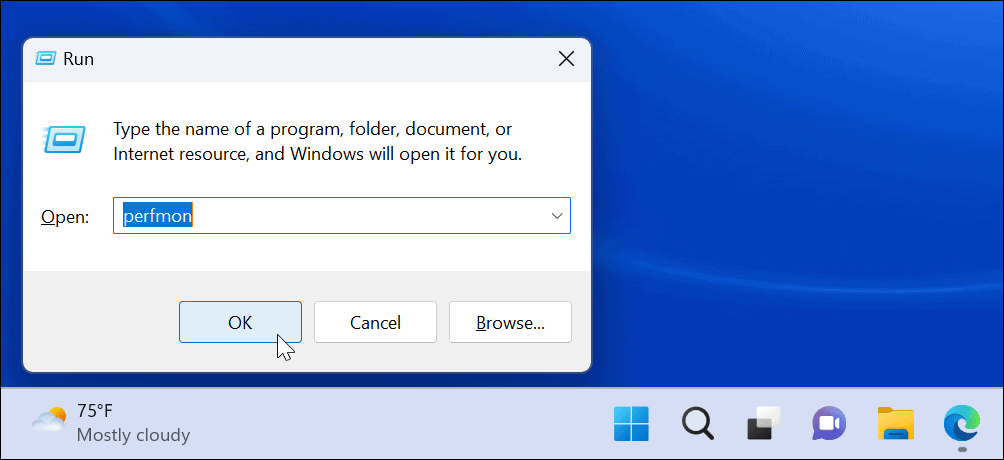
- Verrà avviata l'utilità Performance Monitor: selezionare Monitoraggio delle prestazioni dall'elenco a sinistra e visualizzare le statistiche sulle prestazioni in tempo reale.
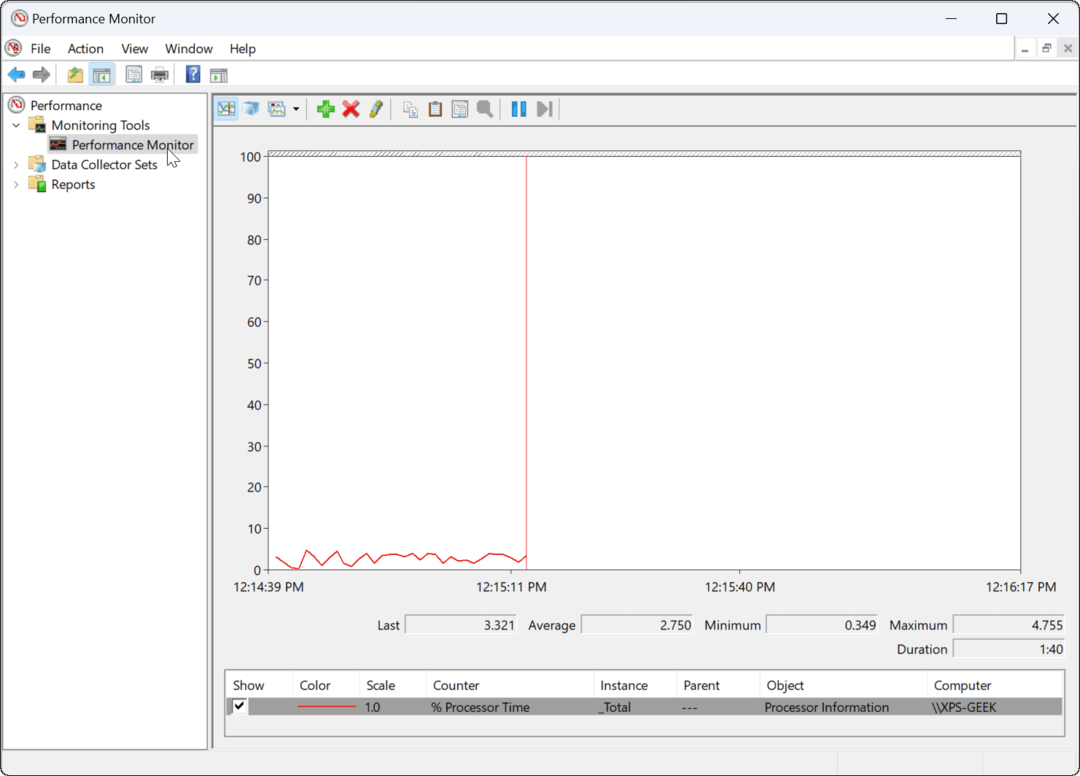
Utilizzo degli strumenti di Windows
In alternativa, puoi aprire Performance Monitor tramite il Cartella Strumenti di Windows.
Per aprire Performance Monitor tramite gli strumenti di Windows:
- premi il Tasto Windows + R scorciatoia per avviare Correre.
- In Correre, digitare controllo e fare clic OK per avviare il Pannello di controllo.
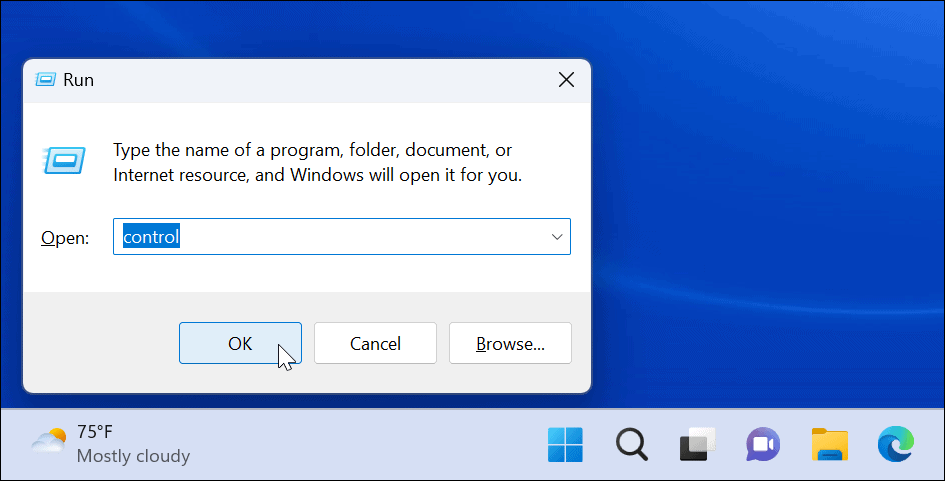
- quando Pannello di controllo si apre, seleziona Sistema e sicurezza.
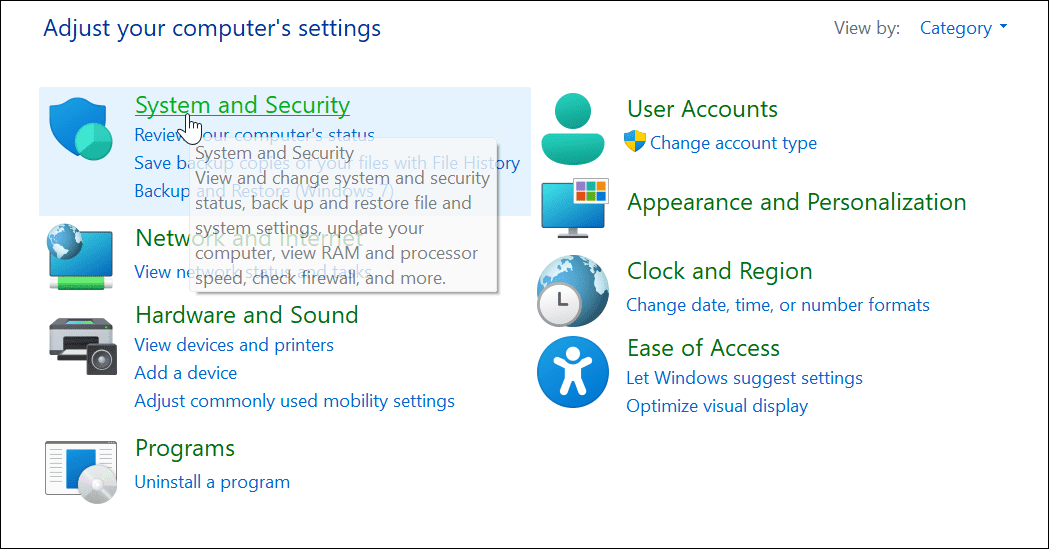
- Scorri fino in fondo alla pagina e seleziona Strumenti di Windows.
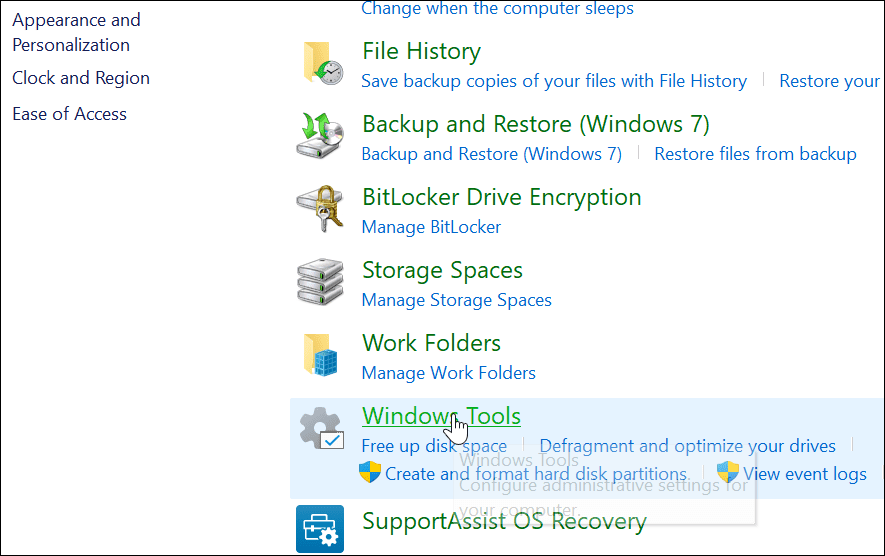
- Nel Strumenti di Windows cartella, trova Monitoraggio delle prestazioni e fare doppio clic per avviare.
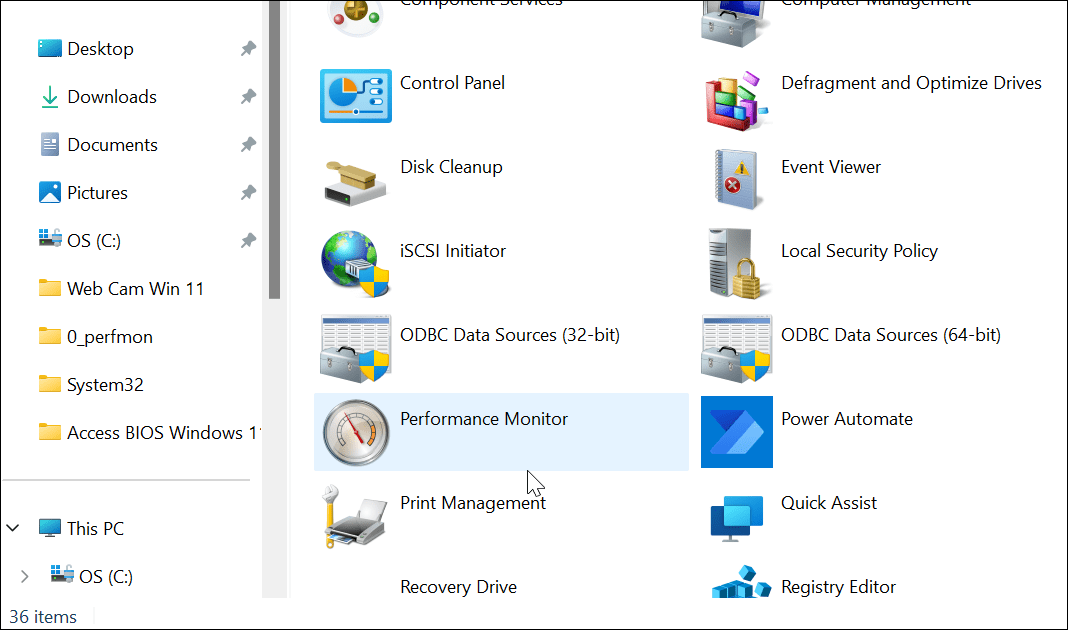
Come generare un rapporto sulle prestazioni del sistema su Windows 11
Lo strumento Performance Monitor ti consente di studiare in che modo le app influiscono sulle prestazioni del tuo PC in tempo reale, ma puoi anche generare un file di registro da analizzare in seguito. Averlo in tempo reale ti consente di visualizzare le metriche delle prestazioni quando avvii ed esegui app.
Tuttavia, potresti volere un file di registro che puoi studiare in seguito.
Per generare un rapporto del registro delle prestazioni del sistema utilizzando Performance Monitor:
- Aprire Monitoraggio delle prestazioni sul tuo PC.
- Nel pannello di sinistra, vai a Set di raccolta dati > Sistema > Prestazioni del sistema.
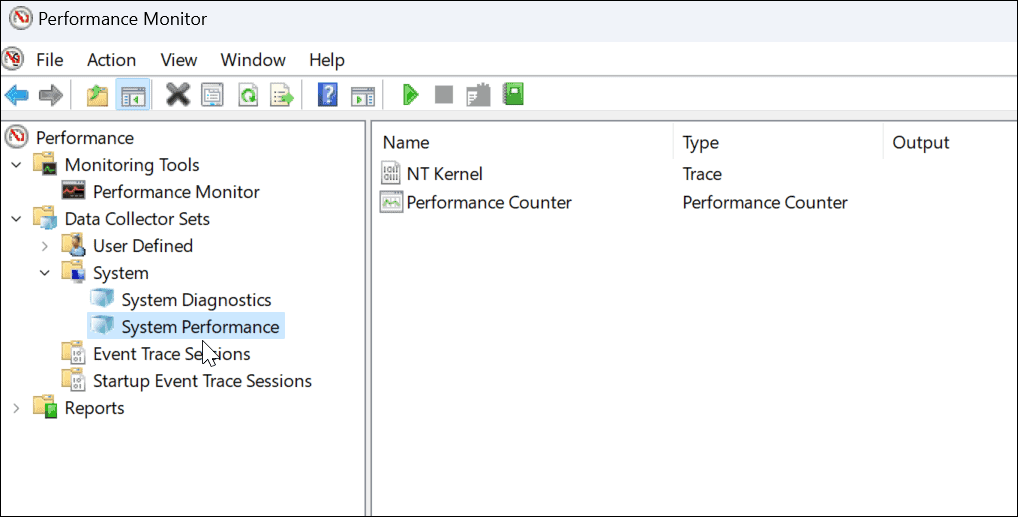
- Fare clic con il pulsante destro del mouse Prestazione del sistema e seleziona Inizio.
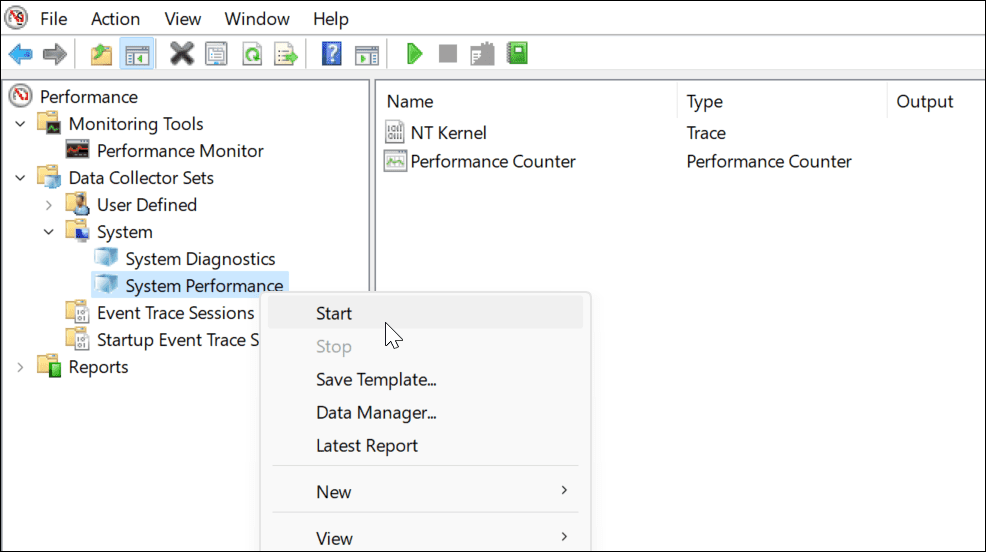
- Il tuo rapporto verrà generato. Dovrebbe volerci solo un momento, ma il chilometraggio varierà a seconda del tuo sistema.
- Dopo aver generato il rapporto, vai a Rapporti > Sistema > Prestazioni del sistema nel pannello di sinistra. Sulla destra, troverai i rapporti che hai generato, che sono contrassegnati dall'ora.
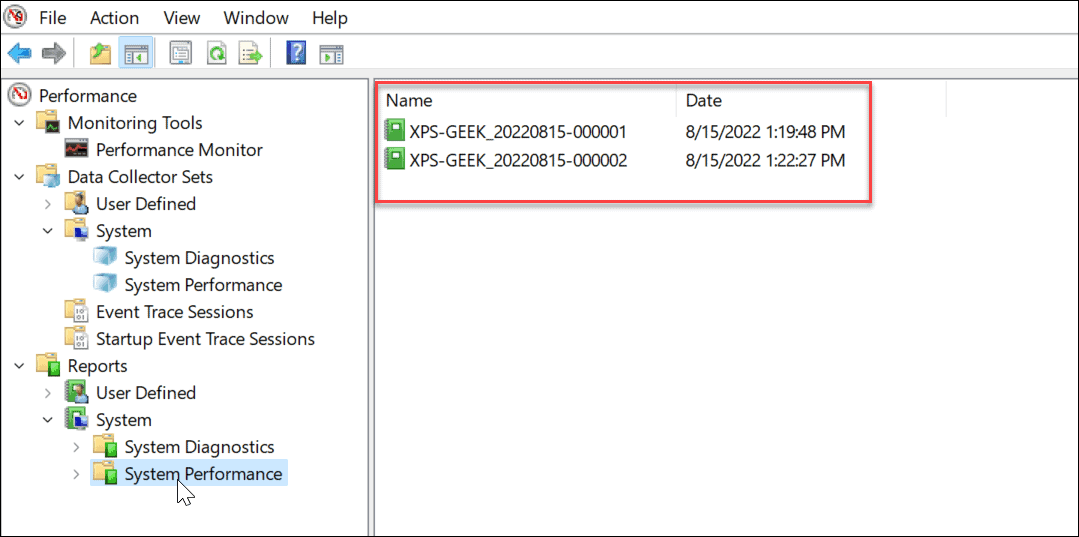
- Fare doppio clic sul report che si desidera visualizzare nell'interfaccia di Performance Monitor.
- Il rapporto include un riepilogo completo del sistema e altri dettagli diagnostici su CPU, disco, rete e altre risorse di sistema.
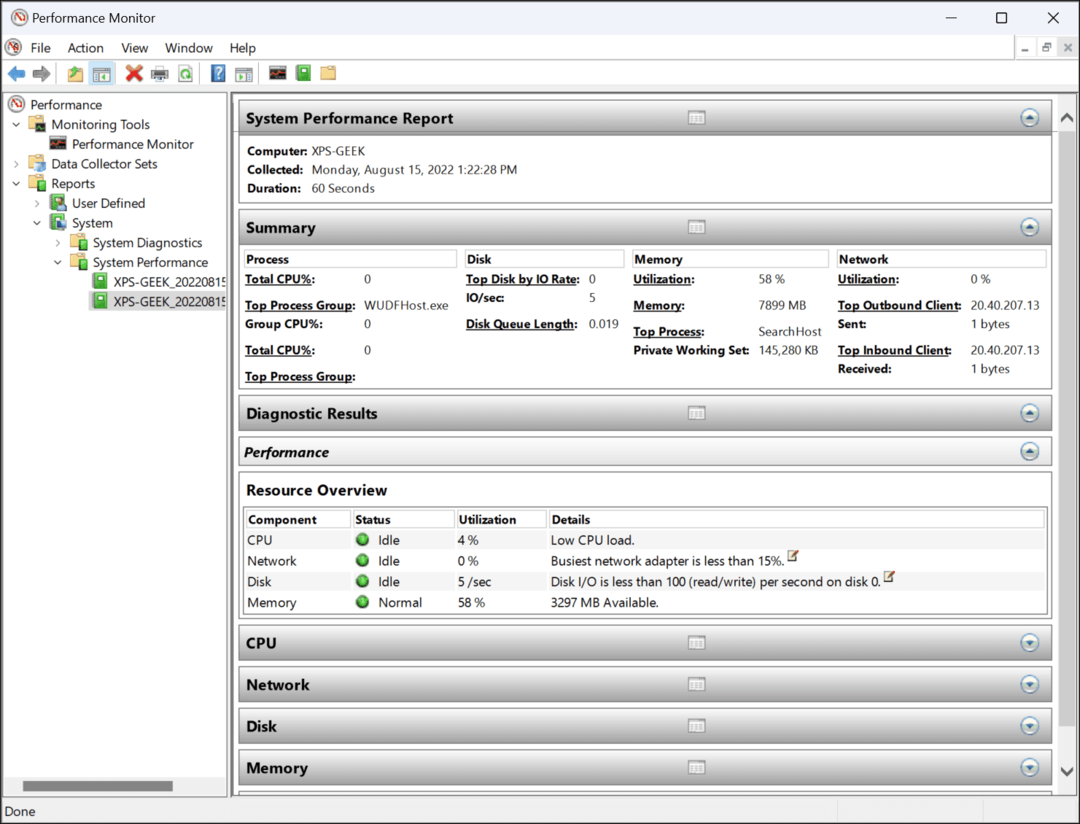
Utilizzo di Performance Monitor su Windows 11
Sebbene il rapporto sulle prestazioni del sistema sia l'utilità più comune utilizzata da Performance Monitor, può eseguire altre attività per aiutarti a monitorare il PC. Alcuni altri rapporti che puoi generare includono la diagnostica del sistema e le sessioni di traccia degli eventi per la risoluzione dei problemi. Include anche set di raccolta dati definiti dall'utente che si collegano manualmente.
Avere strumenti come Performance Monitor per risolvere i problemi del tuo PC è un buon modo per tracciare e risolvere i problemi quando le cose vanno male. Ad esempio, potresti voler sapere come farlo correggere l'app di Windows Mail che non funziona.
Hai problemi con la tua stampante? Scopri come correggere l'errore non disponibile del driver della stampante su Windows 11. E se il tuo PC continua a bloccarsi, impara questi 11 passaggi per correggere l'arresto anomalo di Windows 11.
Come trovare il codice Product Key di Windows 11
Se è necessario trasferire il codice Product Key di Windows 11 o semplicemente per eseguire un'installazione pulita del sistema operativo,...
Come cancellare la cache di Google Chrome, i cookie e la cronologia di navigazione
Chrome fa un ottimo lavoro nel memorizzare la cronologia di navigazione, la cache e i cookie per ottimizzare le prestazioni del browser online. Ecco come...
Abbinamento dei prezzi in negozio: come ottenere i prezzi online durante gli acquisti nel negozio
Acquistare in negozio non significa dover pagare prezzi più alti. Grazie alle garanzie di abbinamento dei prezzi, puoi ottenere sconti online mentre fai acquisti a...