Come modificare il tipo di account su Windows 11
Microsoft Windows 11 Eroe / / August 31, 2022

Ultimo aggiornamento il

Vuoi limitare l'accesso al tuo PC Windows 11? Potresti voler passare da un account amministratore a un account utente standard. Questa guida ti spiegherà come.
Windows 11 ti consente di modificare un tipo di account per un utente tra Standard e Utenti amministratori. Questo determina il livello di accesso dell'utente al dispositivo e alle applicazioni.
Un "unamministratore” fornisce il controllo completo del dispositivo e delle app. Ad esempio, un utente con un account amministratore può utilizzare l'account per installare ed eseguire app, eseguirle privilegi elevati, modificare le impostazioni di sistema globali e apportare altre modifiche senza inserire un passcode primo.
UN "Sutente standard"l'account limita i privilegi degli utenti ma offre un ambiente più sicuro. Se desideri modificare il tipo di account su Windows 11, segui i passaggi seguenti.
Come modificare il tipo di account su Windows 11
La modifica del tipo di account su Windows 11 ti consente di gestirne le autorizzazioni e rendere più facile per gli utenti lavorare su qualcosa da soli.
Per modificare il tipo di account su Windows 11:
- Apri il Menu iniziale e seleziona Impostazioni.

- In Impostazioni, scegliere Conti > Altri utenti.
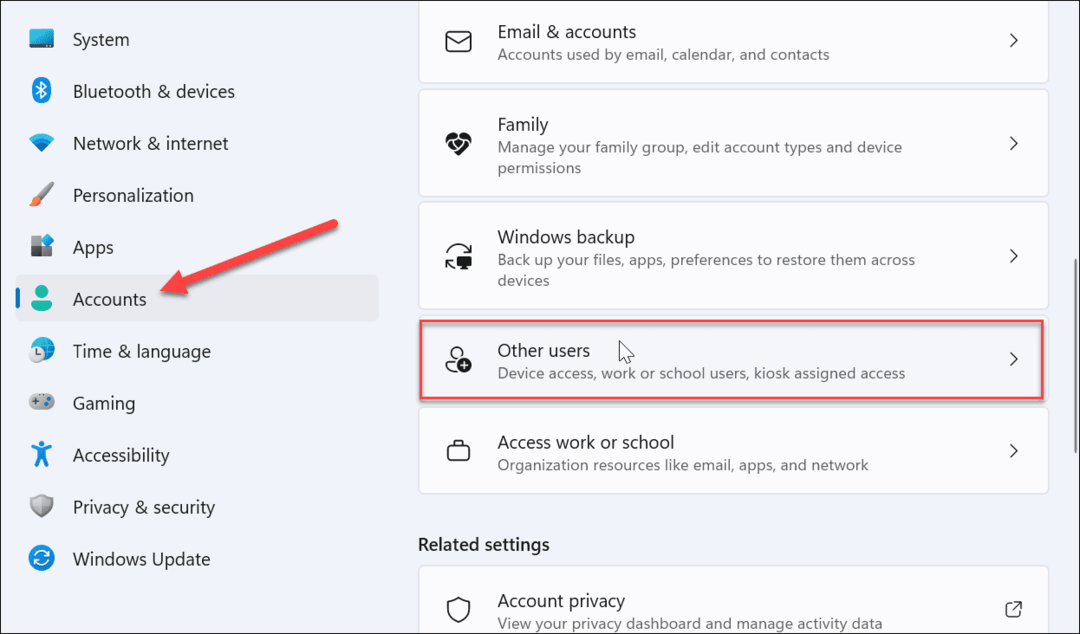
- Sotto il Altri utenti sezione, trova l'account da aggiornare e scegli il Cambia tipo di account pulsante.
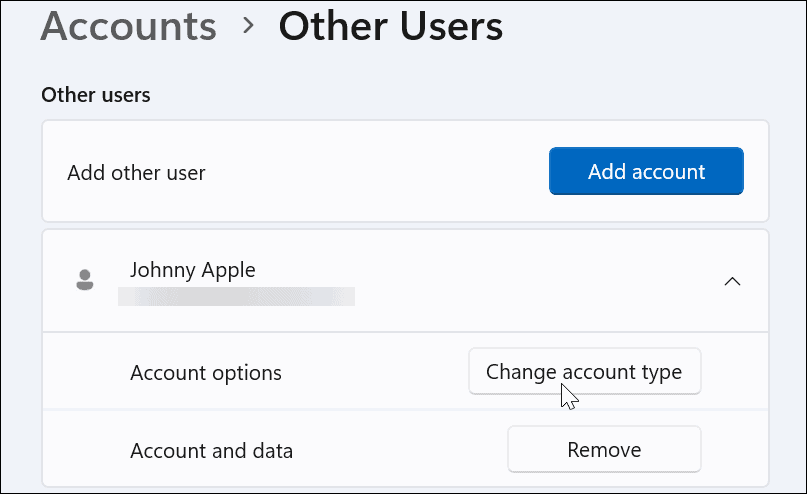
- Sotto il Tipo di account sezione, scegli la Standard o Amministratore opzione dal menu a discesa e fare clic OK.
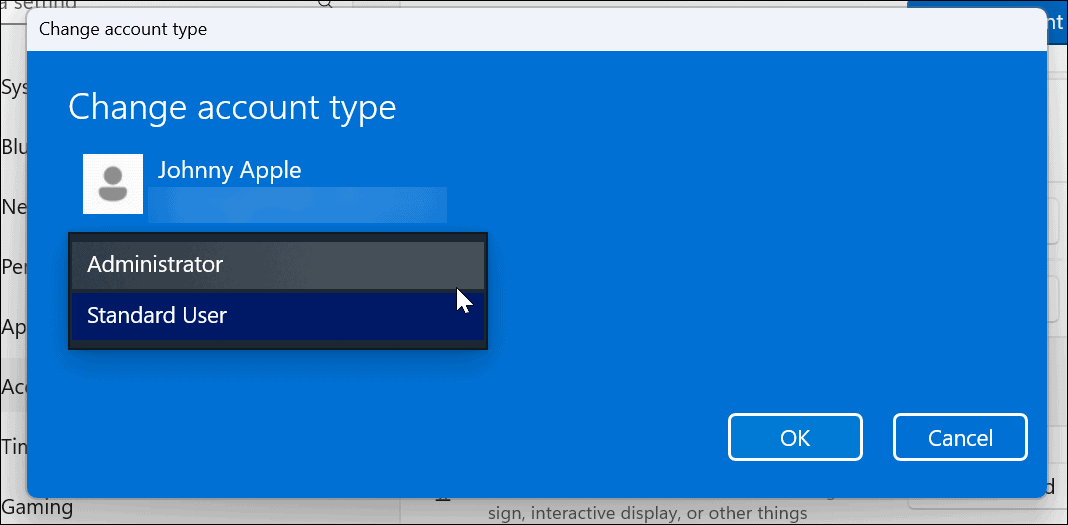
- Dopo aver modificato il tipo di account, riavvia il PC, quindi accedi nuovamente utilizzando il nuovo tipo di account.

Come modificare il tipo di account nel pannello di controllo
Se preferisci utilizzare il Pannello di controllo per cambiare il tipo di account su Windows 11, puoi, almeno per ora. Il processo è semplice ma prevede alcuni passaggi in più.
Per modificare il tipo di account utente di Windows 11 tramite il Pannello di controllo:
- Apri il Menu iniziale.
- In Start, cerca CPL e seleziona Pannello di controllo dall'alto.
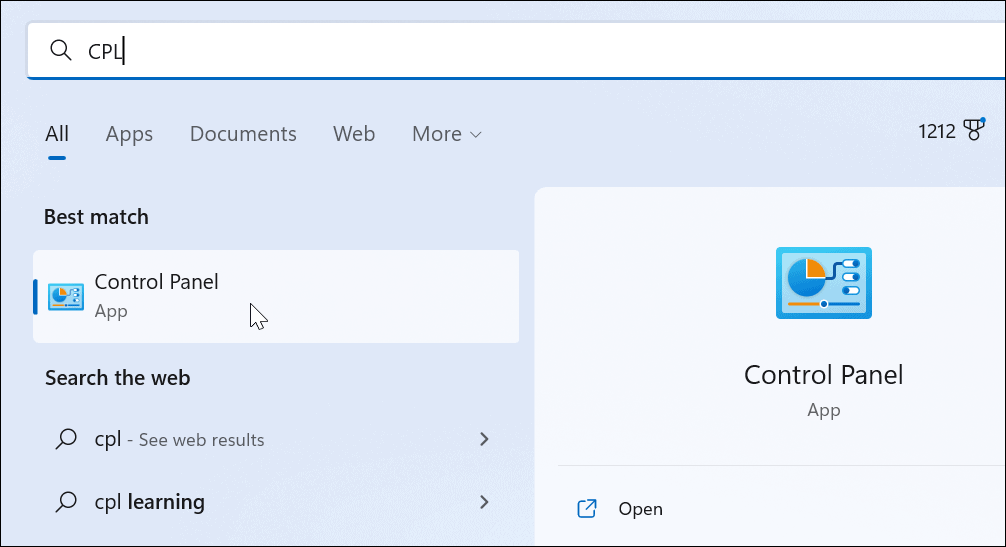
- Dal principale Pannello di controllo schermo, fare clic su Cambia tipo di account collegamento sotto il Profili utente opzione.
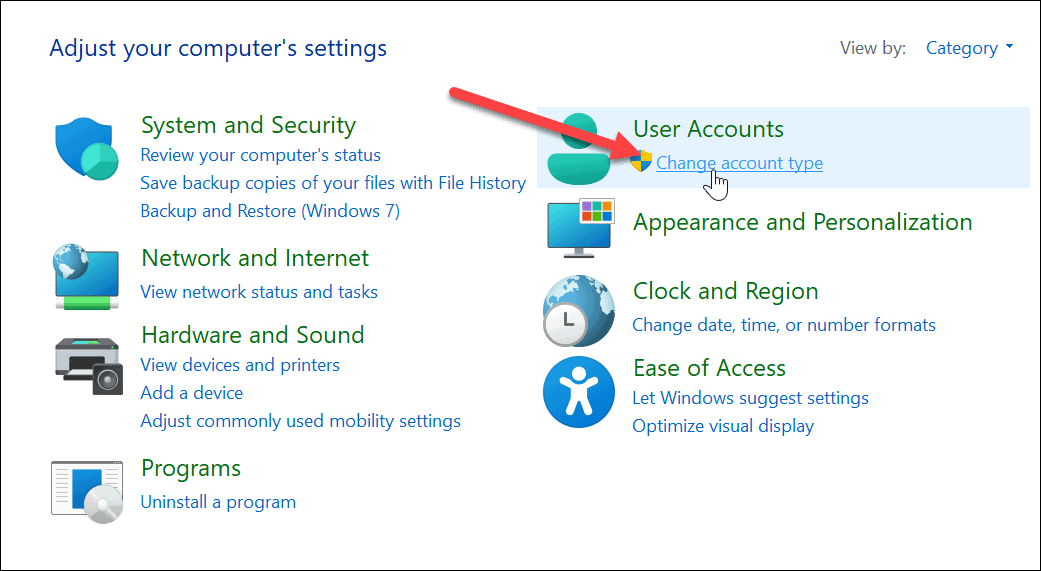
- Fare clic sull'account di cui si desidera modificare il tipo.
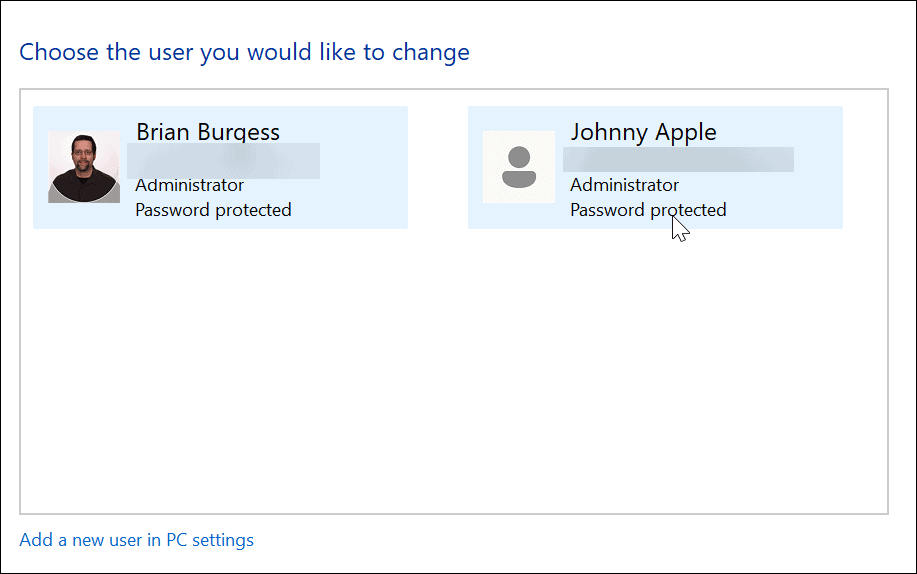
- Clicca il Modifica il tipo di account collegamento a destra.
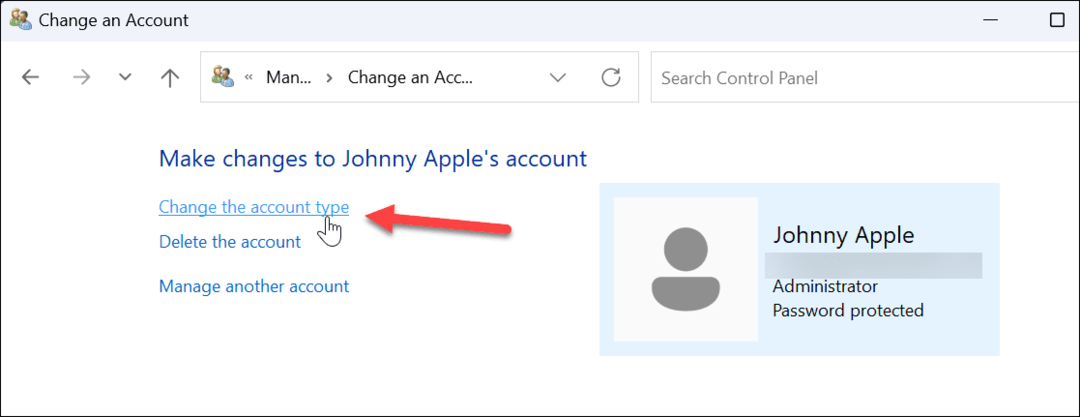
- Scegli il tipo di account che desideri utilizzare e fai clic su Cambia tipo di conto pulsante.
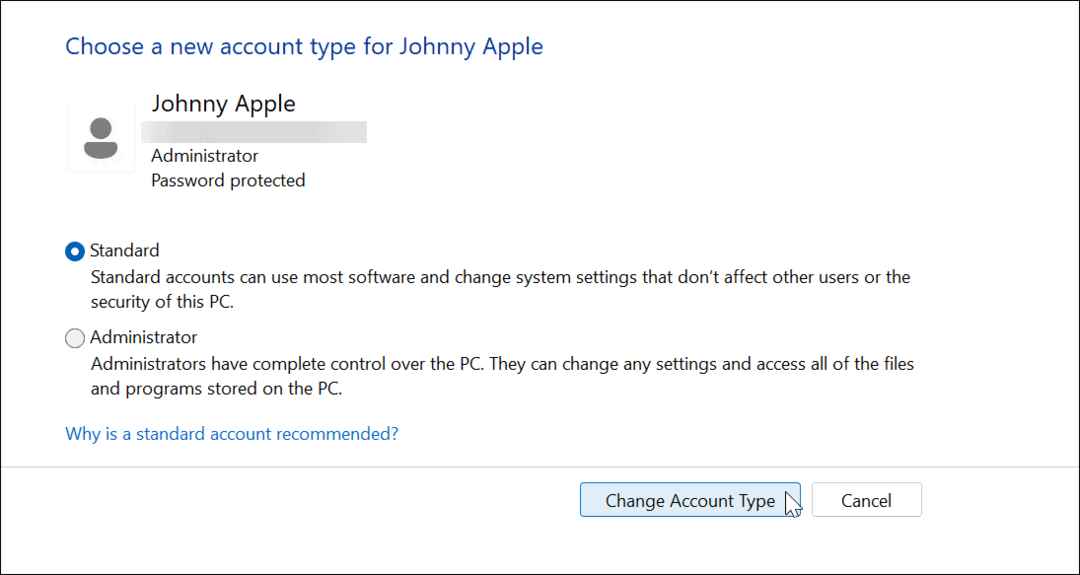
L'account verrà impostato come da te selezionato. Ad esempio, lo impostiamo da amministratore a un account utente standard.
Modifica il tipo di account su Windows 11 (metodo alternativo)
Puoi anche utilizzare un metodo alternativo dal Pannello di controllo per modificare il tipo di account di un utente. È semplice, ma devi sapere cosa fare.
Per utilizzare un metodo alternativo per modificare un tipo di account utente su Windows:
- Colpo Tasto Windows + R per aprire il Correre dialogo.
- Tipo netplwiz nel campo aperto e fare clic OK.
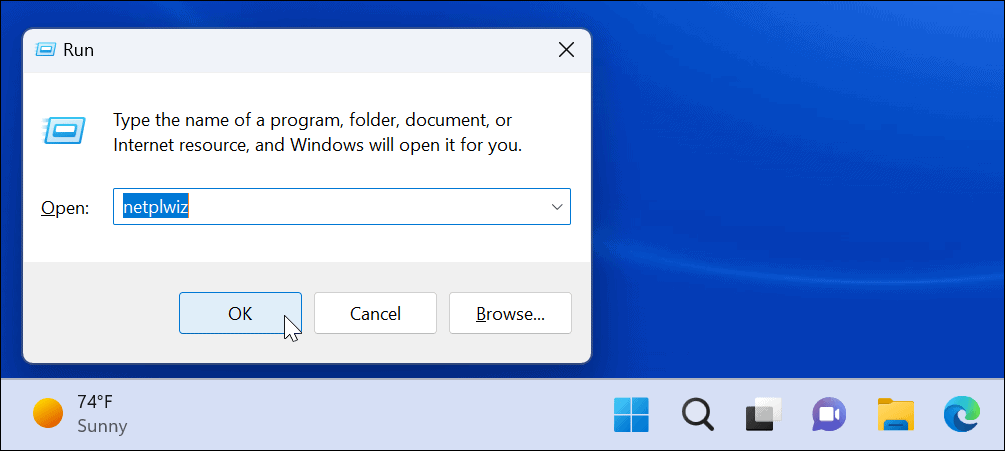
- Seleziona l'account di cui desideri modificare il tipo e fai clic su Proprietà pulsante.
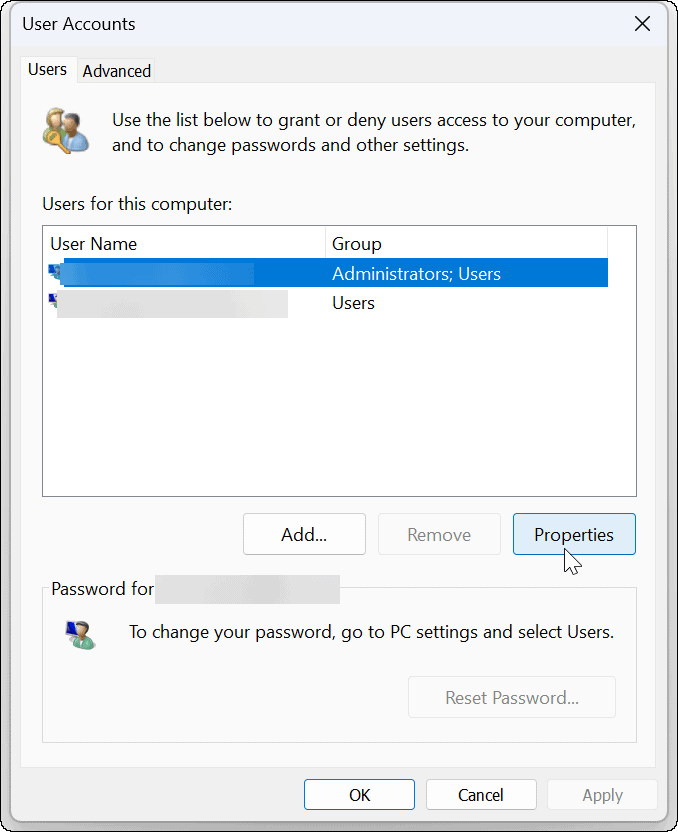
- Garantire il Iscrizione al gruppo la scheda è aperta.
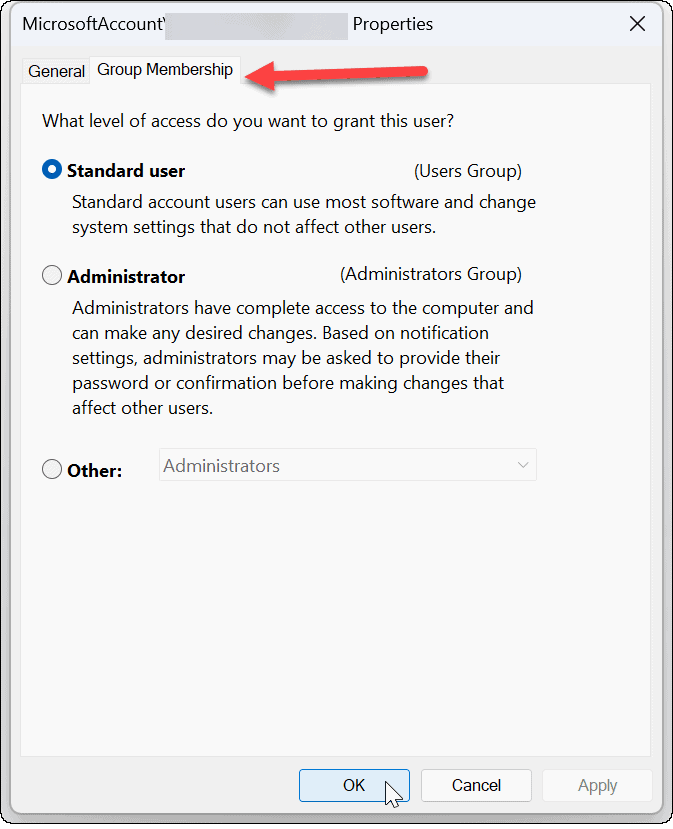
- Quindi, seleziona l'account a cui desideri concedere l'accesso e fai clic OK.
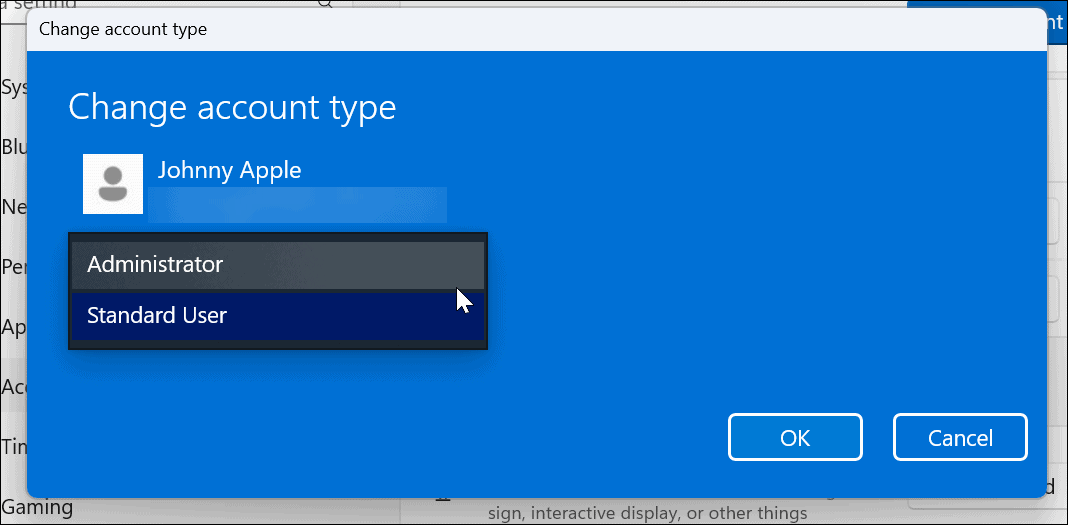
- Clicca il OK pulsante di nuovo per chiudere il Profili utente schermo.
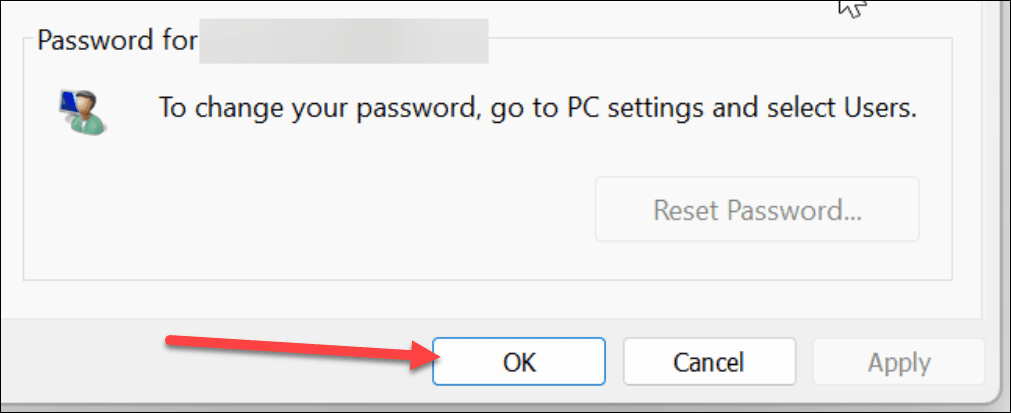
Modifica il tipo di account su Windows 11
Utilizzando i passaggi precedenti, puoi modificare rapidamente il tipo di account su Windows 11.
Puoi fare altre cose con gli account utente e altro su Windows 11. Ad esempio, puoi del tutto disabilitare il fastidioso controllo dell'account utente (UAC) e aggiungere un account utente locale. Potresti essere interessato anche a bloccando gli utenti dalle Impostazioni su Windows 11.
Se alla fine devi sbarazzarti di un account, dai un'occhiata rimozione di un account Microsoft da Windows 11.
Come trovare il codice Product Key di Windows 11
Se è necessario trasferire il codice Product Key di Windows 11 o semplicemente per eseguire un'installazione pulita del sistema operativo,...
Come cancellare la cache di Google Chrome, i cookie e la cronologia di navigazione
Chrome fa un ottimo lavoro nel memorizzare la cronologia di navigazione, la cache e i cookie per ottimizzare le prestazioni del browser online. Ecco come...
Abbinamento dei prezzi in negozio: come ottenere i prezzi online durante gli acquisti nel negozio
Acquistare in negozio non significa dover pagare prezzi più alti. Grazie alle garanzie di abbinamento dei prezzi, puoi ottenere sconti online mentre fai acquisti a...


