Come collegare gli AirPod a Windows 11
Windows 10 Windows 11 Eroe / / August 28, 2022

Ultimo aggiornamento il

Gli AirPod funzionano perfettamente con il tuo iPhone o Mac, ma puoi usarli anche con altri dispositivi. Scopri come connettere AirPods a Windows 11 qui.
Gli AirPods sono uno dei prodotti di maggior successo di Apple, con centinaia di milioni di vendite. Gli auricolari wireless sono semplici da usare con i dispositivi Apple, ma non sei obbligato a usarli solo all'interno dell'ecosistema Apple.
Se desideri utilizzare i tuoi AirPods con il tuo computer desktop, puoi farlo indipendentemente dal fatto che si tratti di un Mac o di un PC. Ecco come collegare AirPods a Windows 11.
Come collegare Apple AirPods a un PC Windows 11
Come AirPods usa il Bluetooth per la connettività wireless, puoi connettere i tuoi AirPods a un PC Windows 11 dotato di connettività Bluetooth.
Per connettere AirPods a Windows 11:
- Premere Inizio.
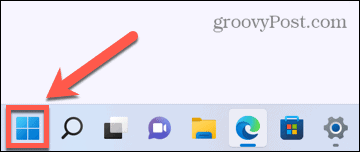
- Selezionare Impostazioni dalle app bloccate.
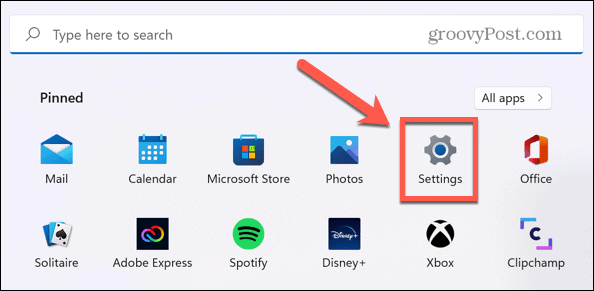
- Nel menu a sinistra, fai clic su Bluetooth e dispositivi.
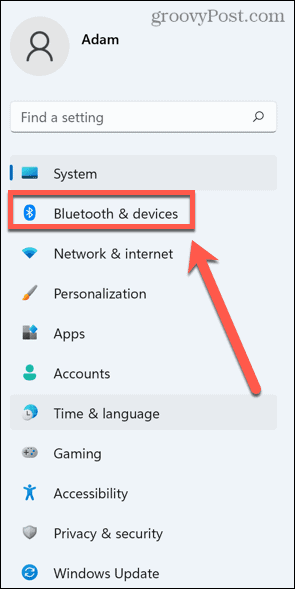
- Assicurarsi che il Bluetooth il cursore è ruotato SU.
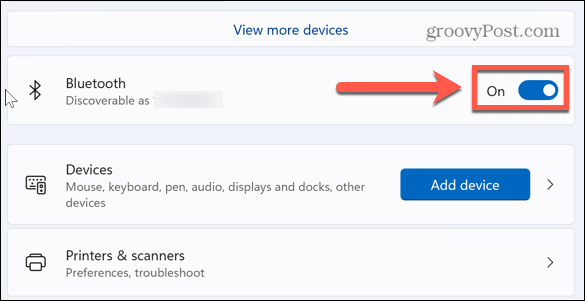
- Quindi, fare clic Aggiungi dispositivo.
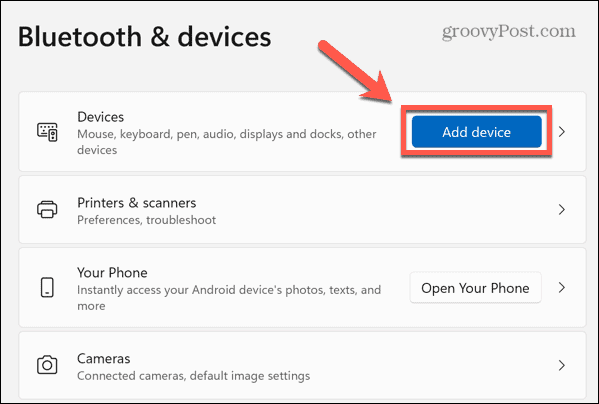
- Selezionare Bluetooth come il tipo di dispositivo che vuoi aggiungere.
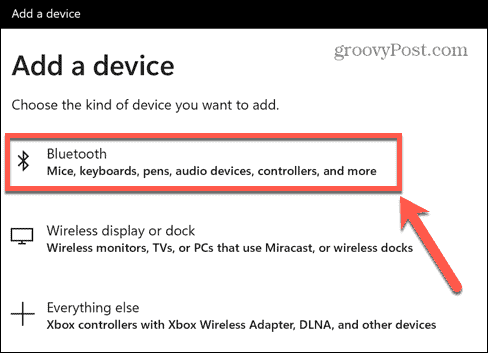
- Il tuo computer inizierà ora a cercare i dispositivi Bluetooth.
- Apri il coperchio della custodia degli AirPods con gli AirPods all'interno.
- Tenere premuto il pulsante di accoppiamento sul retro della custodia degli AirPods.
- Quando la custodia dell'AirPod lampeggia in bianco, puoi rilasciare il pulsante. I tuoi AirPods sono ora in modalità di associazione.
- Fai clic sui tuoi AirPods nell'elenco dei dispositivi quando vengono visualizzati.
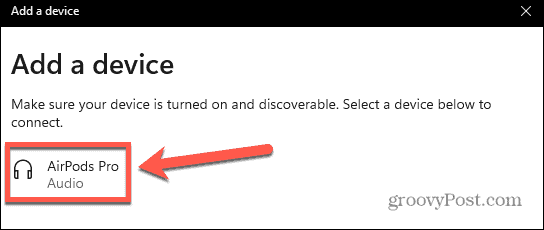
- Quando la connessione è completa, fare clic su Fatto—i tuoi AirPod sono ora collegati a Windows 11.
Risoluzione dei problemi di AirPods su Windows 11
Gli AirPods sono progettati per accoppiarsi rapidamente e facilmente con i dispositivi Apple. Significa che a volte potresti avere problemi con la connessione dei tuoi AirPods a Windows 11. Ecco alcune cose che puoi provare in caso di problemi.
Ricollega i tuoi AirPods
Se colleghi i tuoi AirPods a Windows 11, dovrebbero riconnettersi automaticamente ogni volta che li estrai dalla custodia vicino al tuo computer. Tuttavia, se successivamente li colleghi a un dispositivo diverso, ciò non accadrà più.
Se scopri che i tuoi AirPods non si connettono più automaticamente a Windows 11, ripeti i passaggi precedenti per ricollegarli manualmente.
Disattiva il Bluetooth sui dispositivi Apple
Gli AirPods e i dispositivi Apple possono accoppiarsi con ciascuno molto rapidamente. Ciò significa che se hai dispositivi Apple nelle vicinanze quando stai tentando di connettere i tuoi AirPods a Windows 11, potrebbero invece connettersi ai dispositivi Apple.
Un'opzione è disaccoppiare i tuoi AirPods dai tuoi dispositivi Apple, ma questo è un po' drastico. Invece, se hai problemi con i tuoi AirPods che si connettono ai dispositivi Apple, disattiva temporaneamente il Bluetooth su quei dispositivi.
Per disattivare il Bluetooth sul tuo iPhone:
- Apri il Impostazioni app.
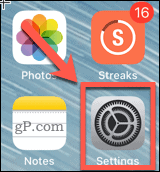
- Rubinetto Bluetooth.
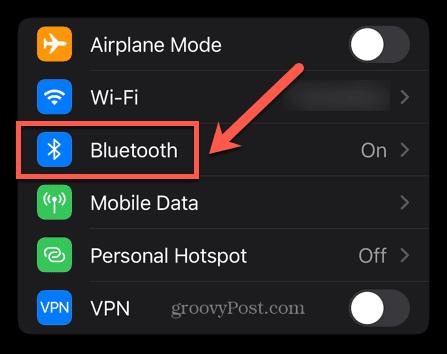
- Attiva/disattiva Bluetooth a Spento.
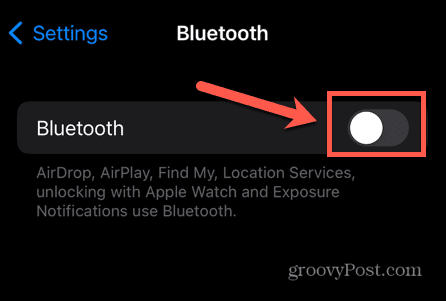
- Una volta che i tuoi AirPod si sono collegati a Windows 11, ripeti i passaggi precedenti ma riattiva il Bluetooth.
Per disattivare il Bluetooth sul tuo Mac:
- Nella barra dei menu, fare clic su Bluetooth icona.
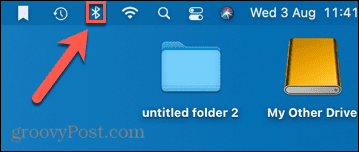
- Attiva/disattiva il Bluetooth icona a Spento.
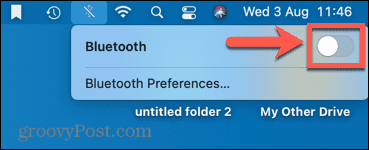
- Dopo aver collegato i tuoi AirPods a Windows 11, puoi ripetere il processo per girare Bluetooth di nuovo.
Esegui lo strumento di risoluzione dei problemi Bluetooth
Se ancora non riesci a connettere i tuoi AirPods a Windows 11, potresti avere problemi con il Bluetooth sul tuo PC. L'esecuzione dello strumento di risoluzione dei problemi Bluetooth in Windows 11 potrebbe risolvere il problema.
Per eseguire lo strumento di risoluzione dei problemi Bluetooth in Windows 11:
- Apri il Menu iniziale.
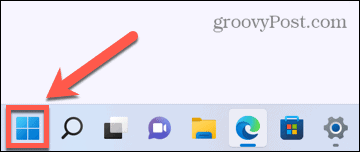
- Selezionare Impostazioni.
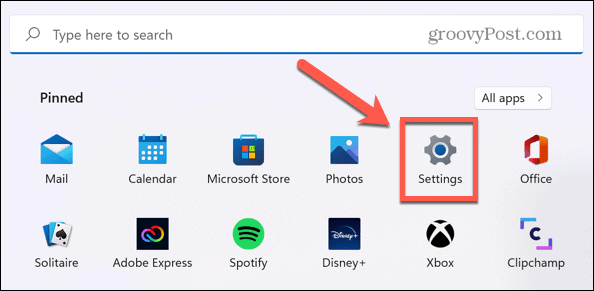
- Nel menu a sinistra, fai clic su Sistema.
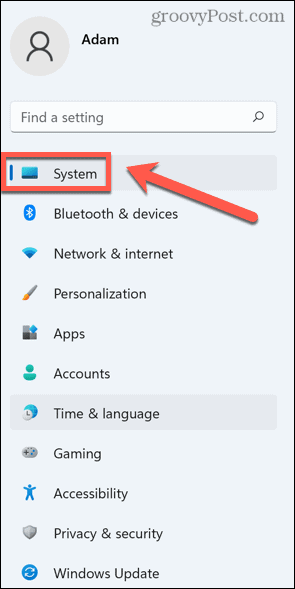
- Scorri verso il basso e fai clic Risoluzione dei problemi.
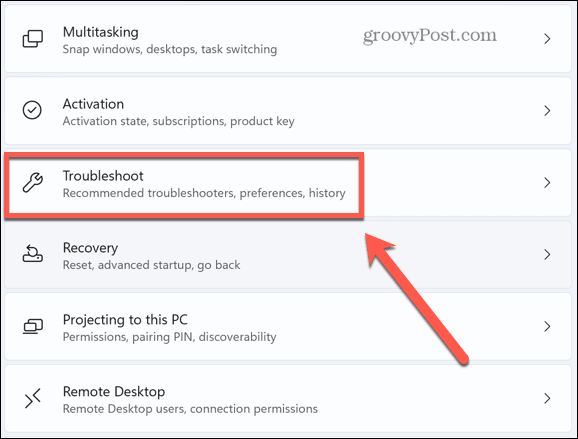
- Sotto Opzioni, Selezionare Altri strumenti per la risoluzione dei problemi.
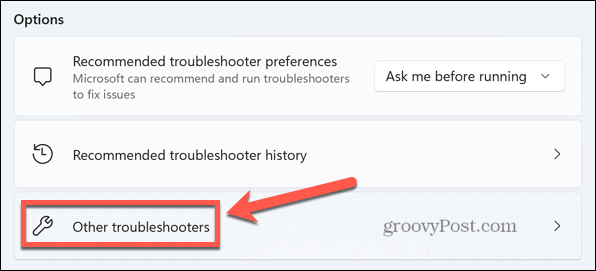
- Scorri verso il basso fino a Bluetooth risoluzione dei problemi e fare clic Correre.
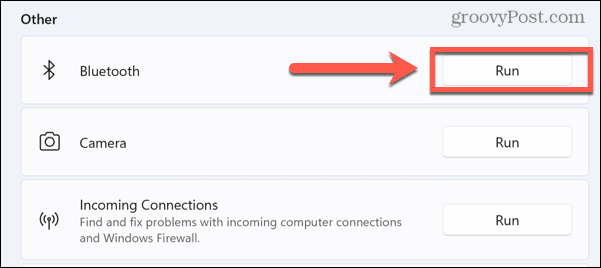
- Lo strumento di risoluzione dei problemi Bluetooth inizierà a funzionare. Se rileva problemi, tenterà automaticamente di risolverli.
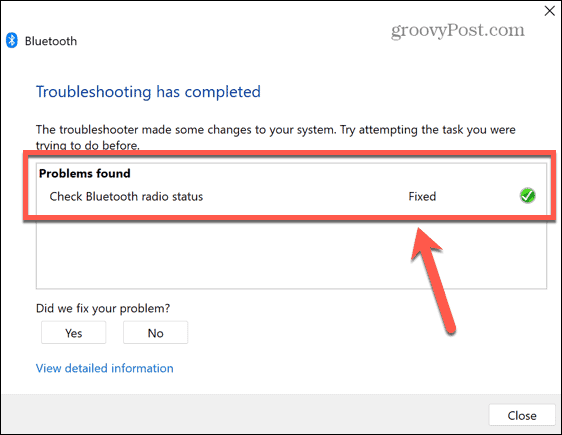
- Una volta completato, fare clic Chiudere e prova a collegare nuovamente i tuoi AirPods a Windows 11.
Ottieni il pieno utilizzo dei tuoi AirPods
Gli AirPod non devono essere utilizzati solo con il tuo iPhone. Imparare a connettere AirPods a Windows 11 ti consente di utilizzare le tue cuffie preferite anche sul tuo PC o laptop Windows.
Gli AirPod lo sono ricco di funzioni utili. È anche possibile connetti AirPods a un dispositivo Android anche. Se hai problemi collegare i tuoi AirPods a un Mac, ci sono alcune semplici soluzioni che puoi provare.
Come trovare il codice Product Key di Windows 11
Se è necessario trasferire il codice Product Key di Windows 11 o semplicemente per eseguire un'installazione pulita del sistema operativo,...
Come cancellare la cache di Google Chrome, i cookie e la cronologia di navigazione
Chrome fa un ottimo lavoro nel memorizzare la cronologia di navigazione, la cache e i cookie per ottimizzare le prestazioni del browser online. Ecco come...
Abbinamento dei prezzi in negozio: come ottenere i prezzi online durante gli acquisti nel negozio
Acquistare in negozio non significa dover pagare prezzi più alti. Grazie alle garanzie di abbinamento dei prezzi, puoi ottenere sconti online mentre fai acquisti a...


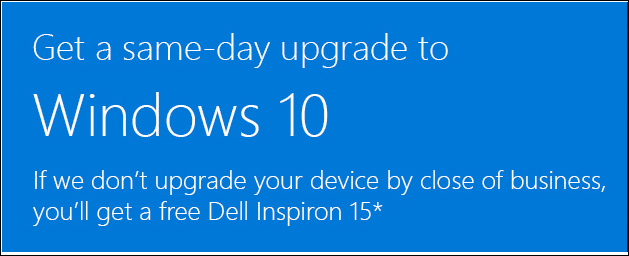
![Sostituisci Blocco note con l'editor di Notepad ++ ricco di funzionalità [groovyDownload]](/f/5d730435837c06382ecb131b655f9177.png?width=288&height=384)