Come inviare e-mail di massa personalizzate utilizzando Outlook 2010
Microsoft Outlook Di Microsoft / / August 23, 2022

Ultimo aggiornamento il

Outlook 2010 semplifica l'invio di e-mail di massa a un numero selezionato di contatti utilizzando la funzionalità standard e popolare di unione della posta.
Outlook 2010 semplifica l'invio di e-mail di massa a un numero selezionato di contatti utilizzando la funzionalità standard e popolare di unione di posta delle versioni precedenti di Microsoft Office. Tuttavia, quando desideri inviare un'e-mail di massa (a più destinatari) con informazioni personalizzate per ciascuno, le cose possono iniziare a diventare un po' complicate se non hai familiarità con il processo. La buona notizia è che, dopo questo fantastico tutorial di Outlook, avrai familiarità con il processo! Iniziamo!
Nota: Outlook 2007 include anche la funzionalità Stampa unione; tuttavia, gli screenshot e i passaggi seguenti provengono da Microsoft Outlook 2010. Mostriamo anche come farlo inviare e-mail di massa personalizzate utilizzando Outlook 2013 e 2016.
Come creare rapidamente e-mail di massa multi-destinatario personalizzate utilizzando Outlook Mail Merge
1. In Outlook, vai ai tuoi Contatti e Selezionare quale contatti desideri inviare la tua email personalizzata di massa.
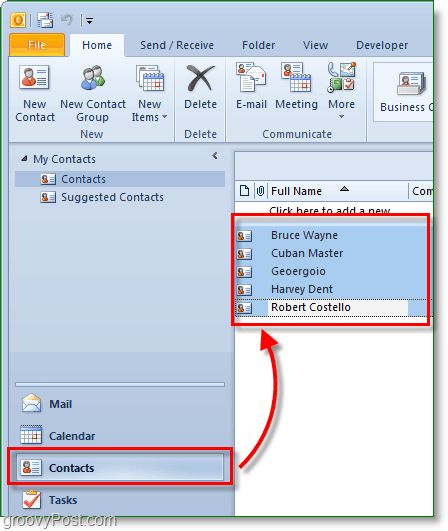
2. Avanti sopra sulla barra degli strumenti, fare clic su Stampa unione.
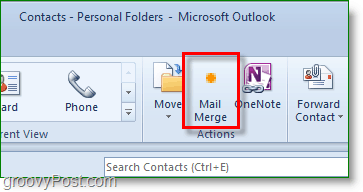
3. Le opzioni di stampa unione dovrebbero apparire in una nuova finestra. In cima, Dai un'occhiata Solo contatti selezionati. In fondo, Impostare il tipo di documento a Lettere di forma e Unisci a a E-mail.
Impostare il Riga dell'oggetto del messaggio a qualunque argomento desideri che l'e-mail abbia. In questo esempio, voglio che il titolo dell'oggetto delle email controlli il nostro ultimo articolo.
Clic OK continuare.
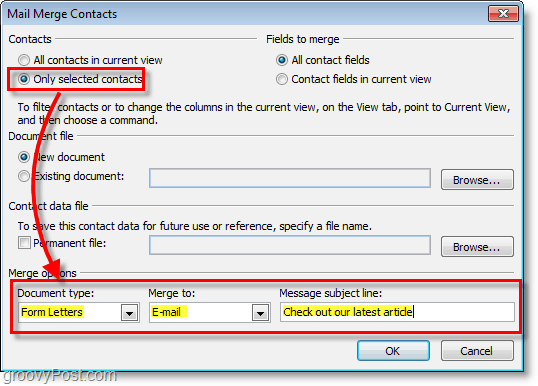
Quando fai clic OK, si aprirà una nuova "componi email". Da qui, tutti i contatti vengono archiviati, quindi non devi preoccuparti di aggiungerli a meno che tu non abbia dimenticato qualcuno.
4. Nella finestra di composizione dell'e-mail, aggiungiamo un saluto personalizzato. Clic Linea di saluto.
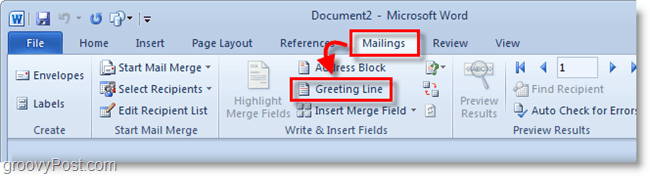
5. Nella finestra pop-up, puoi personalizzare la tua linea di saluto, ma l'impostazione predefinita funziona correttamente. Clic OK continuare. L'anteprima mostrerà il saluto visualizzato per ogni persona che riceve l'e-mail, ma durante la composizione apparirà come una «linea di saluto».
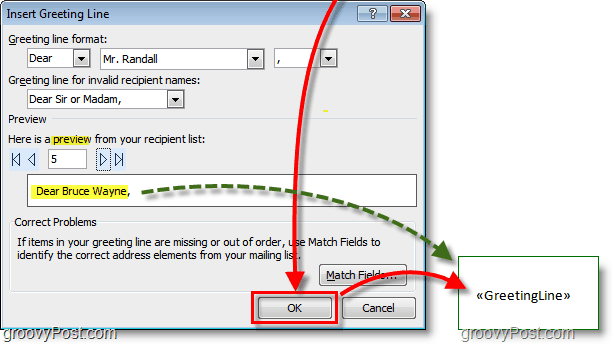
6. Opzionale: Se hai altri campi personalizzati che vuoi inserire, usa il Inserisci campo unione pulsante per farlo. Ci sono molte cose tra cui scegliere, ma ciò richiederà che tu abbia le informazioni correlate nel tuo profilo di contatti in Outlook. Se non lo fai, nessun problema, continua a leggere.
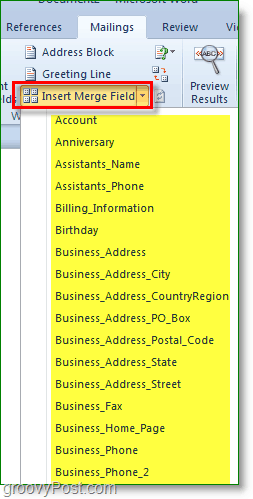
7. Scrivi il tuo contenuto dell'e-mail. Questo contenuto è la parte che sarà la stessa per tutti i destinatari.
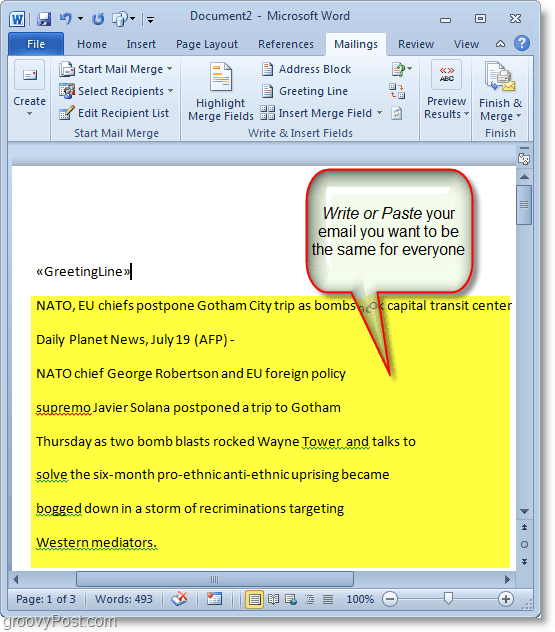
8. Quando hai finito di scrivere, clicca Finisci e unisci, quindi selezionare Invia messaggi di posta elettronica
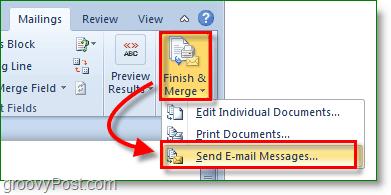
9. Viene visualizzato un popup per confermare che desideri inviare e le informazioni sono corrette. Clic OK, e via la posta.
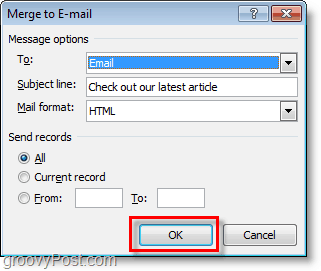
Ora hai inviato la tua e-mail di massa a tutti i tuoi contatti. Quando lo ricevono, mostrerà solo la loro e-mail nel campo "a". La linea di saluto e qualsiasi altra cosa tu abbia deciso di personalizzare sono adattate alle loro informazioni specifiche estratte dall'elenco dei contatti di Outlook.
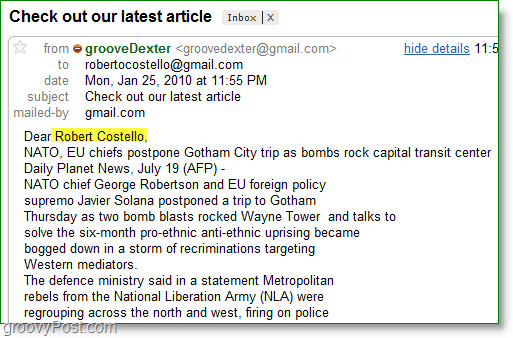
Come trovare il codice Product Key di Windows 11
Se è necessario trasferire il codice Product Key di Windows 11 o semplicemente per eseguire un'installazione pulita del sistema operativo,...
Come cancellare la cache di Google Chrome, i cookie e la cronologia di navigazione
Chrome fa un ottimo lavoro nel memorizzare la cronologia di navigazione, la cache e i cookie per ottimizzare le prestazioni del browser online. Ecco come...
Abbinamento dei prezzi in negozio: come ottenere i prezzi online durante gli acquisti nel negozio
Acquistare in negozio non significa dover pagare prezzi più alti. Grazie alle garanzie di abbinamento dei prezzi, puoi ottenere sconti online mentre fai acquisti a...



