Come migrare le VM VirtualBox su Hyper-V di Windows 10
Virtualbox Hyper V / / March 18, 2020
Ultimo aggiornamento il

È possibile eseguire l'aggiornamento dal VirtualBox gratuito all'ambiente Hyper-V più completo, anche se Hyper-V non supporta le VM VirtualBox in modo nativo.
Quando si tratta di macchine vituali, molti di noi iniziano con VirtualBox di Oracle. Le ragioni sono ovvie. VirtualBox è gratuitoe diversamente da Hyper-V, funziona su Windows 10 Home Edition. Detto questo, una volta che si prende sul serio con le macchine virtuali, arriva il momento in cui si desidera eseguire l'aggiornamento a Hyper-V. VirtualBox va bene per le esigenze di base, ma Hyper-V, che gira su Edizione Pro di Windows 10, ha prestazioni migliori e alcune funzionalità di fascia alta come VM annidate, una gestione più semplice tramite PowerShell e funzionalità come BASH per Windows 10. C'è solo un problema: Hyper-V non supporta le VM VirtualBox in modo nativo. Quindi, per migrarli, dovrai convertirli.
In questo articolo, ti mostreremo come migrare una macchina virtuale Oracle VirtualBox esistente su Hyper-V di Windows 10.
Migrare una macchina virtuale Oracle VirtualBox su Hyper-V di Windows 10
Per iniziare, avvia VirtualBox Manager, quindi seleziona la macchina virtuale dal riquadro elenco che desideri esportare. Assicurarsi che il sistema operativo che si sta esportando sia supportato da Hyper-V. Clicca il File menu quindi fare clic su Esporta apparecchio ...
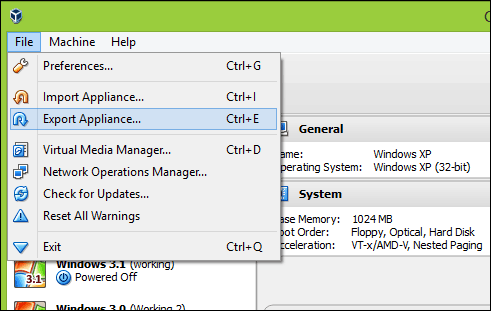
Seleziona di nuovo la macchina virtuale, quindi fai clic su Avanti.
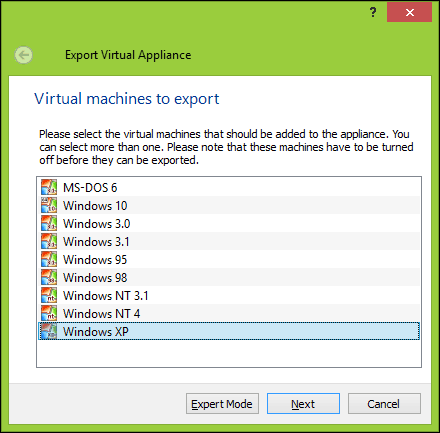
Scegliere la posizione in cui si desidera archiviare il file della macchina virtuale, selezionare il OFV 2.0 formatta quindi fai clic Il prossimo.
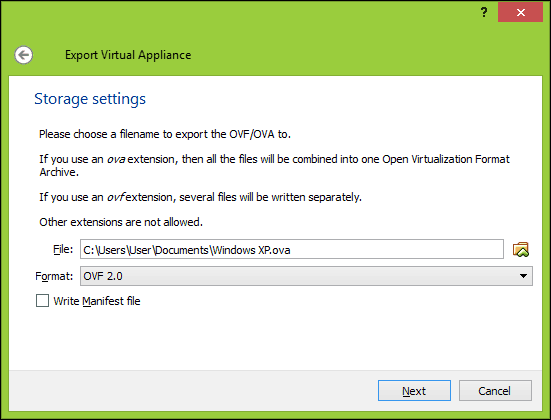
Clic Esportare quindi attendere l'esportazione dell'appliance; questo può richiedere del tempo a seconda delle dimensioni della macchina virtuale.

Prima di poter iniziare la conversione, dovremo utilizzare un'utilità di decompressione come 7-zip per estrarre il contenuto del file OVF che abbiamo appena esportato.
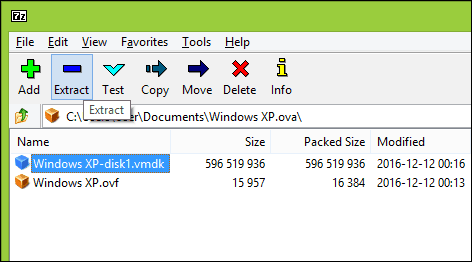
Il prossimo passo è importare la VM nel software Hyper-V di Microsoft. Hyper-V non supporta nativamente il formato virtuale aperto. Inizialmente, ho tentato di convertire la VM usando l'utilità gratuita di Microsoft chiamata Convertitore di macchine virtuali e il cmdlet integrato di PowerShell. Non ho provato altro che frustrazione per farlo funzionare; vedere la prova di seguito. Mi sono detto: "Dimentica questo! Deve esserci un modo più semplice che tornare all'età di Cronache informatiche.”
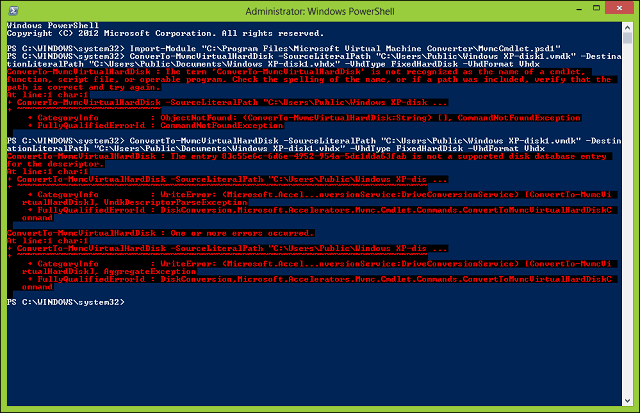
Dopo alcune ricerche sul web, mi sono imbattuto in un'utilità gratuita di StarWind chiamato Convertitore di immagini V2Vprogettato solo per convertire diversi tipi di formati di disco rigido virtuale. Innanzitutto, è necessario registrarsi per il download gratuito, che verrà inviato tramite un collegamento e-mail. Dopo aver ricevuto il download gratuito, procedere con il download e l'installazione di StarWind Converter.

Avviare il software StarWind V2V Image Converter, quindi fare clic su Il prossimo.
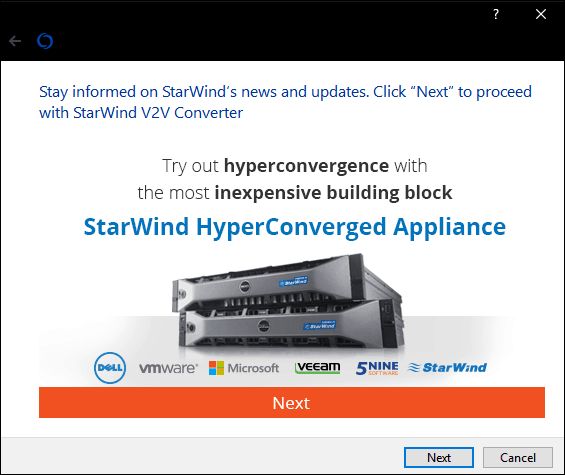
Scegliere File locale come fonte quindi fare clic su Il prossimo.

Scegli il formato in cui desideri convertire l'immagine. Hyper-V supporta i formati VHD e VHDX. VHDX è un miglioramento rispetto al vecchio formato del disco rigido virtuale, che supporta fino a 64 TB di spazio di archiviazione. Poiché si tratta di una macchina virtuale Windows XP, continuerò con un'opzione VHD fissa denominata immagine pre-allocata VHD.
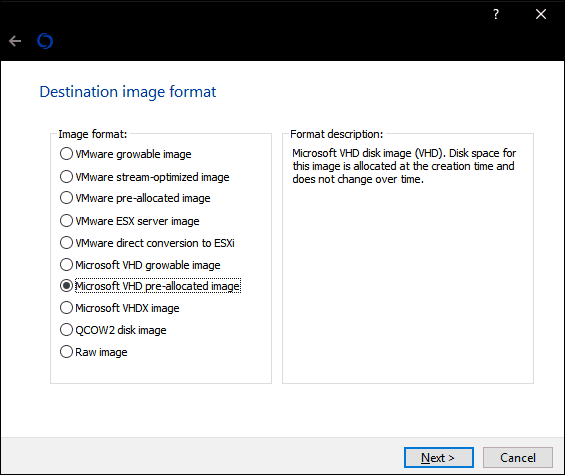
Cerca dove vuoi salvare l'immagine convertita sul tuo disco rigido.
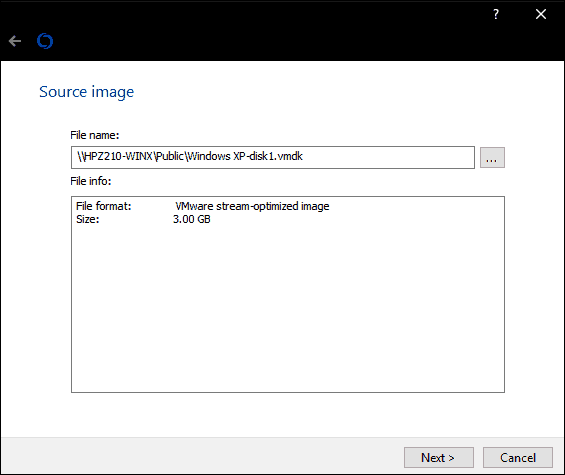
Seleziona la destinazione del file VHD. Nel mio caso, questo verrà utilizzato localmente, quindi rimarrò fedele al valore predefinito.
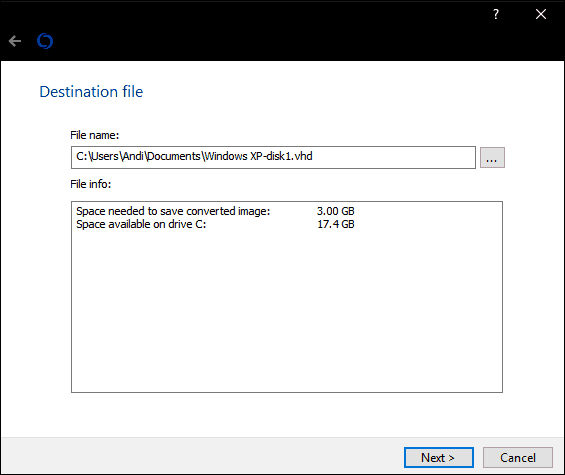
Attendere mentre il file vmdk viene convertito. Più grande è il VHD, più tempo ci vorrà.

Importa macchina virtuale in Hyper-V
Il prossimo passo è vedere se funziona. Lanciare Hyper-V in Windows 10, clicca Nuovo> Macchina virtuale quindi fare clic Il prossimo. Passare attraverso la procedura guidata e configurare la macchina virtuale con le impostazioni appropriate. Quando arrivi al Collega il disco rigido virtuale sezione, scegli Utilizzare un disco rigido virtuale esistente, clicca Navigare…, quindi apri il file VHD che abbiamo convertito in precedenza, quindi fai clic su Avanti.
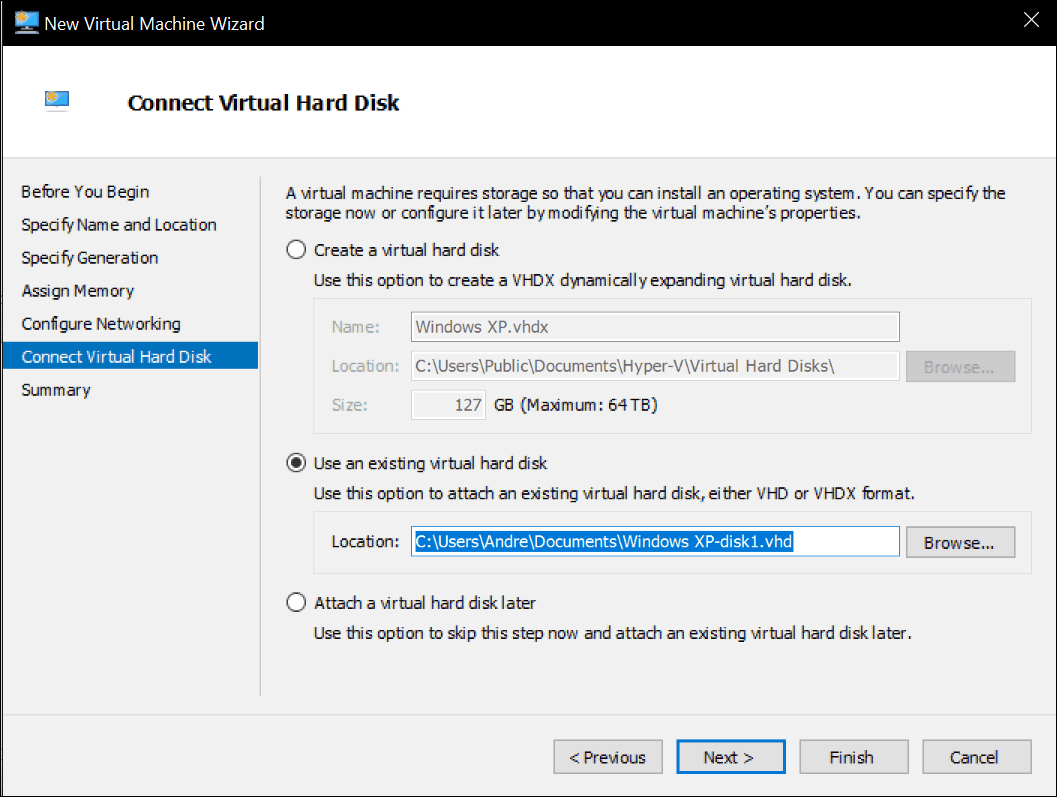
Clic finire per confermare la configurazione.
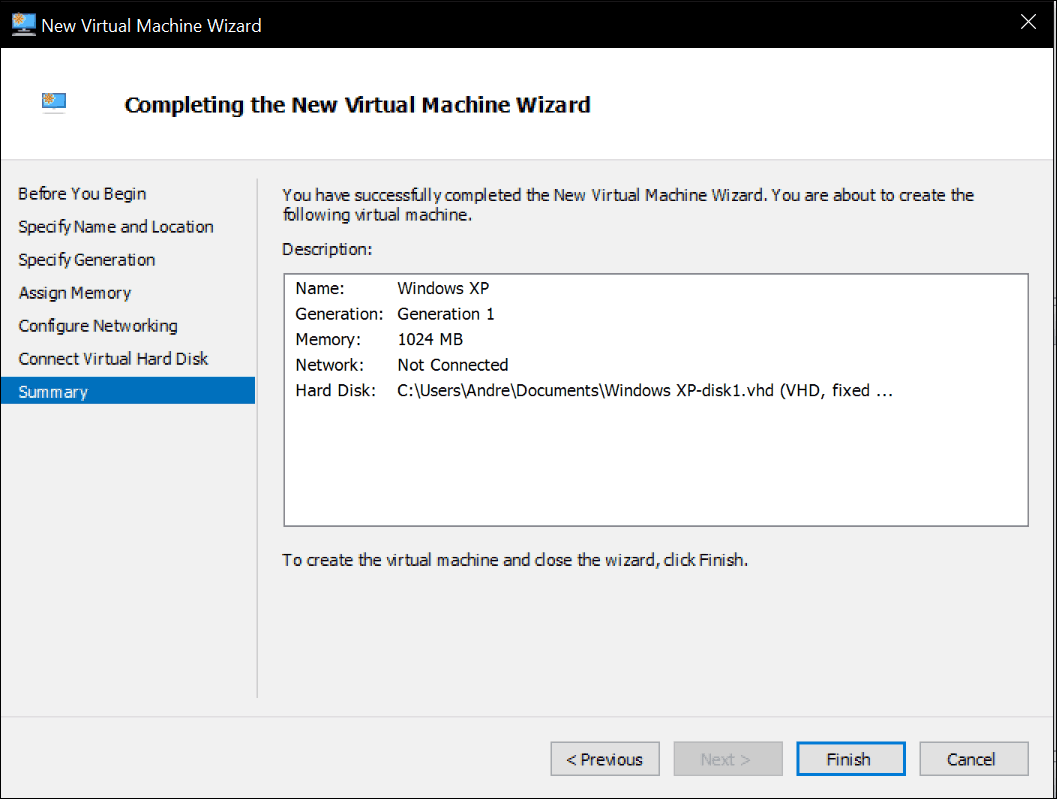
Procedi all'avvio della tua macchina virtuale e il gioco è fatto. La VM Oracle VirtualBox è ora attiva e funzionante in Hyper-V.

Non è stato poi così male. Cerchi ulteriori tutorial su VM? Dai un'occhiata al nostro post su connettendo la tua macchina virtuale a Internet. Inoltre, se si preferisce non utilizzare il StarWind software, prova gratuitamente Microsoft Virtual Machine Converter e facci sapere se hai avuto fortuna con esso.



