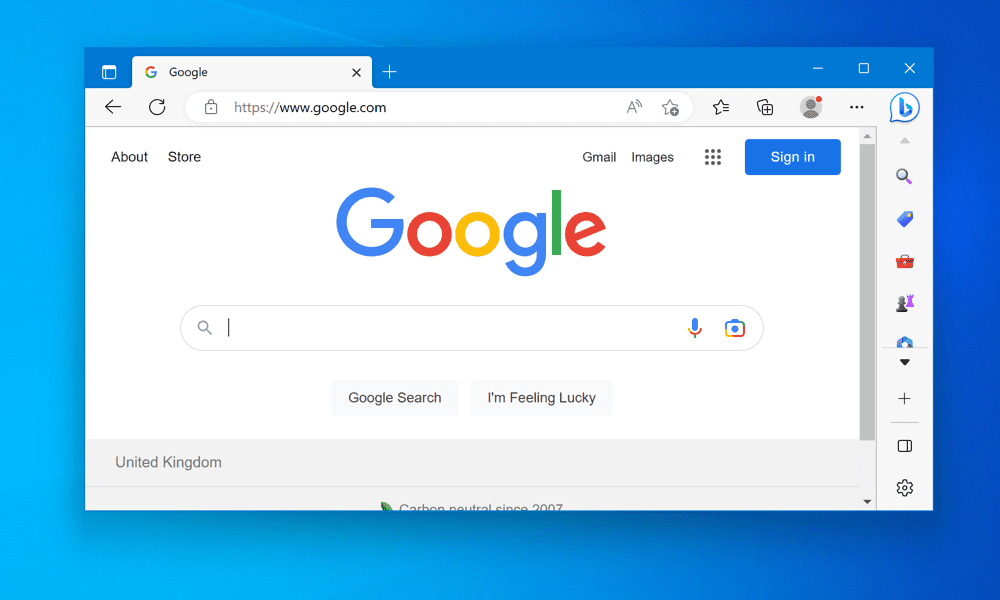Come risolvere il timeout del watchdog dell'orologio su Windows
Microsoft Windows 10 Windows 11 Eroe / / August 01, 2022

Ultimo aggiornamento il
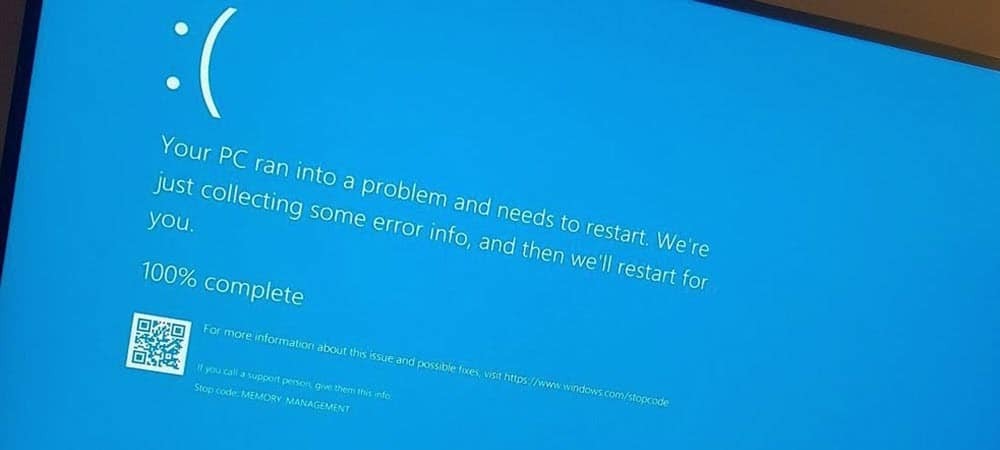
Non è mai divertente ricevere un errore di schermata blu sul tuo PC Windows. Quindi, ecco come correggere il timeout del watchdog dell'orologio su Windows.
Potresti pensare che il tuo sistema sia finito quando ricevi un errore di schermata blu della morte (BSOD) all'avvio del PC. Ma non c'è bisogno di farsi prendere dal panico.
Un errore BSOD Clock_Watchdog_Timeout si riferisce a un problema di comunicazione tra il sistema e la CPU. È un processo a livello di sistema chiamato "interrupt di sistema", che è un comportamento normale. Tuttavia, se il tuo sistema trascorre troppo tempo nella fase di interruzione, riceverai un errore di schermata blu.
È possibile risolvere il problema con un semplice riavvio oppure potrebbero essere necessari ulteriori passaggi per la risoluzione dei problemi dalla riga di comando. Quindi, ecco come correggere il timeout del watchdog dell'orologio su Windows.
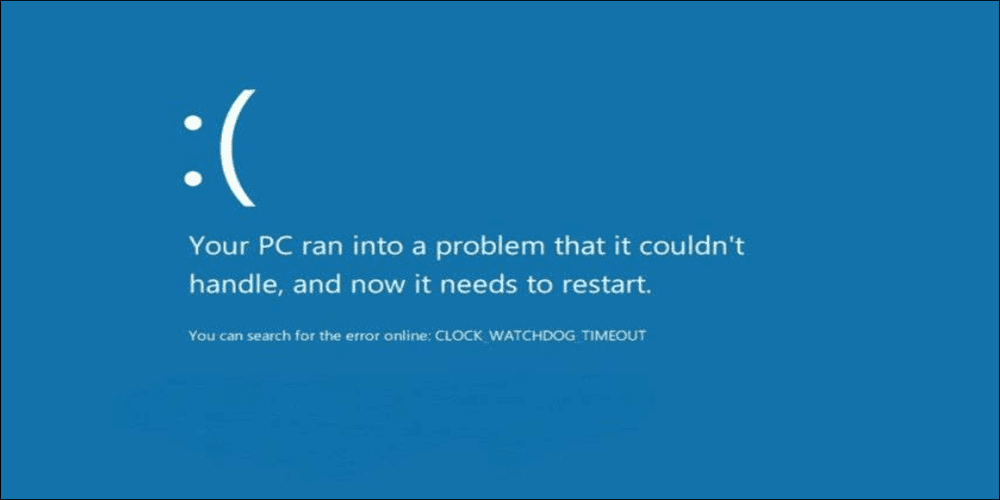
Riavvia il tuo PC
La prima volta che ottieni un Clock Watchdog Timeout BSOD su Windows, il primo passo è riavviare il sistema e riposizionare i dispositivi esterni. Poiché l'errore BSOD ti impedisce di accedere all'ambiente Windows, dovrai tenere premuto il fisico
Scollega tutte le periferiche collegate al PC, come mouse, tastiera, stampante e monitor. Se hai un desktop, riposiziona la RAM, l'SSD (se ne hai uno) e la GPU e verifica la presenza di cavi allentati. Ricollega tutti i dispositivi esterni per assicurarti che la connessione sia solida. Attendere da 30 a 60 secondi e premere il tasto Tasto di accensione di nuovo per ricominciare.
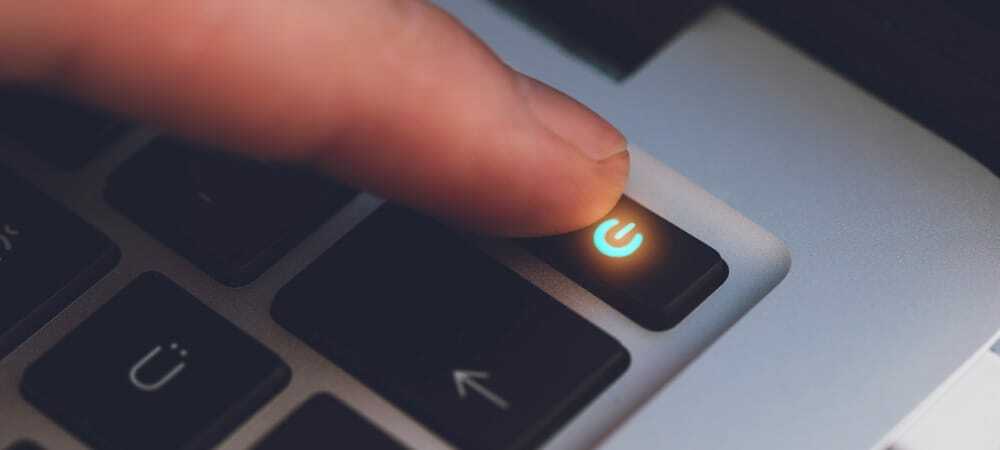
Controlla gli aggiornamenti di Windows
Windows in genere si aggiornerà in background; tuttavia, potresti non avere gli aggiornamenti più recenti. Ad esempio, un aggiornamento in sospeso potrebbe contenere le correzioni di bug che il tuo PC sta aspettando.
Procedi come segue per ricevere gli aggiornamenti in sospeso:
- Clic Tasto Windows + I aprire Impostazioni e seleziona aggiornamento Windows.
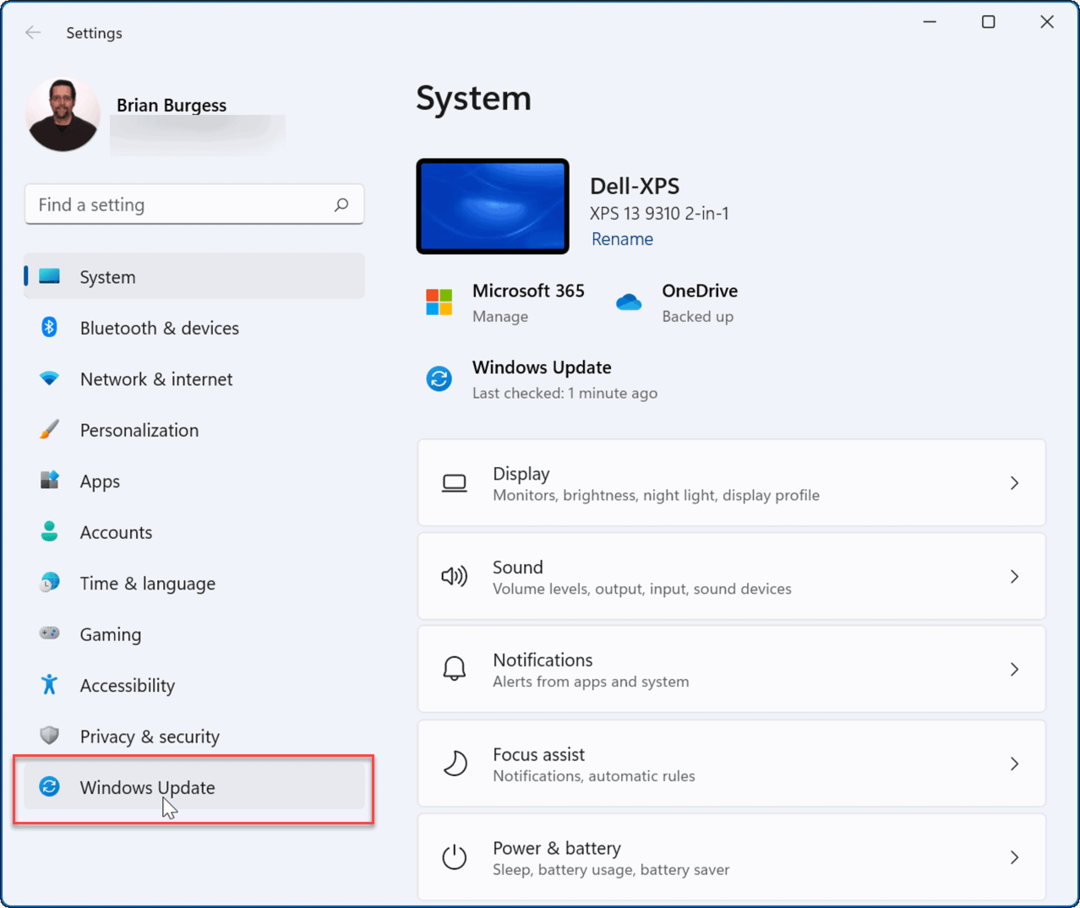
- Clicca il Controlla gli aggiornamenti e installa tutti gli aggiornamenti che trova. Potrebbe essere necessario un riavvio per completare il processo.
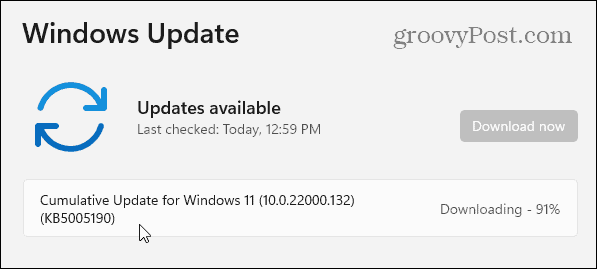
Esegui l'utilità di diagnostica della memoria di Windows
Un problema di memoria potrebbe causare l'errore e ti consigliamo di scansionarlo alla ricerca di errori. Puoi controllare la RAM del tuo sistema eseguendo il built-in di Microsoft Diagnostica della memoria di Windows utilità.
Per eseguire l'utilità di diagnostica della memoria di Windows, procedi come segue:
- Premere Tasto Windows + R per aprire il Correre dialogo.
- Tipo mdsched e fare clic OK.
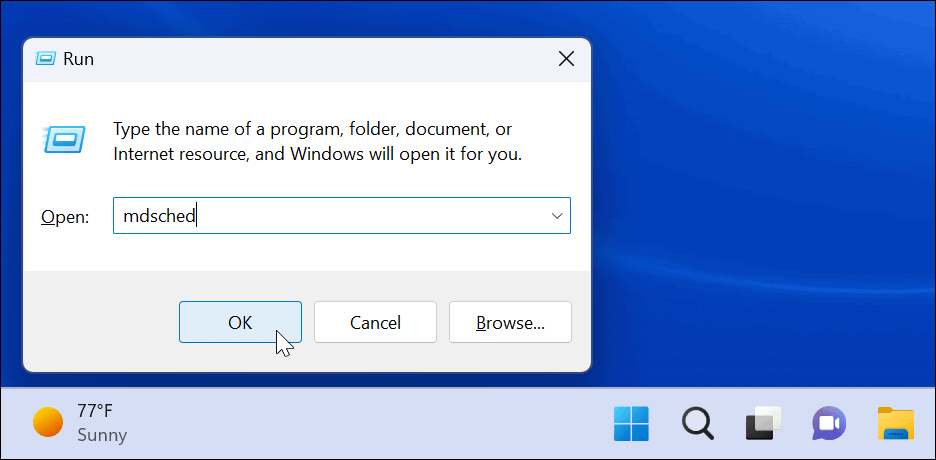
- Quando si apre lo strumento di diagnostica della memoria di Windows, fare clic su Riavvia ora e verifica la presenza di problemi opzione.
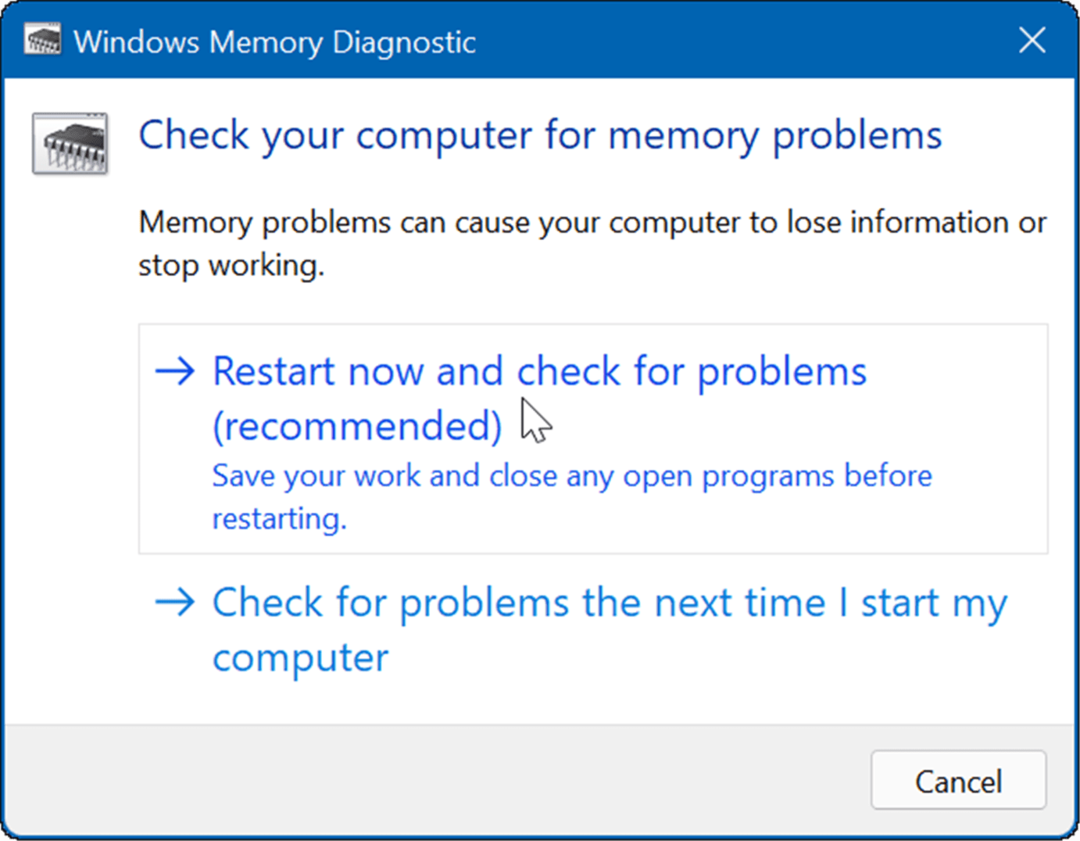
- Il PC si riavvierà e l'utilità eseguirà una scansione diagnostica della RAM del sistema. Se vengono rilevati problemi, lo strumento diagnostico risolverà automaticamente i problemi rilevati.
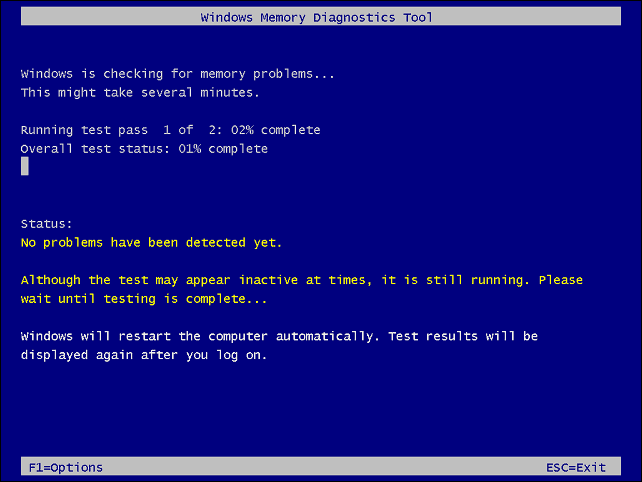
Nota: L'esecuzione dell'utilità richiederà molto tempo. Se non trova problemi, ma vuoi un secondo parere, prova l'utilità gratuita e open source memtest86+.
Gestisci i driver hardware
L'aggiornamento dei driver hardware può risolvere un elenco di problemi, incluso l'errore Clock Watchdog Timeout. Dovresti ricevere gli aggiornamenti dei driver tramite Windows Update, ma a volte le cose sfuggono. Tuttavia, puoi fare in modo che Windows cerchi un driver hardware specifico o installarne uno tu stesso.
Per controllare manualmente gli aggiornamenti dei driver, attenersi alla seguente procedura:
- premi il Chiave di Windows o fare clic su Pulsante Start.
- Tipo Gestore dispositivi e fare clic su Pannello di controllo di Gestione dispositivi opzione sotto Miglior partita.
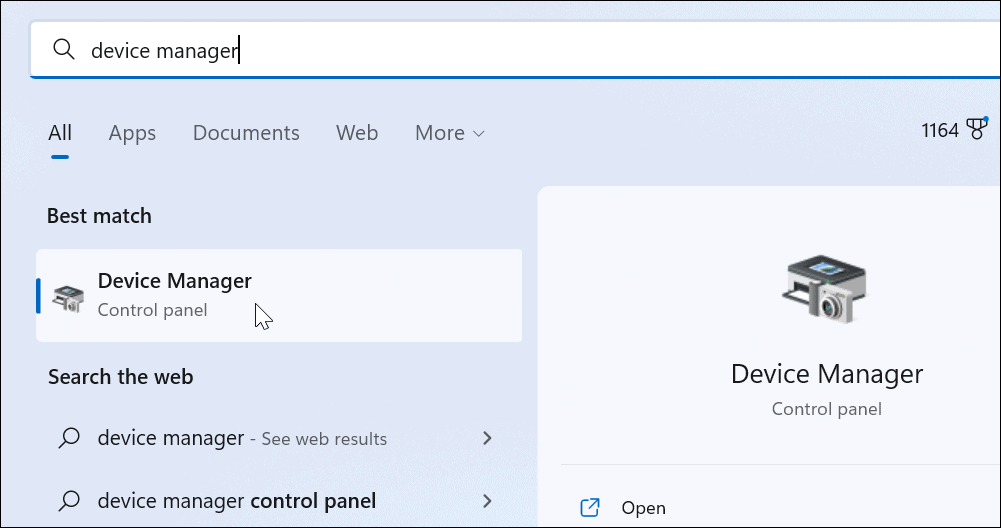
- Controllare l'elenco per eventuali indicatori di errore gialli. Se ne trovi uno, fai clic con il pulsante destro del mouse sul dispositivo elencato e seleziona Aggiorna driver dal menu.
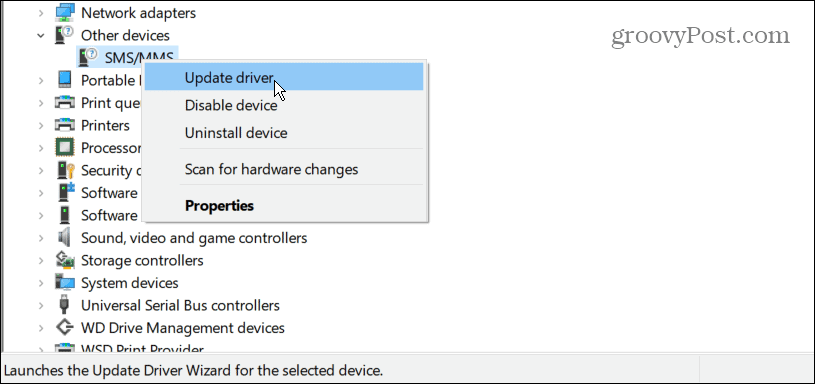
- Selezionare Cerca automaticamente i driver e lascia che Windows aggiorni automaticamente il driver.
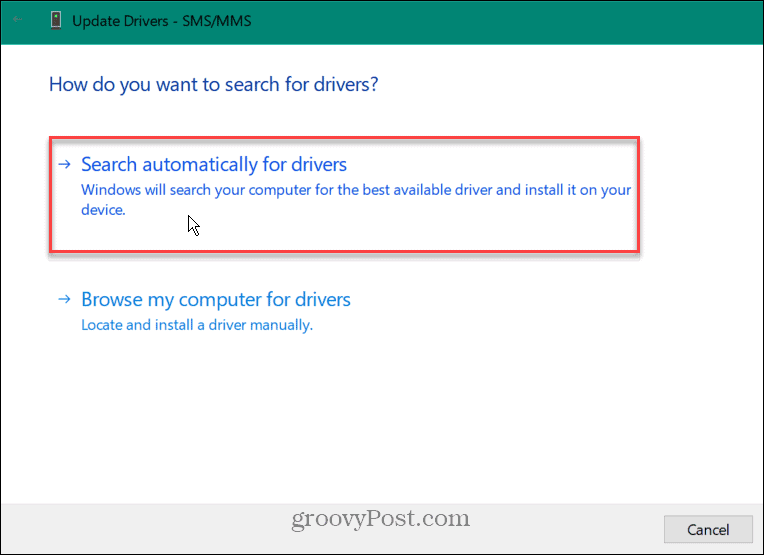
- Puoi installare manualmente il driver se l'errore Watchdog persiste e Windows non trova un driver.
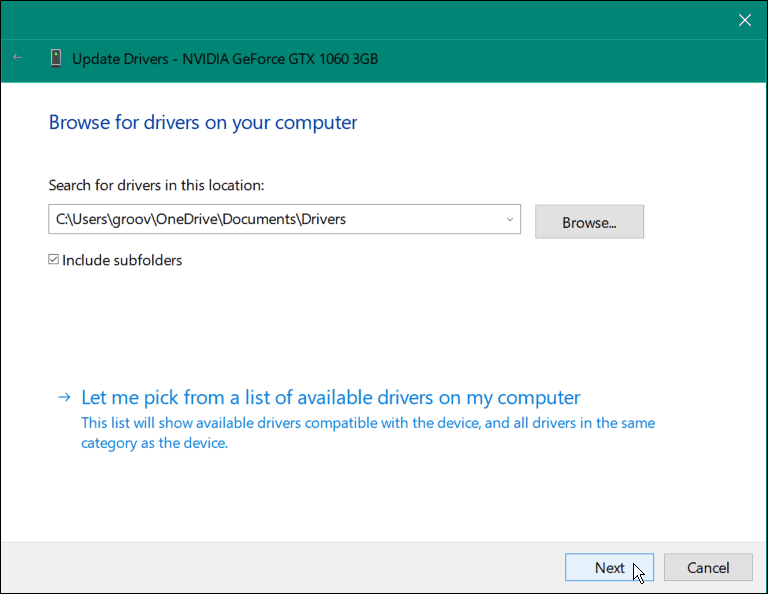
Eseguire una scansione DISM e SFC
L'esecuzione della scansione DISM e SFC può correggere l'errore BSOD. Entrambe le utilità scansionano i file di sistema corrotti e li sostituiscono con quelli funzionanti. UN Controllo file di sistema (SFC) la scansione trova errori di file e sostituisce i file corrotti con quelli funzionanti archiviati sull'unità.
UN Gestione e manutenzione delle immagini di distribuzione (DISM) la scansione rileverà gli errori e sostituirà i file corrotti con quelli funzionanti scaricati direttamente dai server Microsoft.
Per eseguire scansioni SFC e DISM, procedere come segue:
- Clicca il Inizio pulsante o premere il Chiave di Windows e cerca PowerShell.
- Seleziona il Esegui come amministratore opzione sul lato destro dei risultati.
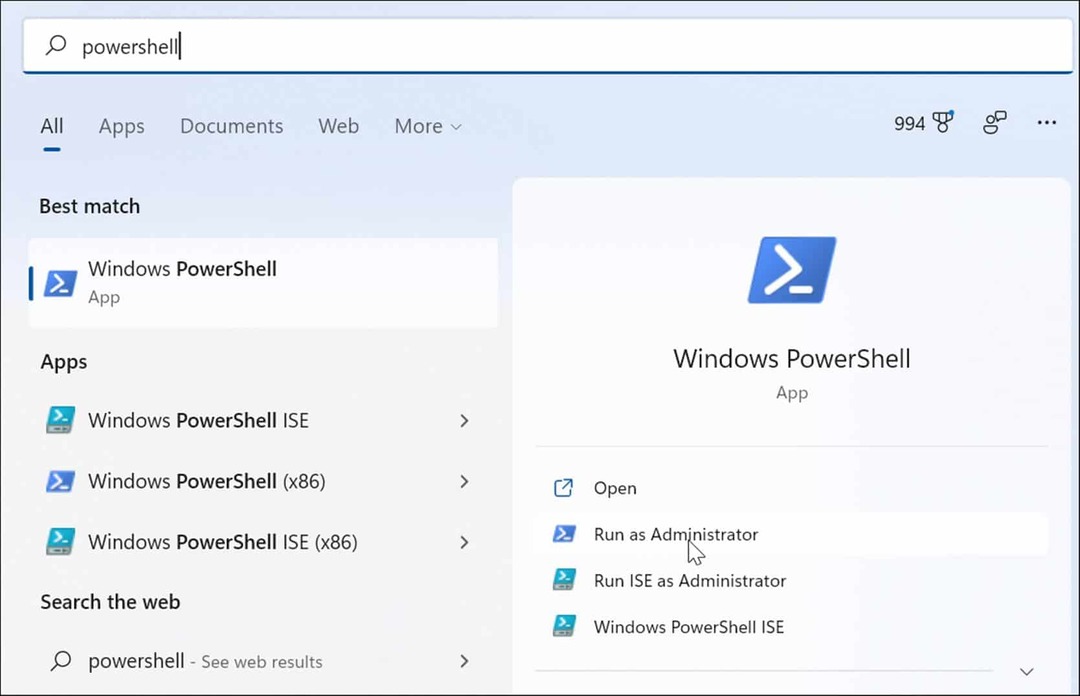
- Quando si apre PowerShell, eseguire il comando seguente nel terminale.
sfc /scannow
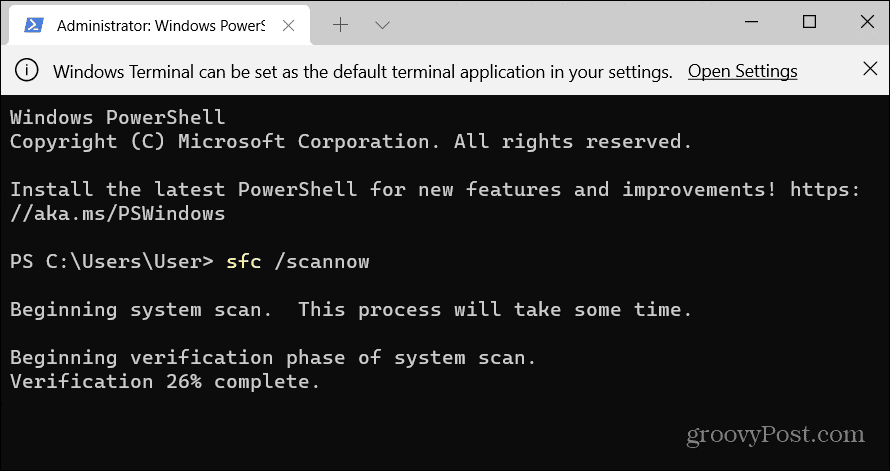
- Dopo il Scansione SFC, è una buona pratica eseguire a Scansione DISM – soprattutto se SFC non può sostituire file specifici.
- Correre PowerShell come amministratore ed eseguire il comando seguente.
DISM /Online /Pulizia-immagine /RestoreHealth
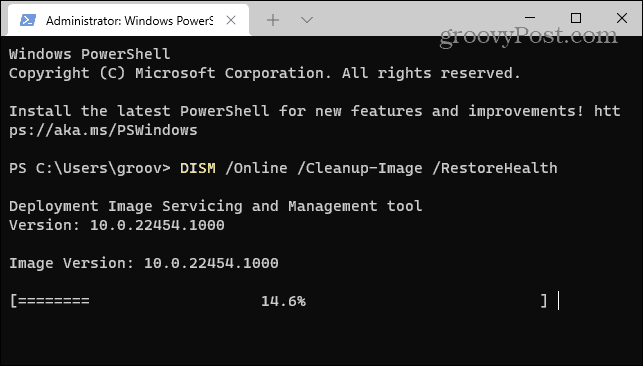
Controllare il disco per errori
In genere, le scansioni SFC e DISM correggono l'errore di timeout watchdog dell'orologio su Windows, ma il problema potrebbe essere più profondo. Le finestre Chkdsk l'utilità eseguirà la scansione del disco rigido per assicurarsi che sia privo di errori.
Per eseguire una scansione Chkdsk, procedere come segue:
- Avvia il PowerShell terminale o Prompt dei comandi come Amministratore.
- Esegui il seguente comando e premi accedere.
chkdsk /r /f
- L'utilità ChkDsk ti chiederà di eseguirne la scansione al prossimo riavvio: digita Y e premere accedere.
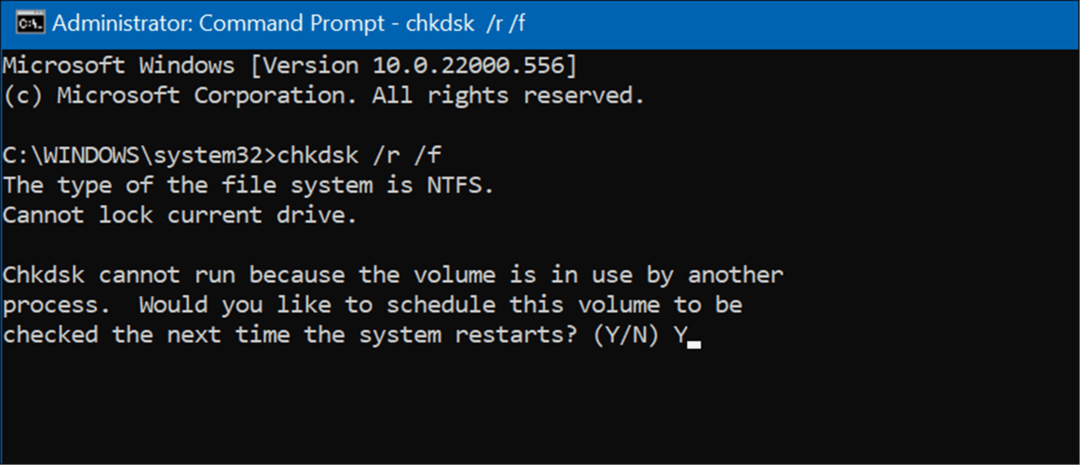
Al successivo riavvio del PC, l'utilità ChkDsk eseguirà la scansione di eventuali errori e li riparerà.
Prova la modalità provvisoria o un avvio pulito
Prova un avvio pulito in Windows se non riesci a superare il Clock Watchdog Timeout BSOD. Un avvio pulito utilizza app e driver di avvio minimi per caricare il sistema operativo.
Quando l'avvio pulito funziona, abilita app e servizi uno alla volta finché non trovi il colpevole.
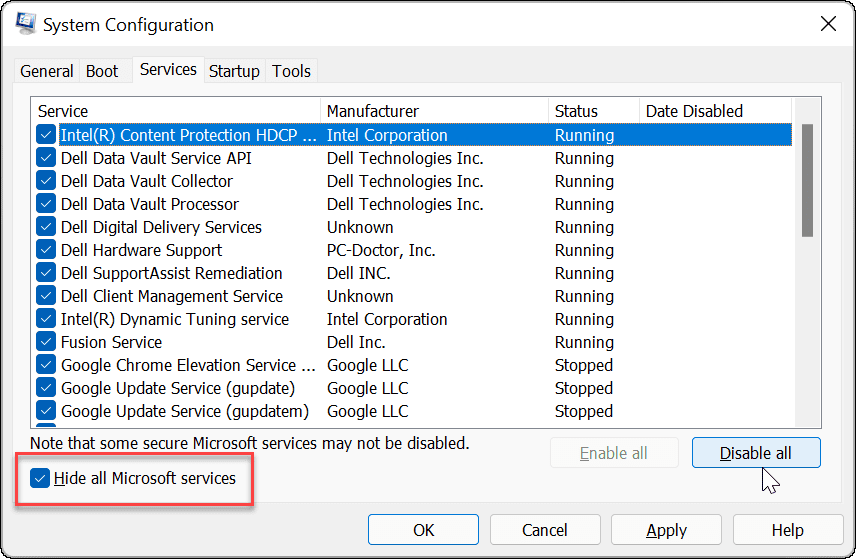
Se l'avvio pulito non funziona, puoi avviare Windows 11 in modalità provvisoria. Oppure, se non sei su Windows 11, avvia Windows 10 in modalità provvisoria.
Quando arrivi al Opzioni di avvio avanzate, assicurati di selezionare Abilita la modalità provvisoria con il prompt dei comandi. Puoi avviare il prompt dei comandi in modalità provvisoria scegliendo quell'opzione ed eseguire utilità come ChkDsk e SFC e DISM scansioni.
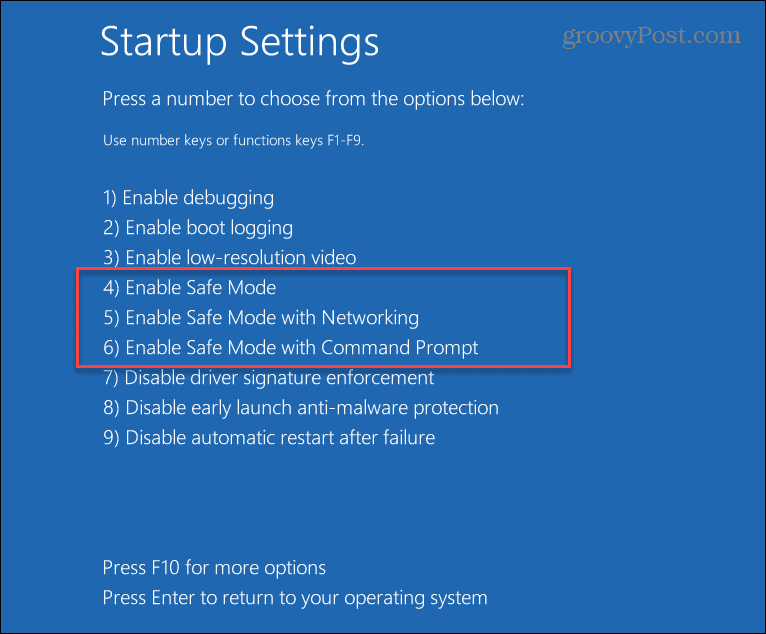
Risolto il timeout del watchdog dell'orologio su Windows
Ottenere un errore di schermata blu di Windows non è mai divertente. Tuttavia, se stai ricevendo il BSOD Clock Watchdog Timeout, una delle soluzioni sopra dovrebbe far funzionare di nuovo il tuo sistema.
Vale anche la pena notare che l'errore potrebbe essere dovuto a malware sul tuo sistema. Windows ha una protezione antivirus in tempo reale, ma alcuni malware possono essere radicati in profondità e nulla è efficace al 100%. Quindi assicurati di eseguire la scansione del malware con il file App di sicurezza di Windows. Se non trova nulla e vuoi un secondo parere, prova AVG Antivirus o Avast.
Se tutto il resto fallisce, puoi ripristinare Windows alle impostazioni di fabbrica – ma da usare solo come ultima risorsa. Prima di ripristinare Windows, eseguire il backup di tutti i file necessari su un servizio cloud come Una guida o un servizio a pagamento come BackBlaze. Inoltre, crea un backup completo del sistema così puoi ripristina il tuo sistema velocemente.
Come cancellare la cache di Google Chrome, i cookie e la cronologia di navigazione
Chrome fa un ottimo lavoro nel memorizzare la cronologia di navigazione, la cache e i cookie per ottimizzare le prestazioni del browser online. Ecco come...
Abbinamento dei prezzi in negozio: come ottenere i prezzi online durante gli acquisti nel negozio
Acquistare in negozio non significa dover pagare prezzi più alti. Grazie alle garanzie di abbinamento dei prezzi, puoi ottenere sconti online mentre fai acquisti a...