Come rimuovere gli angoli arrotondati in Windows 11
Windows 11 Eroe / / May 05, 2023

Ultimo aggiornamento il
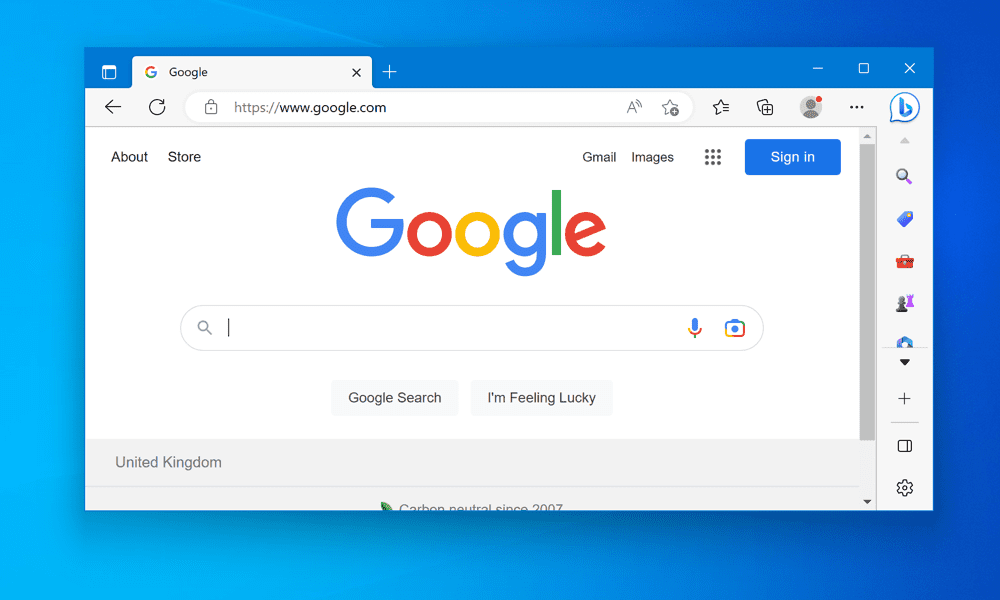
Una semplice modifica all'interfaccia utente di Windows 11 consiste nel rimuovere gli angoli arrotondati. Questa guida spiega come.
Windows 11 ha un nuovo stile di interfaccia con angoli arrotondati per tutte le finestre e i menu. Ad alcune persone piace questo cambiamento, in quanto conferisce al sistema operativo un aspetto moderno ed elegante. Altri, invece, preferiscono gli angoli acuti e squadrati di Windows 10, perché sembrano più uniformi e professionali.
Se appartieni a quest'ultimo gruppo, potresti chiederti come rimuovere gli angoli arrotondati in Windows 11. Sebbene non esista un metodo integrato per farlo, puoi utilizzare strumenti di terze parti o una modifica al registro di Windows per farlo accadere.
Di seguito, spiegheremo come ripristinare gli angoli squadrati sul tuo PC Windows 11.
Perché dovresti rimuovere gli angoli arrotondati da Windows 11?
Gli angoli arrotondati non sono solo un cambiamento estetico in Windows 11. Se utilizzi un PC di potenza inferiore, possono anche influire sulla funzionalità e sull'usabilità del sistema operativo. Ecco alcuni motivi per cui potresti voler rimuovere gli angoli arrotondati in Windows 11:
- Gli angoli arrotondati sprecano spazio sullo schermo. Le curve creano degli spazi tra i bordi della finestra ei bordi dello schermo, che riducono l'area disponibile per la visualizzazione del contenuto. Questo può essere fastidioso se si dispone di un monitor piccolo o a bassa risoluzione o si utilizzano più finestre affiancate.
- Gli angoli arrotondati rendono gli screenshot più difficili. Se vuoi catturare una finestra o un menu con angoli arrotondati, dovrai ritagliare le curve manualmente o utilizzare uno strumento di terze parti per farlo per te. Altrimenti, avrai brutti spazi bianchi o neri attorno allo screenshot.
- Gli angoli arrotondati sono incoerenti. Non tutte le finestre e i menu di Windows 11 hanno angoli arrotondati. Alcune app e componenti di sistema legacy utilizzano ancora angoli squadrati, il che crea una discrepanza visiva. Ad esempio, la finestra Esplora file ha angoli arrotondati, ma il menu contestuale precedente ha angoli squadrati.
- Gli angoli arrotondati non sono il tuo stile. Questo è un motivo soggettivo, ma è comunque valido. Potresti preferire l'aspetto degli angoli quadrati rispetto a quelli arrotondati, soprattutto se sei abituato a Windows 10 o versioni precedenti di Windows. Potresti anche trovare angoli arrotondati troppo simili a macOS o altri sistemi operativi che li utilizzano.
Come rimuovere gli angoli arrotondati in Windows 11 utilizzando uno strumento di terze parti
Il modo più semplice per rimuovere gli angoli arrotondati in Windows 11 è utilizzare uno strumento gratuito chiamato Win11DisableOrRestoreAngoli arrotondati. Questo strumento corregge due file di sistema (uDWM.dll E uDWM.pdb) che sono responsabili del disegno delle cornici delle finestre in Windows 11.
Questo strumento è semplice e veloce da usare. Non è necessario modificare le impostazioni del registro o disabilitare alcuna funzionalità per utilizzarlo. Funziona sulla maggior parte delle finestre e dei menu, ad eccezione del menu Start e di alcune app moderne che utilizzano il proprio motore di rendering.
Tuttavia, sarà necessario modificare i file di sistema affinché questo strumento funzioni. Ciò potrebbe causare problemi di compatibilità con futuri aggiornamenti o software di sicurezza. Richiede anche i privilegi di amministratore e l'accesso a Internet per funzionare.
C'è anche la possibilità che questo strumento non funzioni su alcune versioni di Windows 11 (come Windows 11 Education). Prima di iniziare, ti consigliamo vivamente anche di farlo creare un nuovo punto di ripristino del sistema O eseguire un backup completo del sistema. Ciò ti consentirà di ripristinare le modifiche se riscontri problemi in seguito.
Per rimuovere gli angoli arrotondati su Windows 11 utilizzando strumenti di terze parti:
- Scarica l'ultima versione del Win11DisableOrRestoreAngoli arrotondati strumento dal suo Pagina GitHub.
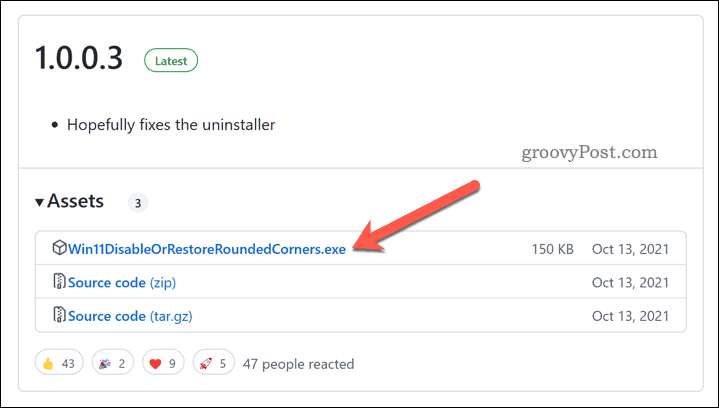
- Una volta scaricato il file, fai clic con il pulsante destro del mouse sul file eseguibile (Win11DisableOrRestoreRoundedCorners.exe) e selezionare Esegui come amministratore.
- Attendere alcuni secondi fino a quando lo strumento corregge i file di sistema e riavvia il file Gestore di finestre del desktop servizio.
- Al termine di questo processo, dovresti vedere gli angoli quadrati su tutte le finestre e i menu in Windows 11.
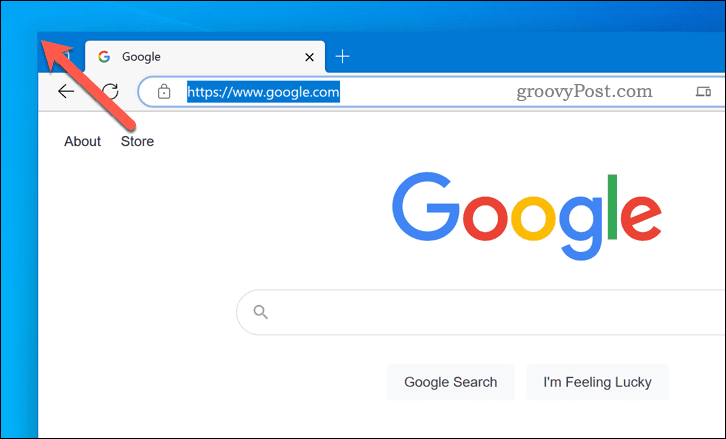
Vuoi ripristinare gli angoli arrotondati? Eseguire nuovamente l'applicazione: dovrebbe rimuovere le modifiche apportate. In caso contrario, è necessario ripristinare il PC utilizzando invece un file di backup o ripristino.
Come rimuovere gli angoli arrotondati in Windows 11 utilizzando l'editor del registro
Un altro modo per rimuovere gli angoli arrotondati in Windows 11 è utilizzare il file Editore del registro. Questo metodo crea un nuovo valore del Registro di sistema che disabilita l'accelerazione grafica hardware per i frame delle finestre. Ciò farà tornare Windows 11 al vecchio rendering del software, che utilizza angoli quadrati anziché arrotondati.
Il vantaggio di questo metodo è che dovrebbe funzionare su tutte le versioni ed edizioni di Windows 11. Tuttavia, la disattivazione dell'accelerazione grafica hardware per i frame delle finestre può influire sulle prestazioni del sistema o sulla qualità visiva. Potresti notare un ritardo o uno sfarfallio durante lo spostamento o il ridimensionamento delle finestre.
Implica anche la modifica del registro, cosa che i principianti non dovrebbero tentare. Prima di iniziare, creare un nuovo punto di ripristino del sistema e assicurati di avere un recente backup completo del sistema.
Per utilizzare l'Editor del Registro di sistema per rimuovere gli angoli arrotondati in Windows 11:
- Fare clic con il pulsante destro del mouse sul menu Start e selezionare Correre per aprire la finestra di comando Esegui. In alternativa, premere il Tasto Windows + R sulla tua tastiera.
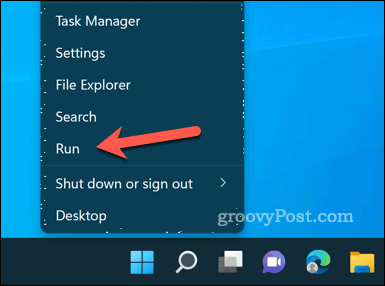
- In Correre, tipo:regedit e clicca OK per avviare l'Editor del Registro di sistema.
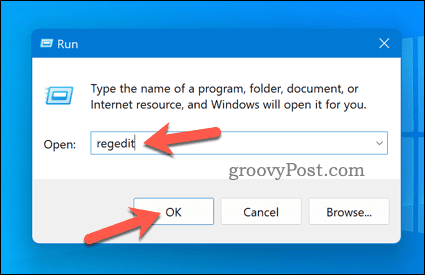
- Passare alla chiave seguente utilizzando la barra di navigazione o l'albero del registro in Editore del registro finestra: Computer\HKEY_CURRENT_USER\Software\Microsoft\Windows\DWM.
- Fare clic con il tasto destro su qualsiasi spazio vuoto sulla destra e selezionare Nuovo > Valore DWORD (32 bit)..
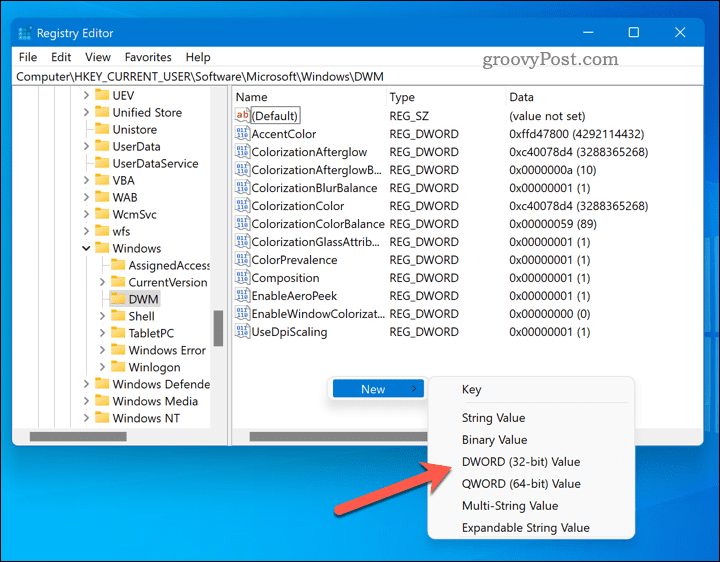
- Assegna un nome al nuovo valore UsaWindowFrameStagingBuffer e impostare Dati di valore A 0. Clic OK.
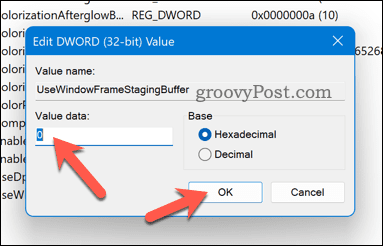
- Riavvia il computer o esci e accedi di nuovo per applicare le modifiche. Dovresti vedere gli angoli quadrati su tutte le finestre e i menu in Windows 11.
Se desideri ripristinare gli angoli arrotondati in Windows 11, ripeti questi passaggi ed elimina il file UsaWindowFrameStagingBuffer value dal registro o impostarne il valore su 1.
Migliorare Windows 11
Gli angoli arrotondati sono uno dei cambiamenti più evidenti nel linguaggio di progettazione di Windows 11. Se non ti piace, puoi utilizzare uno dei metodi che abbiamo mostrato sopra per rimuovere gli angoli arrotondati dal tuo PC Windows 11.
Tuttavia, ricorda che questi metodi non sono ufficiali o supportati da Microsoft. Potrebbero smettere di funzionare o causare problemi con aggiornamenti futuri o software di sicurezza. Usali a tuo rischio ed esegui il backup del sistema prima di apportare modifiche.
Vuoi andare oltre? Puoi installare un'app di personalizzazione su Windows 11 per apportare ulteriori modifiche al sistema. Se stai cercando un'esperienza Windows vecchia scuola, potresti provare a ripristinare il file elementi desktop legacy a Windows 11.
Come trovare il codice Product Key di Windows 11
Se devi trasferire il codice Product Key di Windows 11 o ne hai solo bisogno per eseguire un'installazione pulita del sistema operativo,...


