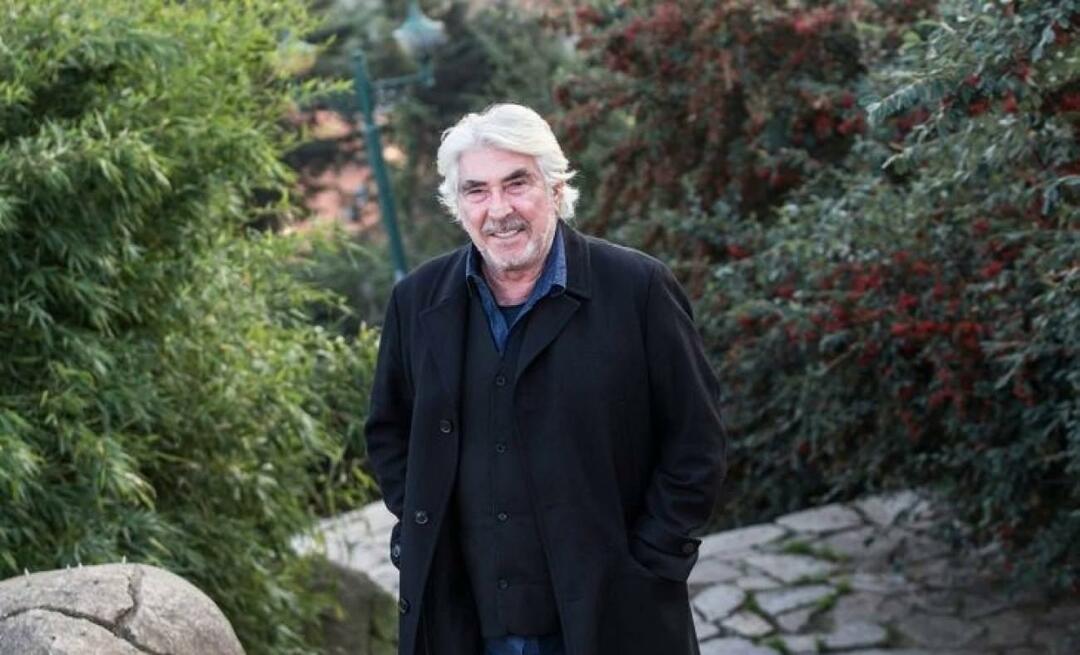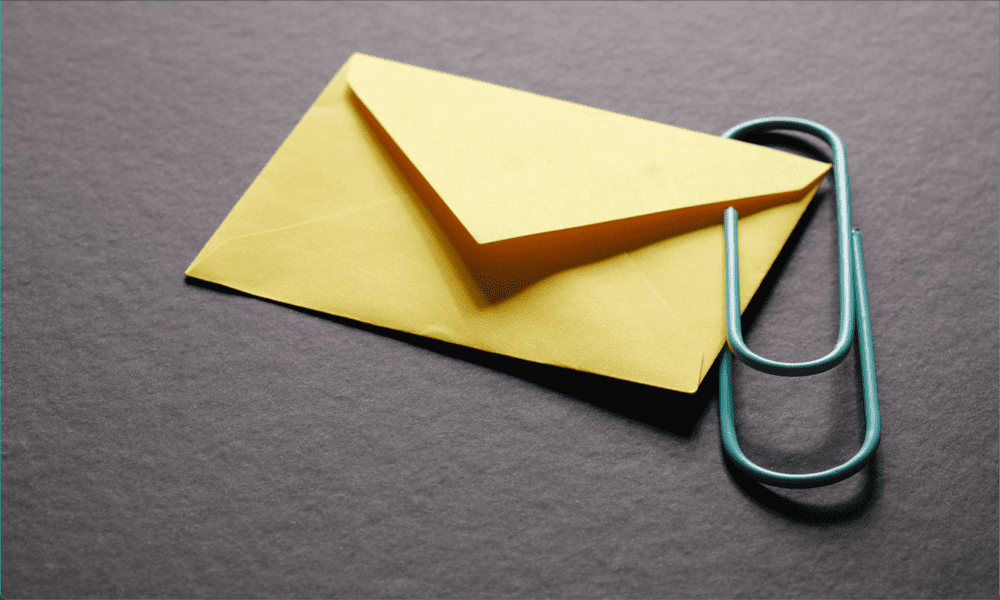Come dividere a metà un documento di Word
Microsoft Office Microsoft Word Eroe / / July 27, 2022

Ultimo aggiornamento il

Vuoi creare un documento Word che utilizzi due o più colonne? Avrai bisogno di sapere come dividere a metà il tuo documento Word. Ecco come.
Il layout di un documento Word non dovrebbe essere troppo insolito: una pagina bianca con testo. Se ti senti avventuroso, potresti inserire alcune immagini nel mix o utilizzare diverse opzioni di formattazione del testo.
Il layout rimane in gran parte lo stesso, tuttavia, con il testo che copre la pagina dal margine sinistro a quello destro. Se desideri dividere a metà un documento di Word, dovrai modificare il layout del documento di Word aggiungendo colonne o inserendo tabelle.
Questa guida ti spiegherà come.
Come aggiungere colonne a un documento di Word
Il modo più semplice per dividere a metà un documento di Word è aggiungere colonne. Le colonne consentono di dividere il testo in due metà, semplificando la creazione di newsletter, opuscoli e documenti simili.
Questi passaggi sono progettati per funzionare con Word 2016 e versioni successive (inclusi gli abbonati a Microsoft 365). Se stai utilizzando una versione precedente di Word, i passaggi potrebbero variare leggermente.
Per aggiungere colonne a un documento di Word:
- Apri il tuo documento Word.
- Se hai già iniziato a scrivere, seleziona il testo nel tuo documento.
- Apri il Disposizione scheda.
- In Disposizione, Selezionare Colonne e scegli una delle opzioni (o scegli Due per dividere a metà il documento di Word).
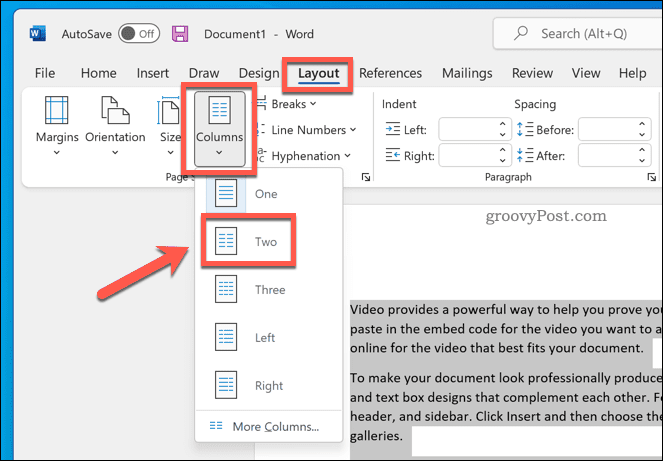
- Se vuoi creare una nuova colonna sotto il testo esistente, posiziona il cursore appena sopra l'area delle nuove colonne e premi Disposizione > Pause > Colonna.
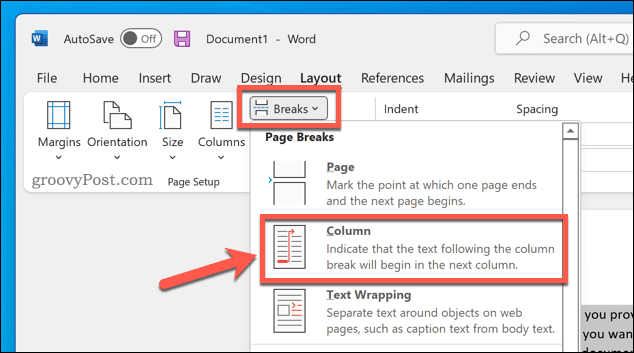
Dopo aver applicato la modifica, il tuo documento Word verrà applicato automaticamente. Puoi allora modificare i margini del documento per dare a ciascuna colonna più spazio (o meno).
Usare una tabella per dividere a metà un documento di Word
Puoi anche utilizzare le tabelle per dividere a metà i documenti di Word. Ciò è possibile creando una tabella a due colonne che si estende dal margine sinistro a quello destro. Poiché la tabella ha la stessa larghezza della pagina, puoi utilizzare la tabella per mantenere separate le due sezioni.
Per utilizzare una tabella per dividere un documento di Word:
- Apri il tuo documento Word o creane uno nuovo.
- Posiziona il cursore lampeggiante nella posizione corretta per la nuova tabella.
- Premere Inserire > Tavolo.
- Seleziona la dimensione del tavolo: scegli 2×1 per dividere il documento a metà.
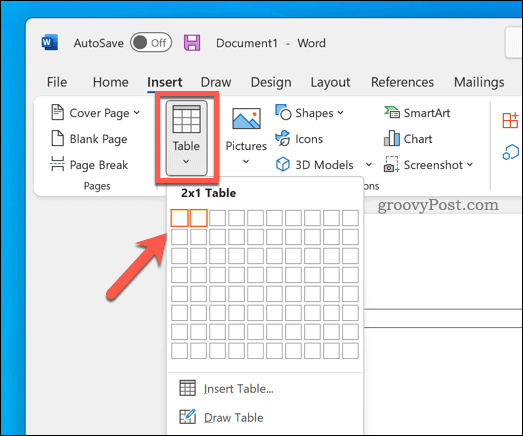
Con la tabella creata, inizia a scrivere in ogni colonna. Puoi regolare le dimensioni della tabella per rendere una colonna più grande dell'altra.
Puoi anche personalizza la tua tavola se preferisci nascondere completamente i bordi della tabella.
Creazione di diversi documenti Word
Utilizzando i passaggi precedenti, sarai in grado di dividere facilmente un documento di Word a metà. Puoi usarlo per creare diversi tipi di documenti Word, puoi persino usarlo per creare un opuscolo o un romanzo a figura intera.
Vuoi far fluire i tuoi succhi creativi? Avrai bisogno di ricordarne alcuni Suggerimenti Word essenziali per scrittori creativi primo. Se ti stai chiedendo quanto tempo ci vuole per finire il tuo documento, puoi sempre traccia il tuo tempo di modifica di Word.
Come trovare il codice Product Key di Windows 11
Se è necessario trasferire il codice Product Key di Windows 11 o semplicemente per eseguire un'installazione pulita del sistema operativo,...
Come cancellare la cache di Google Chrome, i cookie e la cronologia di navigazione
Chrome fa un ottimo lavoro nel memorizzare la cronologia di navigazione, la cache e i cookie per ottimizzare le prestazioni del browser online. Ecco come...
Abbinamento dei prezzi in negozio: come ottenere i prezzi online durante gli acquisti nel negozio
Acquistare in negozio non significa dover pagare prezzi più alti. Grazie alle garanzie di abbinamento dei prezzi, puoi ottenere sconti online mentre fai acquisti a...
Come regalare un abbonamento Disney Plus con una carta regalo digitale
Se ti sei divertito con Disney Plus e vuoi condividerlo con altri, ecco come acquistare un abbonamento Disney+ Gift per...