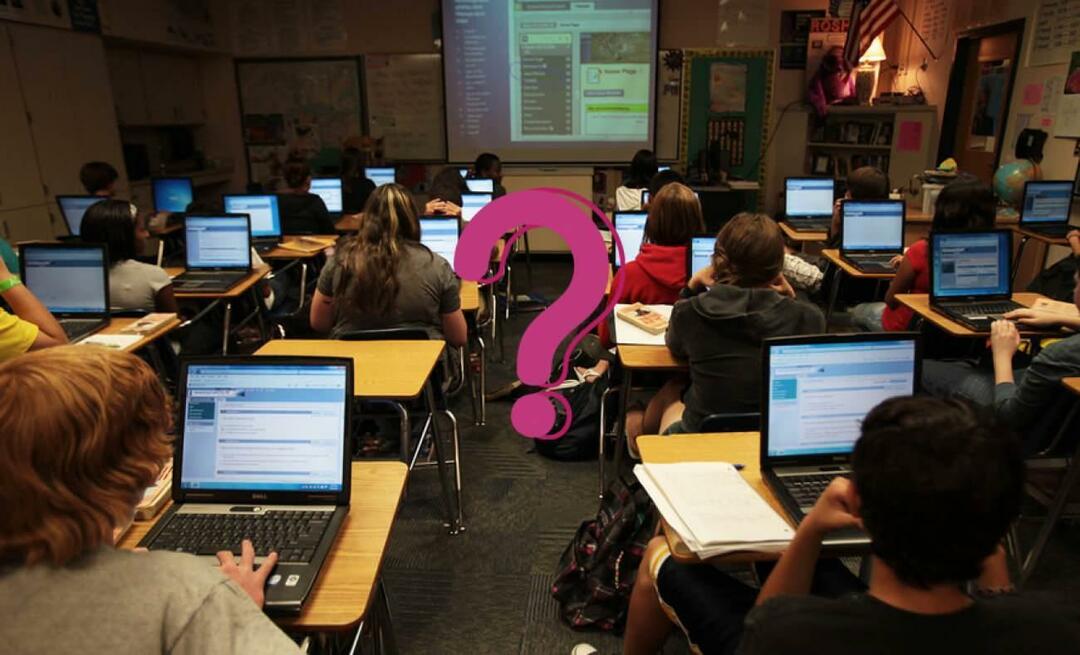Come avviare un canale YouTube per la tua attività: Social Media Examiner
Youtube / / June 28, 2022
Vuoi utilizzare i video per commercializzare la tua attività? Ti chiedi come impostare un canale brand sulla seconda piattaforma di social media più grande del mondo?
In questo articolo imparerai come creare un canale YouTube per la tua attività e riceverai una guida passo passo per stabilire la presenza del tuo marchio sulla piattaforma.
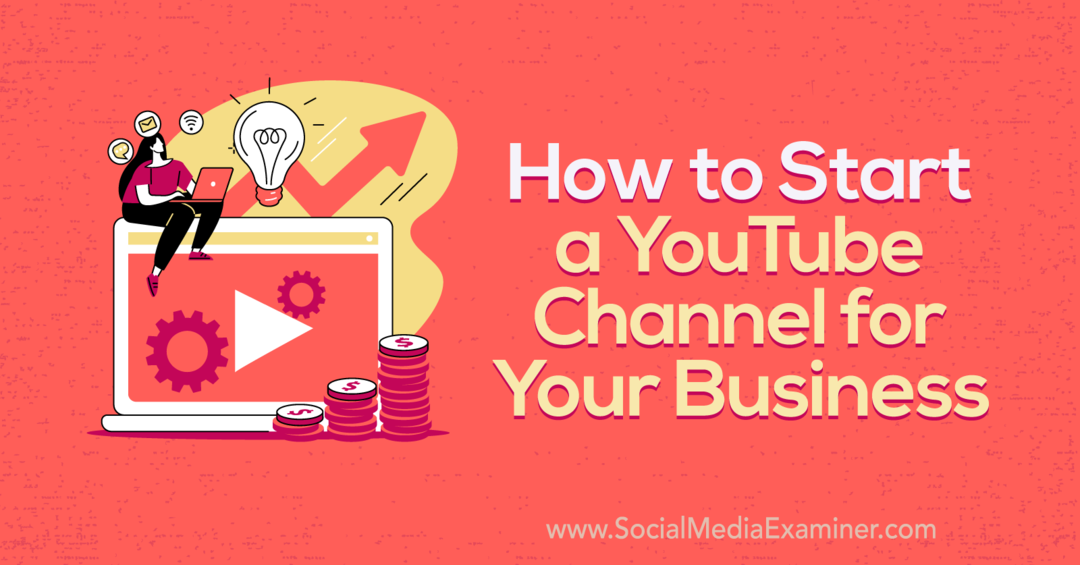
Perché scegliere un canale brand vs. un canale personale?
Prima di impostare il tuo nuovo canale su YouTube per il marketing, dovrai prendere una decisione importante. Dovresti creare un canale brand o un canale personale? Se vuoi che il tuo account ti posizioni come personaggio pubblico, imprenditore o creatore e prevedi di gestire il tuo account in modo indipendente, allora potresti essere propenso a scegliere un canale personale.
Ma per la maggior parte delle aziende e delle agenzie, un canale del marchio è una scelta migliore per il marketing. Pensa a un canale brand come alla versione di YouTube di un account aziendale. Ti consente di creare un nome commerciale personalizzato per il tuo canale e collaborare con il tuo team senza dover condividere i dati di accesso o l'accesso all'account personale.
Come avviare un canale YouTube per la tua attività
Puoi creare un canale YouTube per il tuo marchio e iniziare a pubblicare in soli cinque passaggi. Usa il tutorial qui sotto per iniziare.
#1: crea un account Google per gestire il tuo canale YouTube
A differenza di molte piattaforme di social media, YouTube non richiede l'utilizzo del tuo accesso personale per creare o gestire un canale aziendale. Invece, puoi creare un account Google completamente separato per gestire il canale YouTube della tua azienda.
Inizia andando alla pagina di accesso dell'account Google e facendo clic sul pulsante Crea account. Dal menu a tendina, seleziona Per gestire la mia attività. Hai la possibilità di impostare un indirizzo Gmail completamente nuovo per il tuo account YouTube. È una buona idea se non hai ancora un account e-mail condiviso per il tuo team di marketing.
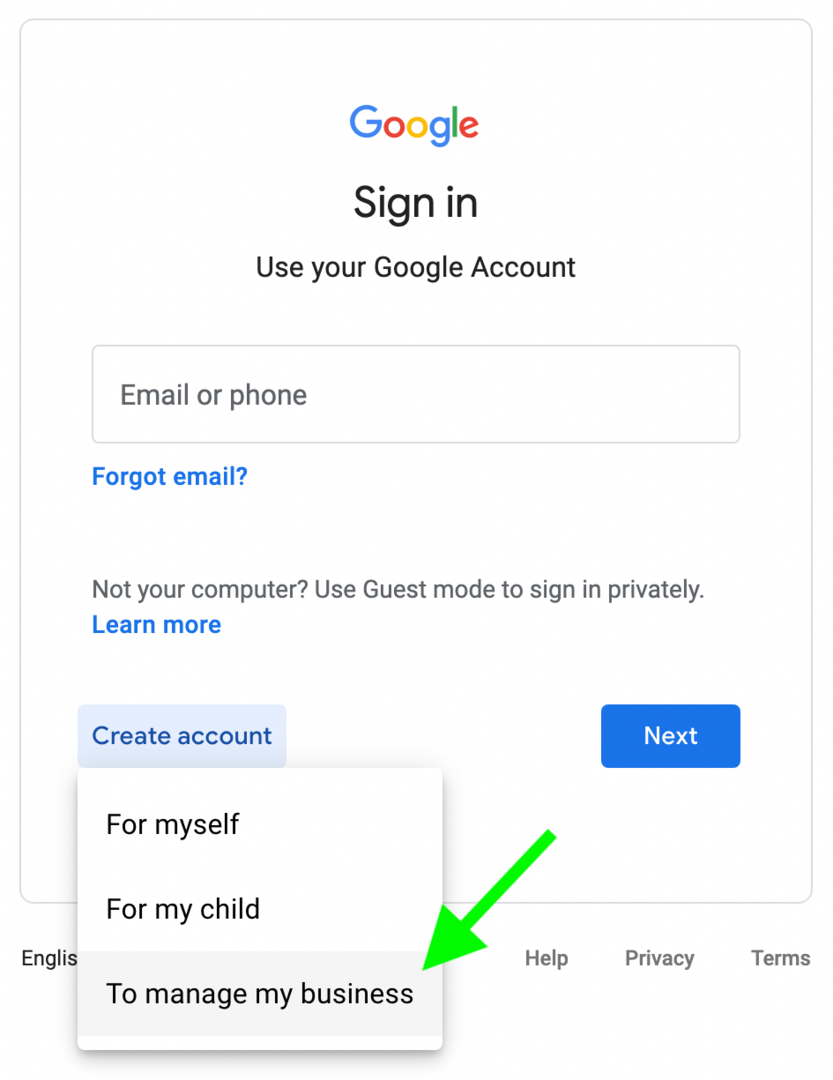
Ma se hai già un account e-mail per il tuo team di marketing, fai clic sul pulsante Usa invece il mio indirizzo e-mail attuale. Quindi inserisci il tuo nome, indirizzo email esistente e una nuova password. Dovrai verificare la proprietà dell'indirizzo email inserendo un codice di verifica. Potrebbe anche essere necessario verificare il tuo numero di telefono.
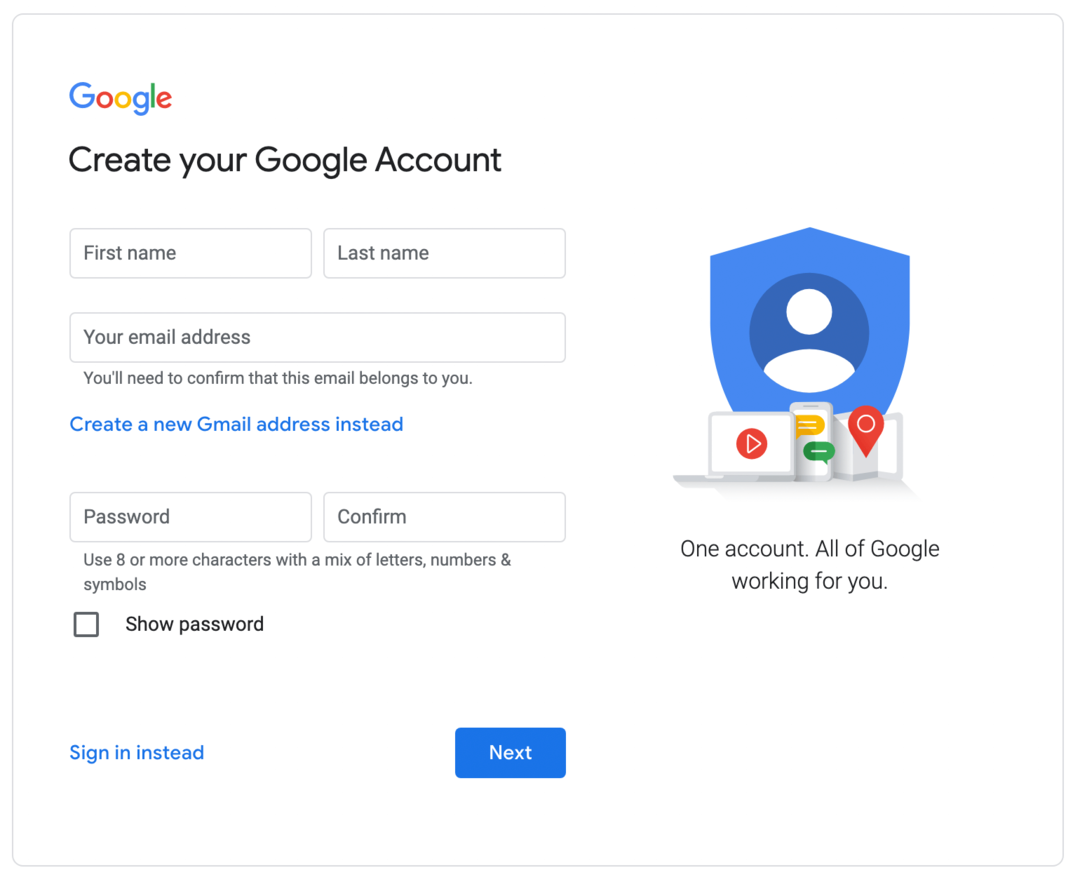
Una volta completato il processo di verifica, puoi fornire alcuni dettagli personali opzionali come il tuo compleanno e il sesso. Quindi accetta i termini di Google facendo clic sul pulsante Accetto. Google potrebbe chiederti di configurare il tuo profilo aziendale Google, ma puoi invece fare clic sul link Non ora per iniziare con YouTube.
#2: Come creare un canale YouTube
Per creare un canale, accedi a YouTube con il tuo nuovo account Google. Vai all'elenco dei canali facendo clic sull'icona del tuo profilo nell'angolo in alto a destra e selezionando Cambia account.
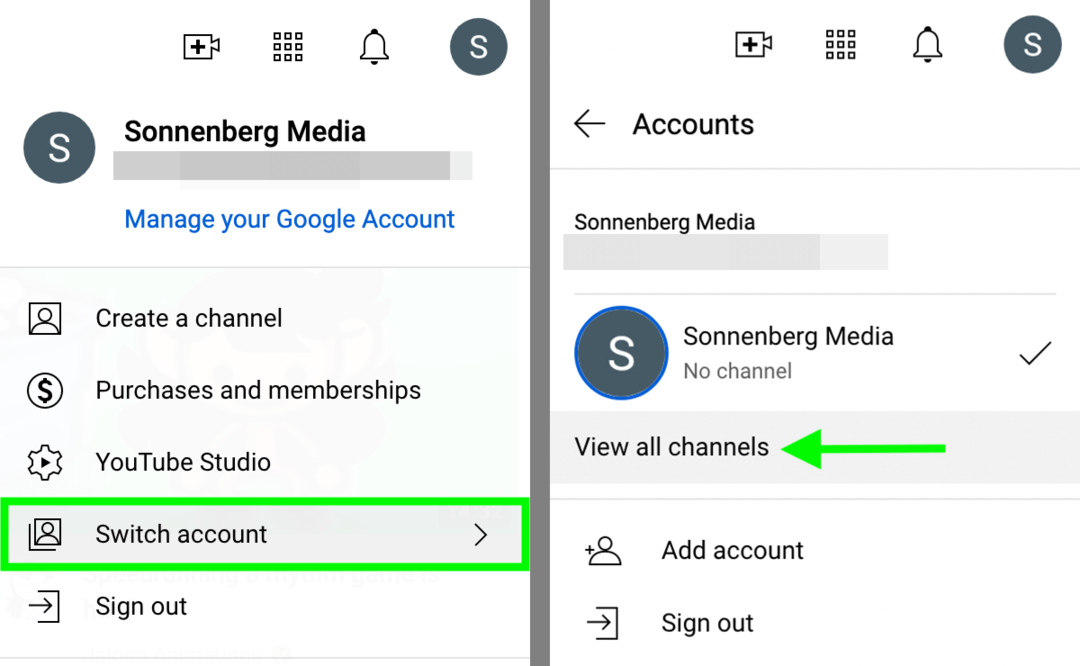
Quindi seleziona Visualizza tutti i canali. Fai clic sul pulsante Crea un canale per lanciare un nuovo canale per la tua attività.
Quindi, dai un nome al tuo canale. Idealmente, dovrebbe essere in linea con il nome della tua attività o descrivere la tua azienda in un modo che sia facile da cercare. Dopo aver scelto un nome canale che rientri nel limite di 100 caratteri, seleziona la casella per accettare i termini. Quindi fare clic sul pulsante Crea.
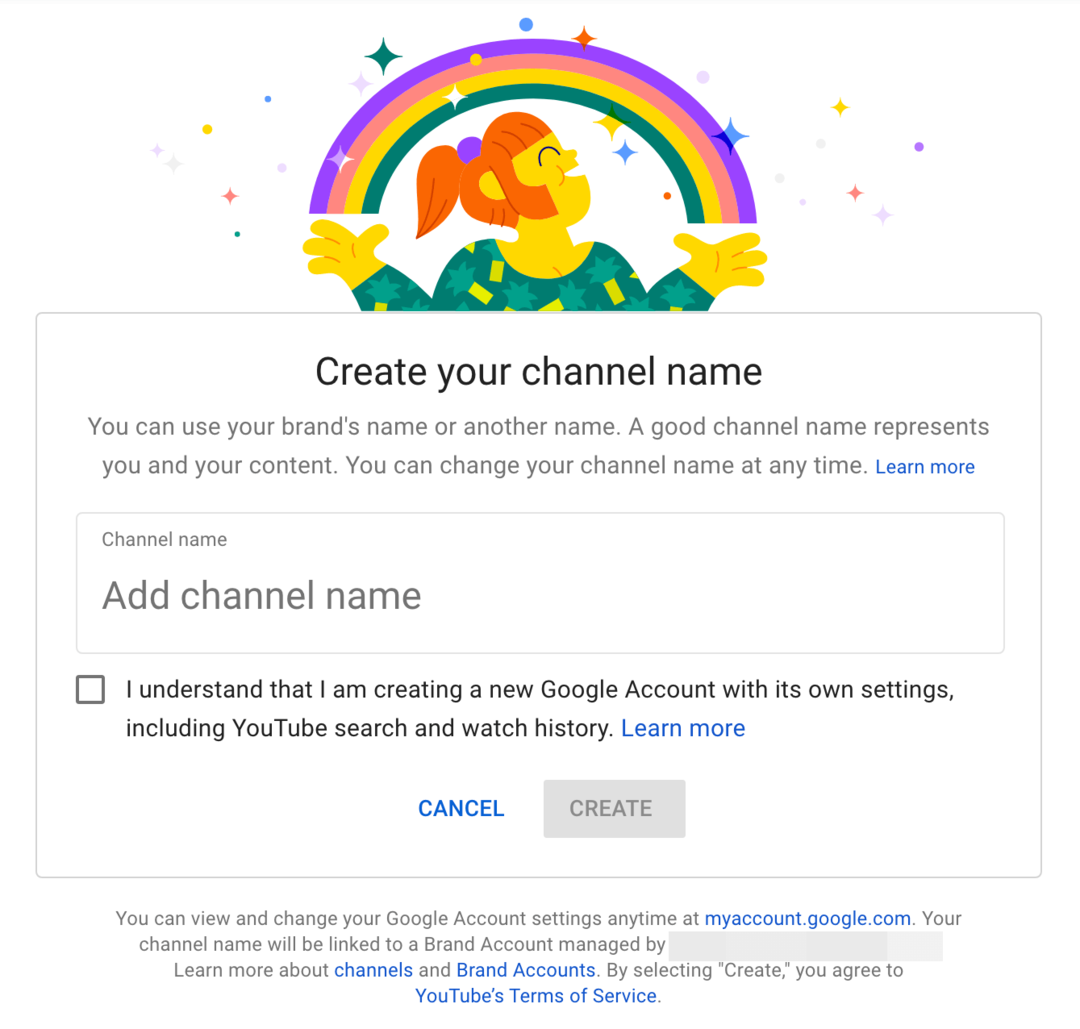
Questo flusso di lavoro crea automaticamente un account del marchio per il tuo canale YouTube, che ti consente di aggiungere membri dal tuo team di marketing. Tratteremo come invitare le persone a gestire il canale dopo aver esaminato la configurazione di base del canale. Ma prima, diamo un'occhiata alla personalizzazione del canale YouTube.
Informazioni basilari
Per completare la configurazione del tuo canale YouTube, fai clic sull'icona del profilo nell'angolo in alto a destra e seleziona YouTube Studio. In YouTube Studio, seleziona Personalizzazione dal menu a sinistra. Quindi seleziona la scheda Informazioni di base.
La tua guida al futuro del business

La rinascita del Web3 apre nuove opportunità per imprenditori, creatori e marketer che sono pronti ad abbracciare i cambiamenti. Ma di chi ti puoi fidare?
Presentazione della Crypto Business Conference; un evento premium per chiunque voglia imparare a mettere Web3 al lavoro per il proprio business.
Unisciti a noi nella soleggiata San Diego, in California, per la prima conferenza sulle criptovalute per i pionieri del business... non per i nerd della finanza e della tecnologia. Riceverai idee attuabili per la creazione di business da innovatori affermati, senza tutto il gergo tecnico.
RICHIEDI IL TUO POSTODescrizione del canale
Nella casella Descrizione, indica agli spettatori cosa aspettarsi dal tuo canale. Le descrizioni dei canali YouTube hanno un limite di 1.000 caratteri, ma i primi 100 caratteri circa sono i più critici. Nella ricerca, YouTube interrompe le descrizioni dei canali dopo circa 100 caratteri, quindi includi le informazioni più importanti all'inizio.
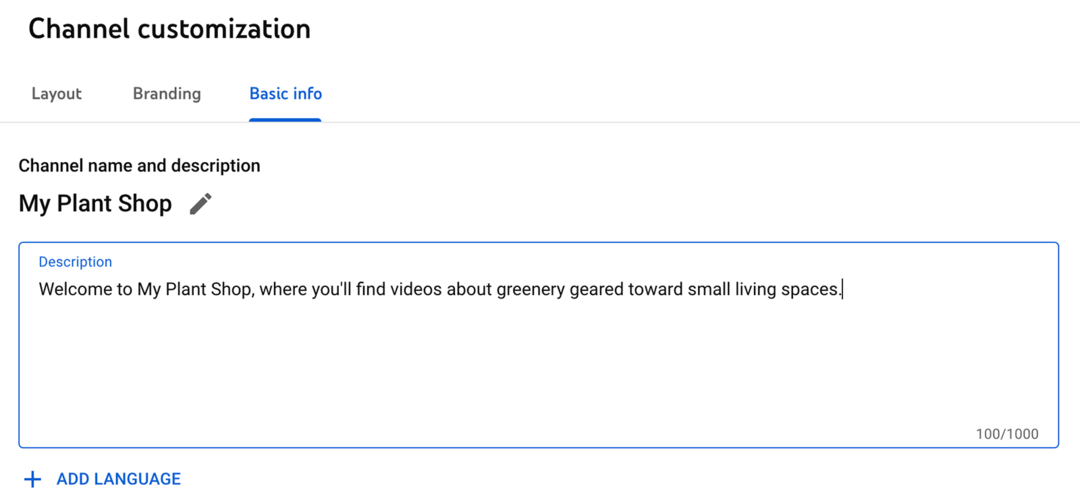
Lingua del canale
Se i clienti ideali della tua azienda parlano più lingue, puoi facilmente rendere il tuo canale più accessibile. Fare clic sul pulsante Aggiungi lingua per scegliere una seconda lingua. Quindi inserisci un nome e una descrizione del canale tradotti.
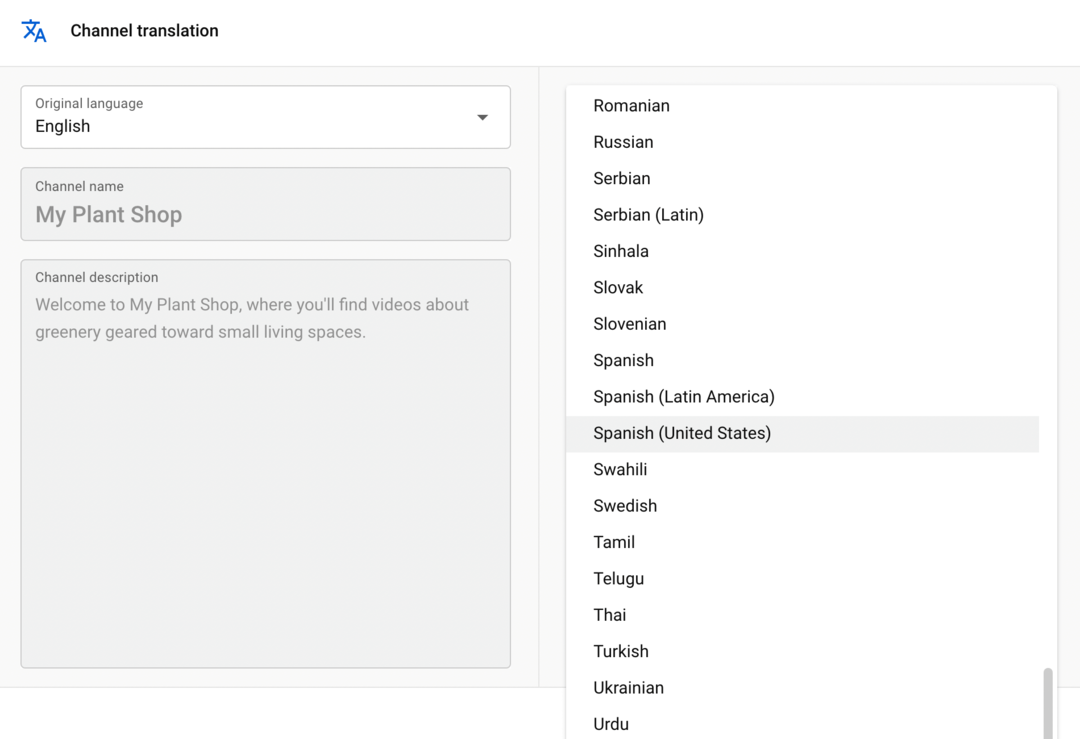
URL del canale
Quando crei per la prima volta un canale per la tua attività, YouTube genera automaticamente un URL univoco. Dopo aver attirato almeno 100 iscritti, puoi cambiarlo in un URL personalizzato a tua scelta. Per rendere il più semplice possibile per i clienti trovare la tua attività su YouTube, mira a mantenere l'URL del tuo canale YouTube coerente con gli altri handle dei social media.

Collegamenti al canale
Successivamente, aggiungi i collegamenti al sito Web e al profilo dei social media al tuo canale. Puoi aggiungere più link, ma puoi metterne solo fino a cinque sul banner della home page del tuo canale. Quindi assicurati di elencare prima i siti e le piattaforme di social media più importanti.
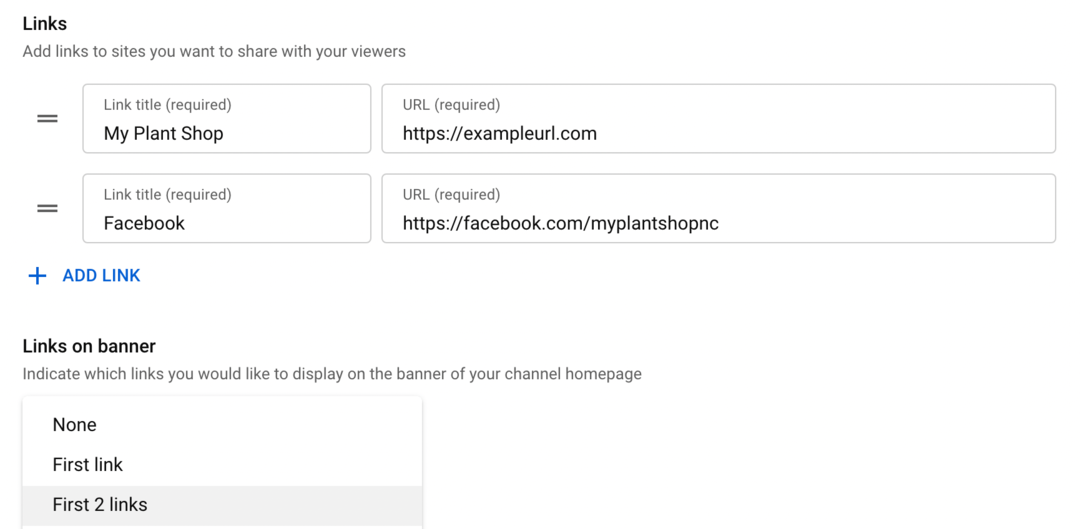
Informazioni di contatto
Infine, aggiungi un indirizzo email in cui gli spettatori possono contattare la tua attività. Puoi aggiungere l'indirizzo collegato al tuo account Google o qualsiasi altro indirizzo utilizzato dalla tua azienda per il marketing o il servizio clienti.

Marchio
Per aggiungere un'immagine del profilo e un'immagine banner al tuo canale, fai clic sulla scheda Branding.
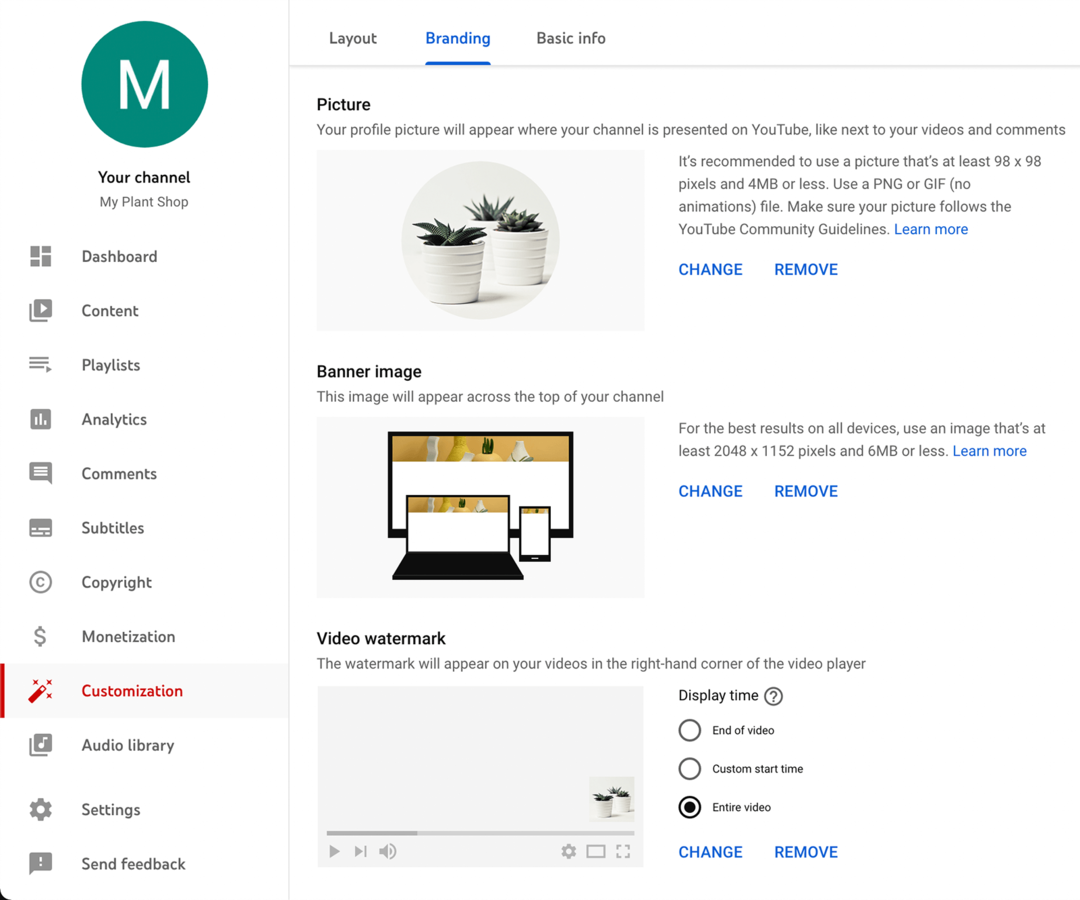
Immagine
Per l'immagine del tuo canale, scegli un'immagine quadrata che misuri almeno 98 x 98 pixel. Per consentire al tuo pubblico di identificare facilmente il tuo marchio, utilizza un logo, un'immagine della tua attività o prodotto o una tua foto (se sei un personaggio pubblico).
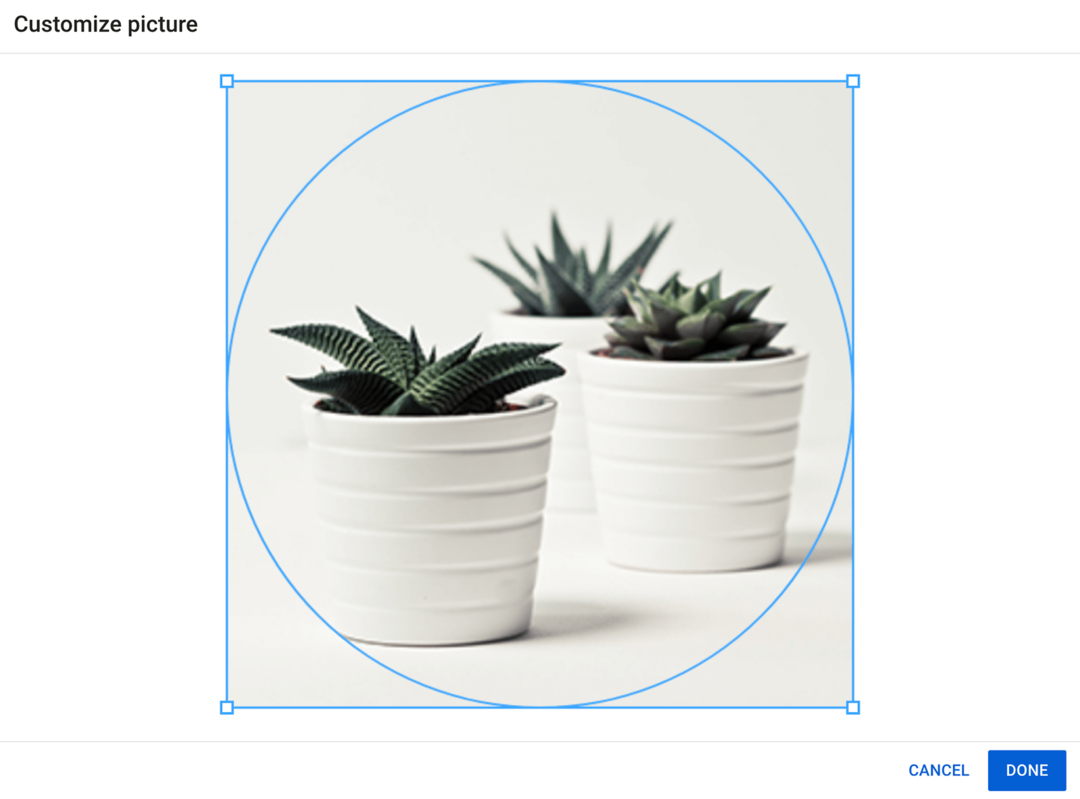
Immagine banner
YouTube consiglia di utilizzare un'immagine banner di almeno 2048 x 1152 pixel. Ma il modo in cui viene visualizzata l'immagine del banner dipende dal dispositivo utilizzato dai tuoi spettatori. Fortunatamente, quando carichi un'immagine banner, YouTube Studio ti mostra quali parti verranno visualizzate su dispositivi diversi. Utilizzare le guide per regolare l'immagine in modo che venga visualizzata correttamente.
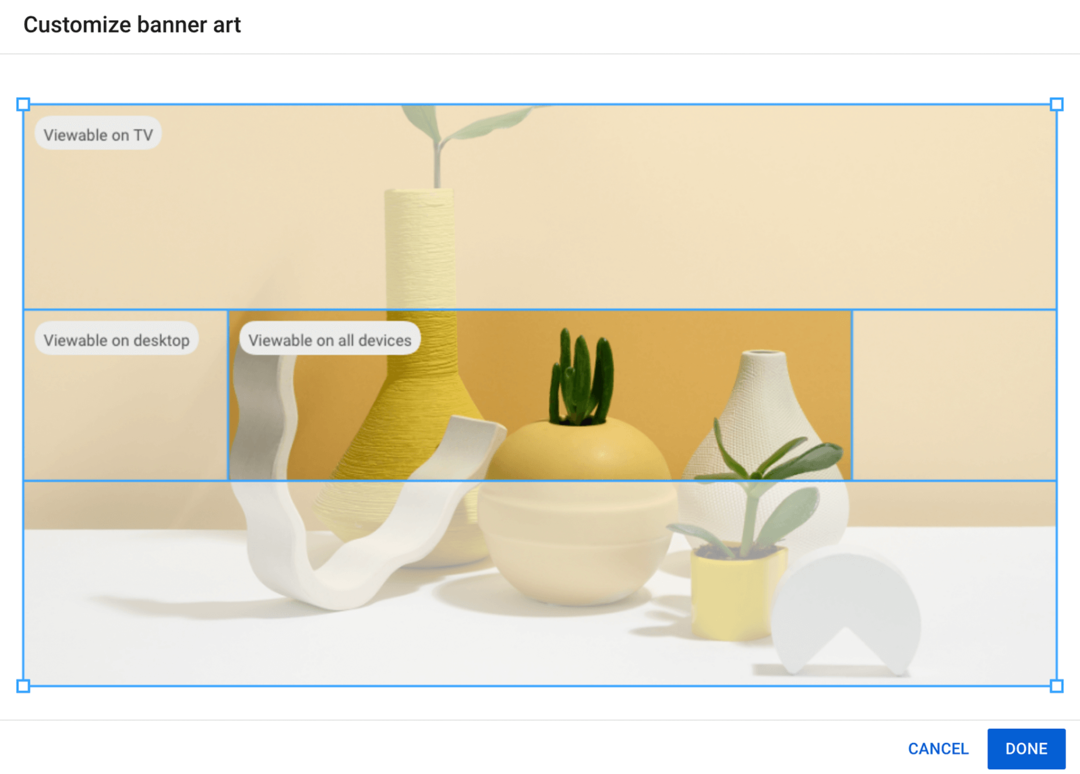
Filigrana video
Puoi anche scegliere una filigrana personalizzata da visualizzare nell'angolo in basso a destra dei tuoi video. Sebbene una filigrana non sia richiesta, può aiutarti a far valere la proprietà sui tuoi contenuti e prevenire potenziali problemi di copyright.
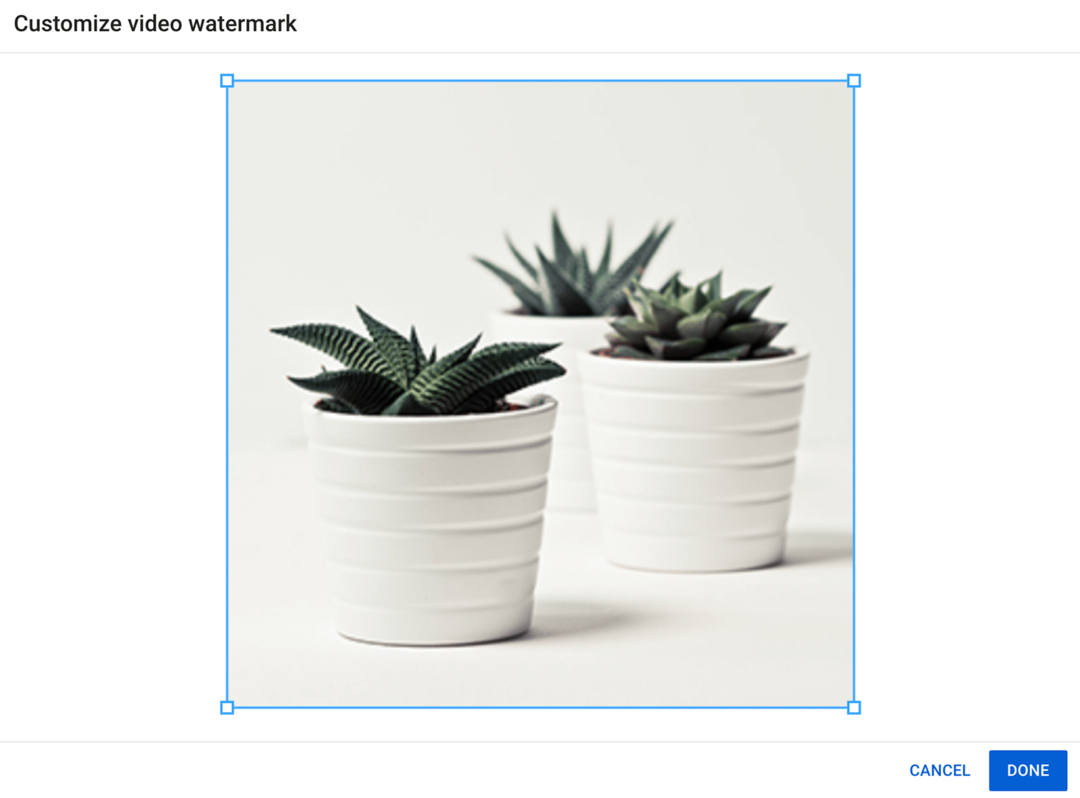
Per aggiungere una filigrana, carica un file immagine di almeno 150 x 150 pixel e scegli quando vuoi che appaia. Puoi impostarlo in modo che venga visualizzato alla fine, durante tutto il video o a partire da una determinata ora.
Disposizione
Per configurare la configurazione del tuo canale, vai alla scheda Layout.
Video Spotlight
La home page del tuo canale può riprodurre automaticamente trailer per diversi tipi di spettatori. Per presentare i non iscritti al tuo canale, aggiungi un trailer. Con un trailer, puoi mostrare ai nuovi spettatori cosa aspettarsi dal tuo canale e dare loro un motivo per iscriversi.
Puoi anche scegliere un video in primo piano da riprodurre per gli iscritti. Tieni presente che se gli iscritti hanno già guardato il tuo video in primo piano, non verrà visualizzato nella parte superiore della tua pagina.
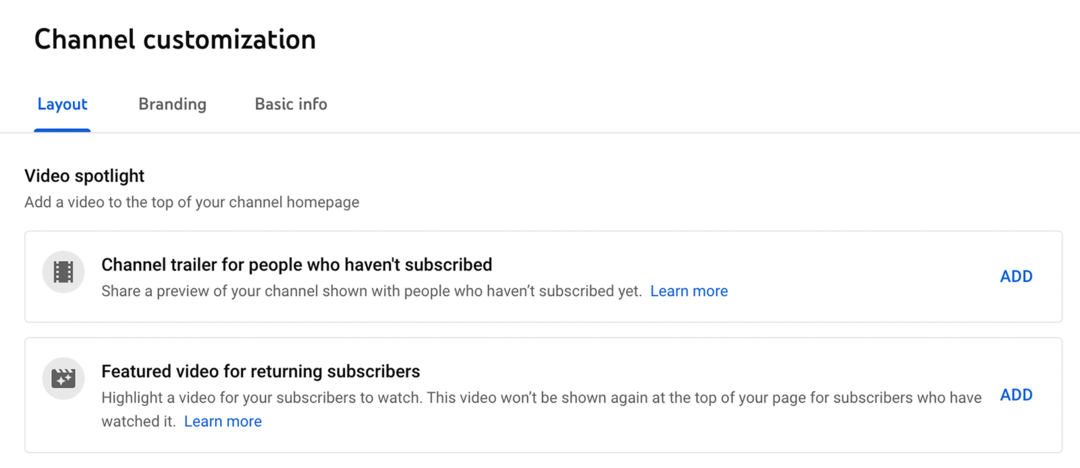
Per scegliere uno dei due tipi di spot video, fai clic sul pulsante Aggiungi e scegli un video. Tieni presente che puoi mettere in evidenza solo i video che hai caricato. Se non hai ancora caricato alcun video sul tuo canale, vedi sotto per una guida passo passo.
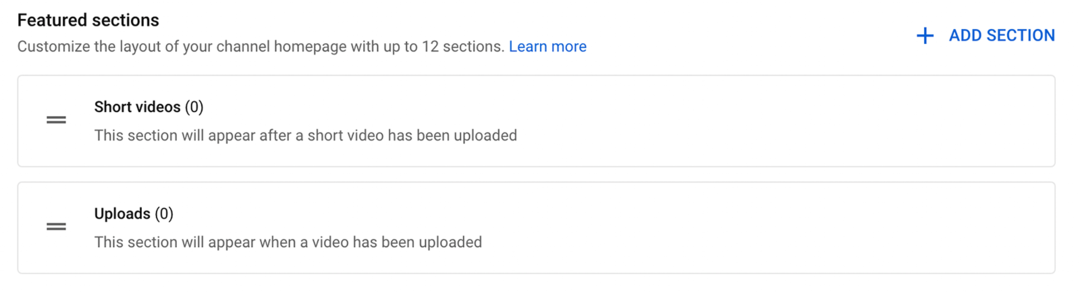
Sezioni in primo piano
Per organizzare i contenuti del tuo canale, scegli alcune sezioni in primo piano da visualizzare. Sezioni come Caricamenti e Video brevi vengono visualizzate automaticamente dopo aver caricato contenuti pertinenti. Ma puoi anche scegliere di aggiungere sezioni per i caricamenti popolari per aiutare gli spettatori a trovare i tuoi video migliori. Dopo aver creato le playlist, puoi anche metterle in evidenza nella home page del tuo canale.
#3: Impostazioni del canale brand di YouTube
Dopo aver configurato il layout, il branding e le informazioni di base per il tuo canale, premi il pulsante Pubblica per salvare le modifiche. Ma prima di iniziare a caricare, prenditi del tempo per configurare le impostazioni per il tuo canale. In YouTube Studio, fai clic sulla scheda Impostazioni nel menu a sinistra.
impostazioni generali
Innanzitutto, imposta la valuta in cui desideri visualizzare l'analisi di YouTube Studio. Nella maggior parte dei casi, dovrebbe essere la valuta utilizzata dalla tua organizzazione per fare affari.
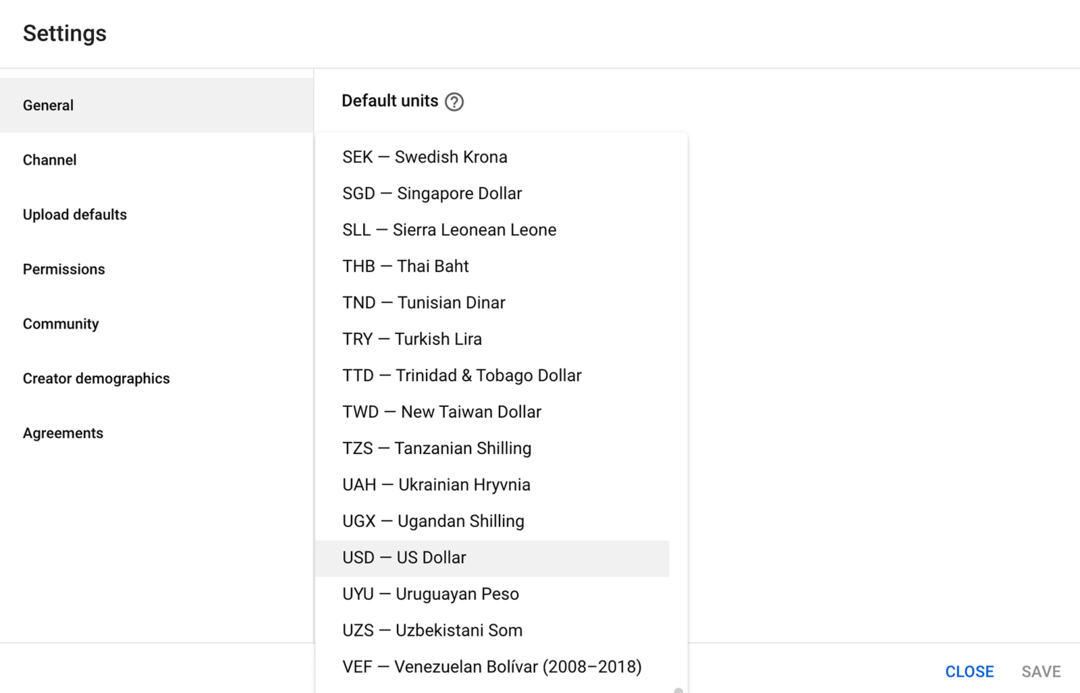
Impostazioni del canale
Fai clic sulla scheda Canale per regolare le impostazioni per il tuo canale.
Informazioni basilari
Utilizza il menu a discesa per selezionare il paese in cui opera la tua azienda. Quindi aggiungi parole chiave correlate al tuo marchio. Queste parole chiave possono aiutare il tuo canale ad apparire nella ricerca, quindi è utile aggiungerne il maggior numero possibile, dato il limite di 500 caratteri.
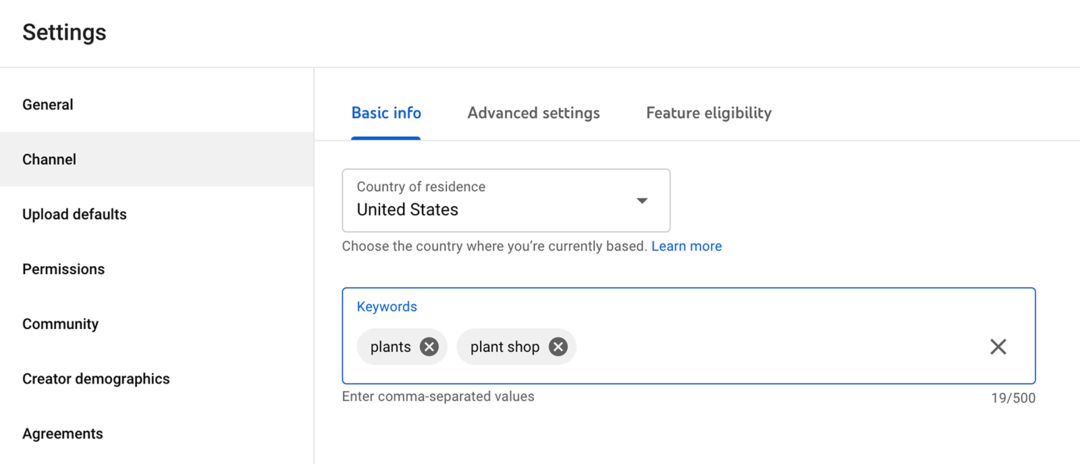
Non sei sicuro di quali parole chiave aggiungere? Puoi utilizzare strumenti gratuiti come lo Strumento di pianificazione delle parole chiave di Google Ads per ottenere idee per parole chiave e termini correlati per il tuo canale. Le app specifiche di YouTube come TubeBuddy possono anche aiutarti a ricercare parole chiave e ottimizzare il tuo canale.
Impostazioni avanzate
Nella scheda Impostazioni avanzate, conferma se il tuo canale crea video destinati ai bambini. Se non sei sicuro, fai clic su What's Content Made for Kids? collegamento per ulteriori informazioni.
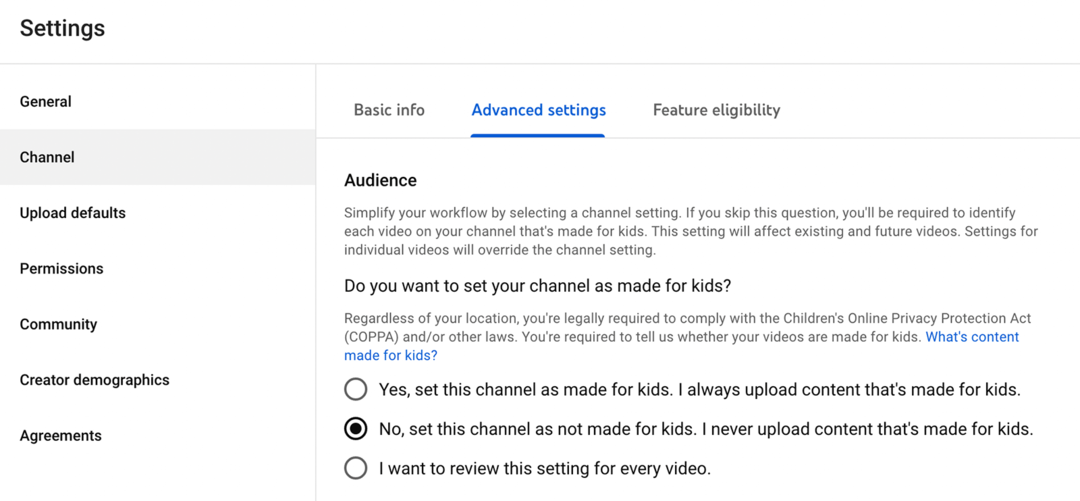
Successivamente, scegli se visualizzare il tuo account di abbonato e decidi se desideri disabilitare gli annunci basati sugli interessi. Per ripulire la lingua nei sottotitoli generati automaticamente del tuo canale, puoi anche scegliere di rimuovere le parole potenzialmente inappropriate.
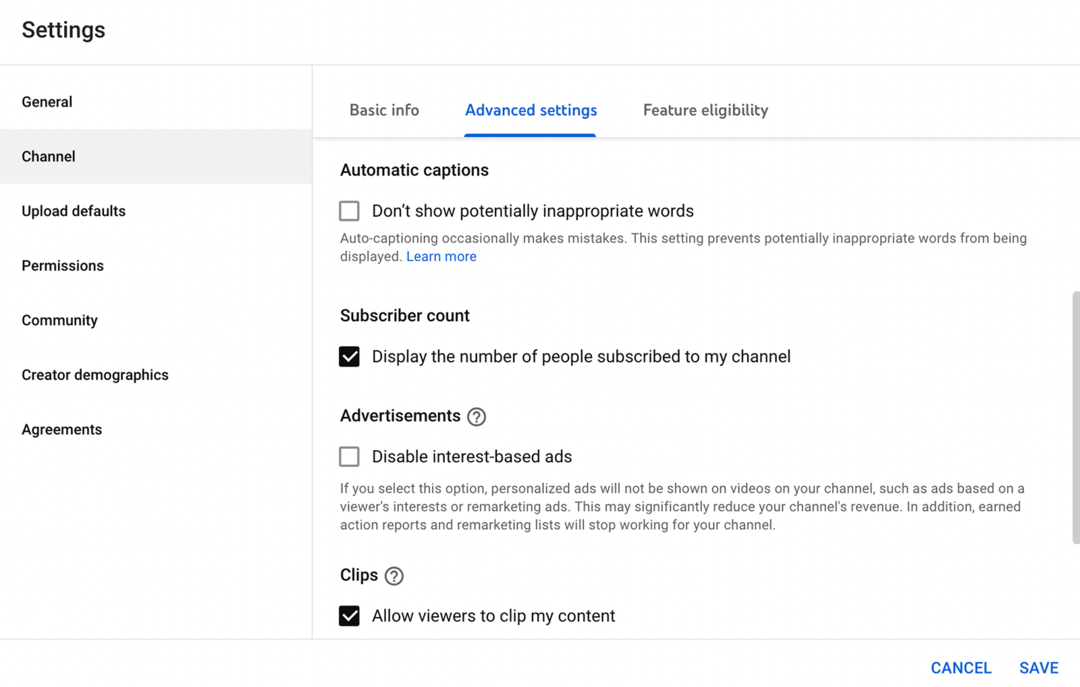
YouTube consente automaticamente agli spettatori di ritagliare i contenuti, consentendo alle persone di condividere frammenti dei tuoi video. Se non desideri consentire i clip, puoi disabilitare questa opzione nella scheda Impostazioni avanzate.
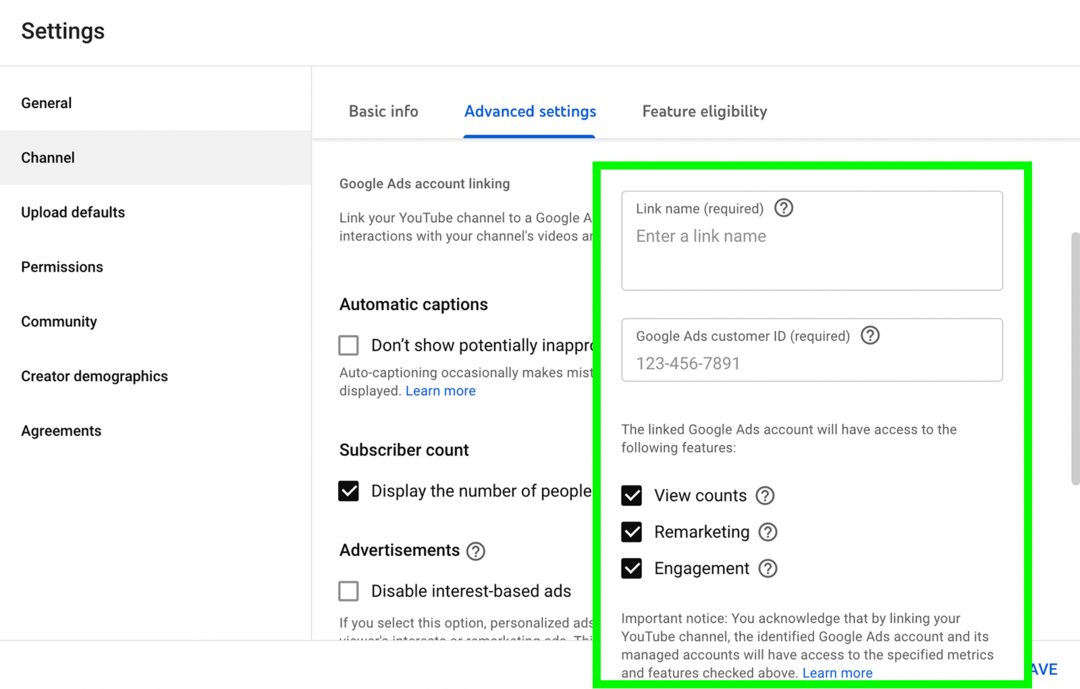
Se prevedi di utilizzare il tuo canale YouTube per pubblicizzare la tua attività, dovrai collegare il tuo account Google Ads. Fai clic sul pulsante Collega account per iniziare. Dovrai inserire l'ID cliente Google Ads per il tuo account pubblicitario.
Idoneità alle funzioni
La scheda Idoneità funzionalità ti aiuta a tenere traccia di quali funzionalità puoi utilizzare e quali passaggi devi eseguire prima di accedere ad altre. Ad esempio, puoi accedere alle funzioni standard purché il tuo canale non abbia avvertimenti relativi alle Norme della community.
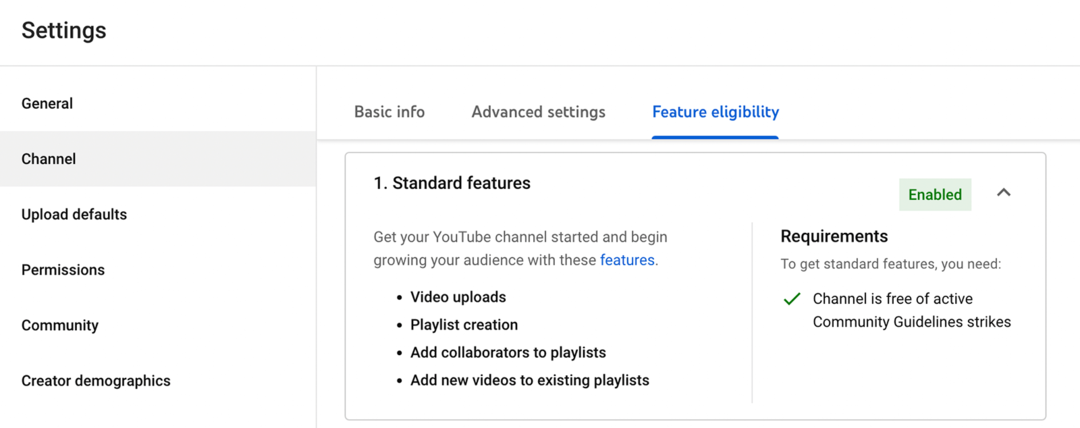
Puoi accedere a funzionalità intermedie come live streaming e video di durata superiore a 15 minuti se verifichi il tuo numero di telefono.
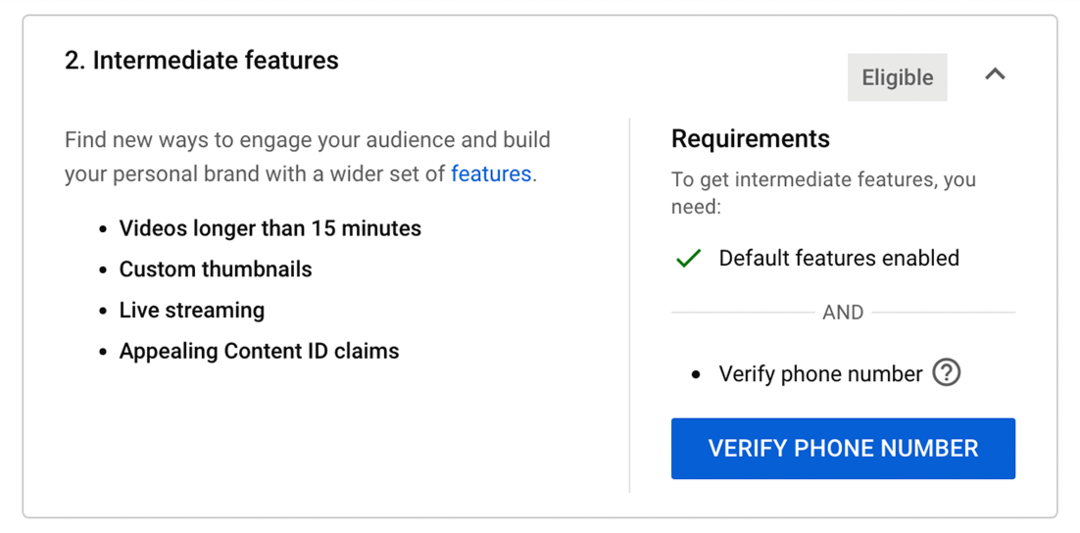
Per accedere alle funzioni avanzate, hai bisogno della cronologia del canale, di un ID valido o della verifica video. Puoi anche richiedere la monetizzazione quando il tuo canale raggiunge 1.000 iscritti e 4.000 ore di visualizzazione.
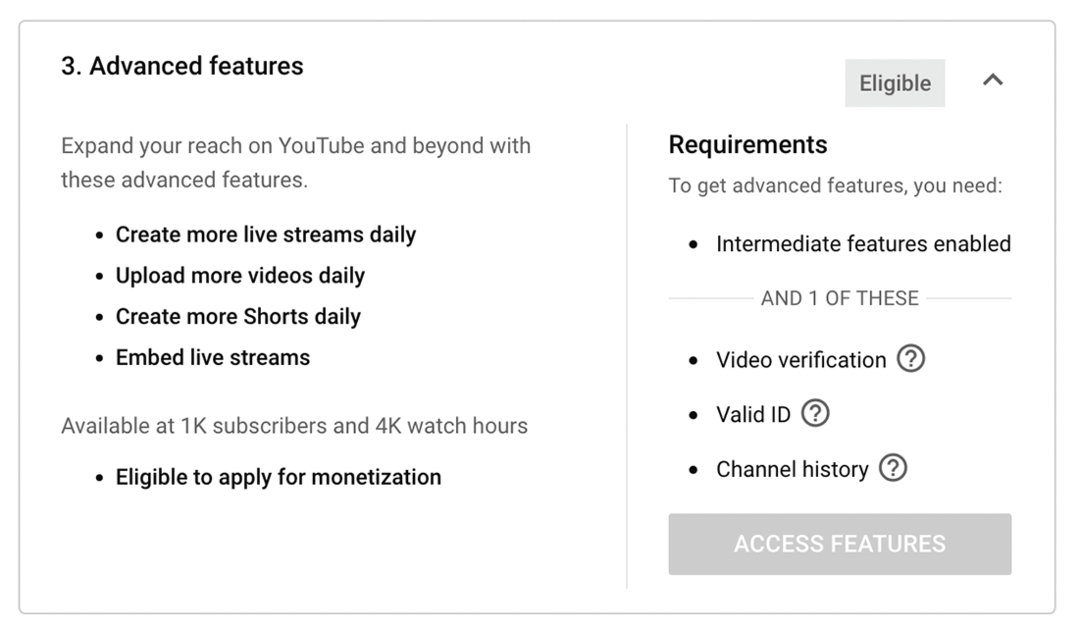
Carica predefiniti
L'ottimizzazione dei singoli video può richiedere molto tempo, ma può essere utile scegliere le impostazioni predefinite per i tuoi caricamenti. Nella scheda Default di caricamento, puoi preimpostare qualsiasi cosa, dai titoli e tag alle licenze e alle preferenze dei commenti.
Per lo meno, puoi risparmiare tempo impostando le impostazioni predefinite per visibilità, licenza, lingua e commenti, gli elementi che hanno meno probabilità di cambiare da video a video. Ad esempio, impostazioni predefinite come visibilità pubblica, licenza YouTube standard, lingua inglese contenuti e Trattieni commenti potenzialmente inappropriati per la revisione possono applicarsi praticamente a tutti i tuoi contenuto.
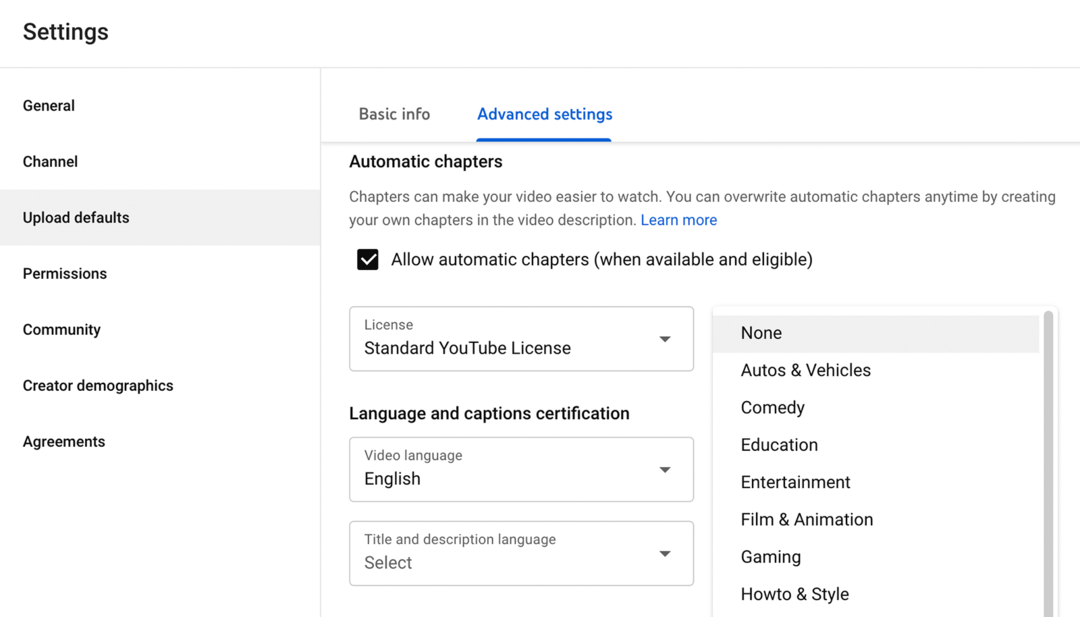
Ma altri elementi possono cambiare da video a video. Ad esempio, i tuoi video possono alternare categorie come Istruzione, Howto e stile e Intrattenimento. Oppure potresti coprire una serie di argomenti che richiedono tag molto diversi. Evita di scegliere valori predefiniti per elementi che cambiano frequentemente per evitare errori.
Tuttavia, se utilizzi formule simili per elementi come le descrizioni dei video, puoi aggiungere un modello come predefinito di caricamento. Ad esempio, le descrizioni dei tuoi video possono sempre includere un riepilogo del video, capitoli personalizzati, un invito all'azione e collegamenti a risorse. Quando carichi contenuti, dovrai solo compilare le specifiche.
Permessi
Quando disponi di un account brand, puoi facilmente aggiungere gestori o proprietari al tuo canale YouTube. Ma se gestisci le autorizzazioni in YouTube Studio, ottieni molte più opzioni di ruolo. Per trasferire le autorizzazioni su YouTube Studio, apri la scheda Autorizzazioni e fai clic sul pulsante Sposta autorizzazioni.
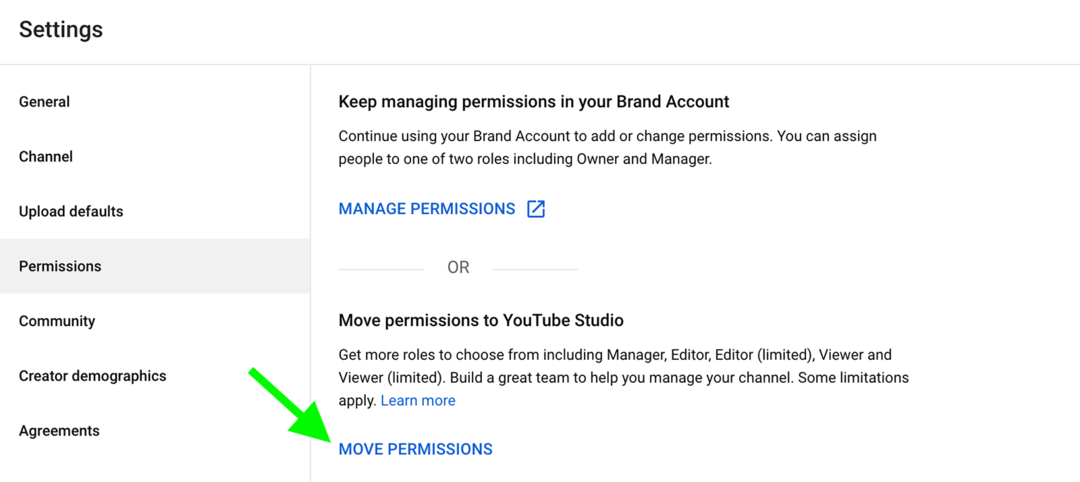
Quindi fai clic sul pulsante Invita per aggiungere persone al tuo team. Inserisci l'indirizzo email del membro del tuo team e scegli tra i ruoli disponibili. Una volta che i membri del team accettano il tuo invito, puoi gestire tutti nella scheda Autorizzazioni.
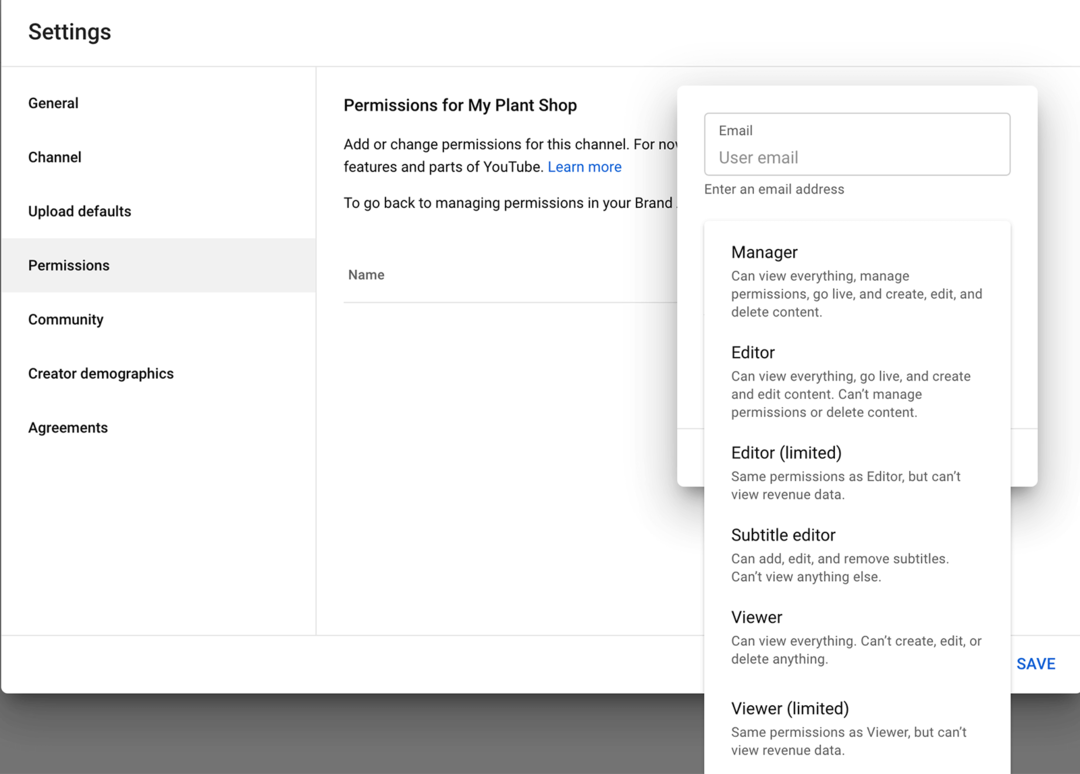
Per modificare le autorizzazioni di qualcuno, fai clic sul suo ruolo per rivedere le opzioni disponibili. Scegli un ruolo diverso e fai clic sul pulsante Salva per apportare la modifica. In alternativa, puoi fare clic su Rimuovi accesso per ritirare le autorizzazioni di chiunque.
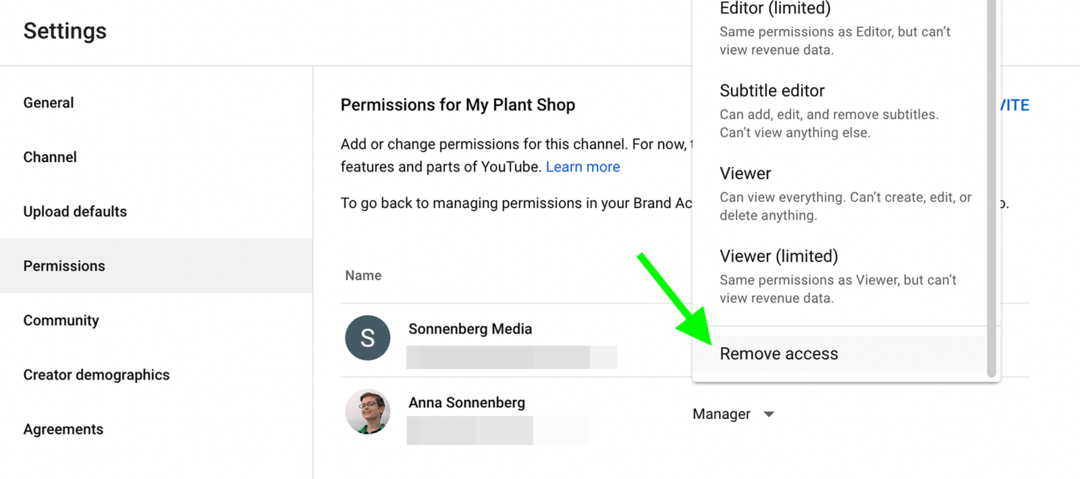
Comunità
Nella scheda Community delle impostazioni del tuo canale YouTube, puoi gestire gli strumenti di creazione della community del tuo canale.
Automated Filtri
Per evitare che commenti dannosi o inappropriati vengano visualizzati sul tuo canale o nella chat dal vivo, puoi aggiungere moderatori. Puoi anche aggiungere utenti nascosti i cui commenti e messaggi di chat dal vivo non verranno mai visualizzati. Per semplificare l'approvazione dei commenti, puoi aggiungere utenti approvati i cui commenti non verranno trattenuti per la revisione.
Avvia progetti sociali più velocemente e più facilmente
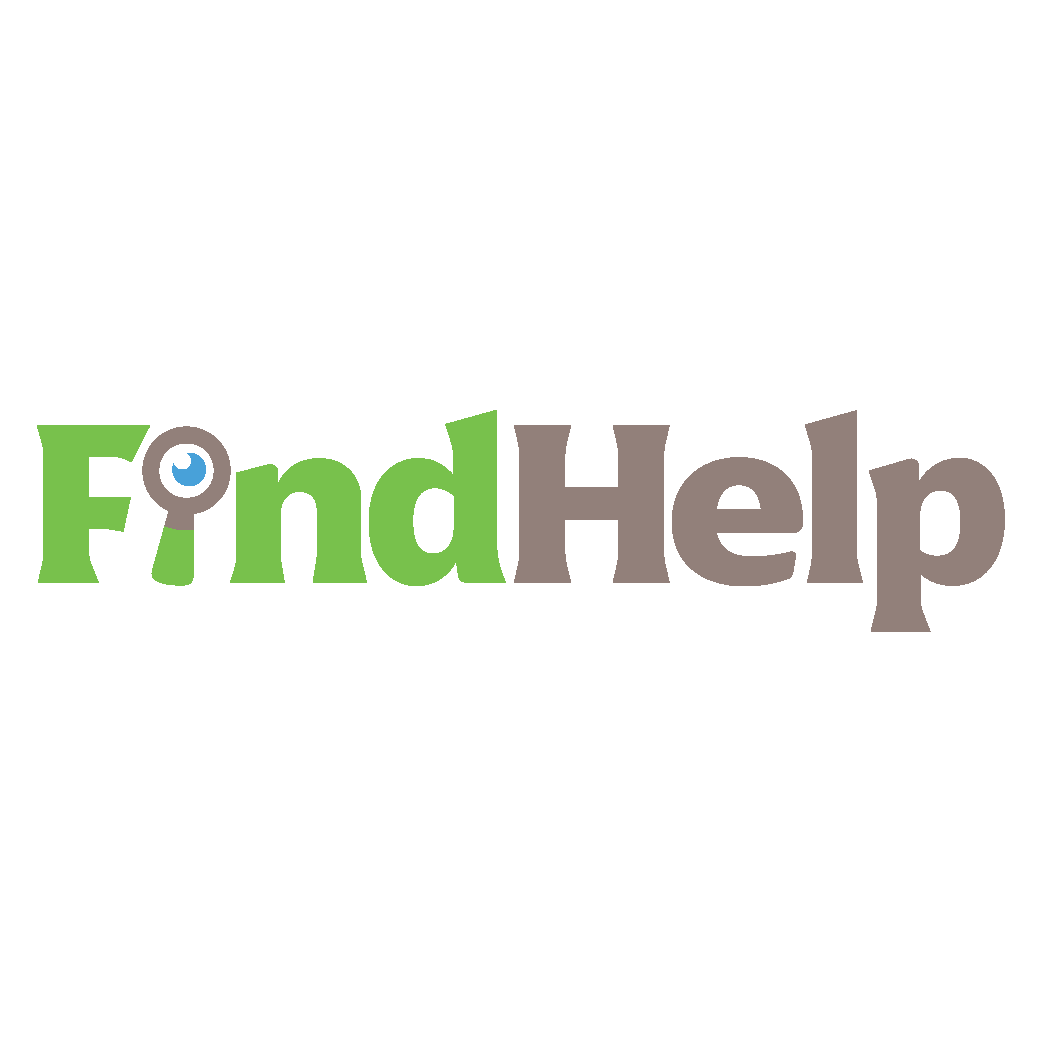
Cerchi un creatore di contenuti, un responsabile della campagna o uno stratega per i tuoi canali social o un progetto speciale?
Trova l'esperto giusto anche per il progetto o la campagna più complicati in pochi clic con il nostro nuovo marketplace FindHelp. Avrai più tempo per concentrarti su altre aree della tua attività senza sacrificare la tua presenza sui social. Sfoglia oggi gli esperti altamente qualificati di Facebook e Instagram.
TROVA AIUTO OGGI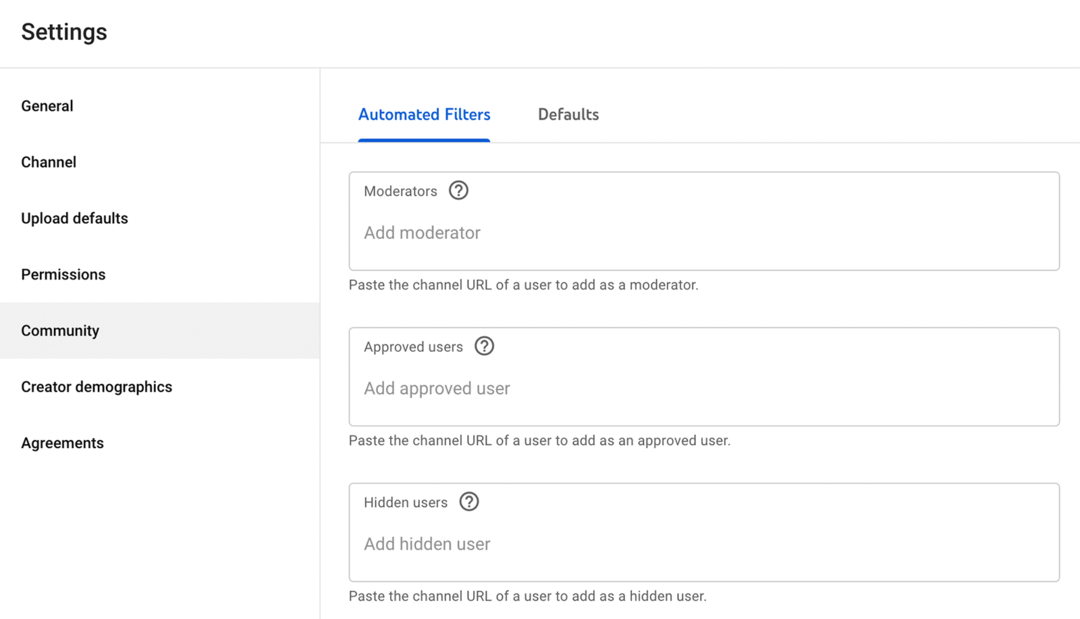
Incolla l'URL del canale dell'utente nella sezione pertinente per gestire la sua relazione con il tuo canale. Puoi aggiungere o rimuovere utenti da questa sezione in qualsiasi momento.
Predefiniti
Fare clic sulla scheda Predefiniti per impostare le preferenze per i commenti e i messaggi di chat dal vivo. Puoi rivedere tutti i commenti, commenti potenzialmente problematici o consentire o disabilitare tutti i commenti.
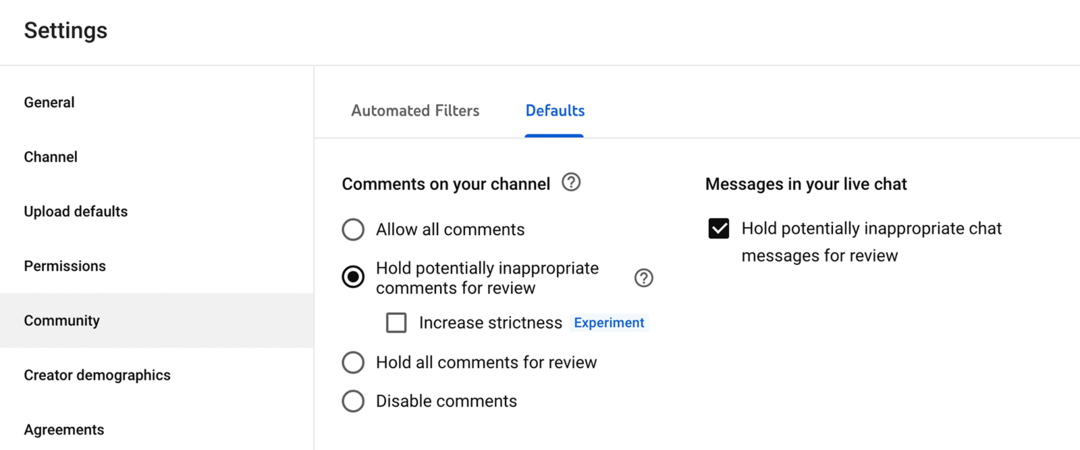
Linee guida del canale
Potresti anche avere un'opzione per aggiungere le linee guida del canale, un'impostazione che YouTube sta testando a partire da maggio 2022. Se hai questa opzione, puoi trovarla facendo clic sulla scheda Community nelle impostazioni. Da lì, puoi aggiungere un messaggio di benvenuto per il tuo canale e fino a tre linee guida. Sono ideali per definire le aspettative degli spettatori e costruire una comunità fiorente.
Accordi
La scheda Accordi nelle impostazioni di YouTube Studio include un link ai termini che il tuo canale (e chiunque sia autorizzato a utilizzarlo) accetta di seguire. Per mantenere il tuo canale in regola, è una buona idea recensirlo Accordi YouTube come i Termini di servizio, le Linee guida della community e le Norme della piattaforma per assicurarti che il tuo video rispetti le regole.
#4: Come caricare un video su YouTube
Dopo aver impostato il tuo canale YouTube, puoi iniziare a pubblicare contenuti. Segui i passaggi seguenti per ottimizzare, programmare e organizzare i video in playlist.
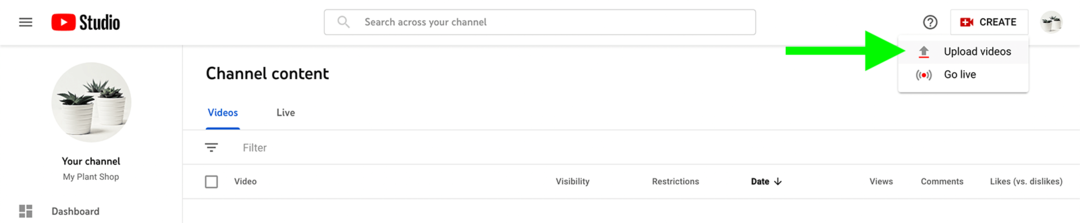
Apri la dashboard di YouTube Studio del tuo canale e fai clic sul pulsante Crea nell'angolo in alto a destra. Dal menu a tendina, seleziona Carica video. Quindi trascina e rilascia il tuo file video o fai clic sul pulsante Seleziona file per caricare. Mentre YouTube Studio elabora il file e verifica la presenza di problemi, puoi iniziare a inserire i dettagli del video.
Titolo
Per creare un titolo efficace, in genere è necessaria una ricerca per parole chiave. Usa uno strumento per le parole chiave specifico di YouTube come TubeBuddy e identifica la parola chiave principale per il tuo video. Quindi crea un titolo che includa la parola chiave: più ci si avvicina all'inizio, meglio è.

Descrizione
È anche importante includere le parole chiave nella descrizione del video, che è una componente chiave dell'ottimizzazione dei motori di ricerca (SEO) di YouTube. Nella descrizione del video, scrivi un breve riassunto del contenuto, avendo cura di inserire le parole chiave in modo naturale.
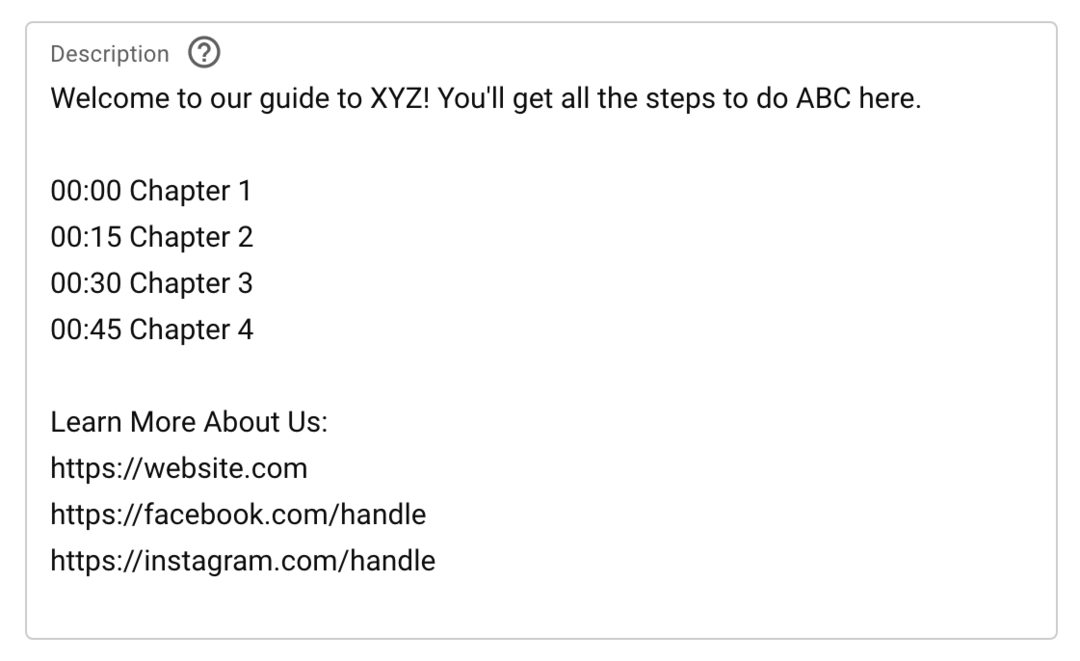
Quindi aggiungi altri dettagli per aiutare gli spettatori a ottenere più valore dai tuoi contenuti. Ad esempio, potresti aggiungere:
- Capitoli personalizzati in modo che gli spettatori possano saltare a parti specifiche del video
- Collegamenti ai prodotti che hai presentato nel video
- Collegamenti a risorse che hai menzionato, inclusi altri video di YouTube
- Social media e collegamenti a siti Web in cui gli spettatori possono saperne di più
Se desideri aggiungere capitoli personalizzati, crea un elenco di timestamp (minuti: secondi) seguiti dai titoli dei capitoli. YouTube richiede almeno tre capitoli e ciascuno deve durare almeno 10 secondi.
Tieni presente che le descrizioni dei video di YouTube possono essere lunghe fino a 5.000 caratteri, consentendo molto spazio per la copia. Fai attenzione a mantenerlo organizzato in modo che fornisca valore per il tuo pubblico.
Miniatura
Quindi, scegli una miniatura per il video. YouTube Studio consiglia automaticamente alcune immagini fisse del video, ma quelle immagini non sono le tue uniche opzioni. Puoi anche scegliere di caricare una miniatura, purché misuri 1280 x 720 pixel.
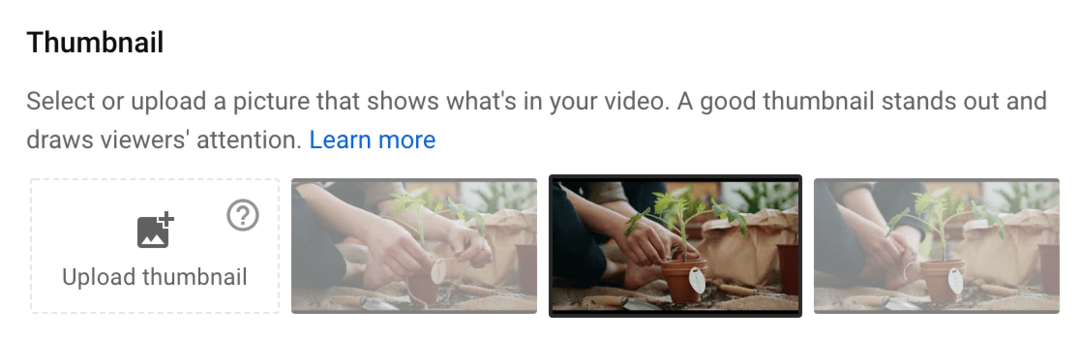
Se crei una miniatura personalizzata, assicurati di seguire alcune best practice:
- Aggiungi sovrapposizioni di testo che indichino agli spettatori di cosa tratta il video.
- Includi elementi grafici che catturino l'attenzione.
- Sviluppa uno stile coerente in modo che gli spettatori possano riconoscere facilmente i tuoi contenuti.
- Usa una combinazione di colori che risalta nella ricerca o nella home page di YouTube.
Playlist
Più contenuti crei, più importante diventa organizzare i video in playlist. Con le playlist puoi aiutare gli spettatori a trovare contenuti più pertinenti e incoraggiarli a guardare più video.
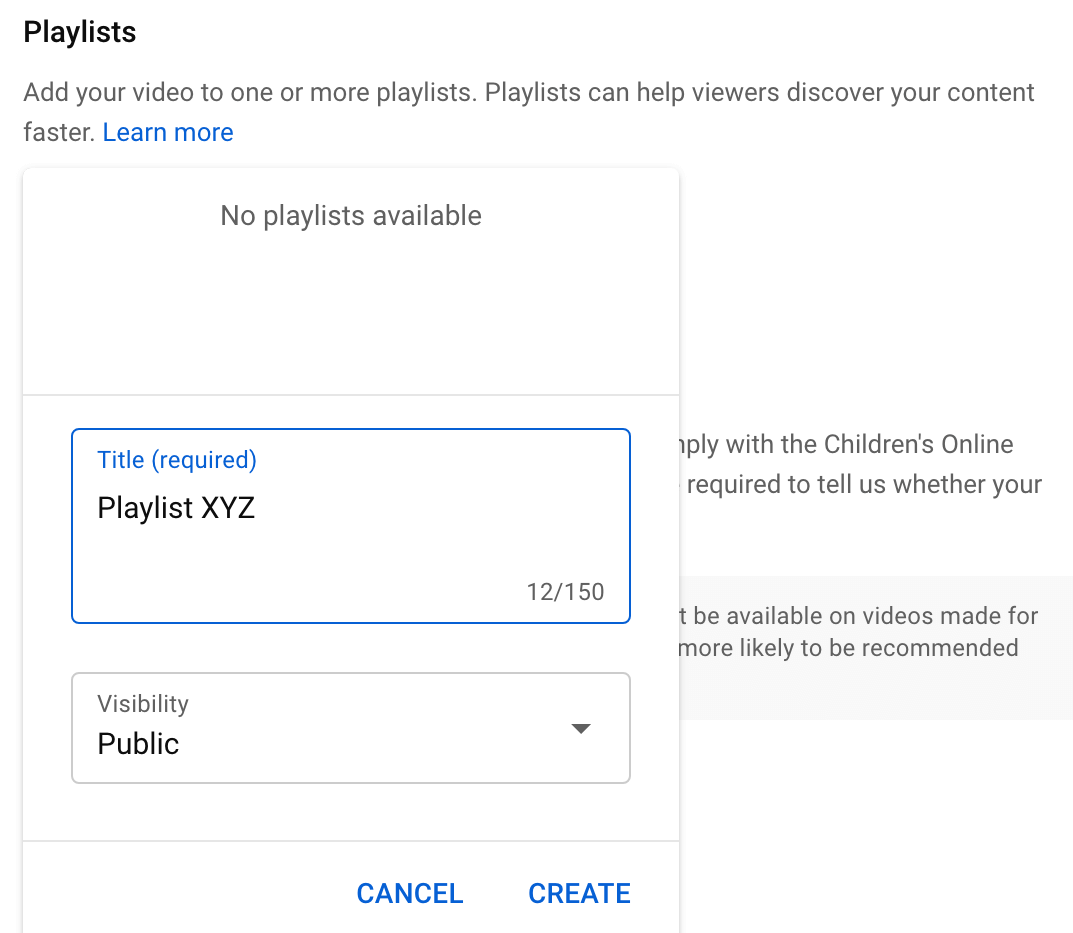
Se vuoi aggiungere il tuo video a una playlist, apri il menu a discesa e scegline una. In alternativa, puoi avviare una nuova playlist da questa interfaccia. Fai clic sul pulsante Crea playlist e assegnagli un titolo. Quindi fare clic su Crea. Seleziona la casella accanto alla playlist e fai clic su Fine per selezionarla.
Pubblico
Ricontrolla le impostazioni del pubblico per il video e conferma se il contenuto è destinato ai bambini. Puoi anche limitare il video agli spettatori di età superiore ai 18 anni se presenta contenuti inappropriati per gli spettatori più giovani.
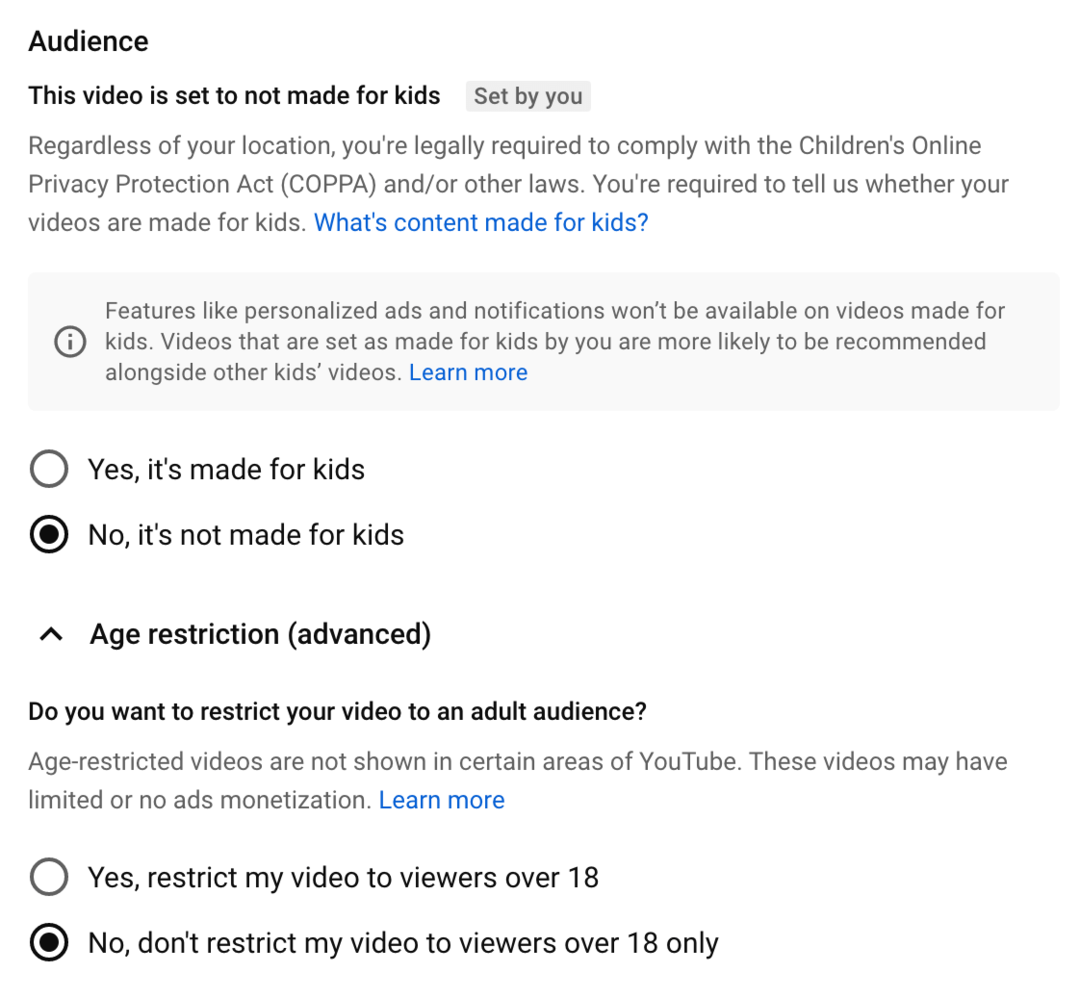
Promozione a pagamento
Se il tuo video include una sponsorizzazione o un product placement, sei tenuto a divulgarlo. Seleziona la casella nella sezione Promozione a pagamento e fai clic sul link Ulteriori informazioni per confermare di aver aderito alle norme sugli annunci di YouTube.
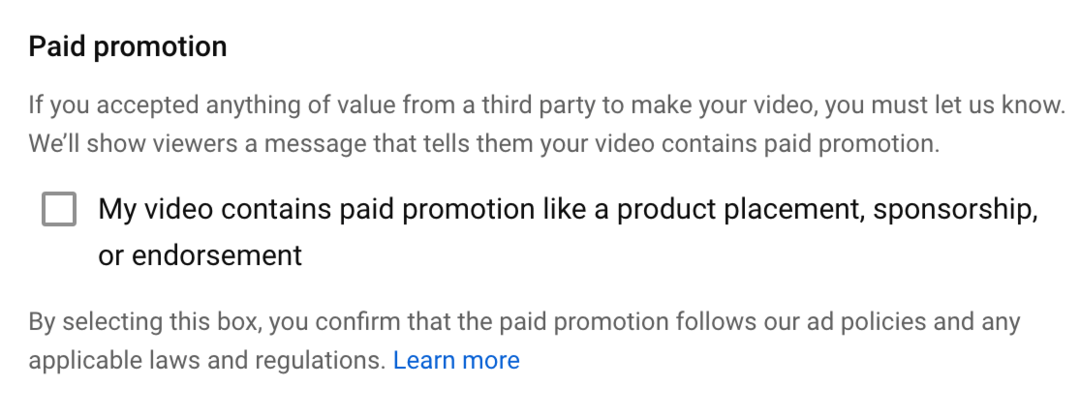
Capitoli automatici
I capitoli possono essere incredibilmente utili per la navigazione. Ma ciò non significa che devi crearne uno tuo. Se hai poco tempo o non sai come dividere il tuo video in sezioni, consenti a YouTube di creare capitoli per te. Seleziona la casella Consenti capitoli automatici per abilitare questa funzione.
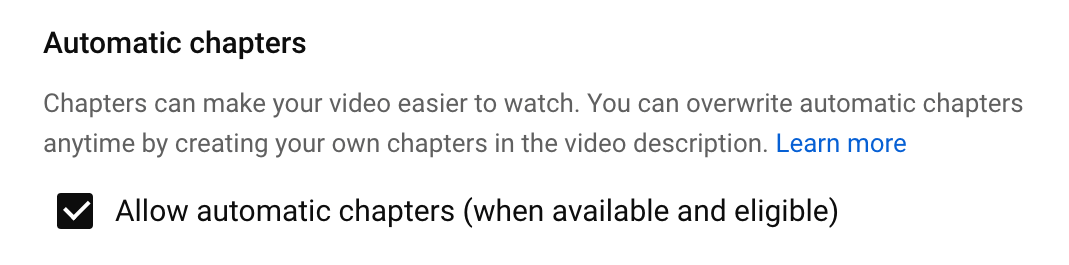
Tag
Secondo YouTube, i tag video danno un contributo minimo alla SEO. Tuttavia è comunque una buona idea aggiungere qui le tue parole chiave per migliorare la scoperta, soprattutto se non le hai incluse tutte nella descrizione.
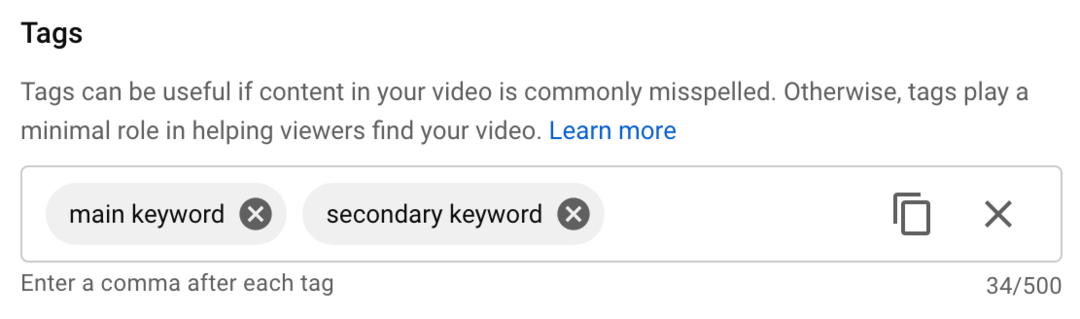
Aggiungi la tua parola chiave principale, seguita da parole chiave secondarie. Puoi aggiungere parole chiave fino a raggiungere il limite di 500 caratteri. Ma se ne hai solo pochi da aggiungere, non è necessario riempire lo spazio.
Certificazione di lingua e didascalie
Seleziona una lingua per il tuo video e scegli una certificazione per i sottotitoli. In alcuni casi, la FCC potrebbe richiedere i sottotitoli, quindi è importante leggere le descrizioni e scegliere quella che si applica al tuo video.
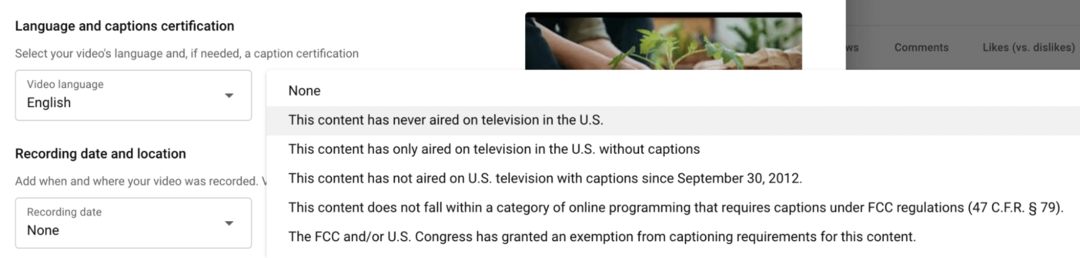
Data e posizione di registrazione
Hai la possibilità di aggiungere una data e una posizione di registrazione al tuo video, ma queste informazioni non sono richieste. Prendi in considerazione l'aggiunta di una posizione se desideri che gli spettatori possano trovare il tuo video in una ricerca di posizione.
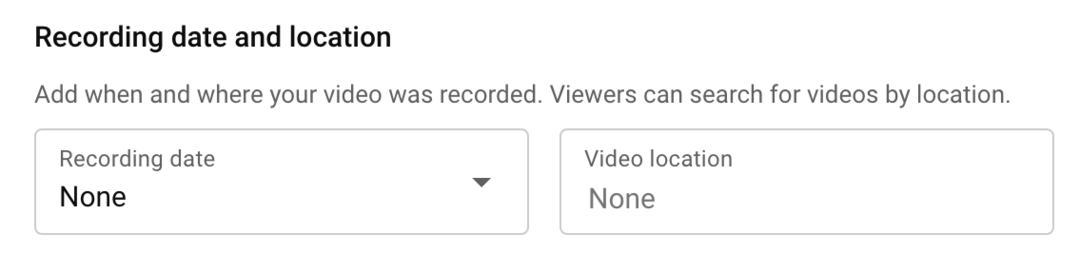
Licenza
Nella maggior parte dei casi, probabilmente sceglierai la licenza YouTube standard per i tuoi video. Ma se vuoi concedere ad altri creatori il permesso di riutilizzare i tuoi contenuti, puoi invece scegliere Creative Commons.
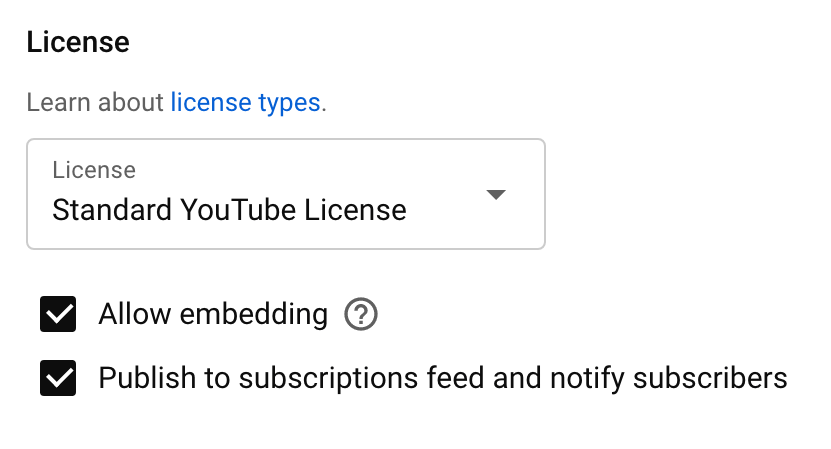
Nella sezione Licenza, puoi anche determinare se desideri che le persone possano incorporare il tuo video nei loro siti Web e se desideri notificare agli iscritti i tuoi contenuti. Per impostazione predefinita, entrambe queste opzioni sono selezionate.
Campionamento cortometraggi
Inoltre, per impostazione predefinita, YouTube consente agli utenti di remixare i contenuti video in cortometraggi. Se non vuoi che le persone possano provare i tuoi video, deseleziona la casella.
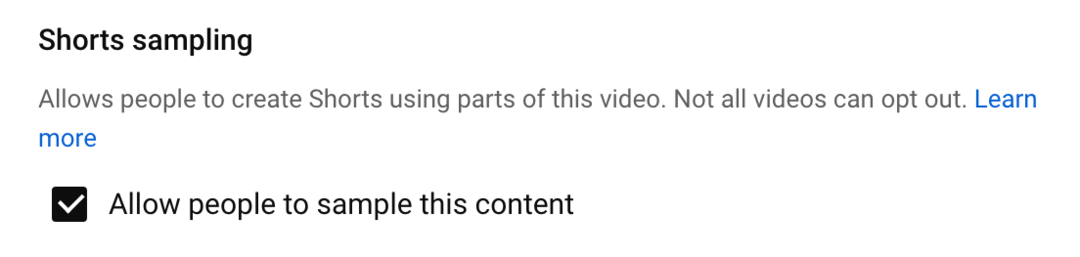
Categoria
YouTube sceglie automaticamente una categoria per il tuo video. Per aggiungere invece il tuo video a una categoria diversa, apri il menu a discesa e scegli un'altra opzione. Le categorie video non hanno un grande impatto sulla SEO, ma dovresti comunque ricontrollare per assicurarti che i tuoi contenuti siano classificati correttamente.
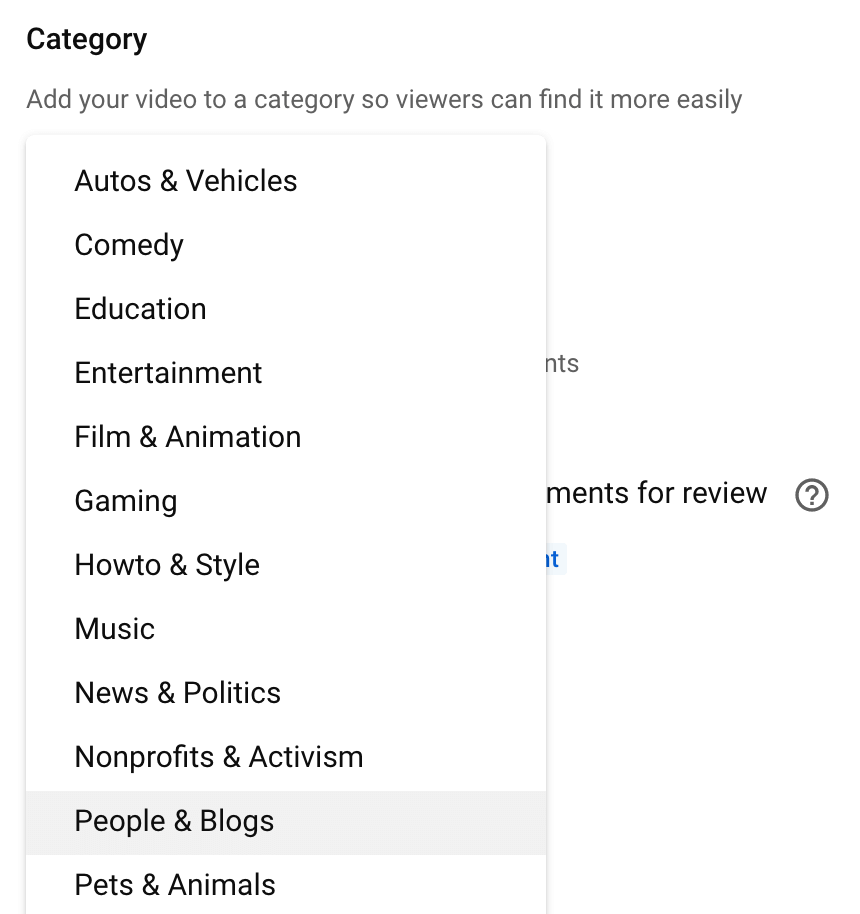
Commenti e valutazioni
Man mano che pubblichi più contenuti sul tuo canale YouTube, avrai un'idea migliore di come affrontare i commenti. Nella maggior parte dei casi, tenere commenti potenzialmente inappropriati per la revisione è un buon punto di partenza. Ma se ritieni che i commenti inappropriati passino attraverso il filtro, puoi selezionare la casella Aumenta rigore o scegliere di sospendere tutti i commenti per la revisione.
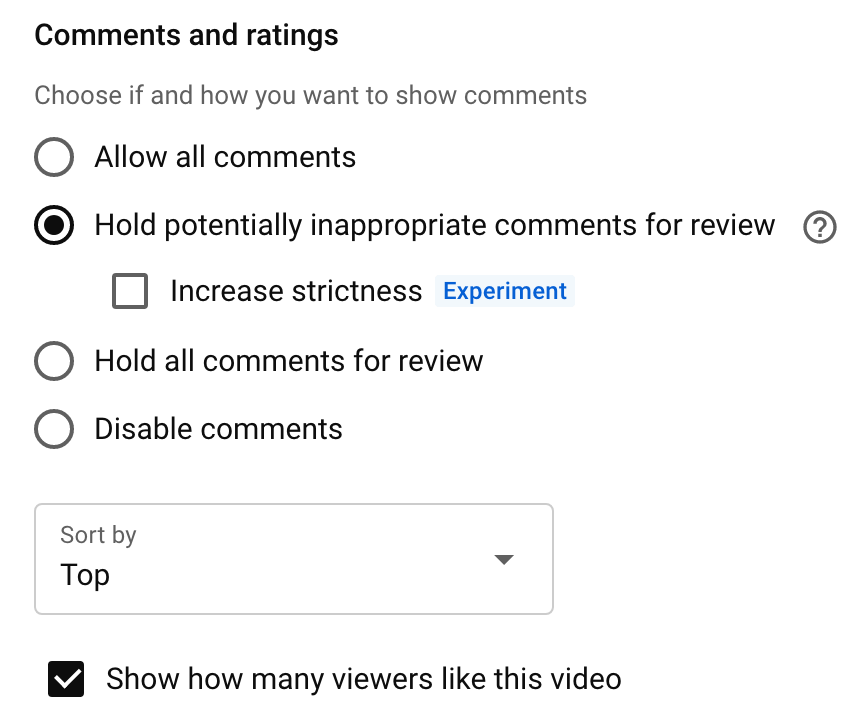
Puoi anche scegliere se YouTube mostra un conteggio dei Mi piace per i tuoi video. La presenza di un contatore di Mi piace può o meno fare la differenza per le tue metriche di coinvolgimento. Considera la possibilità di provare ad attivare e disattivare il contatore di Mi piace per trovare l'approccio giusto per il tuo canale. Quindi fare clic sul pulsante Avanti per rivedere gli elementi del video.
Sottotitoli
L'aggiunta di sottotitoli è un ottimo modo per rendere i tuoi video più accessibili e consentire una visualizzazione senza suoni. Per aggiungere i sottotitoli, fai clic sul collegamento Aggiungi e scegli un metodo. Puoi caricare un file di didascalia o digitarli manualmente.
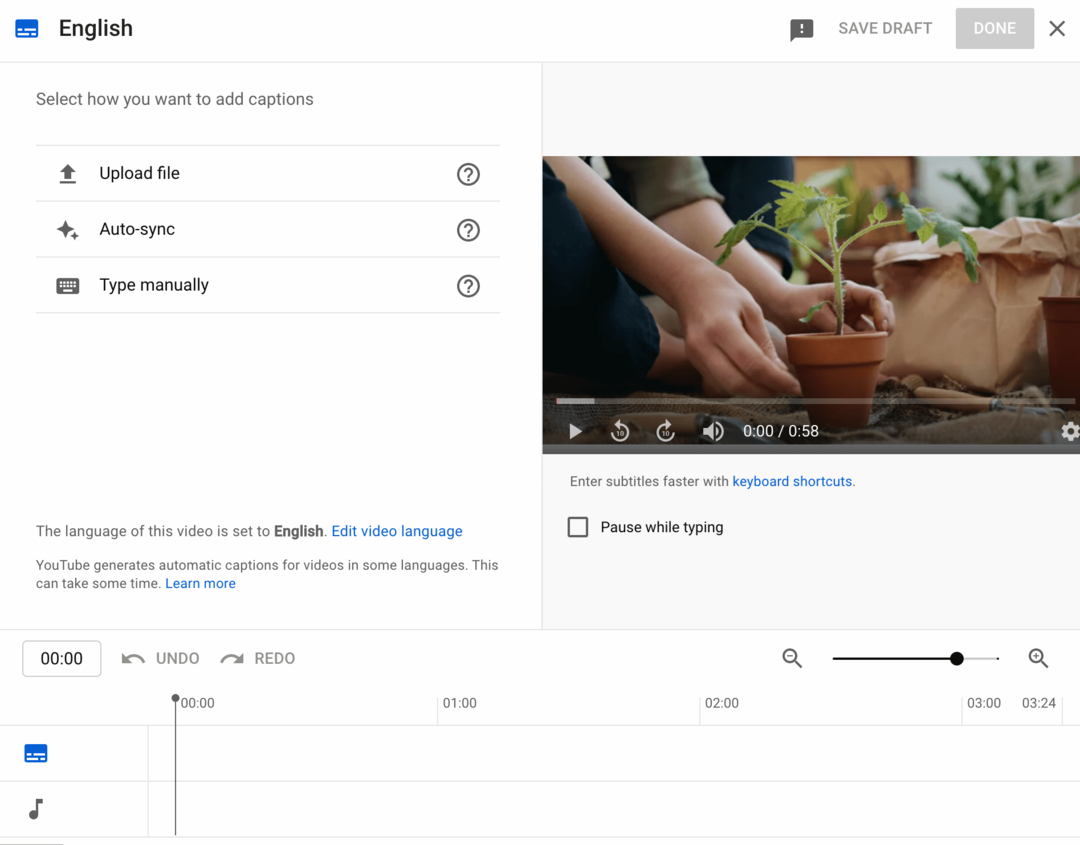
Carte
L'aggiunta di schede può anche apportare valore aggiunto ai tuoi contenuti video. Con le schede, puoi inserire elementi interattivi nei tuoi video, spingendo gli spettatori a controllare le risorse collegate.
Tutti i canali YouTube possono aggiungere video, playlist o schede canale. Una volta che ti unisci al Programma partner di YouTube, puoi anche accedere alle schede di collegamento, che ti consentono di collegarti a siti Web esterni.
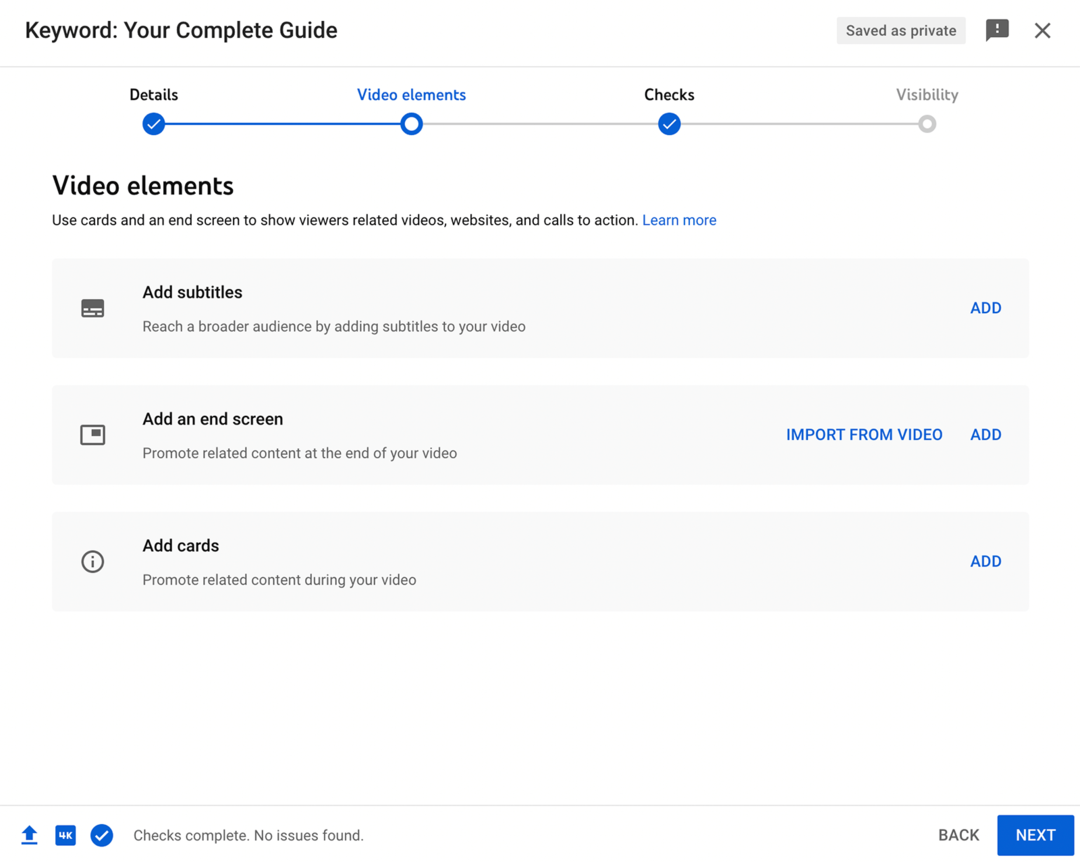
Per creare le carte, fare clic sul collegamento Aggiungi. Seleziona il tipo di scheda che desideri aggiungere, quindi seleziona il canale, il video o la playlist che desideri collegare. Puoi scegliere dalla libreria del tuo canale o connetterti a qualsiasi altra risorsa su YouTube.
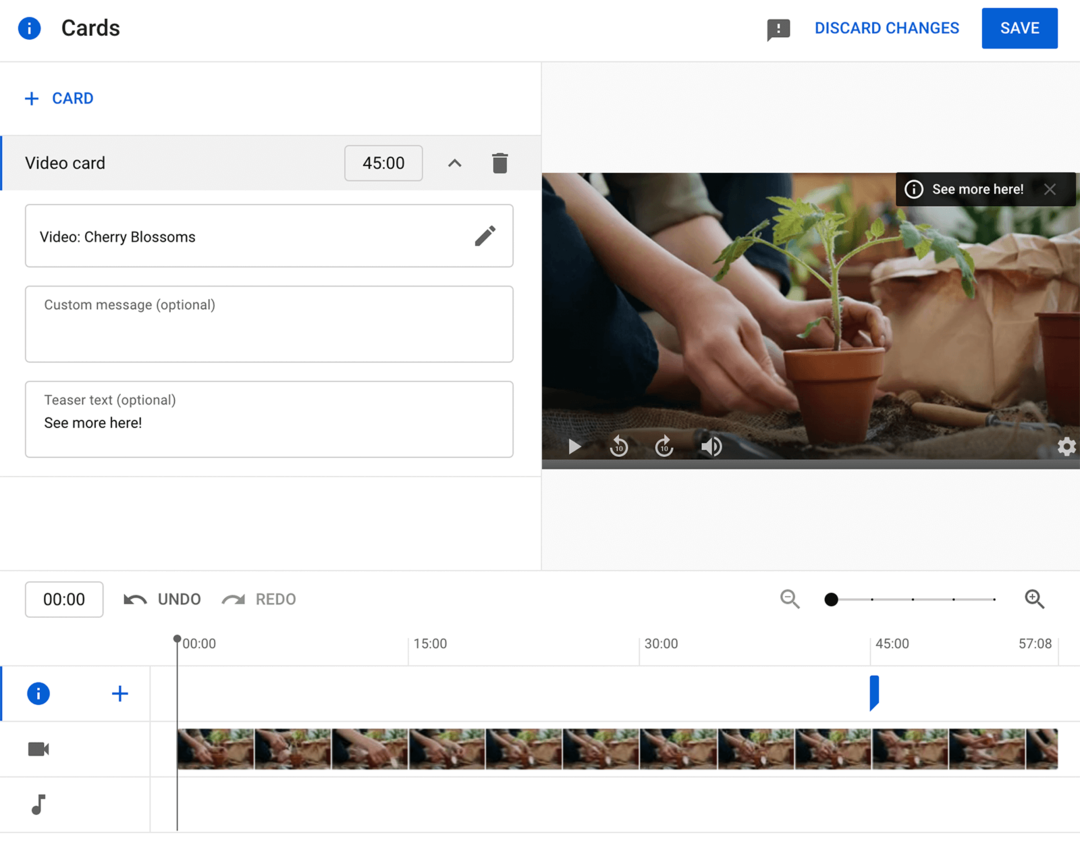
Scrivi un testo di anteprima per incoraggiare gli spettatori a fare clic. Quindi imposta il momento in cui vuoi che appaia la carta. Ad esempio, potresti voler visualizzare una scheda quando il video menziona un prodotto o un processo pertinente. Continua ad aggiungere altre carte, quindi fai clic sul pulsante Salva.
Schermo finale
Come le schede, le schermate finali forniscono agli spettatori più informazioni o li indirizzano verso risorse aggiuntive. Invece di apparire in orari predeterminati durante il video, tuttavia, le schede finali vengono visualizzate alla fine del video.
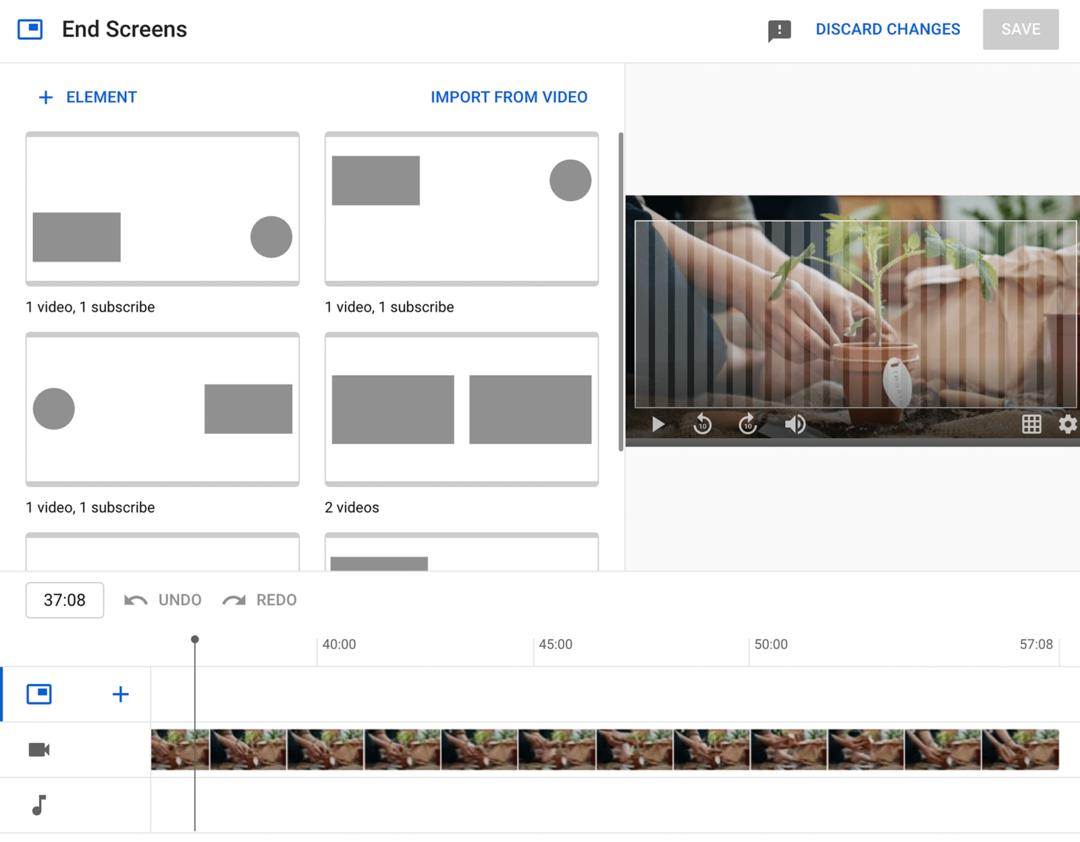
Per creare una schermata finale, fare clic su Aggiungi. Quindi scegli un modello per la tua schermata finale. Puoi evidenziare un altro video per aumentare le visualizzazioni o aggiungere un pulsante Iscriviti per far crescere il tuo pubblico. Puoi anche mettere in evidenza una playlist per aiutare gli spettatori a trovare contenuti più pertinenti.
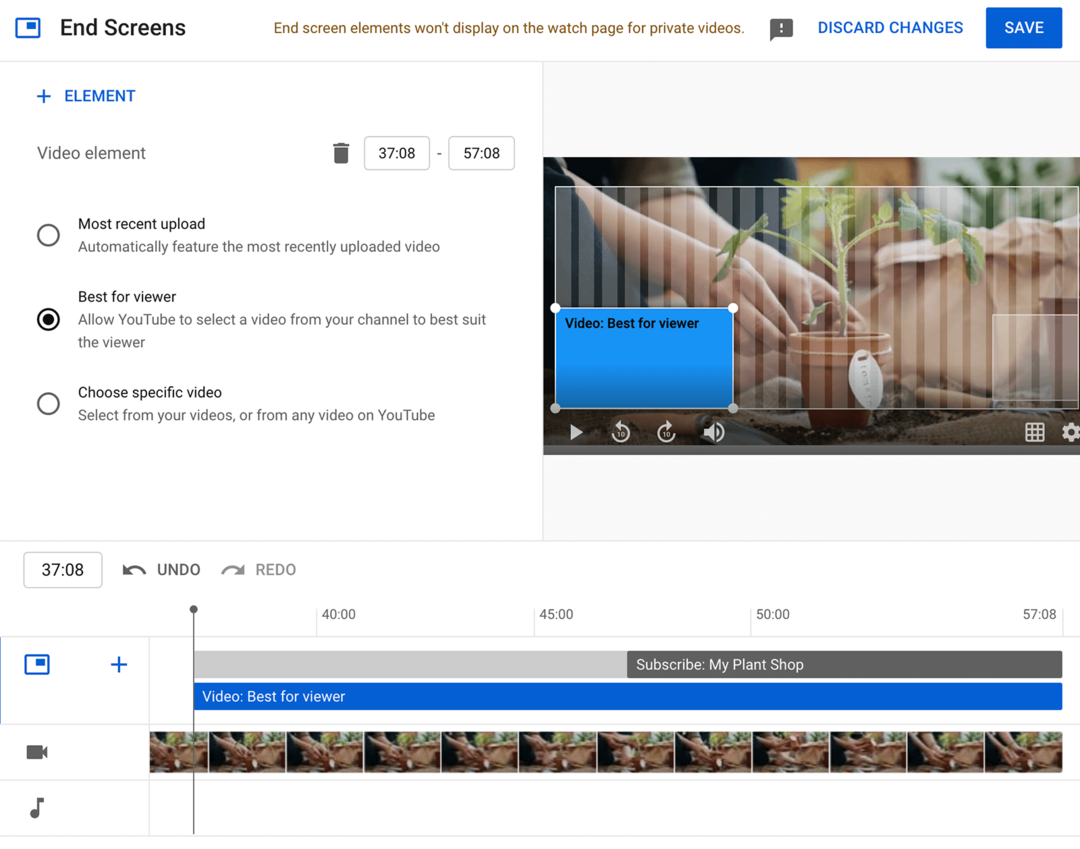
Una volta scelto un modello, puoi configurare gli elementi. Regola i tempi in modo che si allineino ai tuoi contenuti e seleziona il video o la playlist che desideri evidenziare. Puoi consentire all'algoritmo di YouTube di consigliare il video migliore per ogni spettatore oppure puoi aumentare le visualizzazioni per il tuo caricamento più recente o un video specifico.
Visibilità
Fai clic sul pulsante Avanti per confermare che non ci sono problemi di copyright con il tuo video. Quindi fai nuovamente clic sul pulsante Avanti per pubblicare o pianificare il tuo video.
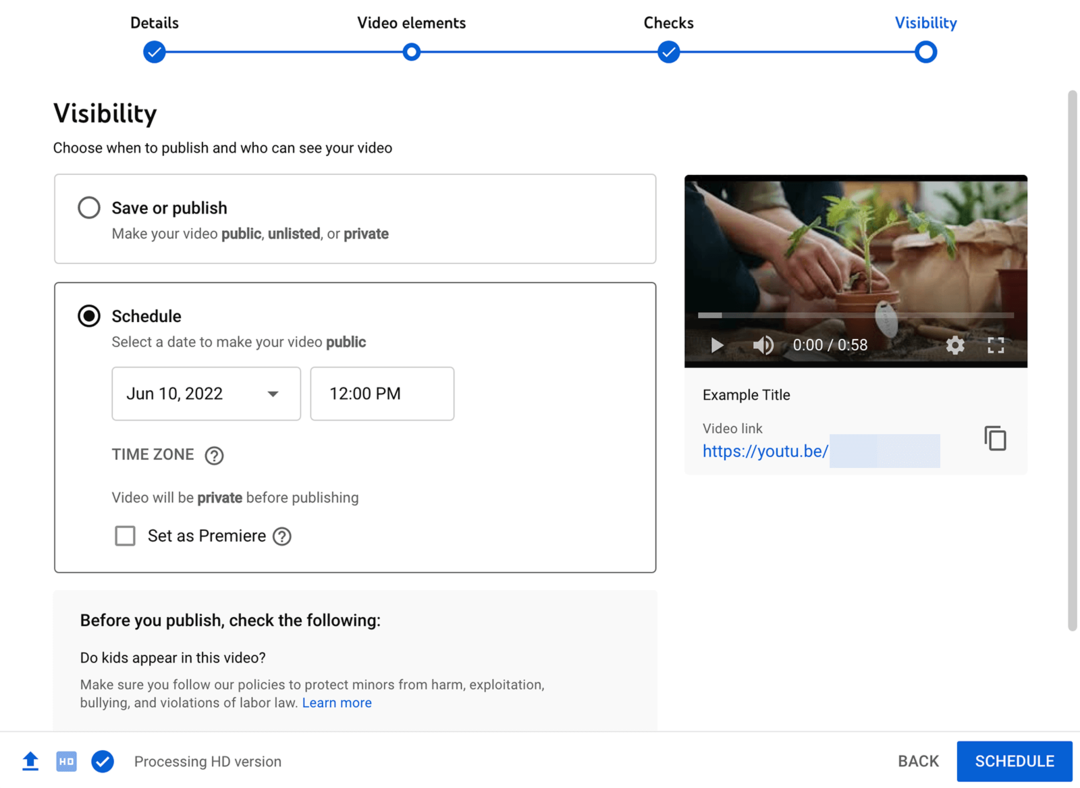
Puoi impostare il video su pubblico, privato o non in elenco e pubblicarlo immediatamente. In alternativa, puoi programmare un orario per pubblicare il tuo video. Se scegli di pianificare il contenuto, rimarrà privato fino al momento della pubblicazione.
#5: Come segnalare una violazione del copyright su YouTube
YouTube dispone di un sistema per proteggere la tua proprietà intellettuale e impedire ad altri canali di utilizzare i tuoi contenuti senza autorizzazione. Se scopri che un altro canale ha ripubblicato i tuoi contenuti, è importante determinare se si tratta di fair use o violazione del copyright.
In sostanza, la dottrina del fair use afferma che i canali possono riutilizzare materiale protetto da copyright senza autorizzazione in situazioni specifiche. Dai un'occhiata a YouTube fattori di fair use per maggiori dettagli su cosa costituisce tipicamente il fair use.
Se sei certo che il riutilizzo che hai individuato non sia fair use, puoi inviare una richiesta di rimozione per violazione del copyright. Tieni presente che l'invio di questa richiesta avvia un procedimento legale, quindi è importante essere sicuri che il riutilizzo sia una violazione del copyright.
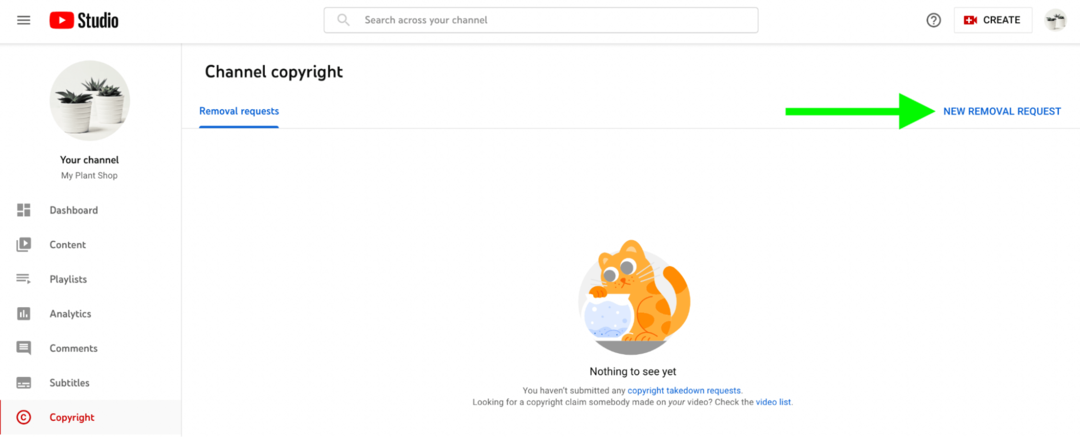
Per avviare questo procedimento legale, apri YouTube Studio e seleziona la scheda Copyright nel menu a sinistra. Quindi fare clic sul collegamento Nuova richiesta di rimozione nell'angolo in alto a destra.
Innanzitutto, fai clic sul menu a discesa Tipo di lavoro per identificare il tipo di contenuto che il video ha riutilizzato senza la tua autorizzazione. Ad esempio, potrebbe riutilizzare il tuo video o canzone o potrebbe mostrare la tua opera d'arte o performance.
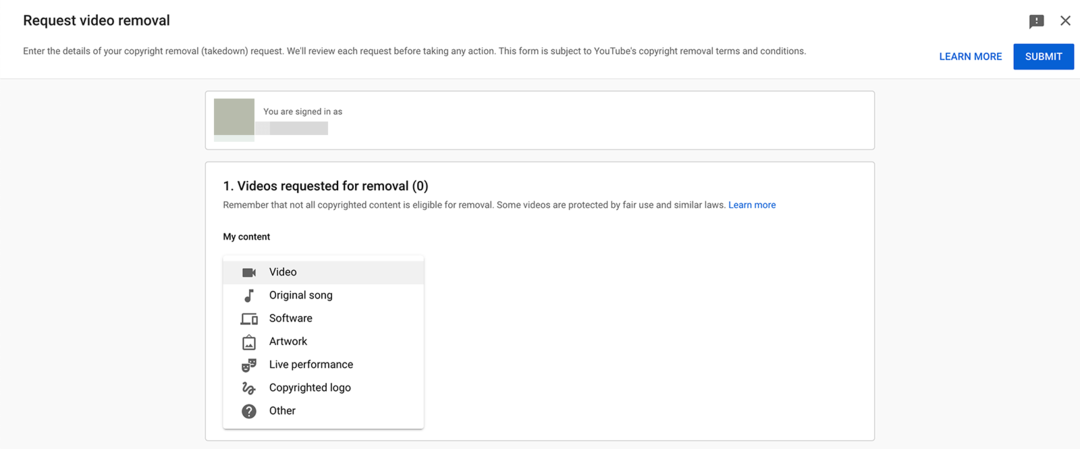
Puoi anche specificare se il contenuto riutilizzato proviene dal tuo canale YouTube o al di fuori della piattaforma. Se indichi che il contenuto è un video del tuo canale YouTube, il sistema ti chiede maggiori informazioni. Chiarire se il video in violazione ha riproposto l'intero video o fornire i timestamp specifici.
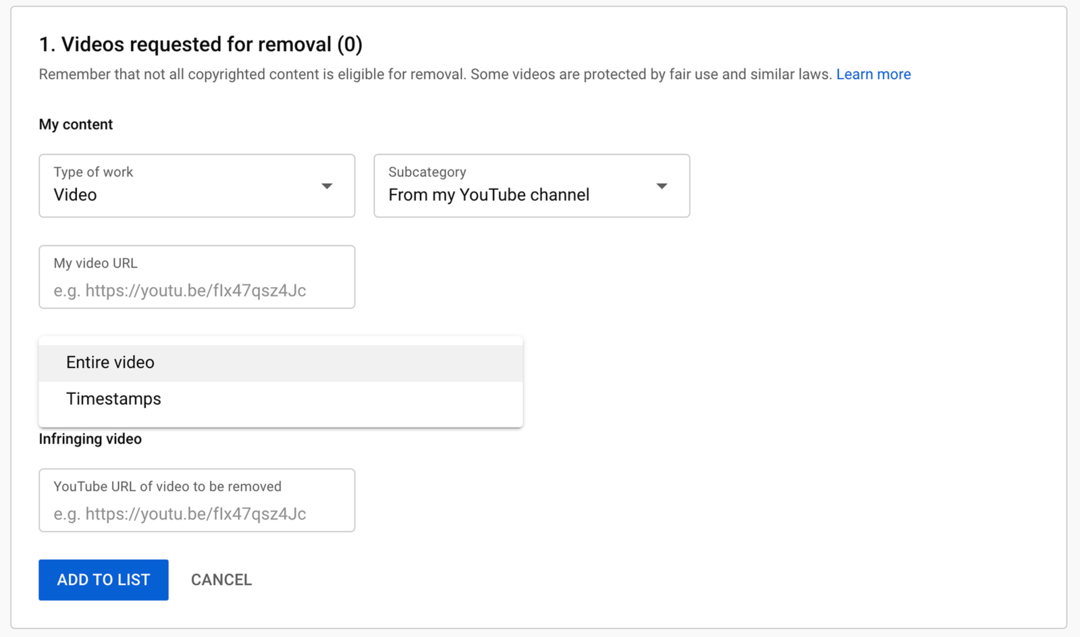
Aggiungi un collegamento al video in violazione e al tuo video originale. Quindi fare clic sul pulsante Aggiungi all'elenco. Puoi aggiungere più video alla tua richiesta di rimozione per violazione del copyright.
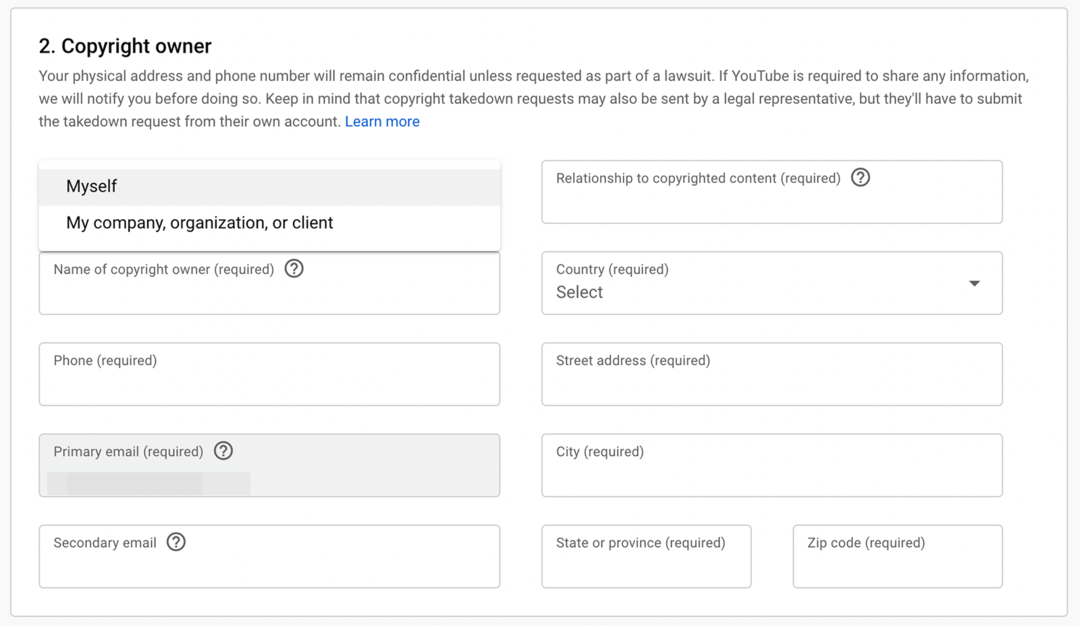
Successivamente, fornisci le informazioni di contatto del titolare del copyright. Indica se il titolare del copyright sei tu o la tua azienda. Quindi elenca il nome, l'indirizzo, il numero di telefono e l'indirizzo e-mail del titolare del copyright.
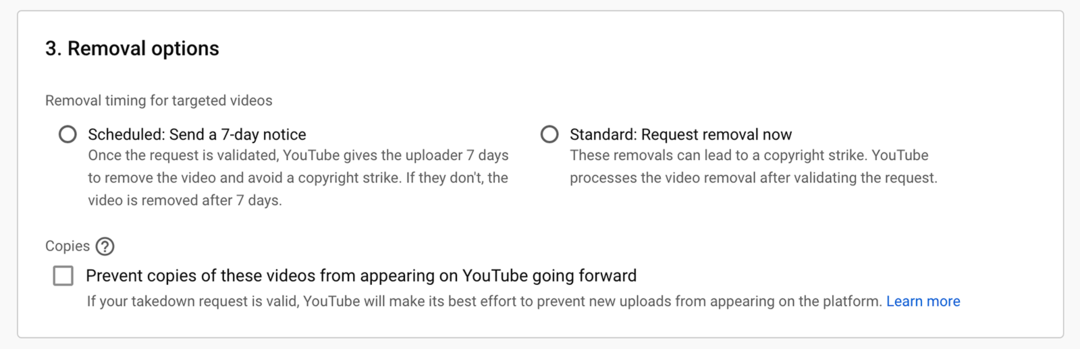
Infine, scegli un'opzione di rimozione. Puoi richiedere la rimozione immediata o concedere al canale 7 giorni per rimuovere il video prima di ricevere un avvertimento sul copyright. Puoi anche chiedere a YouTube di aiutarti a impedire la visualizzazione di più copie dei video su YouTube.
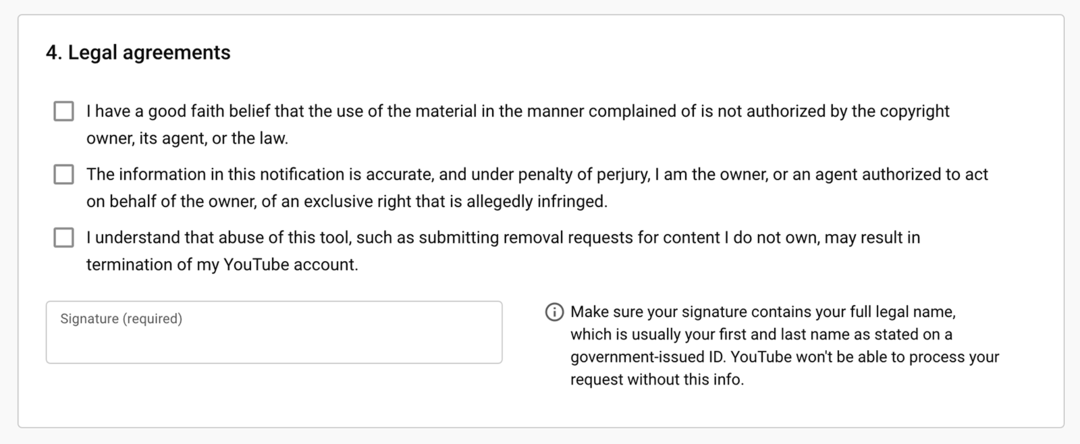
Conferma di accettare i termini e firma la richiesta di rimozione. Quindi premi il pulsante Invia nell'angolo in alto a destra. Puoi monitorare le richieste di rimozione dalla scheda Copyright in YouTube Studio.
Conclusione
Dopo aver creato un canale YouTube, puoi iniziare a commercializzare la tua attività. Prenditi del tempo per sviluppare una strategia e un programma di caricamento in modo da poter creare contenuti che attirino il tuo pubblico e ti aiutino a raggiungere i tuoi obiettivi di marketing.
Ottieni più consigli sui contenuti di YouTube:
- Trova 15 suggerimenti e tattiche per ottimizzare i tuoi contenuti video di YouTube in ogni fase del processo di produzione video.
- Scopri quali fattori contribuiscono ad aumentare la probabilità che il tuo video diventi rilevabile su YouTube.
- Scopri in che modo la percentuale di clic (CTR) di YouTube influisce sulle visualizzazioni dei video e scopri i sei passaggi per migliorare la percentuale di clic di YouTube.
Curiosi di NFT, DAO e Web3?

Segui il podcast di Crypto Business per scoprire come NFT, social token, DAO (e molto altro) influenzeranno la tua attività nel prossimo futuro.
Ogni venerdì, l'ospite Michael Stelzner intervista i principali esperti del settore su ciò che funziona in questo momento in Web3 e cosa aspettarti in futuro, così puoi preparare la tua attività per il turno, anche se sei un totale novizio.
SEGUITE LO SPETTACOLO