Come spostare la barra delle applicazioni sul secondo monitor su Windows 11
Microsoft Windows 11 Eroe / / June 26, 2022

Ultimo aggiornamento il

Spostare la barra delle applicazioni non è così facile su Windows 11. Tuttavia, puoi comunque spostare la barra delle applicazioni su un secondo monitor su Windows 11 seguendo i passaggi di questa guida.
Nuovo su Windows 11? Spostare la barra delle applicazioni su un secondo monitor su Windows 11 non è facile come le versioni precedenti.
Su Windows 10, puoi sbloccare la barra delle applicazioni e spostarla dove vuoi. Su Windows 11, dovrai invece apportare modifiche nel menu Impostazioni per farlo, se sai dove cercare.
Se non sei sicuro di come, ecco cosa devi fare per spostare la barra delle applicazioni su un secondo monitor su un PC Windows 11.
Come spostare la barra delle applicazioni su un secondo monitor su Windows 11
Per spostare la barra delle applicazioni su un secondo monitor su Windows 11:
- Apri il Menu iniziale e seleziona Impostazioni.

- Quando si apre Impostazioni, seleziona Sistema e fare clic su Schermo opzione nel pannello di destra.
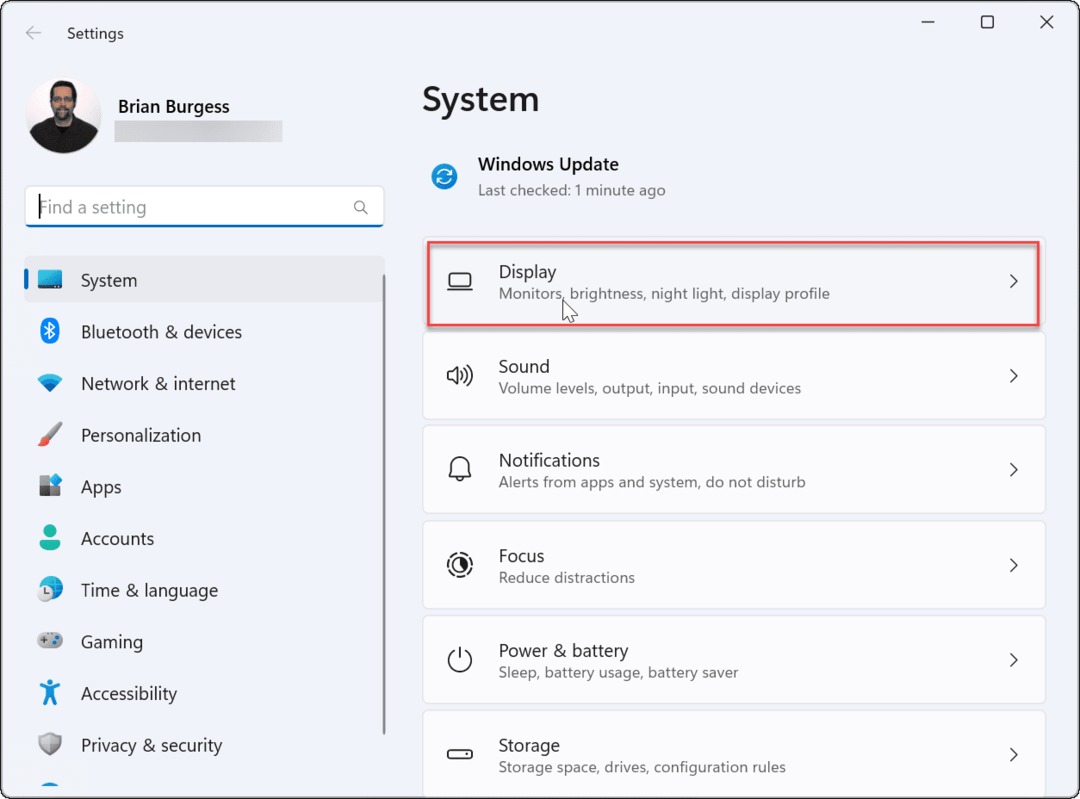
- Seleziona il monitor su cui desideri spostare la barra delle applicazioni. Se non sei sicuro di quale sia, fai clic su Identificare pulsante.
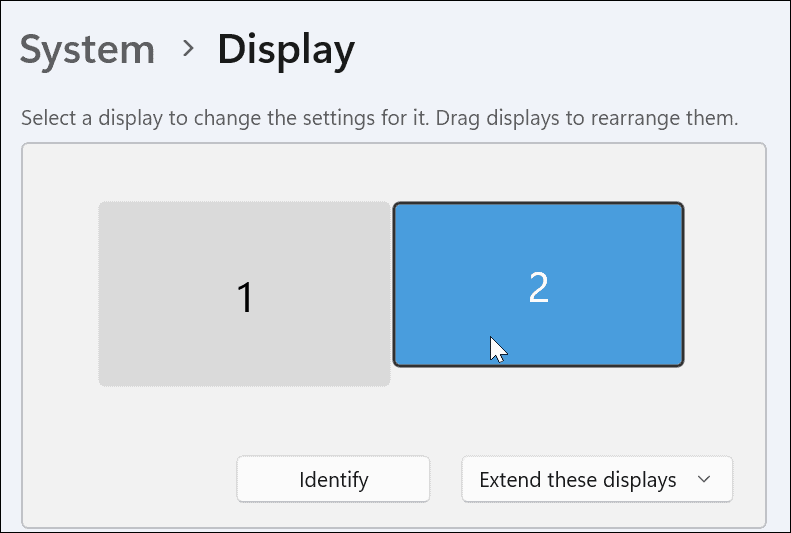
- Espandi il Display multipli menu e controllare il rendi questo il mio display principale opzione.
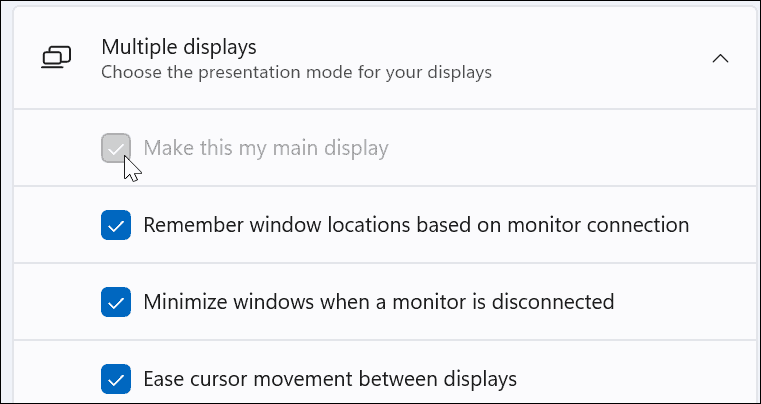
- Prossimo, fare clic su Personalizzazione dall'elenco a sinistra.
- Seleziona il Barra delle applicazioni opzione.
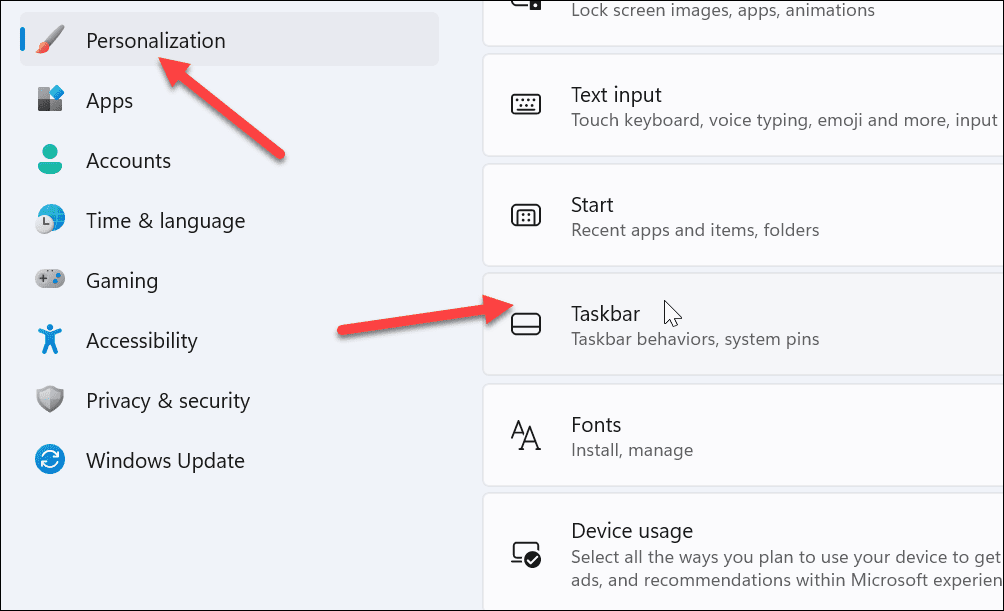
- Espandi il Comportamenti della barra delle applicazioni menù.
- Deseleziona il Mostra la mia barra delle applicazioni su tutti i display opzione.
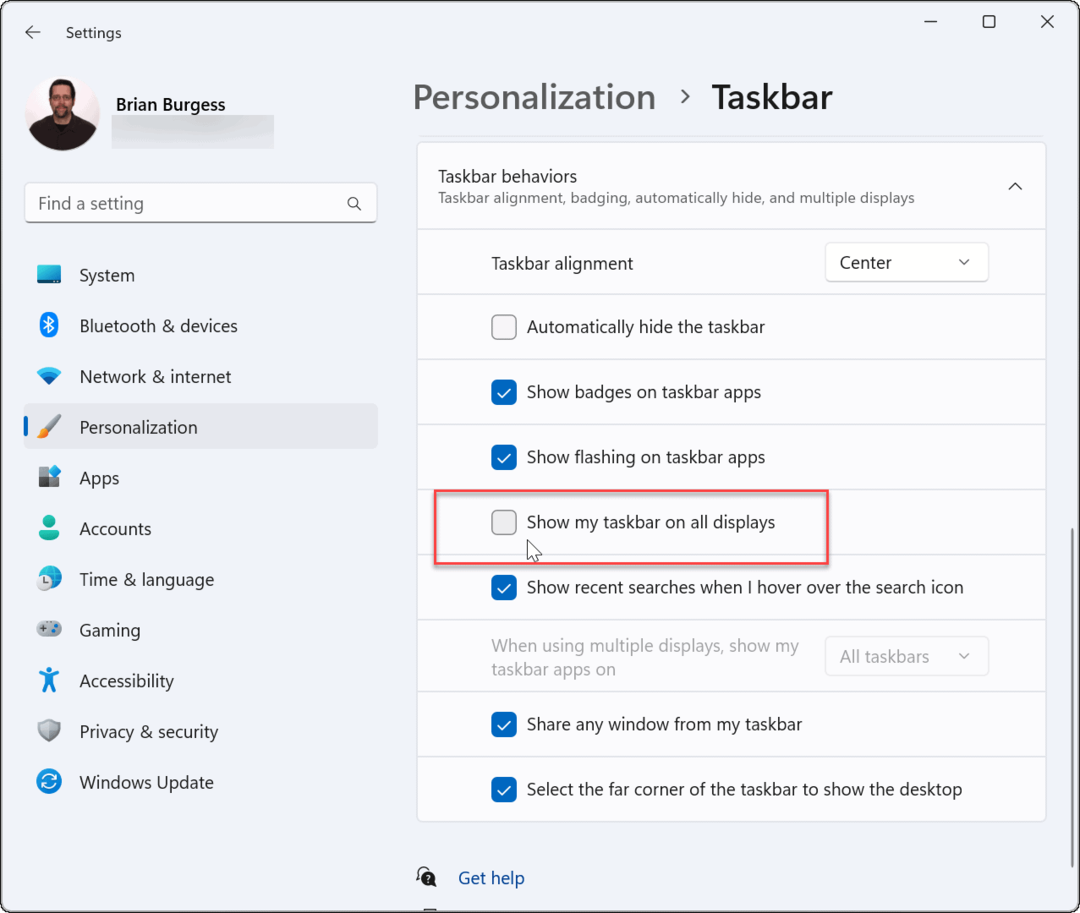
La barra delle applicazioni apparirà ora sul monitor selezionato. Tuttavia, vale la pena notare che il sistema lo renderà il tuo monitor principale. Quando avvii un'app, questa verrà visualizzata su quella schermata.
È possibile modificare questa impostazione in un secondo momento cambiando il display principale.
Come mostrare la barra delle applicazioni su tutti i monitor su Windows 11
Se non desideri spostare la barra delle applicazioni, puoi visualizzarla su entrambi i monitor tramite il menu Impostazioni.
Per mostrare la barra delle applicazioni su tutti i monitor su Windows 11:
- Apri il Menu iniziale e scegli Impostazioni.
- Quando si apre Impostazioni, selezionare il Personalizzazione opzione sul pannello di sinistra.
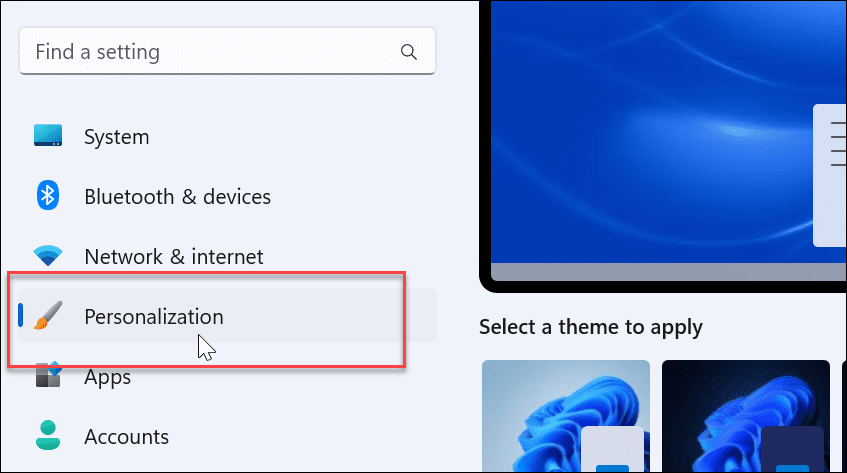
- Scorri verso il basso ed espandi il Barra delle applicazioni menù.
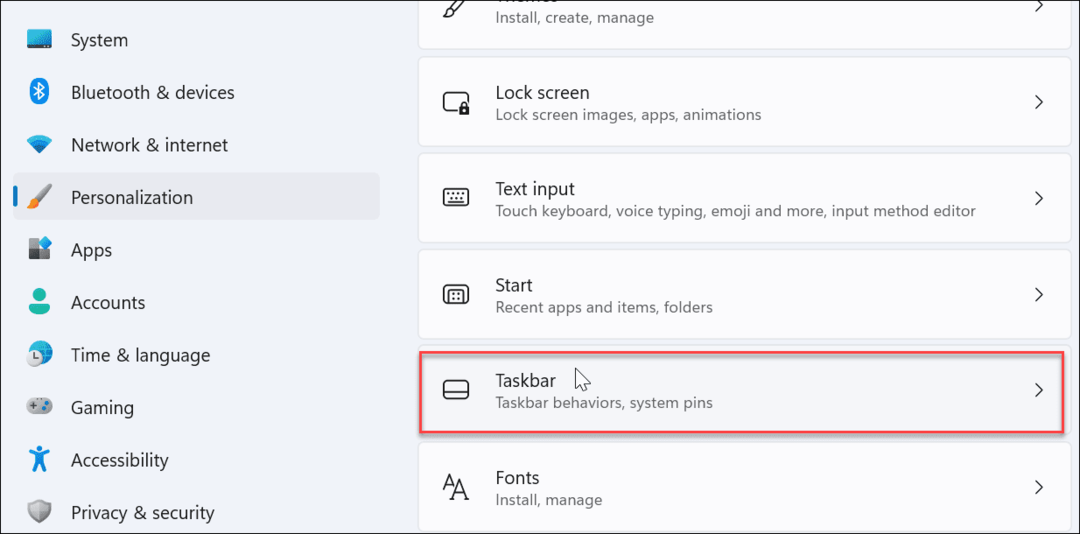
- Fare clic per espandere il Comportamenti della barra delle applicazioni menù.
- Controlla il Mostra la mia barra delle applicazioni su tutti i display opzione.
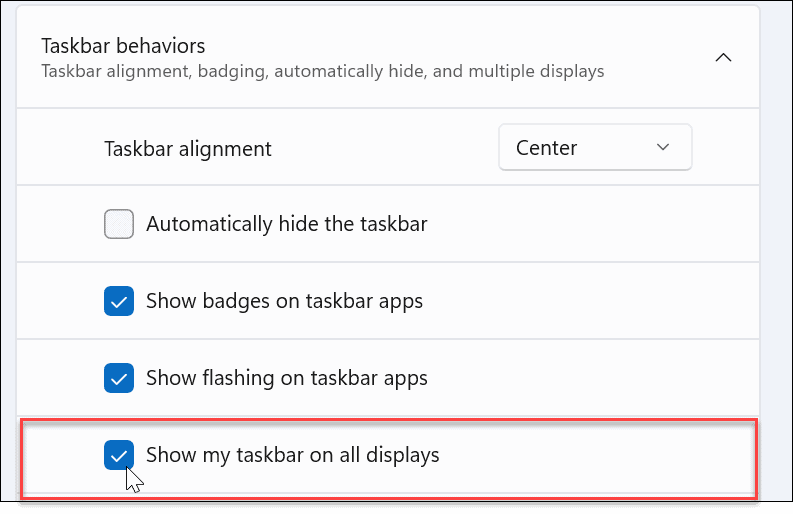
Ora la barra delle applicazioni verrà visualizzata su ogni monitor che hai collegato al tuo sistema Windows 11. Deseleziona Mostra la mia barra delle applicazioni su tutti i display per rimuoverlo da tutti tranne il monitor principale.
Spostamento della barra delle applicazioni su Windows 11
Puoi spostare la barra delle applicazioni su un secondo monitor se hai una configurazione a doppio monitor che esegue Windows 11. Non è facile come Windows 10, dove puoi trascinarlo dove vuoi. Tuttavia, è semplice se sai dove cercare nelle Impostazioni.
Quando si collega a secondo monitor su Windows 10, puoi sbloccare la barra delle applicazioni e spostalo dove vuoi, incluso un secondo display. Puoi anche sposta la barra delle applicazioni su Windows 11 nella parte superiore dello schermo.
Ci sono altre impostazioni di visualizzazione che puoi gestire anche su Windows 11. Ad esempio, puoi regolare le impostazioni della scala di visualizzazione. Inoltre, se non sei un fan della nuova barra delle applicazioni centrata, puoi farlo sposta il menu Start e la barra delle applicazioni di nuovo a sinistra.
Come trovare il codice Product Key di Windows 11
Se è necessario trasferire il codice Product Key di Windows 11 o semplicemente per eseguire un'installazione pulita del sistema operativo,...
Come cancellare la cache di Google Chrome, i cookie e la cronologia di navigazione
Chrome fa un ottimo lavoro nel memorizzare la cronologia di navigazione, la cache e i cookie per ottimizzare le prestazioni del browser online. Ecco come...
Abbinamento dei prezzi in negozio: come ottenere i prezzi online durante gli acquisti nel negozio
Acquistare in negozio non significa dover pagare prezzi più alti. Grazie alle garanzie di abbinamento dei prezzi, puoi ottenere sconti online mentre fai acquisti a...
Come regalare un abbonamento Disney Plus con una carta regalo digitale
Se ti sei divertito con Disney Plus e vuoi condividerlo con altri, ecco come acquistare un abbonamento Disney+ Gift per...


