Come rendere il mouse mancino in Windows 11 e 10
Microsoft Windows 10 Windows 11 Eroe / / June 19, 2022

Ultimo aggiornamento il

Se hai un mouse standard puoi renderlo più facile da usare per un mancino quando fai il mouse mancino in Windows.
Sei mancino e stai cercando un modo per far funzionare meglio il mouse per te?
Per impostazione predefinita, Windows configurerà il mouse per una persona destrorsa. Lo fa facendo clic con il pulsante sinistro del mouse sul pulsante principale. Tuttavia, se sei mancino e hai bisogno di una migliore esperienza con il mouse, puoi cambiare il pulsante principale. Puoi modificarlo utilizzando l'app Impostazioni o tramite il Pannello di controllo.
Se tu o un altro utente avete bisogno di cambiare i pulsanti primari sinistro e destro, ecco come rendere il mouse mancino in Windows.
Come scambiare i pulsanti del mouse su Windows 10
Innanzitutto, daremo un'occhiata alla configurazione del mouse per un utente mancino su Windows 10. Puoi farlo usando il menu Impostazioni o il vecchio Pannello di controllo.
Utilizzo delle impostazioni
Per scambiare i pulsanti del mouse su Windows 10 utilizzando le Impostazioni:
- Clicca su Start > Impostazioni.
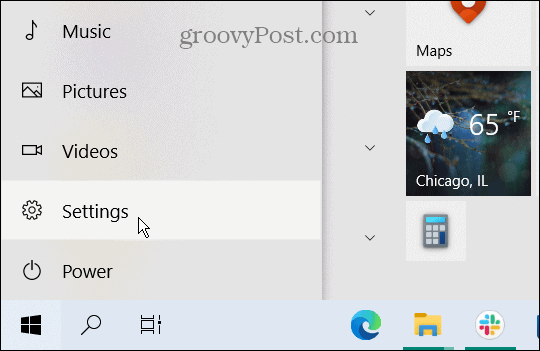
- quando Impostazioni si apre, fare clic su Dispositivi > Mouse e cambia il pulsante principale da Sono partiti a Destra.
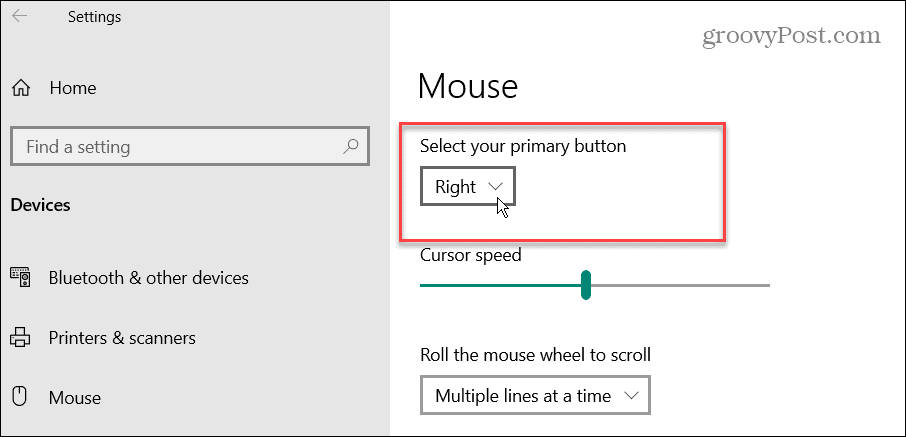
Utilizzo del pannello di controllo
Per scambiare i pulsanti del mouse su Windows 10 utilizzando il Pannello di controllo:
- Per utilizzare il Pannello di controllo, apri il menu Start e digita pannello di controllo.
- Seleziona il risultato migliore.
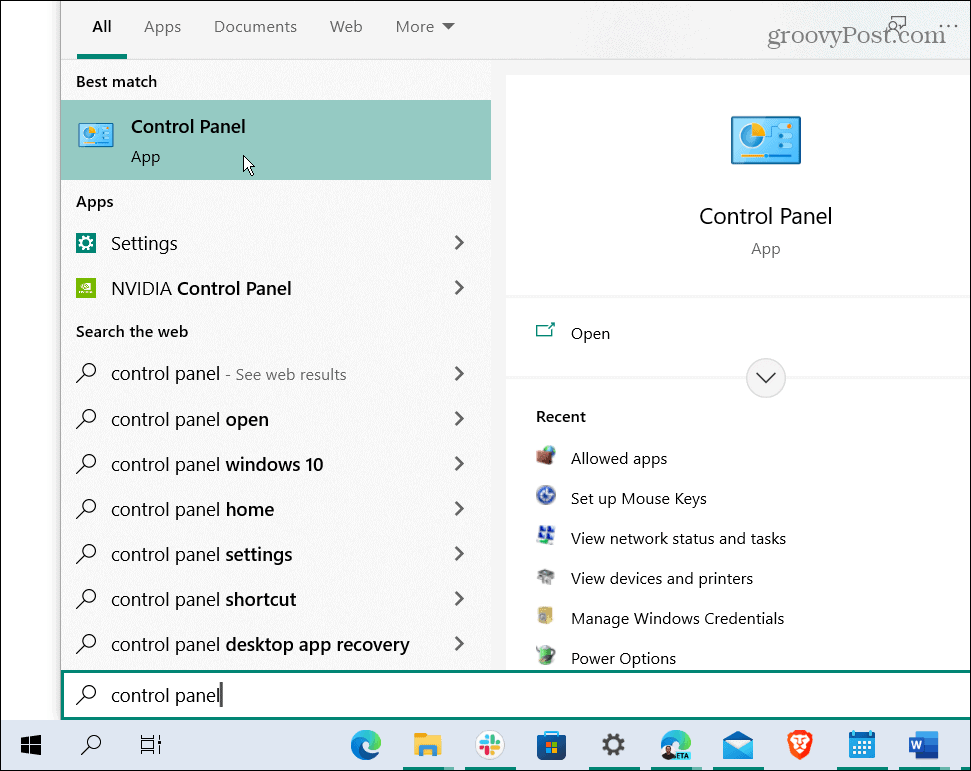
- quando Pannello di controllo si apre, fare clic su Hardware e suono opzione.
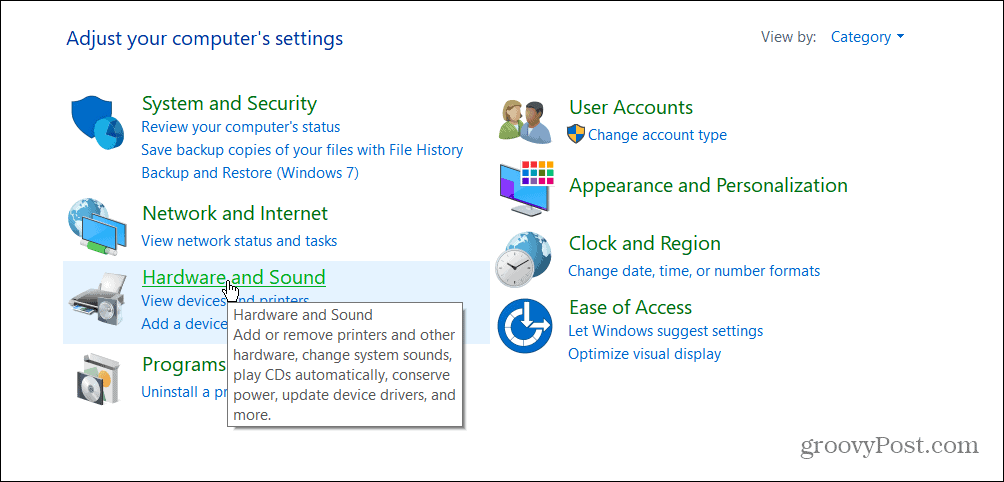
- Sotto il Strumenti e stampanti sezione, fare clic su Topo collegamento.
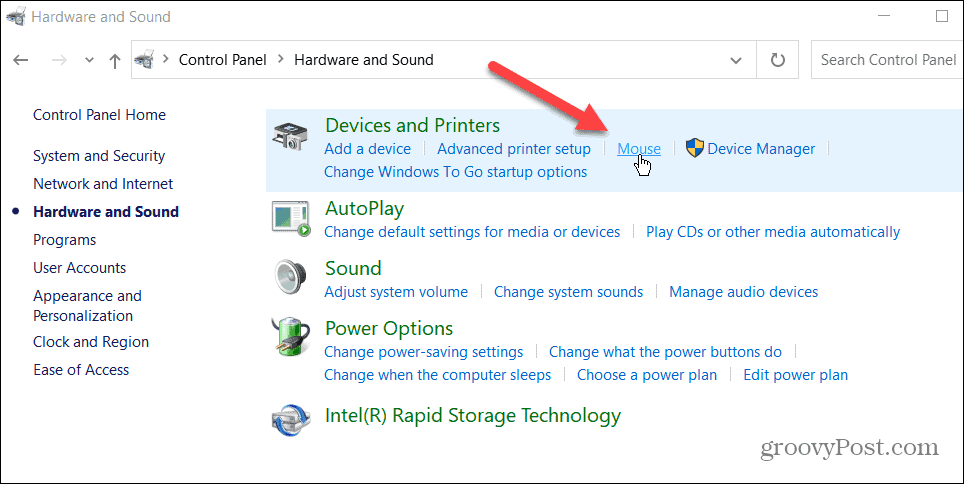
- Quando il Proprietà del mouse si apre la schermata, controllare il Cambia i pulsanti primari e secondari opzione e fare clic OK.
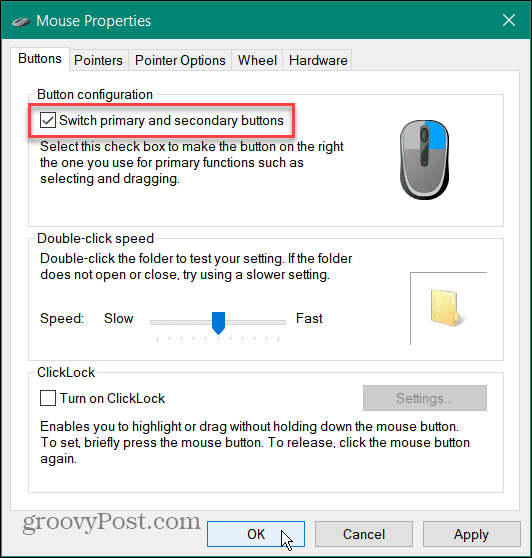
Come scambiare i pulsanti del mouse su Windows 11
Su Windows 11, ci sono anche due modi per cambiare il pulsante principale per un utente mancino.
Per modificare il pulsante principale per mancini su Windows 11:
- Apri il menu Start e fai clic Impostazioni.

- In Impostazioni, Selezionare Bluetooth e dispositivi dal pannello di sinistra e fare clic Topo sulla destra.
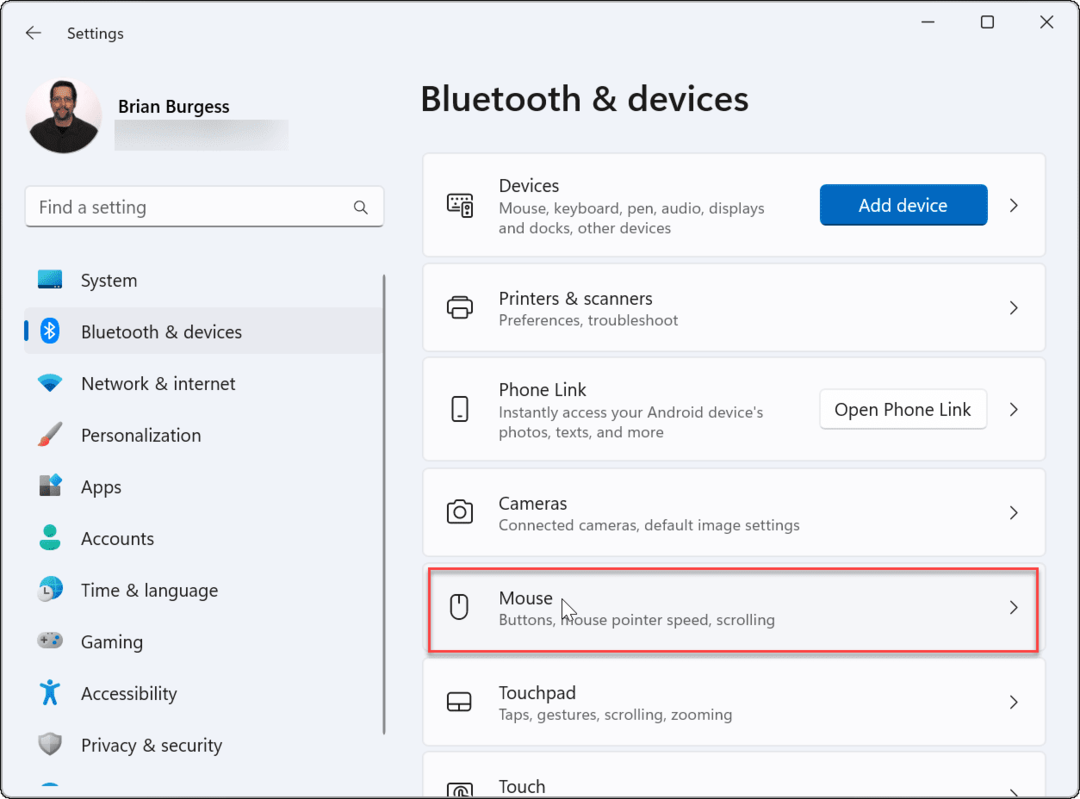
- Accanto al Pulsante principale del mouse opzione, cambiala da Sinistra a Destra.
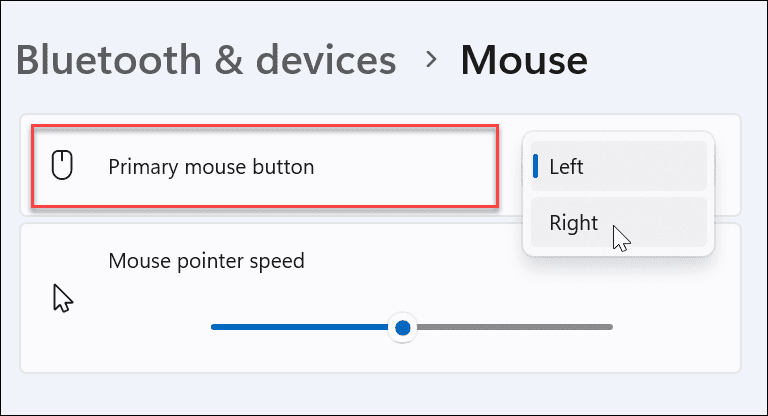
Utilizzo del pannello di controllo
Puoi anche utilizzare il Pannello di controllo su Windows 11 per cambiare il pulsante principale del mouse su Windows 11.
- Apri il Inizio menu e tipo cpl.
- Seleziona il risultato migliore.
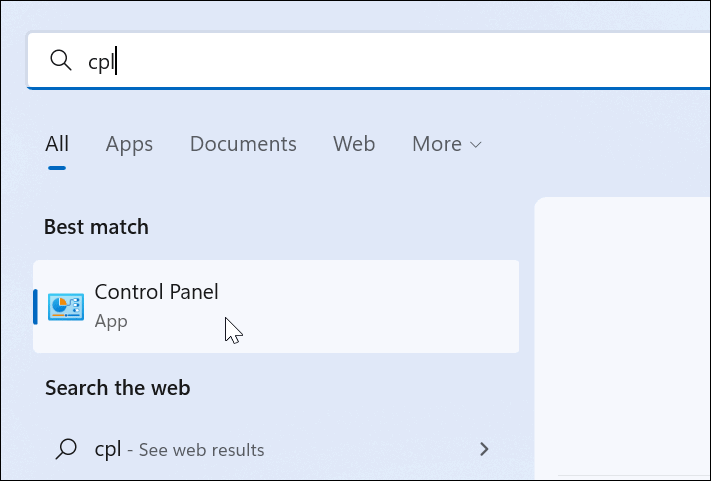
- In Pannello di controllo, modificare Visto da a Icone grandi nell'angolo in alto a destra.
- Clicca sul Topo opzione dall'elenco degli elementi.
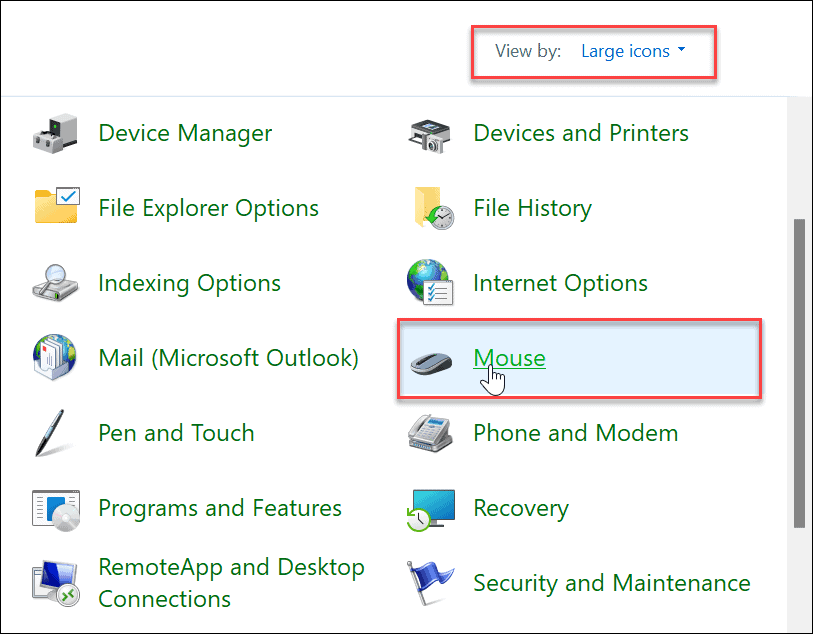
- Quando il Proprietà del mouse si apre la finestra, controllare il Cambia i pulsanti primari e secondari opzione e fare clic OK.
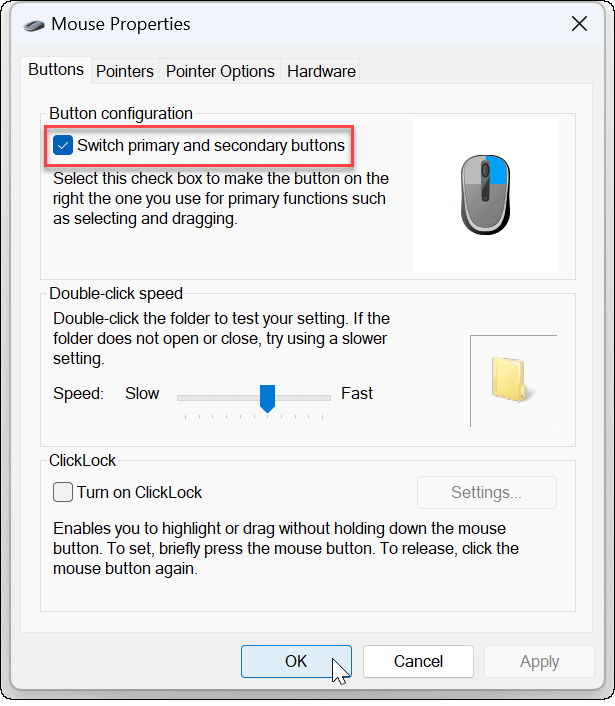
Modifica del pulsante principale del mouse su Windows
Se devi configurare un mouse per un utente mancino su Windows 11, cambia il pulsante principale del mouse seguendo i passaggi precedenti. È importante notare che questo non funziona solo per un mouse collegato. Sono anche i passaggi da eseguire se la persona utilizza un touchpad su un laptop.
Sebbene la modifica dei pulsanti principali del mouse semplifichi l'uso di un mouse standard, potresti voler guardare un mouse ergonomico progettato specificamente per utenti mancini:



Prezzo Amazon.com aggiornato il 19-06-2022 - Potremmo guadagnare una commissione per gli acquisti utilizzando i nostri link: Ulteriori informazioni
Un'altra cosa che puoi fare è cambia la sensibilità del mouse su Windows. Nelle impostazioni del mouse, puoi anche impostarlo su attiva la schermata aperta di un'app passandoci sopra.
Come trovare il codice Product Key di Windows 11
Se è necessario trasferire il codice Product Key di Windows 11 o semplicemente per eseguire un'installazione pulita del sistema operativo,...
Come cancellare la cache, i cookie e la cronologia di navigazione di Google Chrome
Chrome fa un ottimo lavoro nel memorizzare la cronologia di navigazione, la cache e i cookie per ottimizzare le prestazioni del browser online. Ecco come...
Abbinamento dei prezzi in negozio: come ottenere i prezzi online durante gli acquisti nel negozio
Acquistare in negozio non significa dover pagare prezzi più alti. Grazie alle garanzie di abbinamento dei prezzi, puoi ottenere sconti online mentre fai acquisti a...
Come regalare un abbonamento Disney Plus con una carta regalo digitale
Se ti sei divertito con Disney Plus e vuoi condividerlo con altri, ecco come acquistare un abbonamento Disney+ Gift per...
