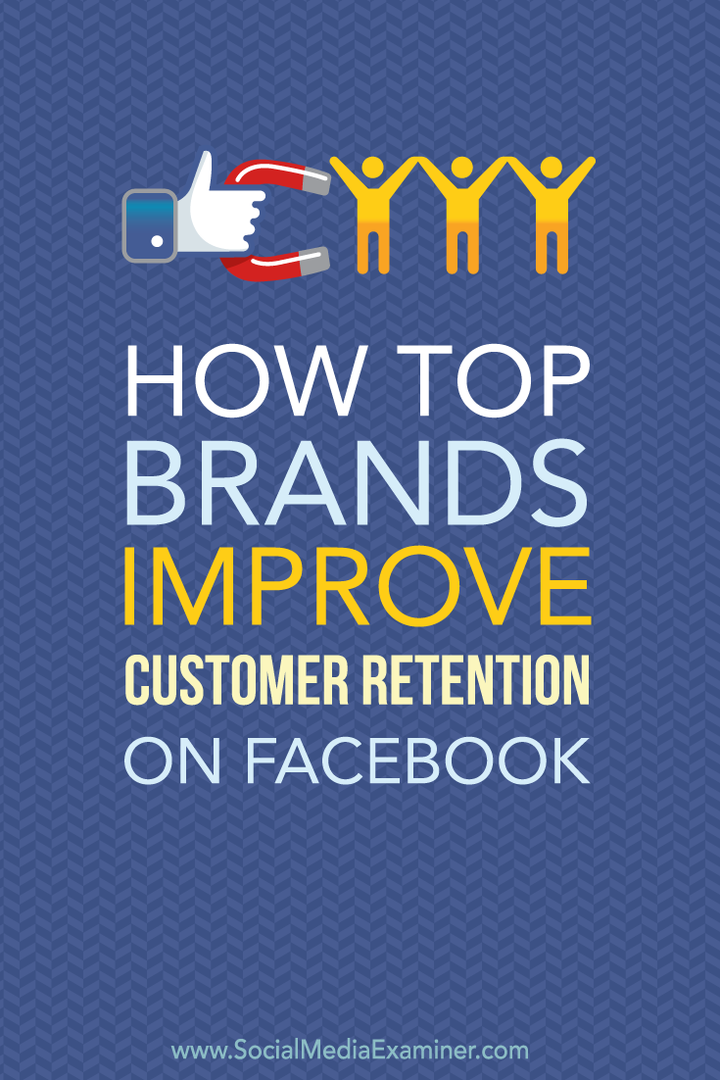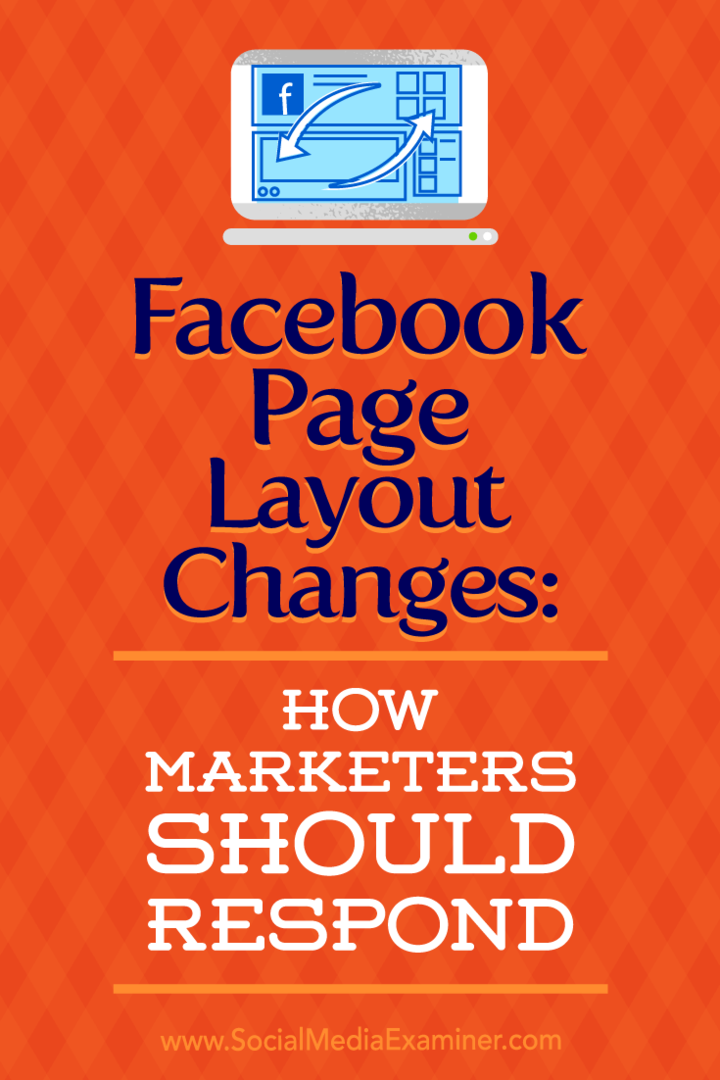Come abilitare gli adesivi desktop su Windows 11
Microsoft Windows 11 Eroe / / June 16, 2022

Ultimo aggiornamento il

Una nuova divertente funzionalità che Microsoft ha aggiunto a Windows 11 sono gli adesivi per desktop. Ecco come abilitare gli adesivi desktop su Windows 11.
Esegui Windows 11 build 22H2 o versioni successive? C'è una nuova entusiasmante funzionalità appena lanciata da provare:adesivi per il desktop.
Questa funzione divertente e sperimentale ti consente di aggiungere adesivi all'immagine di sfondo del desktop esistente. È disabilitato per impostazione predefinita, ma puoi attivare la funzionalità con una rapida modifica al Registro di sistema.
Insieme alla build 22H2, dovrai assicurarti di essere nel canale Dev o Beta nel Programma Windows Insider perché questo funzioni. Se vuoi provare gli adesivi per desktop su Windows 11, puoi abilitarli seguendo i passaggi seguenti.
Abilita gli adesivi desktop su Windows 11
Questo processo richiede la modifica del registro di Windows. L'immissione o l'eliminazione di un valore qui può causare l'instabilità del PC o l'interruzione del funzionamento. Prima di procedere, ti consigliamo di fare a
Se qualcosa va storto, sarai in grado di farlo ripristina il tuo sistema.
Per utilizzare gli adesivi per desktop su Windows 11:
- Verifica di eseguire Windows 11 build 22H2 digitando vincitore nel menu Start e selezionandolo.
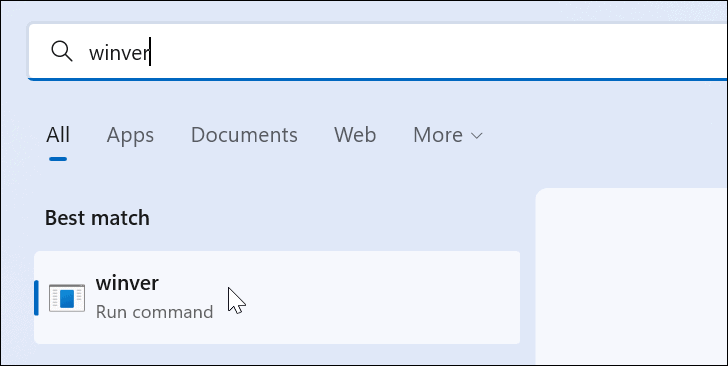
- Una schermata visualizzerà la versione di Windows in esecuzione. Se la tua versione è 22H2, sei bravo a continuare.
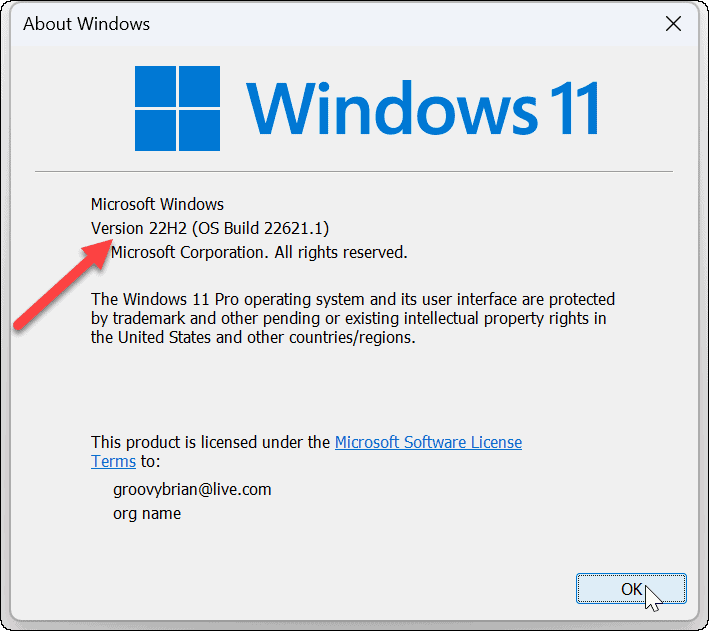
- Quindi, usa la scorciatoia da tastiera Tasto Windows + R per far emergere il Correre dialogo.
- Tipo regedit e fare clic OK.
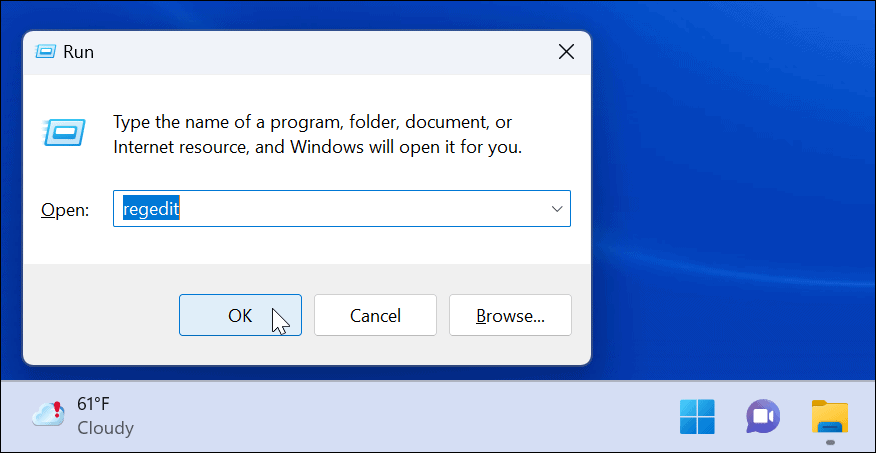
- Quando il Editore del Registro di sistema si apre, vai al seguente percorso:
HKEY_LOCAL_MACHINE\SOFTWARE\Microsoft\PolicyManager\current\device
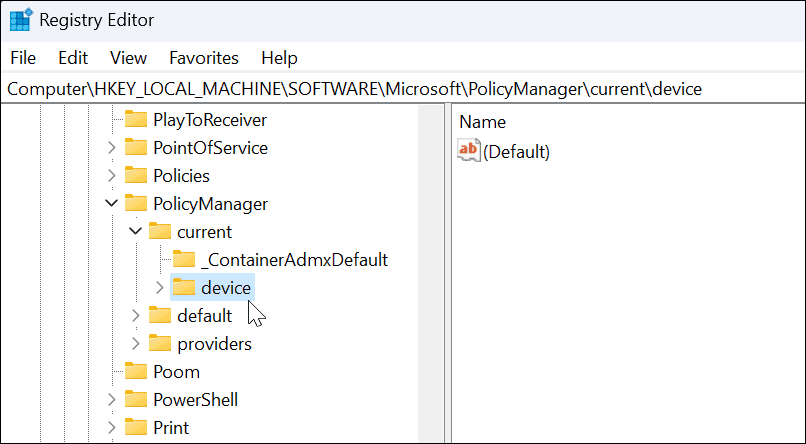
- Fare clic con il tasto destro del mouse sulla chiave del dispositivo e selezionare Nuovo > Chiave.
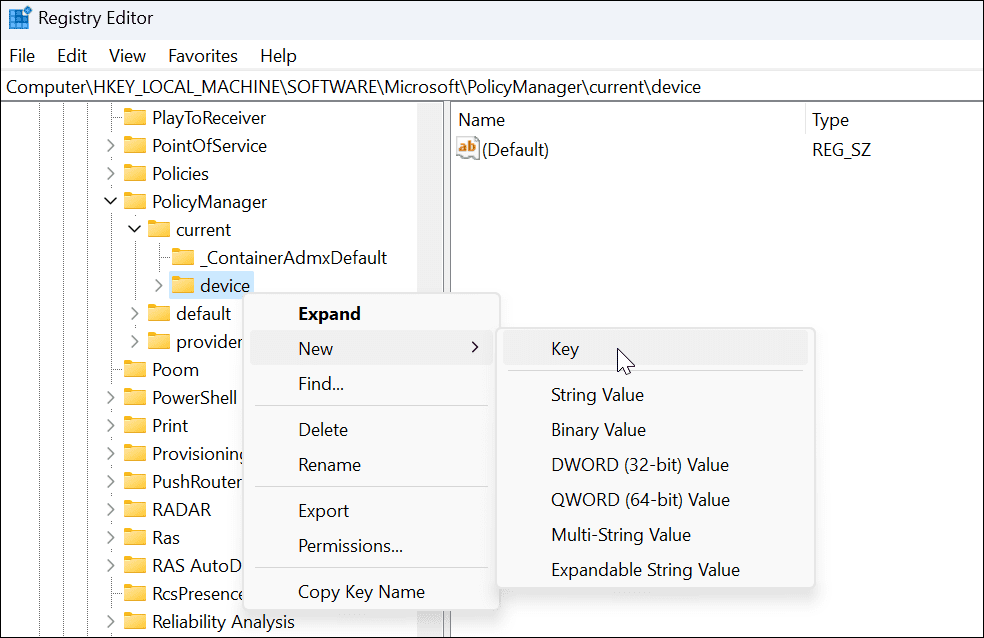
- Denominare la nuova chiave come Adesivi e colpisci accedere.
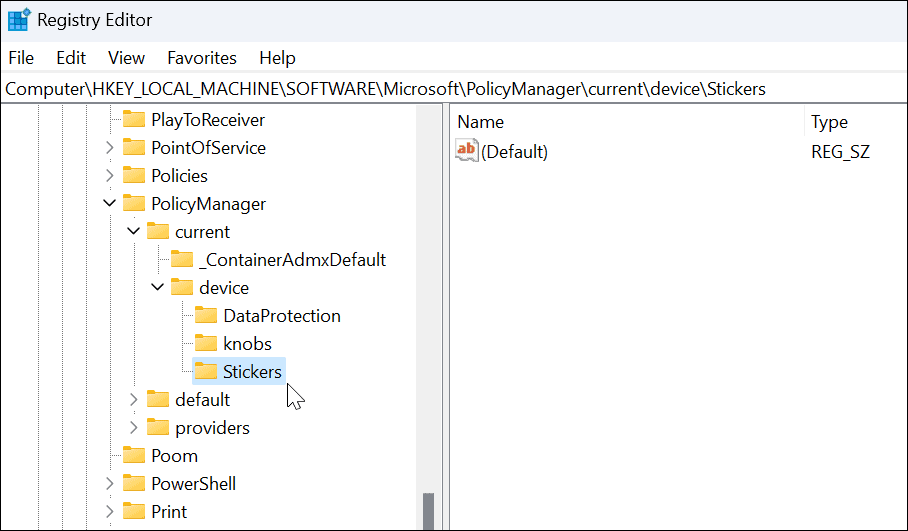
- Fare clic con il pulsante destro del mouse su Adesivi chiave che hai appena creato e seleziona Nuovo > Valore DWORD (32 bit)..
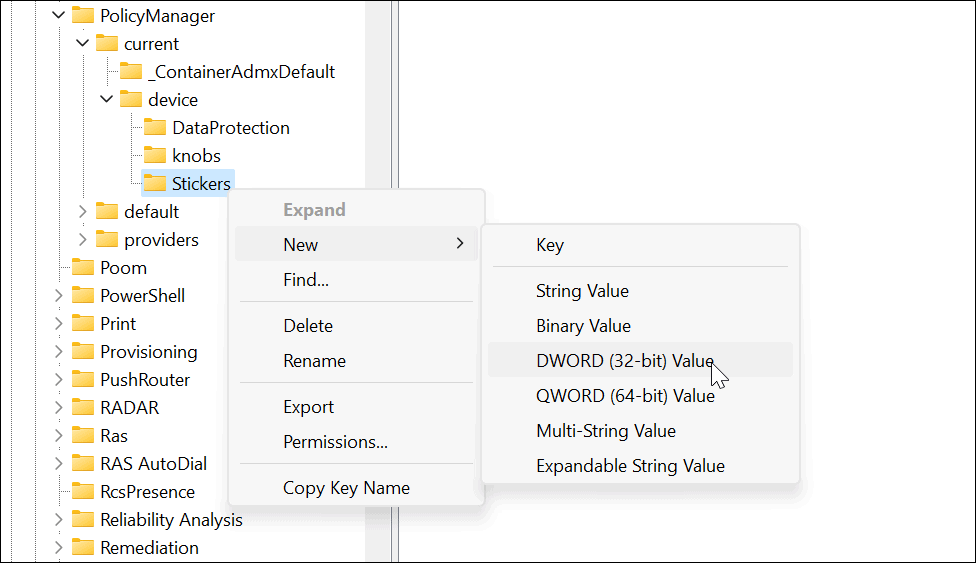
- Assegna un nome al nuovo valore DWORD (32 bit). Abilita adesivi e cambiarne il valore da 0 a 1.
- Clic OK salvare.
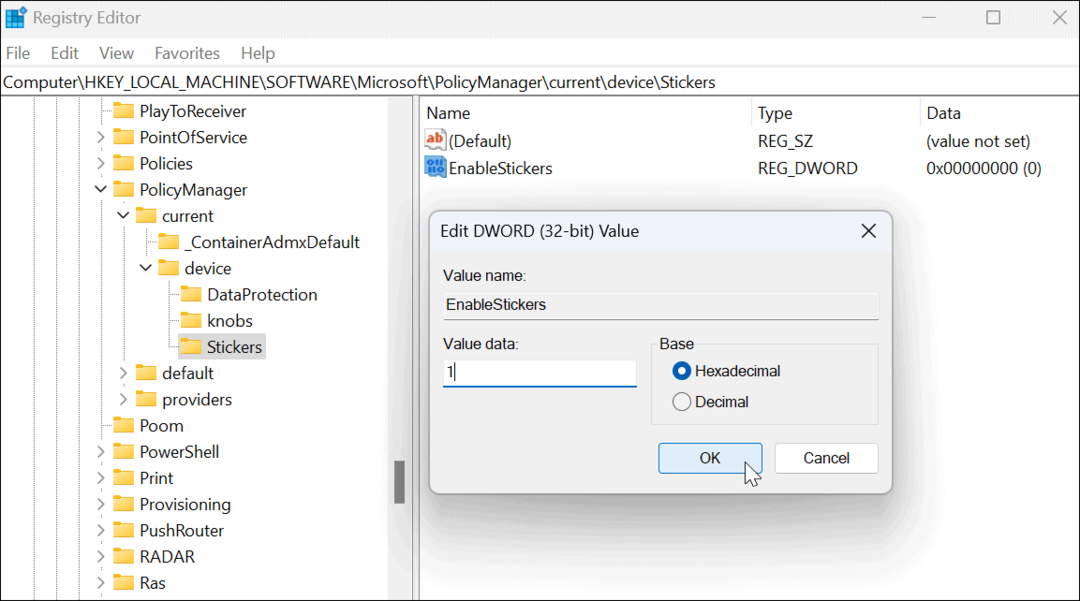
- Al termine, chiudere l'Editor del Registro di sistema e riavvia Windows 11.
Come utilizzare gli adesivi desktop su Windows 11
Una volta tornato dal riavvio, puoi iniziare a utilizzare le funzionalità degli adesivi per desktop.
Per utilizzare gli adesivi per desktop su Windows 11:
- Fare clic con il pulsante destro del mouse su un'area vuota del desktop e selezionare Aggiungi o modifica adesivi.
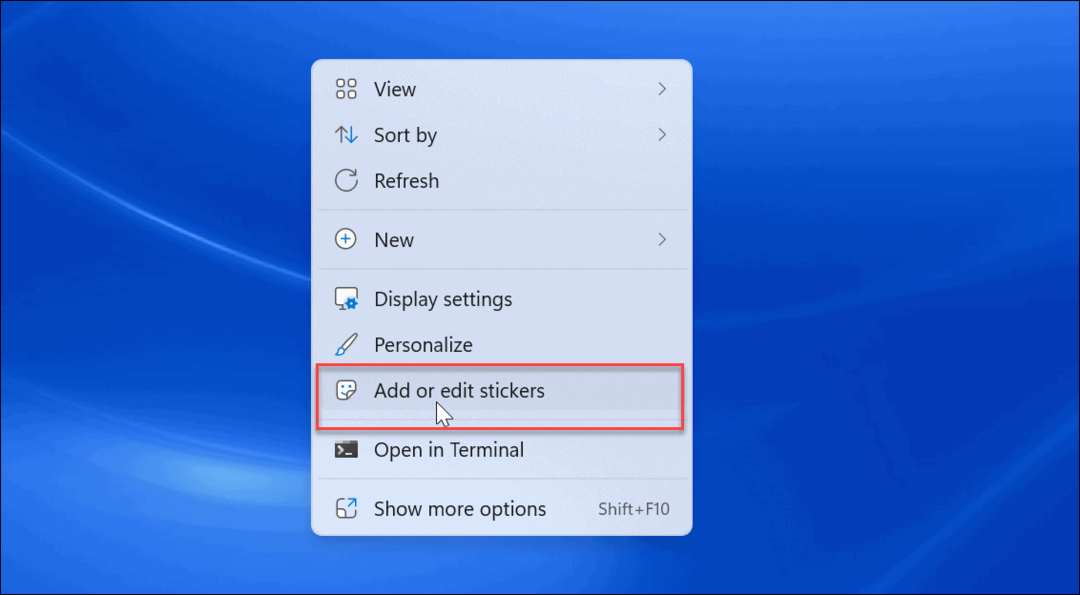
- L'opzione fa apparire il Selettore di adesivi interfaccia utente. Puoi scegliere tra diversi adesivi da aggiungere al desktop. Puoi scorrere altre opzioni o cercare tipi specifici di adesivi.
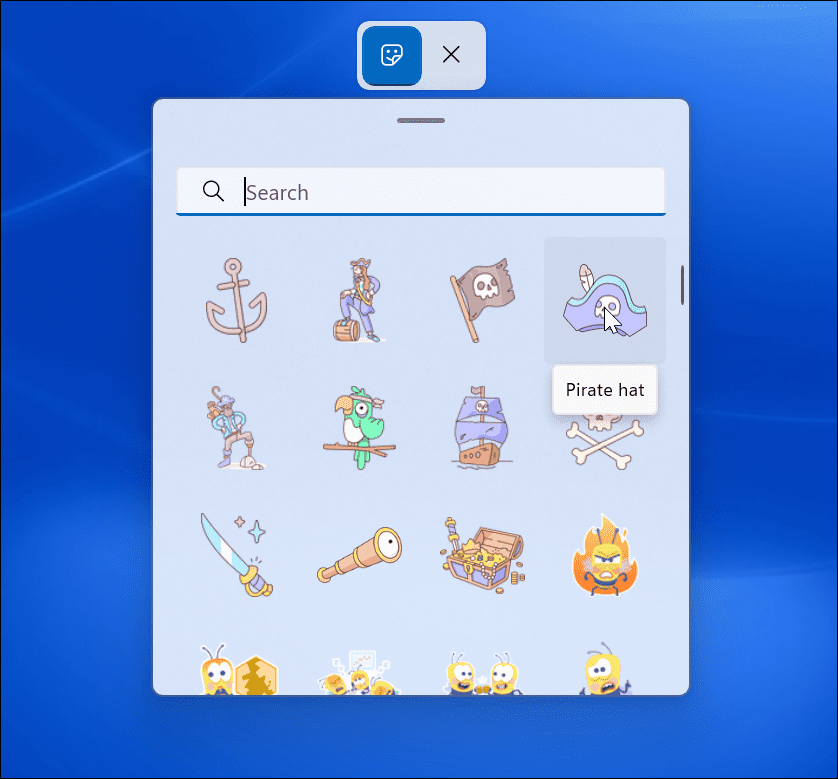
- Una volta selezionato un adesivo, lo aggiunge al desktop dove puoi ridimensionarlo e spostarlo in posizioni diverse. Per rimuovere l'adesivo, fare clic su cestino dei rifiuti icona.
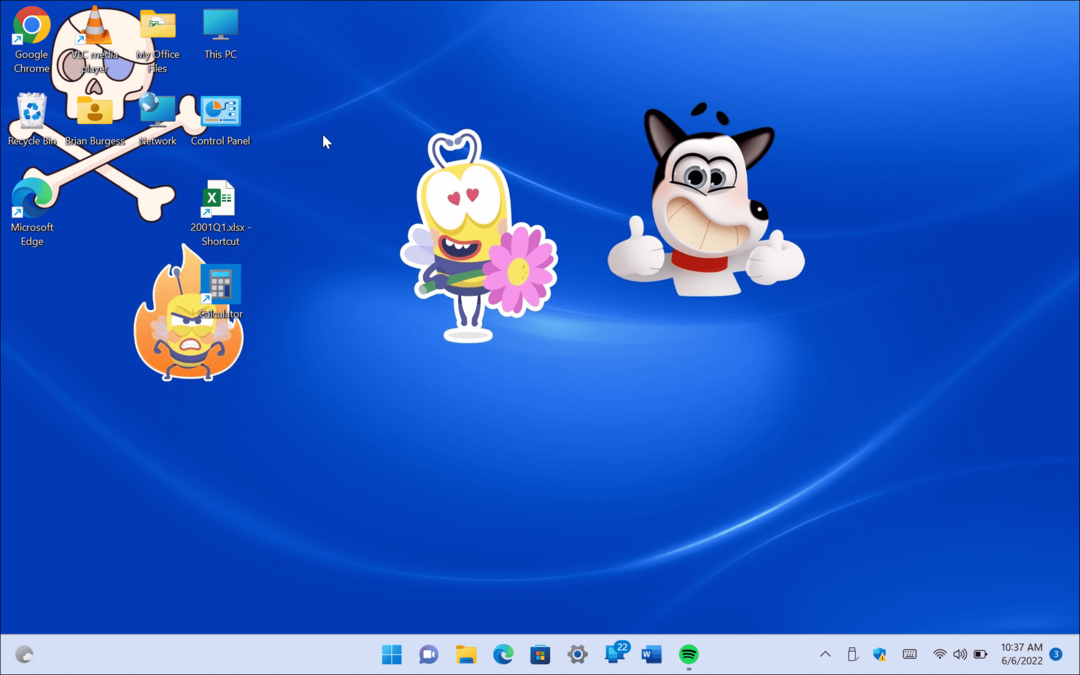
- Dopo aver aggiunto gli adesivi, verranno visualizzati dietro le icone del desktop come se facessero parte dello sfondo.
- Puoi anche navigare su Start > Impostazioni > Personalizzazione > Sfondo per aggiungere adesivi quando si utilizza il Immagine opzione.
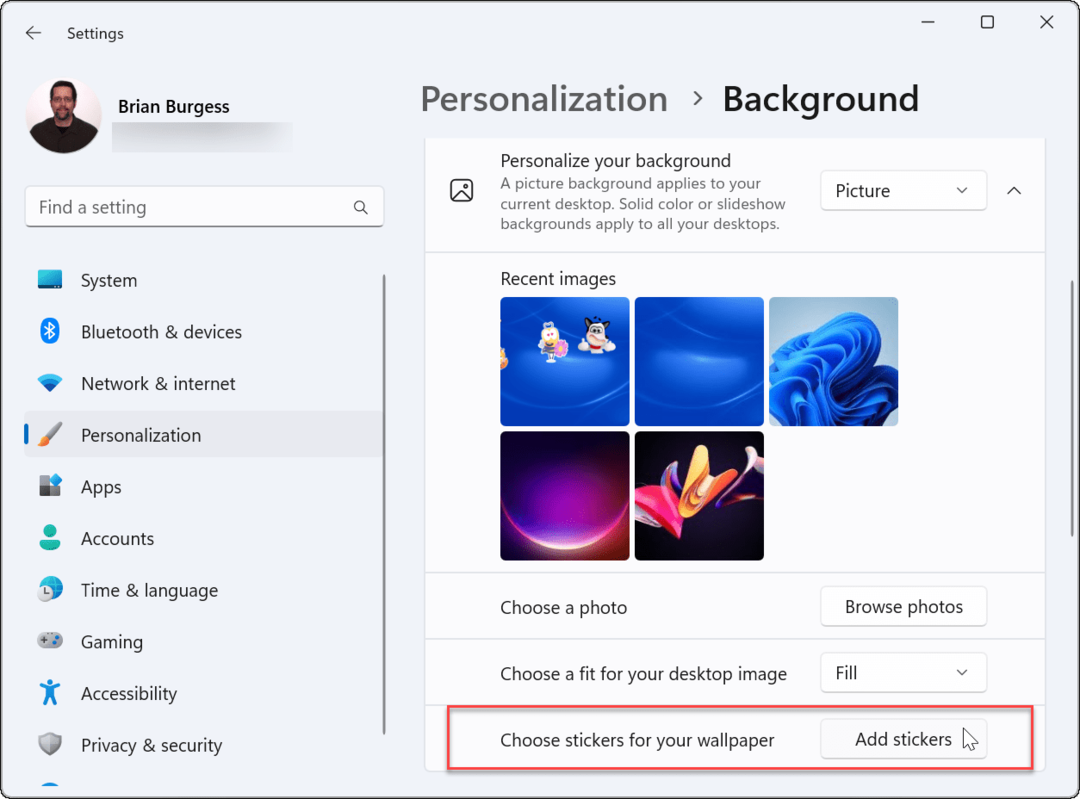
Utilizzo di adesivi desktop su Windows 11
È importante notare che gli adesivi per desktop su Windows 11 sono ancora una funzionalità sperimentale. In quanto tale, la funzione non funziona sempre come pubblicizzato. Quindi, ad esempio, abbiamo avuto problemi a visualizzarli sul desktop.
Quando aggiungi adesivi, le icone del desktop e la barra delle applicazioni non vengono visualizzate quando selezioni gli adesivi. In caso di problemi, riavviare rapidamente il PC: dovrebbe risolverlo (a meno che non si tratti di un bug).
Non è chiaro se Microsoft lo renderà una funzionalità permanente di Windows 11, ma per ora puoi divertirti. Se stai cercando altri modi per personalizzare l'aspetto grafico di Windows 11, dai un'occhiata come personalizzare il menu Start. Per ulteriori personalizzazioni, potresti provare Inizia 11 da Stardock.
Come trovare il codice Product Key di Windows 11
Se è necessario trasferire il codice Product Key di Windows 11 o semplicemente per eseguire un'installazione pulita del sistema operativo,...
Come cancellare la cache di Google Chrome, i cookie e la cronologia di navigazione
Chrome fa un ottimo lavoro nel memorizzare la cronologia di navigazione, la cache e i cookie per ottimizzare le prestazioni del browser online. Ecco come...
Abbinamento dei prezzi in negozio: come ottenere i prezzi online durante gli acquisti nel negozio
Acquistare in negozio non significa dover pagare prezzi più alti. Grazie alle garanzie di abbinamento dei prezzi, puoi ottenere sconti online mentre fai acquisti a...
Come regalare un abbonamento Disney Plus con una carta regalo digitale
Se ti sei divertito con Disney Plus e vuoi condividerlo con altri, ecco come acquistare un abbonamento Disney+ Gift per...