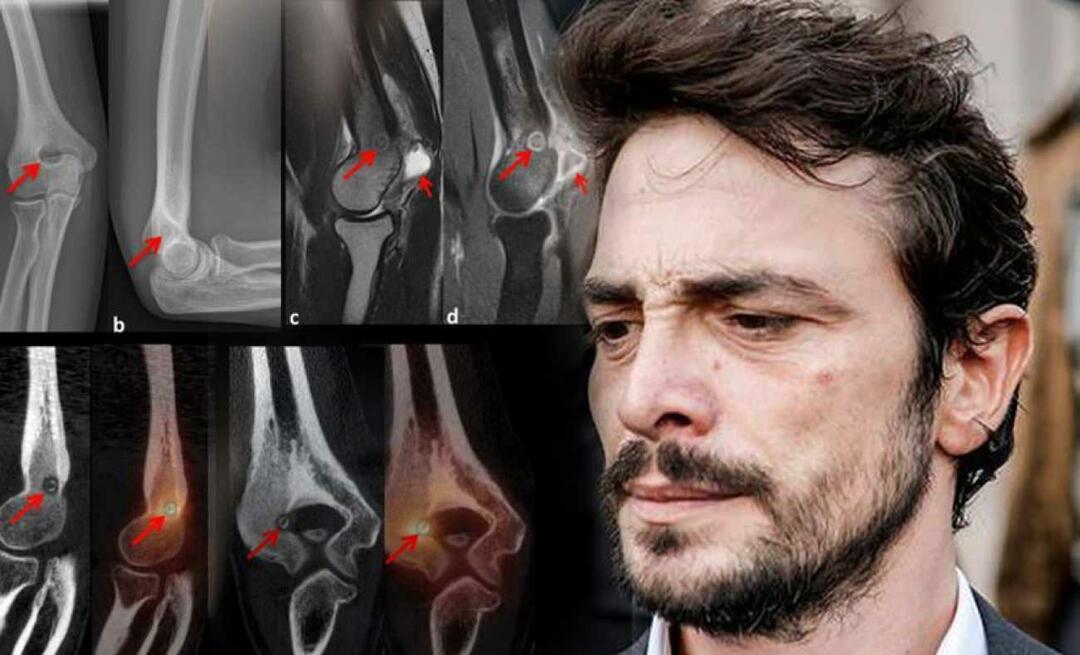Come aumentare gli elementi della Jump List su Windows 10 e 11
Microsoft Windows 11 Eroe / / June 06, 2022

Ultimo aggiornamento il
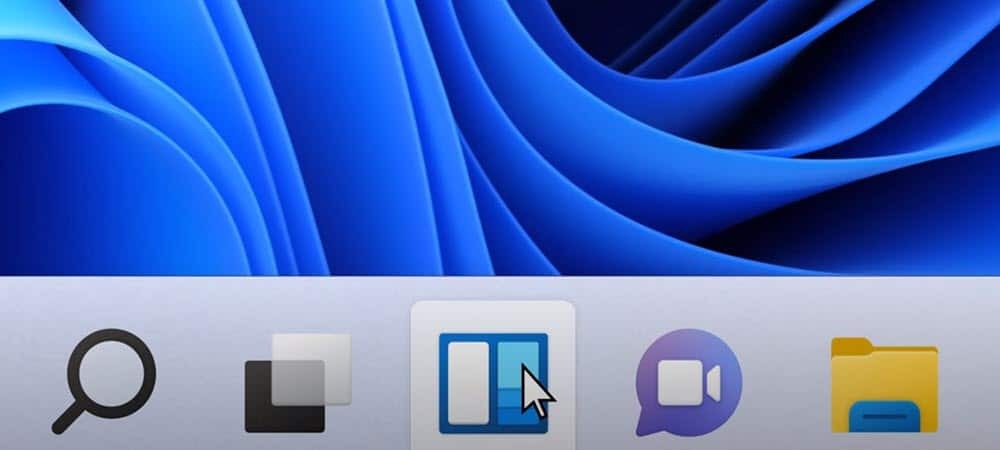
Le Jump List su Windows forniscono un facile accesso ai file recenti. Se desideri aumentare gli elementi dell'elenco di salto su Windows, questa guida ti aiuterà a iniziare.
Le Jump List su Windows 10 e Windows 11 consentono un facile accesso a file, cartelle e siti Web utilizzati di recente. Tuttavia, potresti voler visualizzare più dei 10 elementi recenti che Windows mostra per impostazione predefinita.
Puoi fare in modo che Windows visualizzi più elementi negli elenchi di salto modificando il Registro di sistema. Ad esempio, puoi impostarlo per mostrare circa 15-20 elementi, che si presentano bene sulla maggior parte dei display.
Questa guida mostrerà come aumentare gli elementi dell'elenco di salto su Windows 10 e Windows 11.
Aumenta gli elementi della Jump List su Windows
Ti mostreremo come aumentare gli elementi dell'elenco di salto su Windows 10. Tuttavia, il processo è lo stesso su Windows 11.
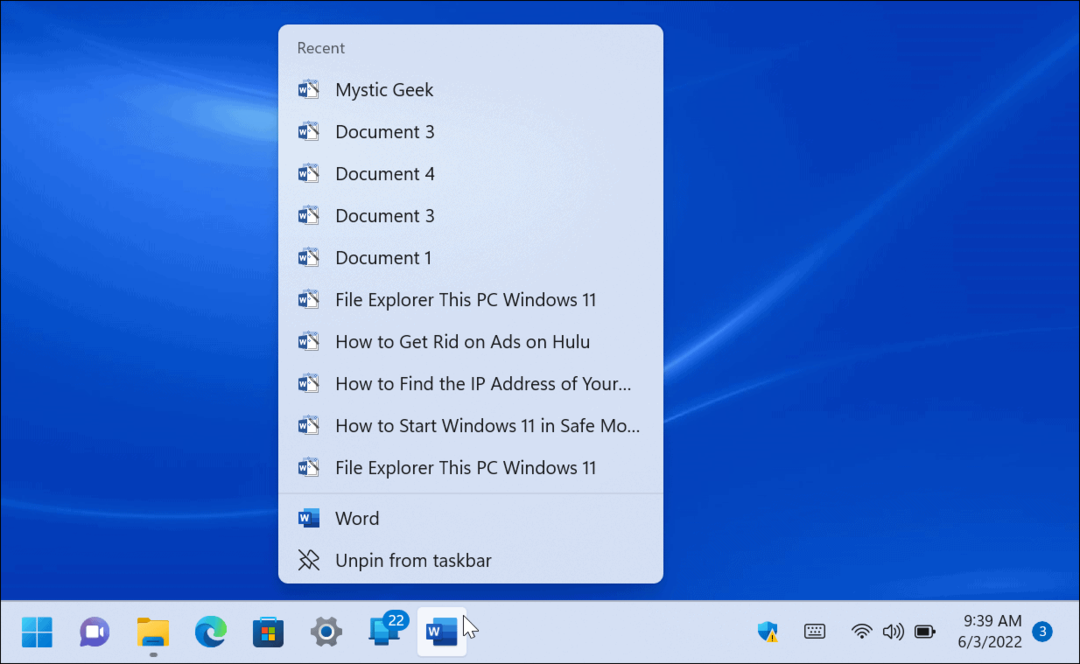
Importante: Prima di iniziare, è importante sottolineare che questo trucco richiede la modifica del Registro di sistema. I principianti non dovrebbero farlo, poiché inserire un valore sbagliato può rendere instabile il tuo PC o smettere di funzionare del tutto. Prima di procedere,
Con i backup, puoi ripristina il tuo sistema se qualcosa va storto.
Per aumentare gli elementi dell'elenco di salto su Windows:
- Usa la scorciatoia da tastiera Tasto Windows + R per lanciare il Correre dialogo.
- Tipo regedit e fare clic OK.
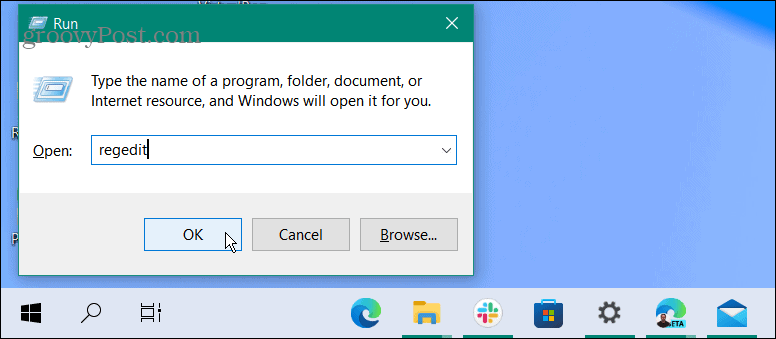
- Quando il Editore del Registro di sistema si apre, vai al seguente percorso:
HKEY_CURRENT_USER\SOFTWARE\Microsoft\Windows\CurrentVersion\Explorer\Advanced
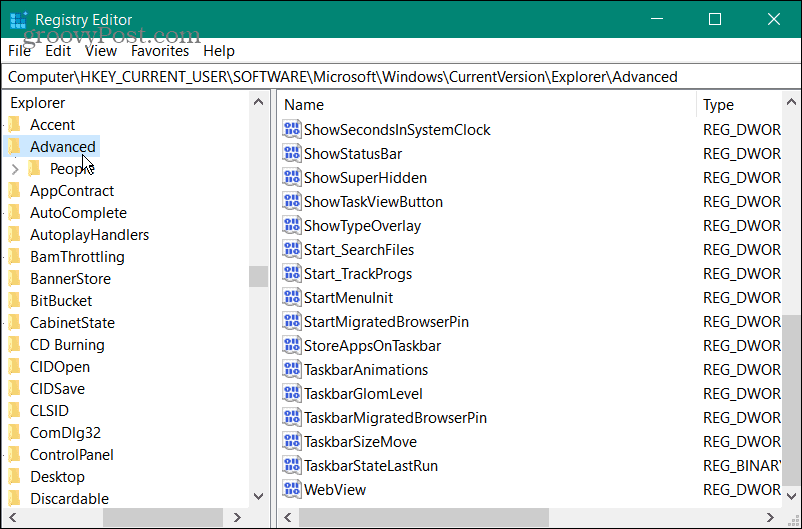
- Fare clic con il tasto destro del tasto Avanzate e selezionare Nuovo > Valore DWORD (32 bit)..
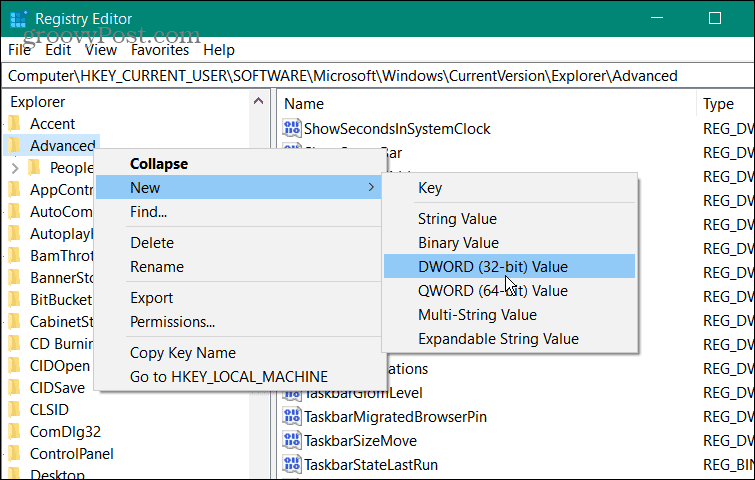
- Denominare il nuovo valore DWORD come JumpListItems_Maximum.
- Doppio click JumpListItems_Maximum e cambia il Base valore a Decimale.
- Immettere il numero di voci della jump list in cui si desidera che appaia Dati di valore scatola. Tipicamente, 15-20 è un buon valore. Puoi andare più in alto se lo desideri, ma potrebbe essere necessario scorrere verso l'alto per vedere tutti gli elementi.
- Clic OK quando hai fatto.
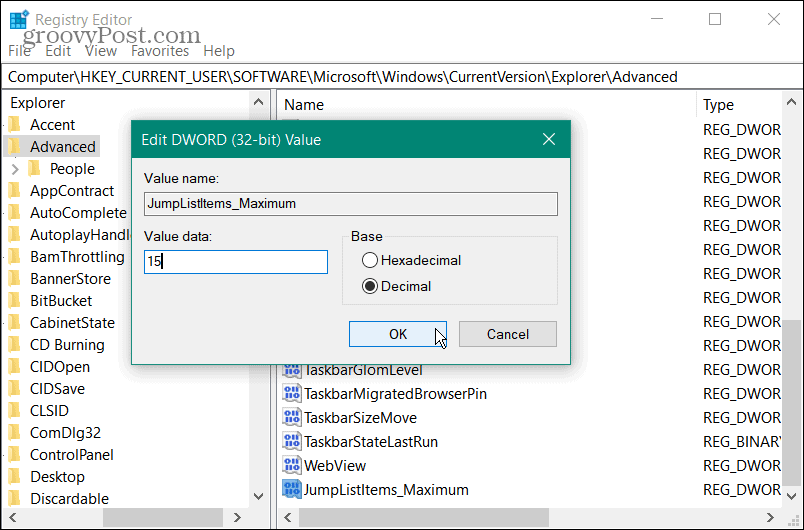
- Uscire dall'editor del registro. Non è necessario disconnettersi o riavviare il PC. Invece, fai clic sulla tua lista di salto e vedrai la nuova quantità di elementi che hai inserito nel registro.
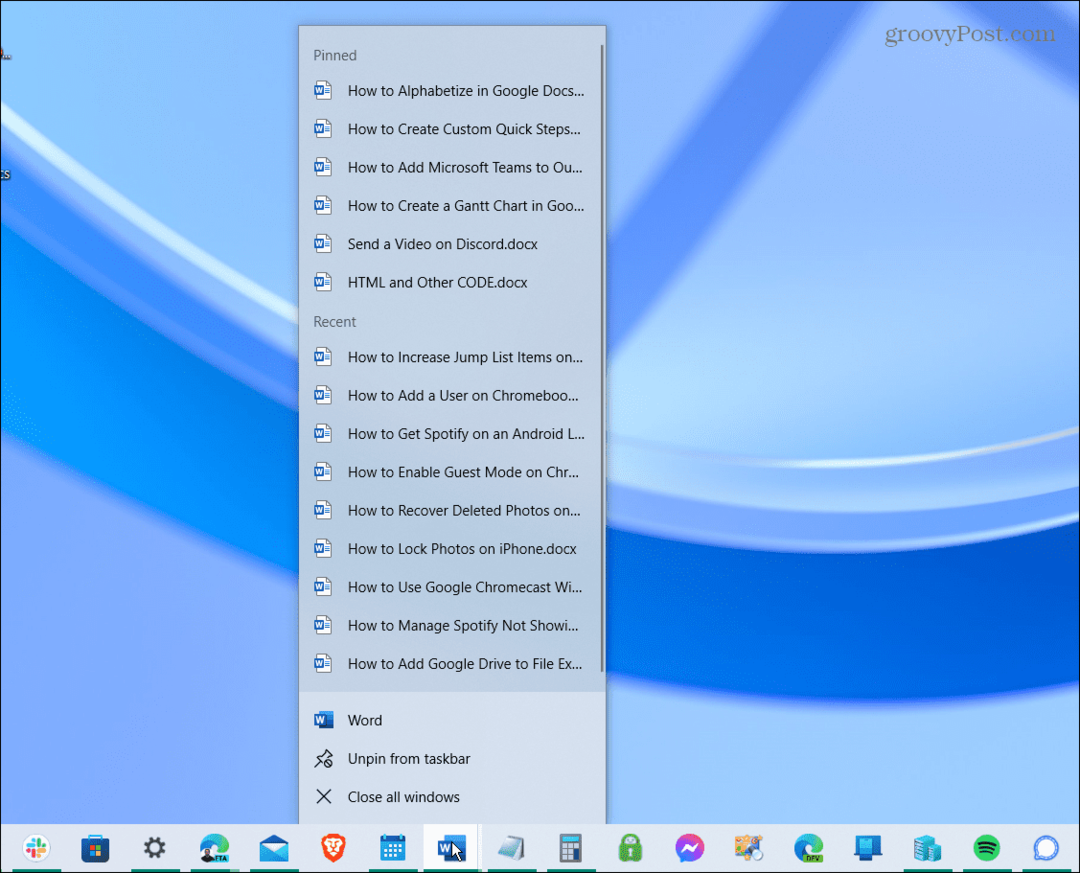
Aumento dei numeri di Jump List su Windows 10 e 11
Se si desidera ripristinare il numero degli elementi della jump list, tornare a Avanzate chiave e set JumpListItems_Maximum valore di nuovo a zero.
Microsoft consentiva di modificare il numero di elementi recenti dell'elenco di salto tramite le proprietà della barra delle applicazioni nelle versioni precedenti di Windows, ma da allora ha rimosso l'opzione. Fortunatamente, puoi ancora apportare le modifiche passando attraverso il Registro.
Quando si tratta della barra delle applicazioni su Windows 11, sono state apportate alcune modifiche rispetto a Windows 10. Potresti essere interessato a fare più spazio disponibile sulla barra delle applicazioni. Ci sono altri modi in cui puoi personalizzare la barra delle applicazioni, Compreso spostandosi nella parte superiore dello schermo. Anche una semplice impostazione te lo consente sposta la barra delle applicazioni e Start a sinistra.
Come trovare il codice Product Key di Windows 11
Se è necessario trasferire il codice Product Key di Windows 11 o semplicemente per eseguire un'installazione pulita del sistema operativo,...
Come cancellare la cache di Google Chrome, i cookie e la cronologia di navigazione
Chrome fa un ottimo lavoro nel memorizzare la cronologia di navigazione, la cache e i cookie per ottimizzare le prestazioni del browser online. Ecco come...
Abbinamento dei prezzi in negozio: come ottenere i prezzi online durante gli acquisti nel negozio
Acquistare in negozio non significa dover pagare prezzi più alti. Grazie alle garanzie di abbinamento dei prezzi, puoi ottenere sconti online mentre fai acquisti a...
Come regalare un abbonamento Disney Plus con una carta regalo digitale
Se ti sei divertito con Disney Plus e vuoi condividerlo con altri, ecco come acquistare un abbonamento Disney+ Gift per...