
Ultimo aggiornamento il

Lottando con i gesti dell'iPhone? AssistiveTouch può aiutarti. Spiegheremo cos'è AssistiveTouch e cosa può fare per gli utenti di iPhone in questa guida.
Ti manca il pulsante Home sul tuo iPhone? Trovi ancora i gesti scomodi da usare o non sei in grado di usarli affatto? In tal caso, AssistiveTouch può aiutarti. Ma cos'è AssistiveTouch e come si usa?
In parole povere, AssistiveTouch aggiunge un pulsante virtuale al tuo iPhone che può essere utilizzato per attivare azioni, gesti e altro. Anche se non hai problemi con i gesti, può permetterti di accedere alle funzionalità dell'iPhone più utilizzate con meno tocchi.
Continua a leggere per saperne di più su AssistiveTouch e su come usarlo sul tuo iPhone.
Cos'è AssistiveTouch?
AssistiveTouch è progettato come una funzione di accessibilità che offre pulsanti virtuali per sostituire pulsanti o gesti fisici sul tuo iPhone. Se hai difficoltà a scorrere, ad esempio, puoi utilizzare AssistiveTouch per eseguire il gesto di scorrimento quando tocchi.
Tuttavia, AssistiveTouch non deve essere utilizzato solo per l'accessibilità. Se ti manca il vecchio pulsante Home o desideri aggiungere una scorciatoia rapida per aprire l'app della fotocamera, ad esempio, puoi farlo anche con AssistiveTouch.
Come abilitare AssistiveTouch su un iPhone
Prima di poter utilizzare AssistiveTouch sul tuo iPhone, devi accenderlo. Puoi farlo tramite l'app Impostazioni. Se hai bisogno di accenderlo e spegnerlo frequentemente, potresti anche prendere in considerazione l'utilizzo di Siri per accenderlo e spegnerlo, oppure aggiungendo un collegamento al Centro di controllo.
Per abilitare AssistiveTouch nelle Impostazioni su un iPhone:
- Apri il Impostazioni app.
- Rubinetto Accessibilità.
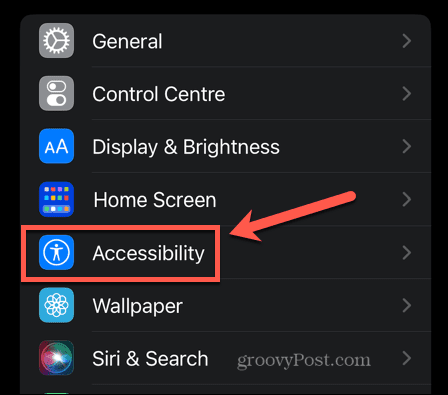
- Sotto Fisico e motorio Selezionare Tocco.
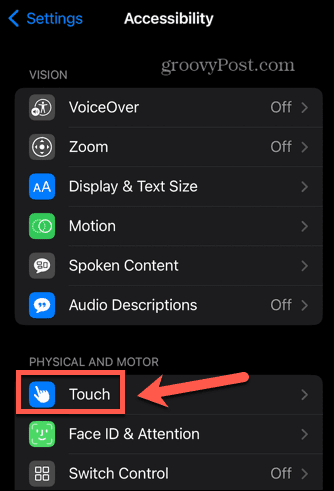
- Rubinetto Tocco assistito.
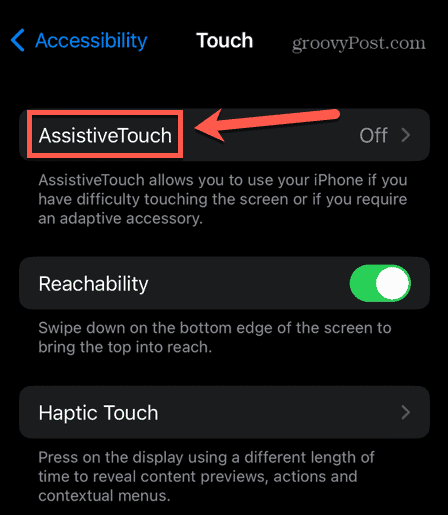
- Alterna Tocco assistito A SU.
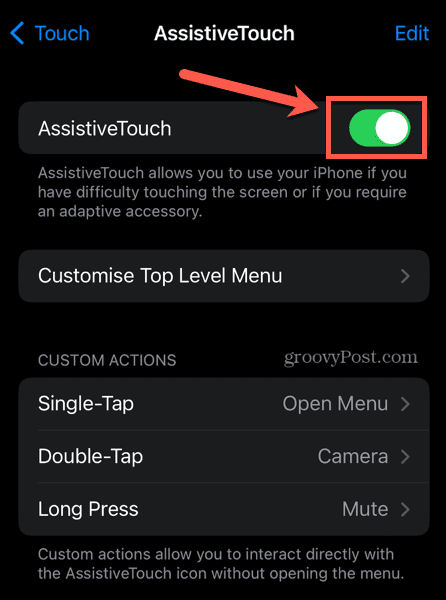
- Vedrai il Tocco assistito pulsante appare sullo schermo del tuo iPhone.
- Per disattivare AssistiveTouch, ripeti la procedura e attiva il Tocco assistito passa a Spento.
Come usare il tocco assistito
Una volta attivato AssistiveTouch, vedrai apparire un pulsante sullo schermo. Questo pulsante rimarrà sempre sullo schermo, sia che tu sia nella schermata iniziale o che utilizzi un'app. Apparirà anche sulla schermata di blocco.
Puoi riposizionare il pulsante toccandolo e tenendolo premuto e spostandolo in una posizione diversa. Toccando questo pulsante si aprirà il menu AssistiveTouch.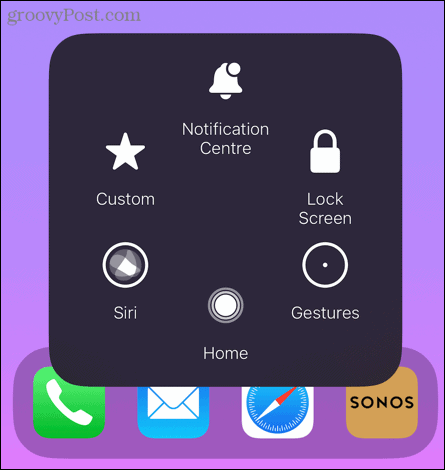
Daremo prima un'occhiata alle impostazioni predefinite.
Centro notifiche
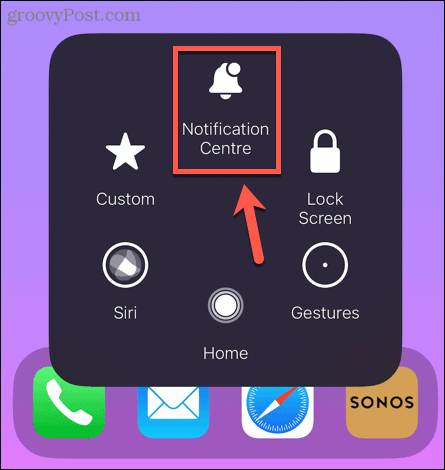
Toccando Centro notifiche non sorprende che venga visualizzato il Centro notifiche sul tuo iPhone. L'utilizzo di AssistiveTouch significa che non è necessario scorrere verso il basso dalla parte superiore dello schermo per accedere alle notifiche.
Blocca schermo
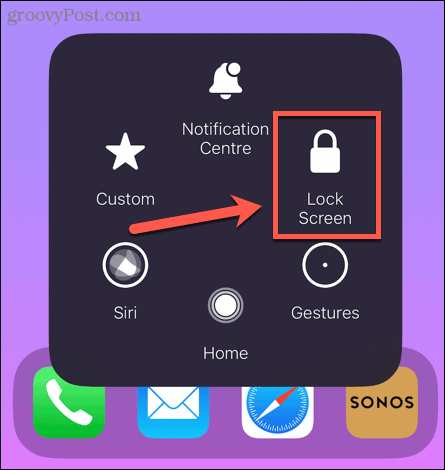
Toccando Blocca schermo bloccherà il tuo iPhone. Ciò elimina la necessità di premere il pulsante laterale per bloccarlo.
Gesti
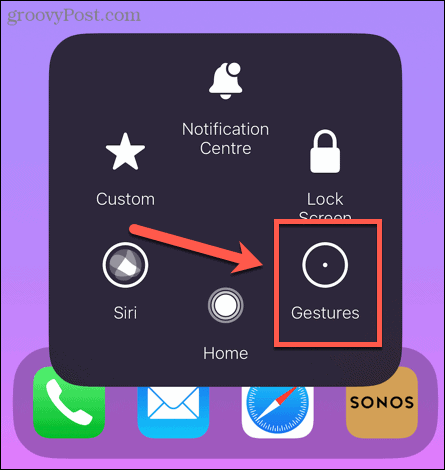
Alcuni gesti su iPhone richiedono più dita. Ad esempio, puoi selezionare più e-mail nell'app Mail toccando e tenendo premuto con due dita su un messaggio di posta, quindi trascinando verso il basso con due dita per selezionare più messaggi. Toccando Gesti nel menu AssistiveTouch consente di eseguire questi gesti con un solo dito.
Per utilizzare i gesti in AssistiveTouch:
- Clicca il Tocco assistito pulsante.
- Selezionare Gesti.
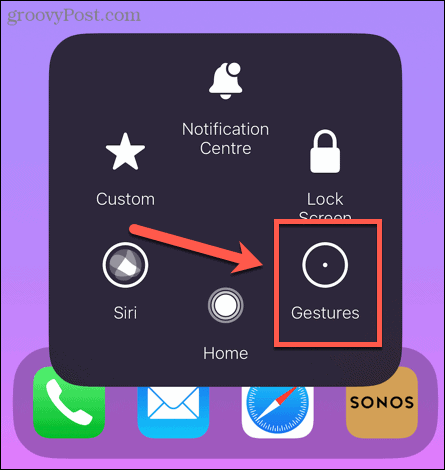
- Seleziona il numero di dita con cui vuoi gesticolare.
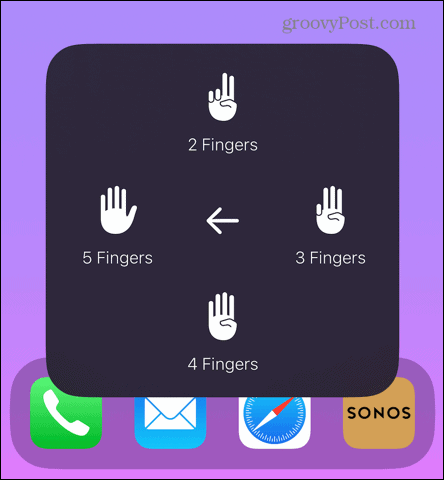
- Vedrai apparire sullo schermo il numero selezionato di punti. Quando usi un solo dito sullo schermo del tuo iPhone, il telefono reagirà come se stessi usando due, tre, quattro o cinque dita contemporaneamente.
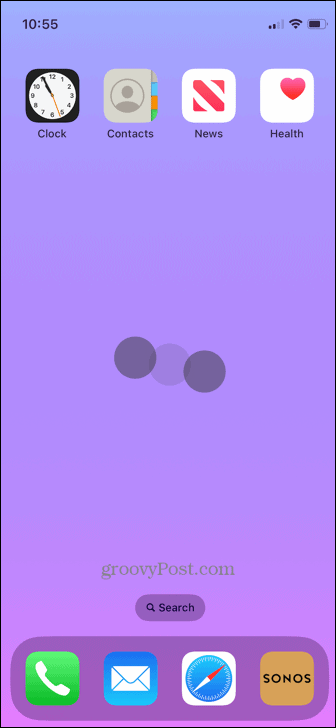
- Per interrompere l'utilizzo dei gesti, tocca il Tocco assistito pulsante di nuovo.
Casa
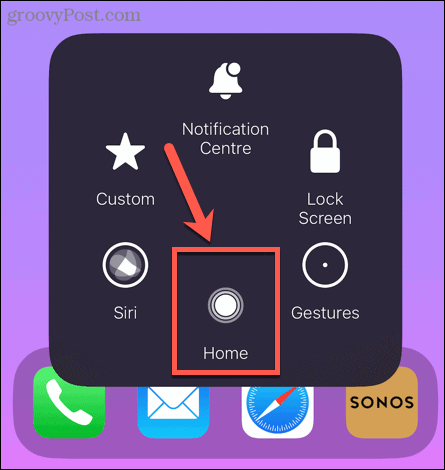
Toccando Casa funziona esattamente allo stesso modo del pulsante Home sui vecchi iPhone. Può essere utilizzato per uscire da un'app o per tornare alla schermata iniziale.
Siri
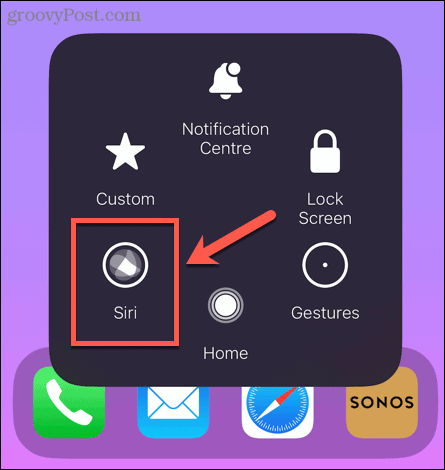
Toccando Siri avvia Siri sul tuo iPhone. Ciò elimina la necessità di premere il pulsante laterale per attivare Siri.
Costume
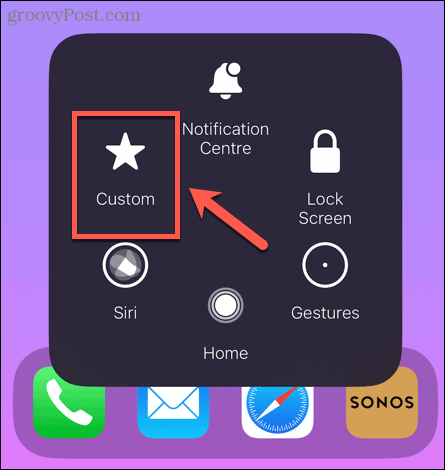
Toccando Costume fa apparire una selezione di gesti che puoi eseguire con un solo tocco. Per impostazione predefinita, questi includono gesti come Pizzica e ruota, Scorri verso sinistra e Scorri verso il basso. Come suggerisce il nome, però, è possibile aggiungere i propri gesti personalizzati, vedremo come più avanti nell'articolo.
Come personalizzare il menu AssistiveTouch
Se il menu AssistiveTouch predefinito non include le opzioni di cui hai bisogno, è possibile aggiungere o rimuovere voci dal menu come desideri.
Per personalizzare il menu AssistiveTouch:
- Apri il Impostazioni app.
- Rubinetto Accessibilità.
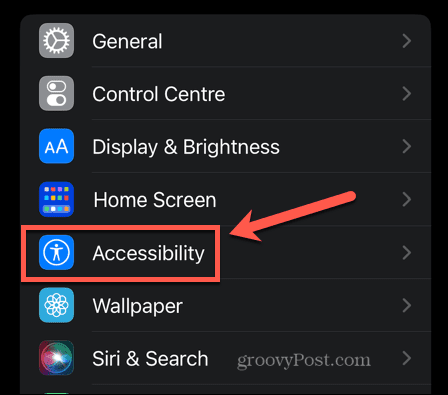
- Nel Fisico e motorio sezione, toccare Tocco.
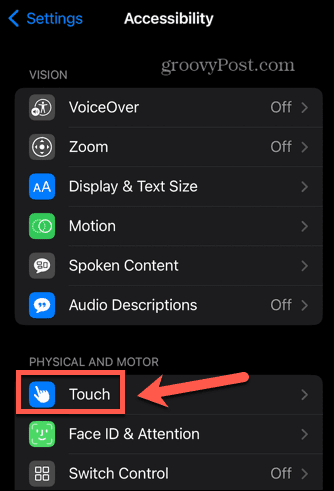
- Selezionare Tocco assistito.
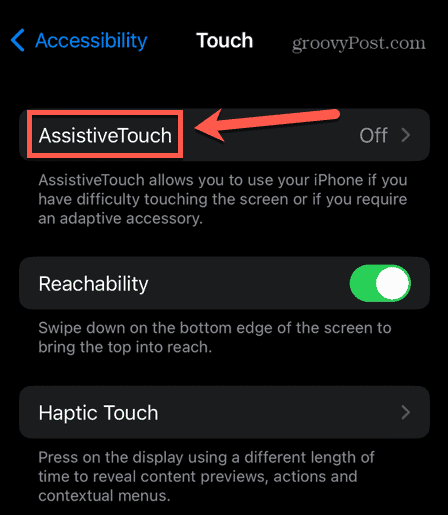
- Rubinetto Personalizza il menu di primo livello.
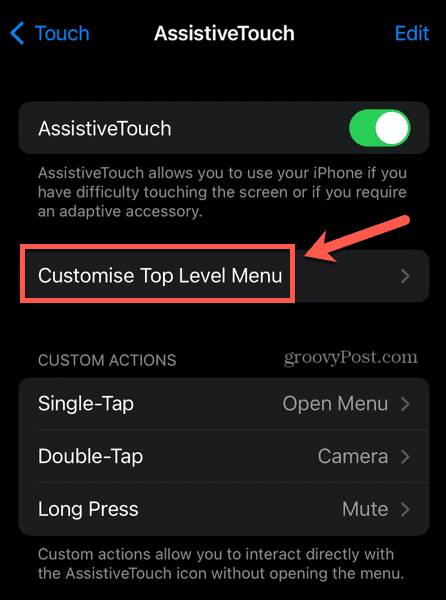
- Vedrai il layout attuale del tuo menu AssistiveTouch. Per modificare un'opzione, toccala.
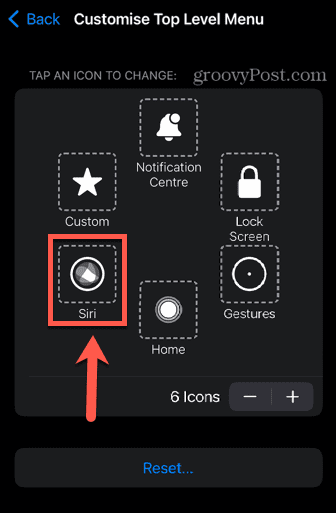
- Selezionare un'opzione alternativa dall'elenco.
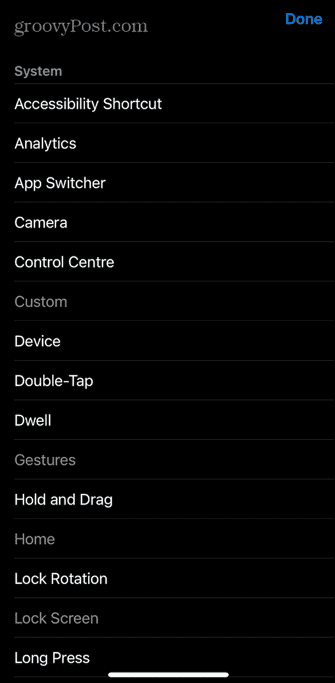
- Per aumentare o diminuire il numero di elementi nel menu AssistiveTouch, toccare il Più (+) O Meno (-) pulsanti. Puoi avere ovunque da una a otto voci di menu.
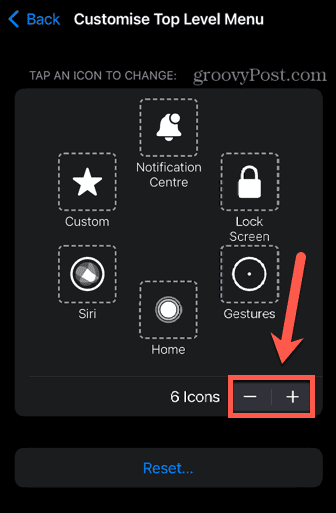
- Quando sei soddisfatto del tuo menu, tocca Indietro per uscire dalla pagina di personalizzazione.
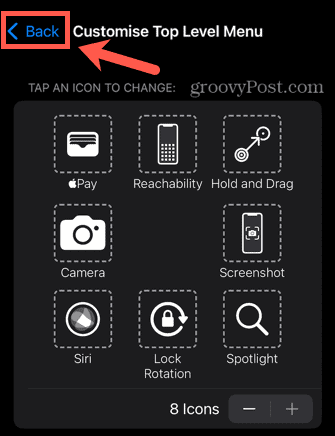
Come personalizzare il pulsante AssistiveTouch
Non solo puoi personalizzare il menu AssistiveTouch, ma puoi anche personalizzare il pulsante stesso. È possibile impostare azioni specifiche per quando si tocca il pulsante AssistiveTouch, lo si tocca due volte o lo si preme a lungo. Questa è una funzione davvero utile per qualsiasi utente di iPhone. Ad esempio, puoi impostare il pulsante AssistiveTouch per aprire l'app della fotocamera quando lo tocchi due volte.
Funzionerà se il tuo iPhone è bloccato, sulla schermata iniziale o in un'app. Ti consente di accedere rapidamente alla tua fotocamera con un semplice doppio tocco, in modo da non perdere l'opportunità di scattare una foto perfetta.
Per personalizzare il pulsante AssistiveTouch:
- Avvia il Impostazioni app.
- Selezionare Accessibilità.
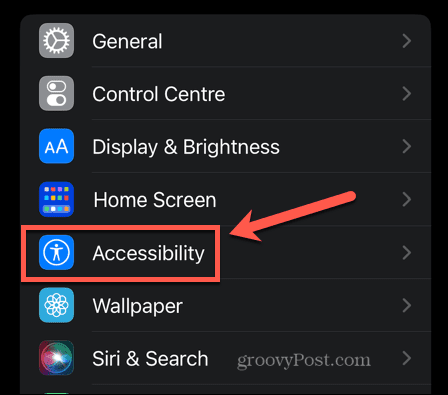
- Sotto Fisico e motorio, Selezionare Tocco.
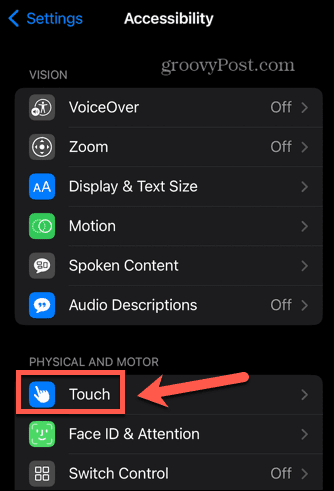
- Rubinetto Tocco assistito.
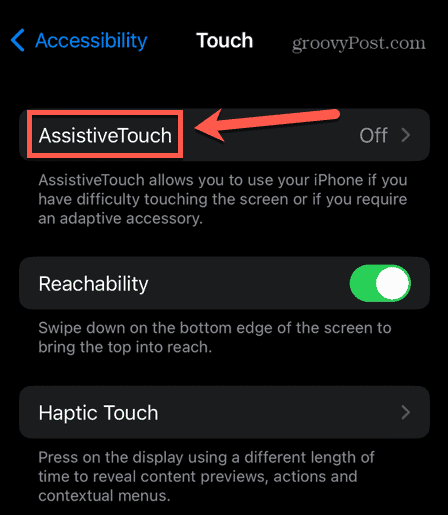
- Sotto Azioni personalizzate selezionare una delle azioni, ad esempio Tocca due volte.
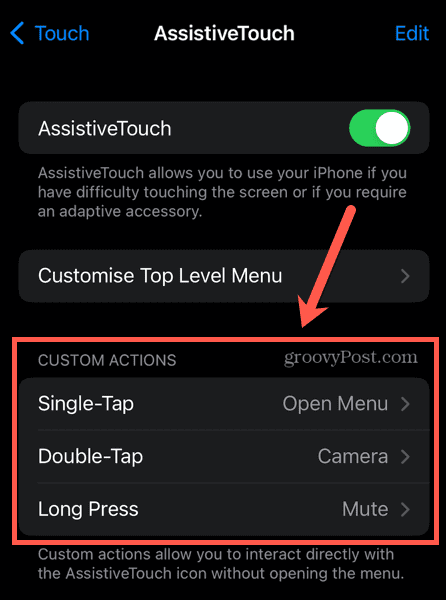
- Seleziona l'azione che vuoi che accada.
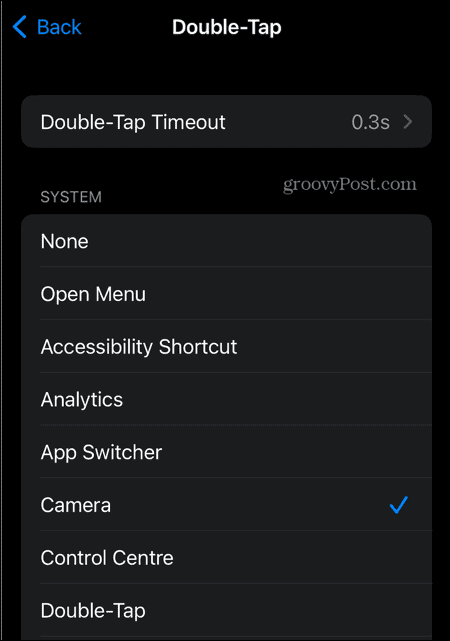
- Ripeti per le altre azioni personalizzate, se lo desideri.
Come aggiungere nuovi gesti ad AssistiveTouch
Se c'è un gesto che devi eseguire che non è nell'elenco predefinito, puoi creare il tuo gesto personalizzato.
Per creare un gesto personalizzato:
- Avvia il Impostazioni app.
- Rubinetto Accessibilità.
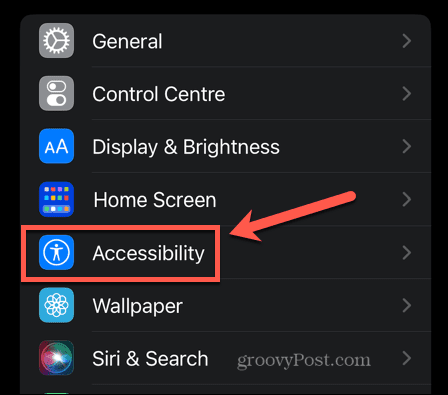
- Sotto Fisico e motorio, Selezionare Tocco.
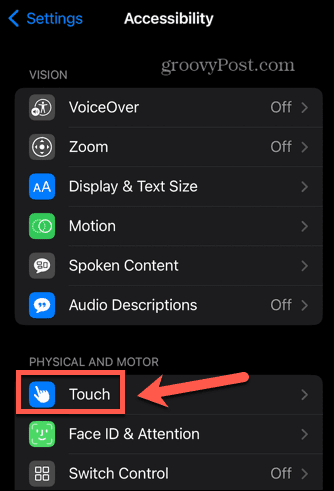
- Selezionare Tocco assistito.
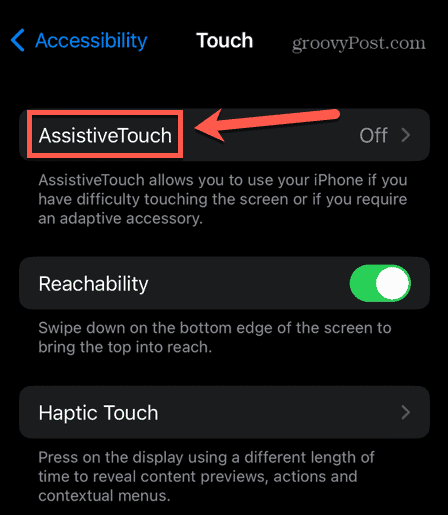
- Scorri verso il basso fino a Gesti personalizzati e tocca Crea nuovo gesto.
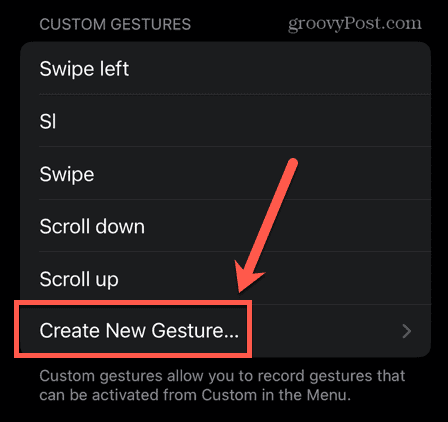
- Disegna il tuo gesto sullo schermo e tocca Salva.
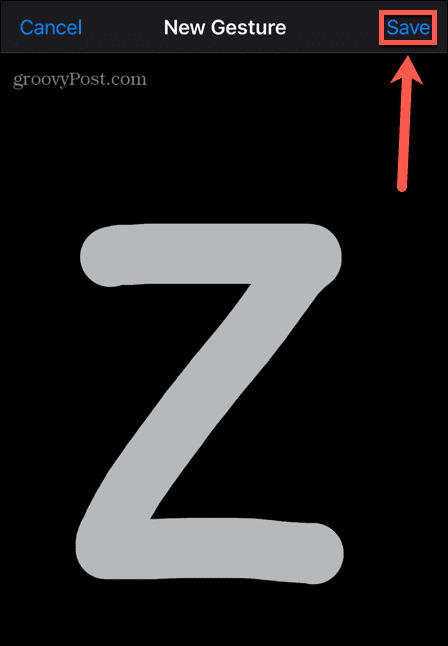
- Assegna un nome al gesto e tocca Salva.
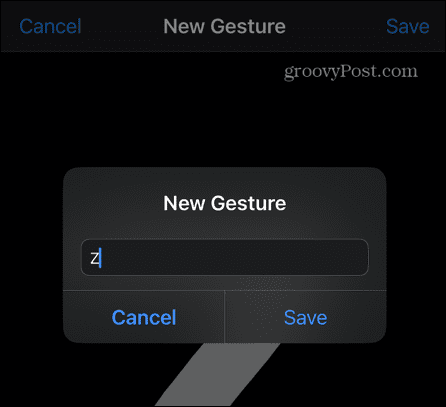
- Il tuo gesto ora apparirà quando tocchi Gesti nel menu AssistiveTouch.
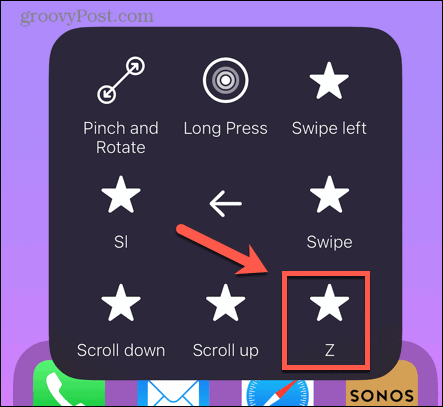
Diventare un utente esperto di iPhone
Spero che tu ora sappia molto di più su cos'è AssistiveTouch e su come usarlo. AssistiveTouch è una funzione iPhone molto utile e, come molte utili funzioni iPhone, potrebbe essere qualcosa di cui prima non eri completamente a conoscenza. Ci sono molte altre fantastiche funzionalità di iPhone che potresti non conoscere.
Ad esempio, sapevi che puoi annullare l'invio di un'e-mail sul tuo iPhone se ne hai inviato uno per errore o al destinatario sbagliato? O che puoi modificare il timeout dello schermo predefinito sul tuo iPhone se continua a bloccarsi troppo velocemente. È anche possibile portare il tuo iPhone a eliminare automaticamente i vecchi messaggi per impedire loro di intasare il tuo dispositivo.
Come trovare il codice Product Key di Windows 11
Se devi trasferire il codice Product Key di Windows 11 o ne hai solo bisogno per eseguire un'installazione pulita del sistema operativo,...
Come cancellare la cache, i cookie e la cronologia di navigazione di Google Chrome
Chrome fa un ottimo lavoro di memorizzazione della cronologia di navigazione, della cache e dei cookie per ottimizzare le prestazioni del browser online. Il suo è come...
