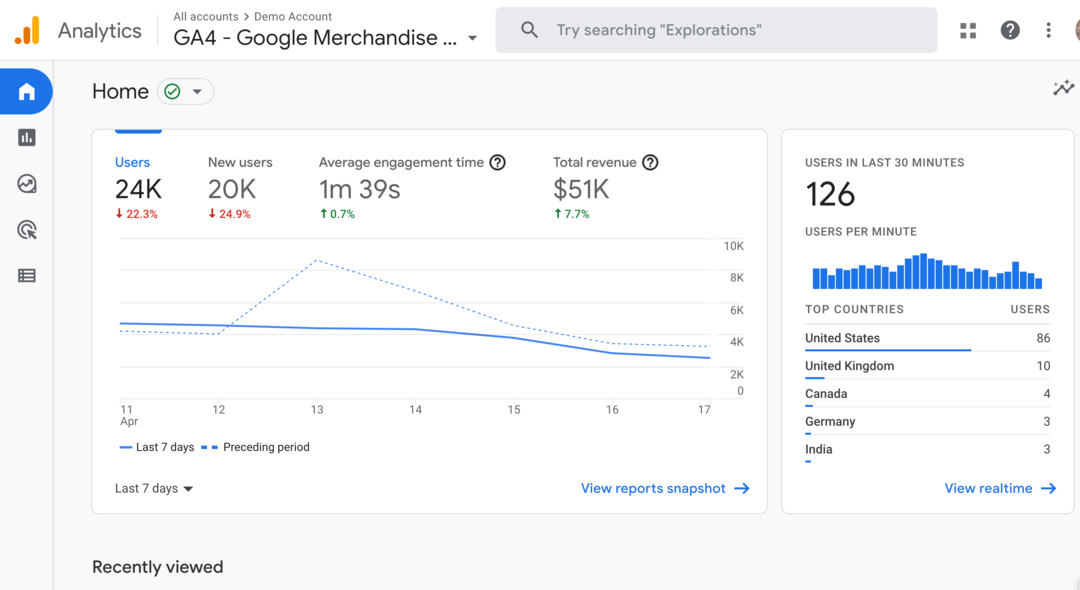Come sfocare le immagini in PowerPoint
Presa Della Corrente Ufficio Eroe / / May 24, 2022

Ultimo aggiornamento il

Sebbene PowerPoint non sia un editor di immagini, puoi usarlo per modificare le immagini nella tua presentazione. Per sfocare le tue immagini in PowerPoint, segui questa guida.
Non penseresti di utilizzare PowerPoint come editor di immagini, ma ha alcuni strumenti nascosti nella manica.
Ad esempio, potresti voler sapere come sfocare un'immagine in PowerPoint. Questo potrebbe aiutarti a rimuovere un nome, un marchio, una firma o altri contenuti sensibili da un'immagine. È quindi possibile continuare a utilizzare l'immagine nella presentazione.
Avrai bisogno di sapere dove cercare, tuttavia. Se non sei sicuro, ecco come sfocare un'immagine in PowerPoint.
Come sfocare parte di un'immagine in PowerPoint
Non esiste uno strumento ufficiale che ti permetta di sfocare parte di un'immagine in una presentazione PowerPoint. Invece, dovrai utilizzare una combinazione di forme e altre funzionalità per farlo.
Per sfocare parte di un'immagine in PowerPoint:
- Apri la tua presentazione PowerPoint.
- Premere Inserire > Forme e seleziona una forma adatta che copra la tua immagine.
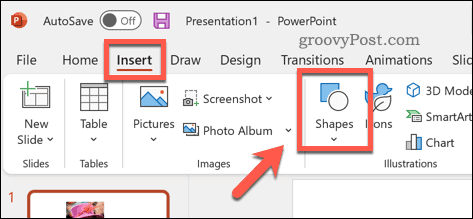
- Disegna l'immagine sulla diapositiva e posizionala sull'area dell'immagine che desideri sfocare.
- Se vuoi disegnare una forma personalizzata, premi Inserisci > Forme, seleziona uno dei forma liberaopzioni di lineae disegna invece la forma personalizzata sulla diapositiva.
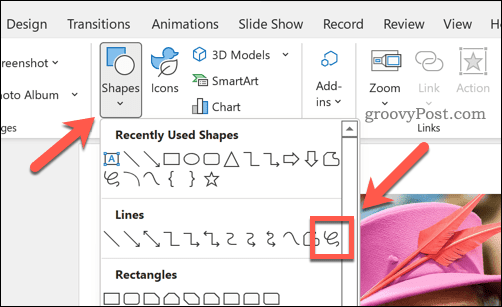
- Con la forma in posizione, selezionala.
- Nel Formato forma scheda, premere Riempimento di forma.
- Seleziona il Contagocce opzione dal menu.
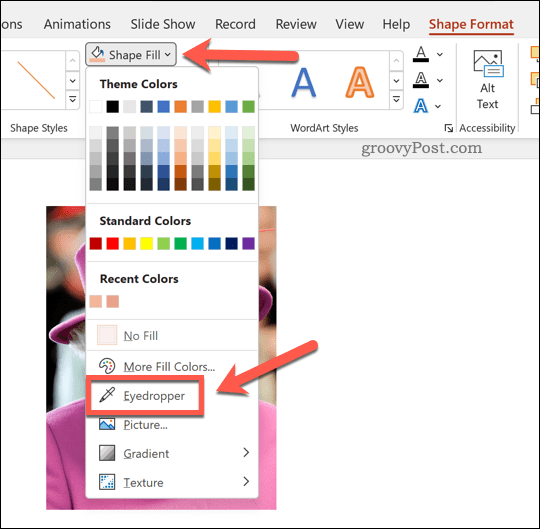
- Usa il contagocce per selezionare un colore dall'immagine di sfondo: ciò consentirà alla forma di fondersi con esso.
- Successivamente, premere Effetti di forma > Bordi morbidi e scegli uno dei variazioni del bordo morbido dal menu a tendina.
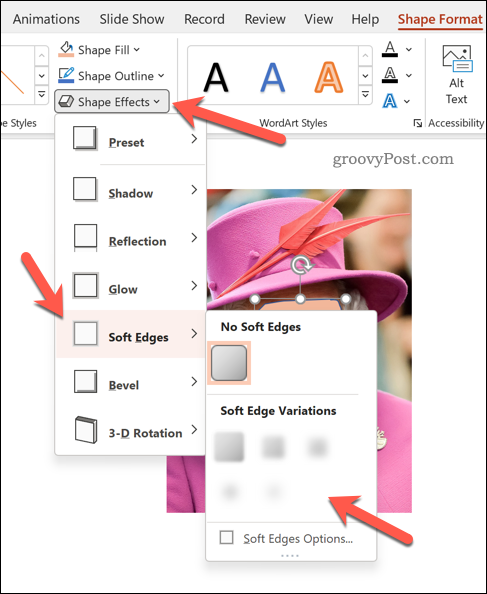
Con le modifiche sopra apportate, la forma coprirà e sfocherà un'area dell'immagine. Se desideri ripristinare l'immagine, elimina la forma: l'immagine sottostante tornerà alla normalità.
Come sfocare un'intera immagine in PowerPoint
È molto più facile sfocare un'intera immagine in PowerPoint: puoi farlo da Formato immagine menù.
Per sfocare un'intera immagine in PowerPoint:
- Apri la tua presentazione PowerPoint.
- Seleziona la tua immagine.
- Se non si passa automaticamente, selezionare Formato immagine dal nastro.
- Nel Formato immagine menu, seleziona Effetti artistici.
- Scegli il Sfocatura opzione nel menu a discesa: l'effetto sfocato apparirà sull'intera immagine.
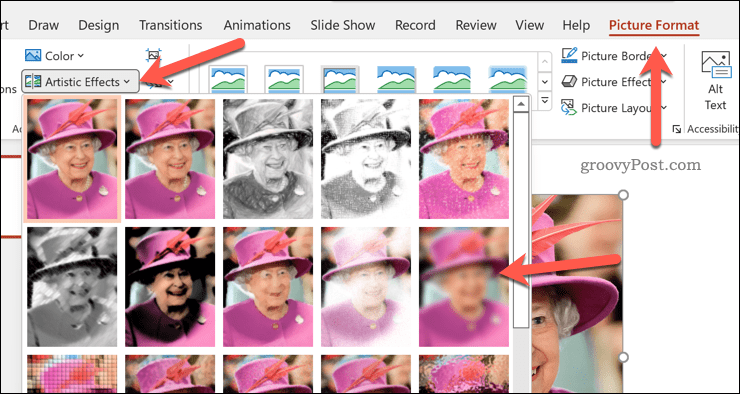
- Per aumentare o diminuire l'effetto di sfocatura, premere Effetti artistici > Opzioni di effetti artistici.
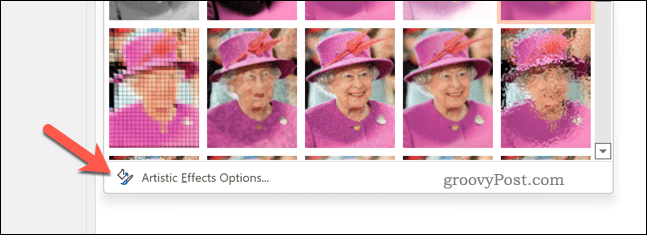
- Nel Formato immagine menu, aumentare o diminuire il Raggio valore. Aumentando il valore aumenterà l'effetto sfocato mentre diminuendo il valore lo diminuirà.
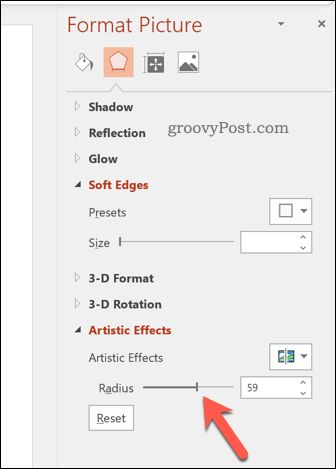
Creazione di impressionanti presentazioni PowerPoint
I passaggi precedenti dovrebbero consentire di sfocare rapidamente un'immagine in PowerPoint. Tuttavia, questa non è l'unica cosa che puoi fare in PowerPoint.
Puoi decidere di farlo aggiungi l'audio alla tua presentazione per una narrazione facile e veloce. Puoi anche cambia le dimensioni delle diapositive o considera l'utilizzo di transizioni diapositive per creare presentazioni più uniche.
Vuoi passare da PowerPoint? Puoi facilmente convertire una presentazione PowerPoint in Presentazioni Google per modificare la tua presentazione gratuitamente online.
Come trovare il codice Product Key di Windows 11
Se è necessario trasferire il codice Product Key di Windows 11 o semplicemente per eseguire un'installazione pulita del sistema operativo,...
Come cancellare la cache di Google Chrome, i cookie e la cronologia di navigazione
Chrome fa un ottimo lavoro nel memorizzare la cronologia di navigazione, la cache e i cookie per ottimizzare le prestazioni del browser online. Ecco come...
Abbinamento dei prezzi in negozio: come ottenere i prezzi online durante gli acquisti nel negozio
Acquistare in negozio non significa dover pagare prezzi più alti. Grazie alle garanzie di abbinamento dei prezzi, puoi ottenere sconti online mentre fai acquisti a...
Come regalare un abbonamento Disney Plus con una carta regalo digitale
Se ti sei divertito con Disney Plus e vuoi condividerlo con altri, ecco come acquistare un abbonamento Disney+ Gift per...