Come avviare automaticamente Windows 11
Microsoft Windows 11 Eroe / / May 19, 2022

Ultimo aggiornamento il

Sia che tu voglia avere il tuo PC pronto o che sia necessario collegarlo in remoto a un PC, puoi avviare automaticamente Windows 11. Questa guida ti mostrerà come fare.
Stanco di svegliare il tuo PC ogni giorno? Il tuo PC entrerà automaticamente in modalità di sospensione per risparmiare energia. Il risveglio dopo, tuttavia, può richiedere più tempo di quanto vorresti.
Potresti preferire che il tuo PC si avvii automaticamente. Se utilizzi Windows 11, puoi impostare il PC in modo che si avvii automaticamente a un'ora specifica ogni giorno. Se la tempistica è corretta, puoi avere il tuo PC e le tue app pronte per funzionare quando ti siedi davanti al computer.
A seconda del tuo ambiente di lavoro, potresti voler avviare un PC da remoto all'inizio di ogni giornata, così puoi farlo connettersi in remoto ad esso tramite RDP. Per fare tutto ciò, puoi avviare automaticamente Windows 11 con alcuni passaggi nell'Utilità di pianificazione utilizzando i passaggi seguenti.
Come avviare automaticamente Windows 11
Per programmare la riattivazione automatica del PC Windows 11, è necessario utilizzare il file Strumento di pianificazione delle attività.
Usare Agenda per riattivare Windows 11, attenersi alla seguente procedura:
- Apri il Inizio menu e cerca agenda—seleziona il risultato più alto.
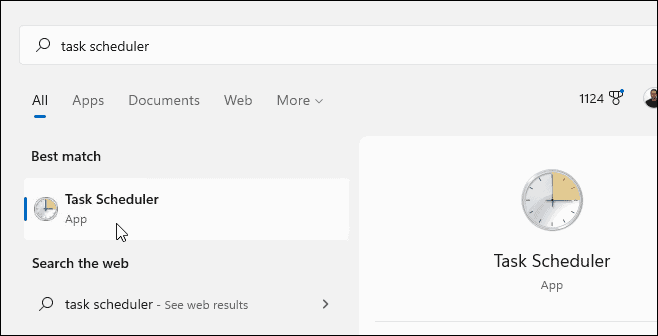
- quando Agenda si apre, fare clic Azione > Crea attività sotto il Azione sezione a destra.
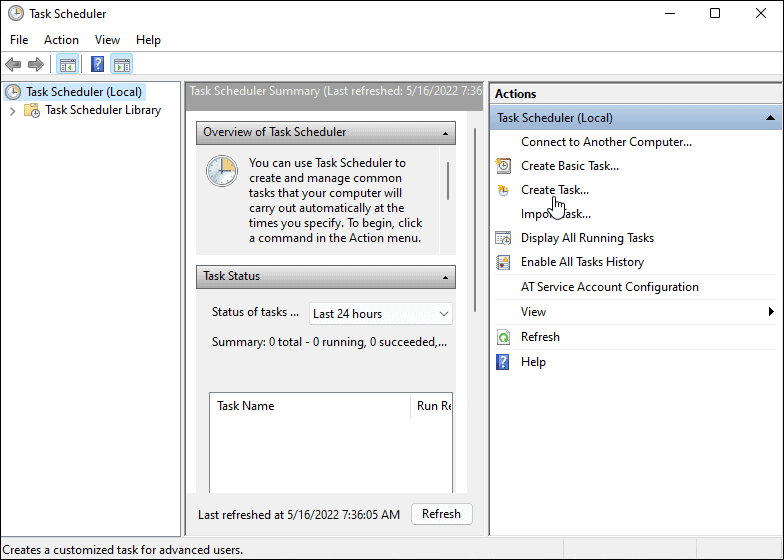
- Sotto il Generale scheda nel Nome campo, digitare un nome per l'attività (es. Sveglia automatica).
- Facoltativamente, digita una descrizione per l'attività.
- Seleziona il Esegui indipendentemente dal fatto che l'utente sia connesso o meno opzione.
- Scegli il Esegui con i privilegi più alti opzione.
- Selezionare Windows 10 dal Configura per menu a discesa e fare clic OK.
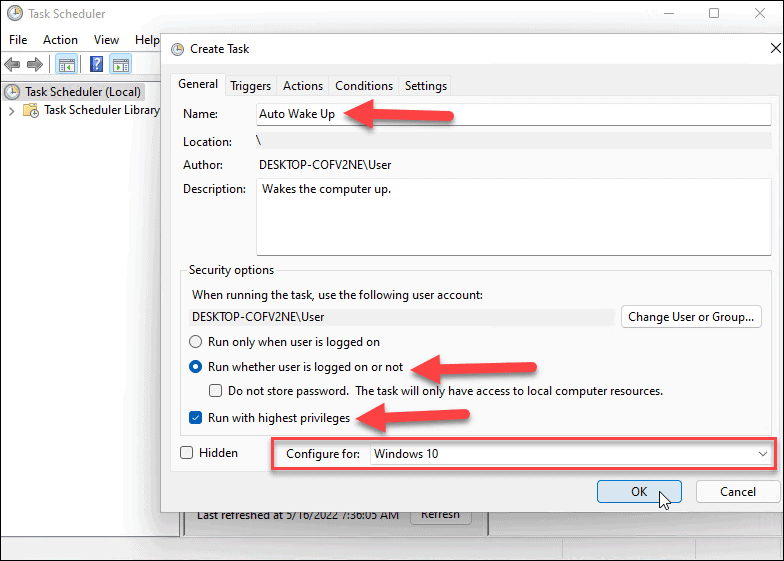
- Quindi, passa a Trigger scheda e fare clic su Nuovo pulsante nell'angolo inferiore sinistro.
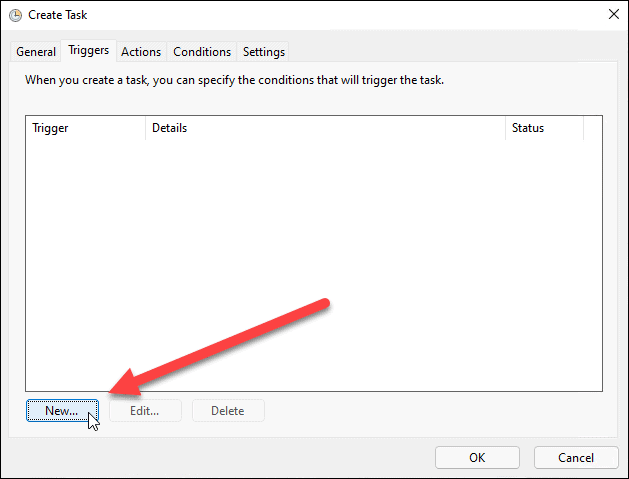
- Ora, imposta il Inizia il compito discesa a In base a un programma.
- Impostare la frequenza del compito (es. Una volta, quotidiano, settimanalmente) e impostare la pianificazione di inizio per l'attività.
- Puoi anche sincronizzare i fusi orari se viaggi frequentemente. Ci sono alcune impostazioni avanzate, ma dovresti lasciarle da sole per questo.
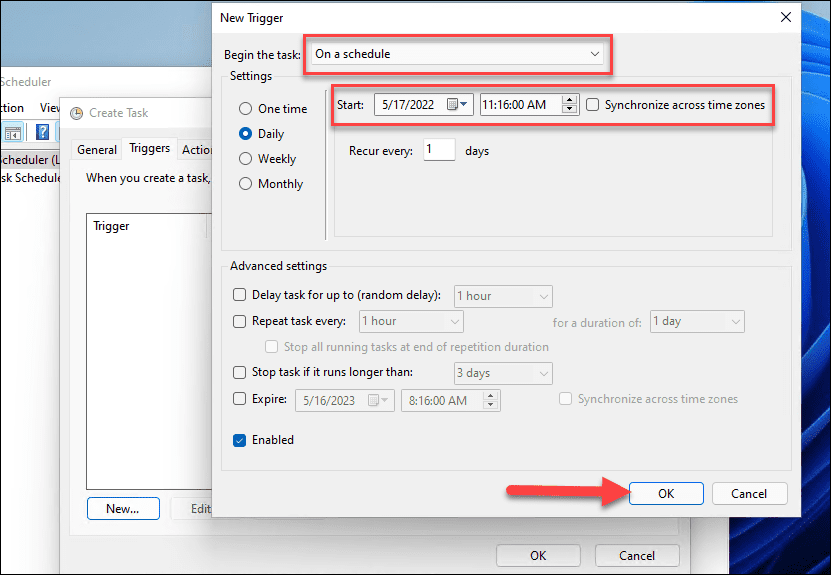
- Quando completi le impostazioni, fai clic su OK.
- Clicca il Azioni scheda e seleziona Avvia un programma per l'azione e cerca l'eseguibile dell'app. Ad esempio, impostiamo Google Chrome per l'avvio all'avvio del PC. Tieni presente che per iniziare è necessario almeno un set di app.
- Clic OK quando fatto.
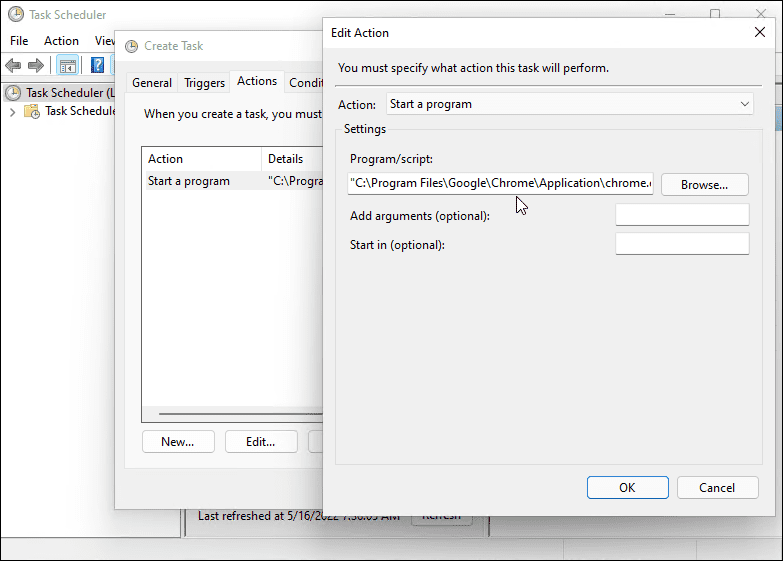
- Clicca sul Condizioni scheda, seleziona Riattivare il computer per eseguire questa attività sotto il Potenza sezione e fare clic OK.
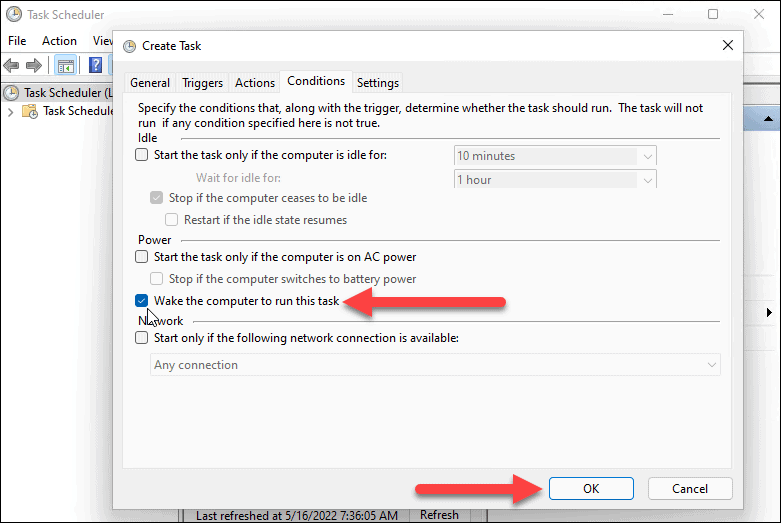
Come impostare le impostazioni di alimentazione su Windows 11
Per avviare automaticamente Windows 11, dovrai verificarlo timer per la sveglia sono abilitati nelle impostazioni di alimentazione.
Utilizzare i passaggi seguenti per gestire i timer di attivazione su Windows 11:
- Apri il Menu iniziale e cerca impostazioni di alimentazione.
- Clic Modifica il piano di alimentazione dal Miglior partita opzioni.
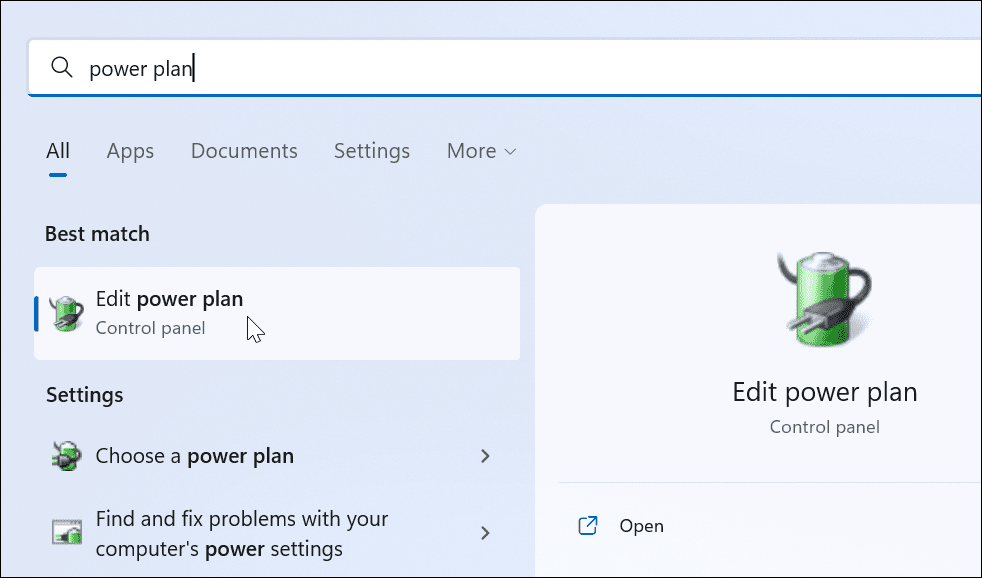
- Clicca il Modifica le impostazioni di alimentazione avanzate opzione.
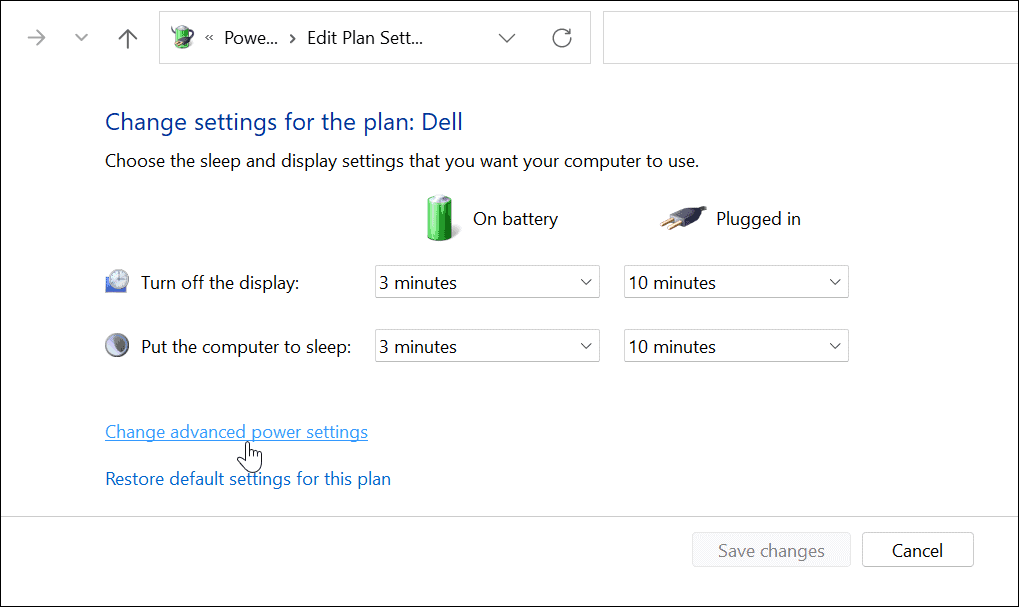
- Quando il Opzioni di alimentazione viene visualizzata la finestra, espandere il Sospensione > Consenti sveglia categoria.
- Assicurati di entrambi A batteria e Connesso sono impostati su Abilitato.
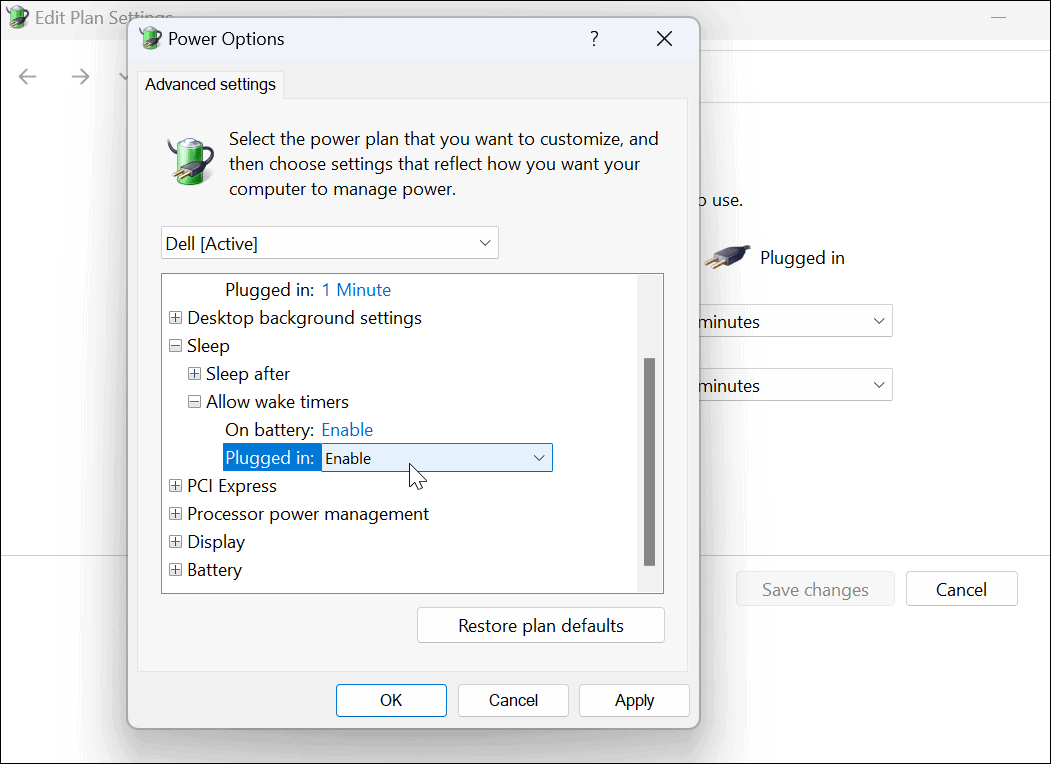
Riattivare il PC su Windows 11
Se desideri riattivare automaticamente il tuo sistema Windows 11, segui i passaggi precedenti. Se vuoi che si aprano più programmi, non devi configurarli in Utilità di pianificazione. Invece, puoi impostare app da avviare all'avvio su Windows 11 invece.
Per ulteriori suggerimenti su Windows 11, dai un'occhiata alla creazione del tuo laptop più veloce con la modalità di alimentazione. E per un'esperienza senza distrazioni, scopri di più abilitando la messa a fuoco assistita. Windows 11 è più stabile rispetto alle versioni precedenti; tuttavia, non è senza problemi. Se si blocca, leggi come farlo correggere Windows 11 continua a bloccarsi.
Come trovare il codice Product Key di Windows 11
Se è necessario trasferire il codice Product Key di Windows 11 o semplicemente per eseguire un'installazione pulita del sistema operativo,...
Come cancellare la cache di Google Chrome, i cookie e la cronologia di navigazione
Chrome fa un ottimo lavoro nel memorizzare la cronologia di navigazione, la cache e i cookie per ottimizzare le prestazioni del browser online. Ecco come...
Abbinamento dei prezzi in negozio: come ottenere i prezzi online durante gli acquisti nel negozio
Acquistare in negozio non significa dover pagare prezzi più alti. Grazie alle garanzie di abbinamento dei prezzi, puoi ottenere sconti online mentre fai acquisti a...
Come regalare un abbonamento Disney Plus con una carta regalo digitale
Se ti sei divertito con Disney Plus e vuoi condividerlo con altri, ecco come acquistare un abbonamento Disney+ Gift per...
