Come rendere Google Chrome più veloce
Google Chrome Cromo Google Eroe / / May 15, 2022

Ultimo aggiornamento il
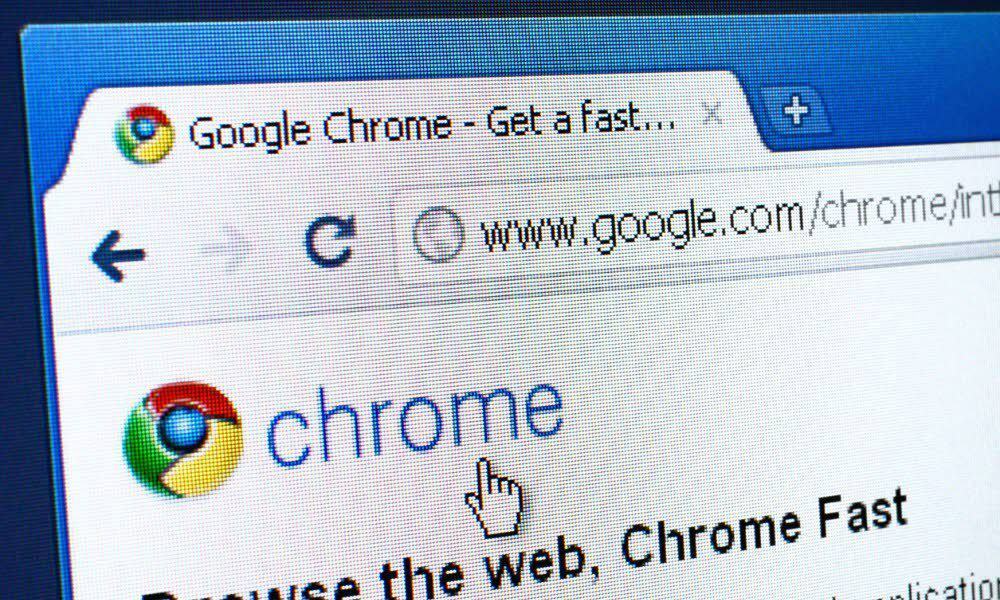
Google Chrome è un browser web veloce (ma facilmente gonfiabile). Se sta rallentando per te, ecco alcuni suggerimenti per aiutarti a far funzionare Google Chrome più velocemente.
Google Chrome è il browser Web più popolare per gli utenti di PC. Quando installi Chrome, soprattutto su un nuovo computer, le prestazioni saranno veloci e reattive, perfette per le tue esigenze di navigazione.
Sfortunatamente, dopo il tempo, Google Chrome può rallentare e prosciugare le risorse del tuo sistema. Le schede sono lente da caricare o si bloccano completamente.
Se ciò accade, vorrai saperlo come rendere Google Chrome più veloce. Fortunatamente, ecco alcune modifiche che puoi provare per velocizzare le prestazioni del tuo browser e ottenere il massimo da Chrome.
Come rendere Google Chrome più veloce
Puoi fare diverse cose per rendere Chrome più veloce, dalle azioni di base alle modifiche più approfondite. Di seguito esamineremo alcuni passaggi diversi per ottenere le migliori prestazioni da Google Chrome.
1. Aggiorna Google Chrome
Il primo e più cruciale passo per migliorare la velocità del browser è mantieni Chrome aggiornato.
Per aggiornare manualmente Chrome, procedi nel seguente modo:
- Avvia il browser Chrome e fai clic su pulsante a tre punti nell'angolo in alto a destra.
- Quando viene visualizzato il menu, vai a Aiuto > Informazioni su Google Chrome.
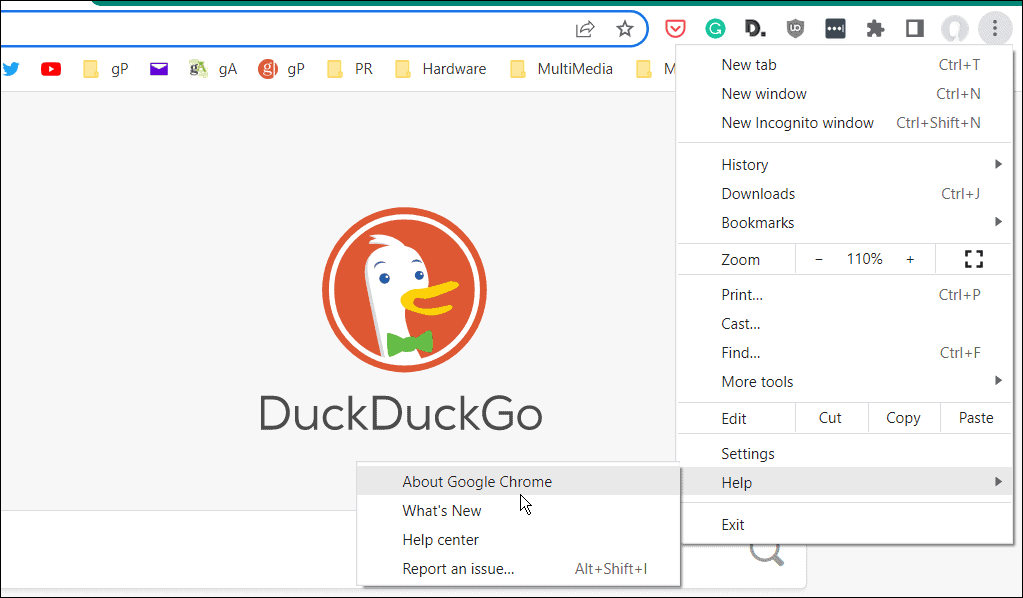
- Questo ti porterà al A proposito di Chrome pagina delle impostazioni. Il browser verificherà la presenza di un aggiornamento e, se disponibile, ti mostrerà la versione e visualizzerà a Rilancio pulsante per aggiornare.
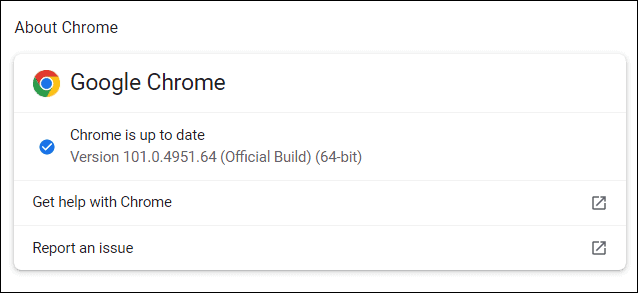
Dopo il riavvio di Chrome, avrai gli ultimi aggiornamenti, comprese eventuali modifiche alle prestazioni nell'aggiornamento.
2. Disattiva o disinstalla le estensioni di Chrome
Puoi estendere le funzionalità di Chrome installando componenti aggiuntivi di terze parti (denominati estensioni).
Stai usando troppi componenti aggiuntivi? Il tuo browser probabilmente rallenterà. In questo caso, disabilita o rimuovi le estensioni di Chrome non necessarie dal tuo browser.
Se non sei sicuro di quali estensioni rimuovere, puoi farlo controlla le estensioni di monopolio delle risorse con l'utilità di gestione delle attività di Chrome. Per fare ciò, apri Chrome e premi il tasto icona del menu a tre punti > Altri strumenti > Gestione attività per farlo.
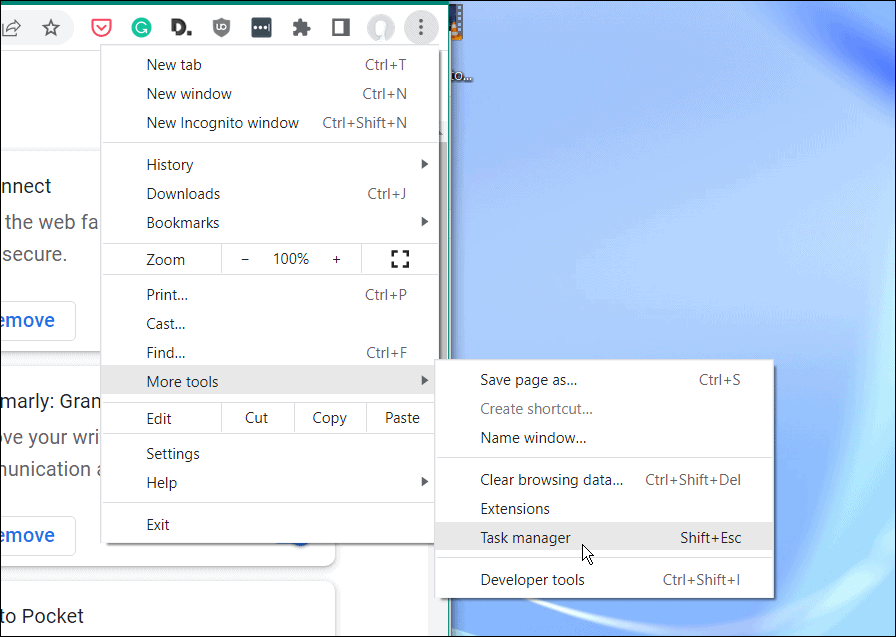
Per rimuovere le estensioni non necessarie da Chrome:
- Avvia Chrome.
- Nella barra degli indirizzi, digita chrome://estensioni e premere accedere.
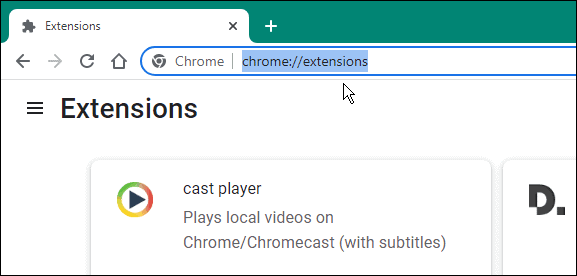
- Nel Estensioni menu, attiva il dispositivo di scorrimento accanto a eventuali estensioni inutilizzate per disabilitarle.
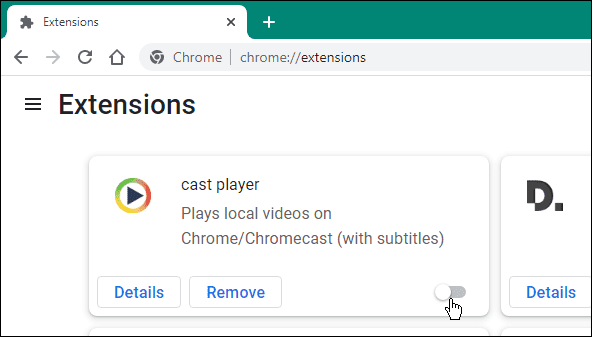
- Per disinstallare un'estensione, fare clic su Rimuovi >Rimuovere.
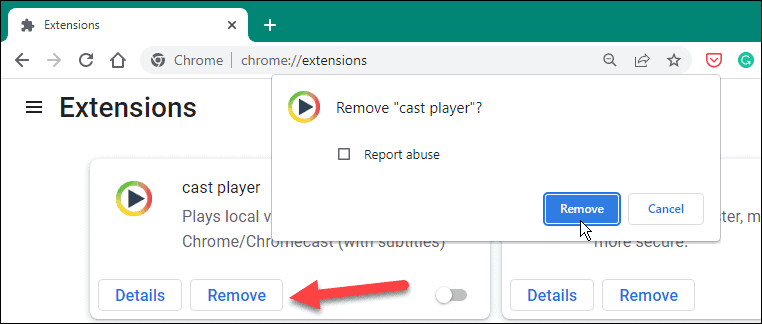
3. Rimuovi cookie e cache
Chrome fa un ottimo lavoro memorizzando la cronologia di navigazione, i cookie, i dati della cache, le immagini e altri file. Questa può essere una buona cosa durante la navigazione: consente ai siti che visiti spesso di caricarsi rapidamente.
Se i file della cache diventano troppo grandi, tuttavia, il browser può iniziare a rallentare. Di tanto in tanto potresti voler cancellare i cookie e i file della cache manualmente.
Per cancellare la cronologia e i cookie in Chrome, procedi come segue:
- premi il icona del menu a tre punti (in alto a destra) e premere Impostazioni.
- In Impostazioni, stampa Privacy e sicurezza dal pannello a sinistra.
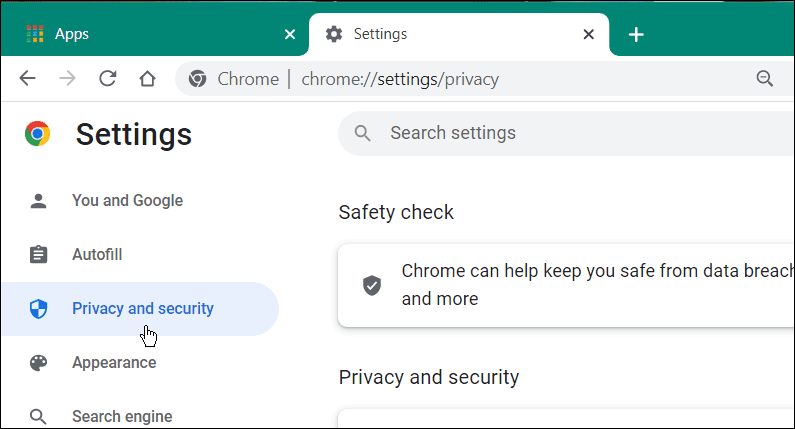
- Sotto il Privacy e sicurezza sezione, fare clic Cancella dati di navigazione.
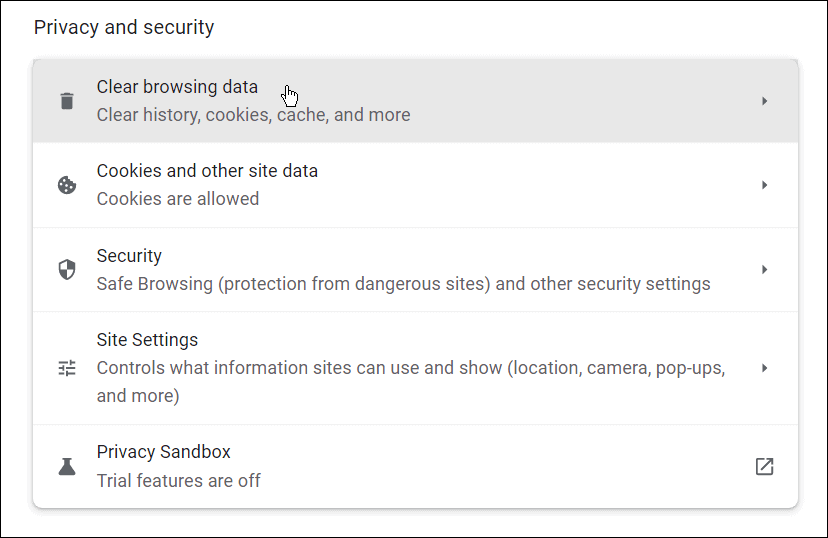
- Quando il Cancella dati di navigazione viene visualizzata la finestra, fare clic su Avanzate.
- Scorri e controlla gli elementi che desideri rimuovere.
- Seleziona il Intervallo di tempo menu a discesa e scegli l'intervallo di tempo per cancellare i dati: puoi scegliere da 24 ore a Sempre.
- Clicca il Cancella i dati pulsante.
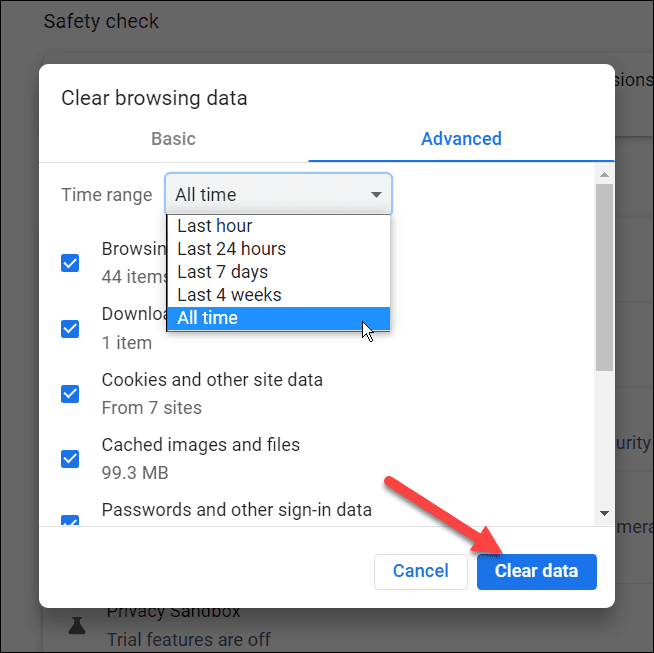
4. Usa meno schede
Le schede del browser consentono di aprire molti siti Web in un'unica finestra del browser. Ogni scheda aperta in Chrome (e altri browser) ha il proprio processo in esecuzione sul tuo PC che può tassare le risorse del tuo sistema.
In questo caso, inizia a utilizzare meno schede durante una normale sessione di navigazione. Dovresti anche chiudere le schede che non stai utilizzando se il tuo PC inizia a rallentare.
La chiusura di una scheda aperta è semplice in Chrome: fai clic con il pulsante destro del mouse sulla scheda e seleziona Chiudere dal menu. Puoi anche chiudere tutte le altre schede (tranne la scheda in cui ti trovi) o chiudere tutte le schede a destra della scheda selezionata.
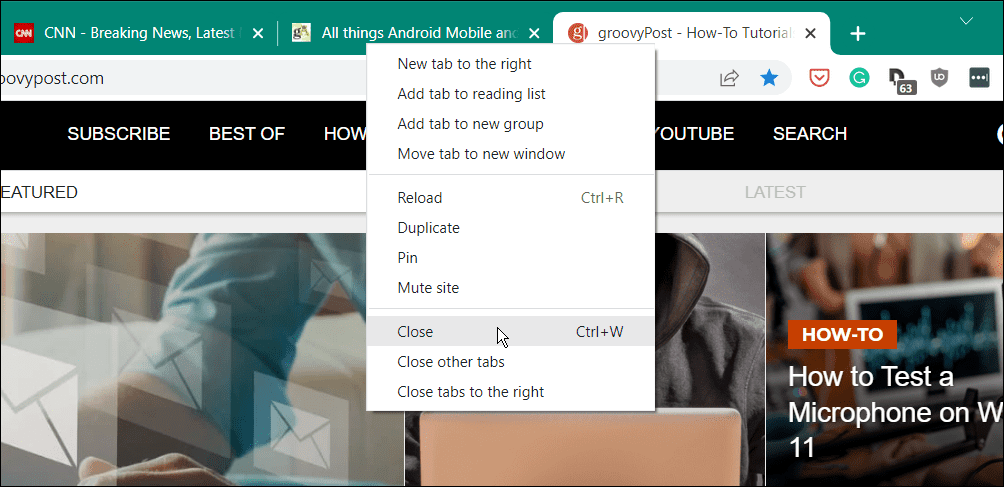
Per assistenza con la gestione delle schede, potresti provare un'estensione leggera come compagno di sessione o Tabby.
5. Blocca i siti Web che visualizzano annunci intrusivi
Bloccato con annunci che rallentano il tuo browser web? Gli annunci pubblicitari (in particolare gli annunci video) possono essere una delle principali cause del rallentamento di Chrome. Un buon modo per fermare questo è bloccare i siti Web che visualizzano annunci intrusivi (inclusi gli annunci che contengono malware) nel browser.
Per bloccare i siti Web in Chrome che visualizzano annunci intrusivi:
- Aprire Cromo e vai a Impostazioni > Privacy e sicurezza.
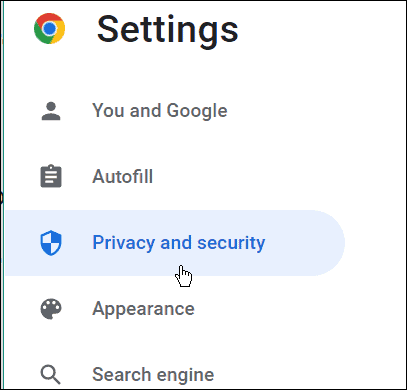
- Sotto il Privacy e sicurezza sezione, fare clic su Impostazioni del sito opzione.
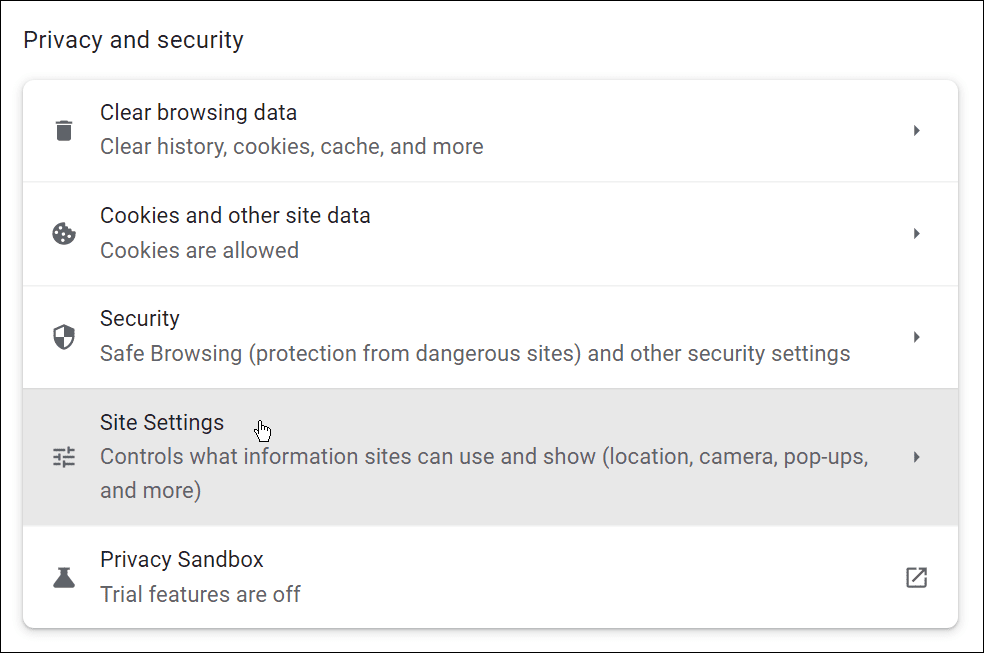
- Scorri verso il basso e fai clic per espandere il Impostazioni del contenuto aggiuntive sezione.
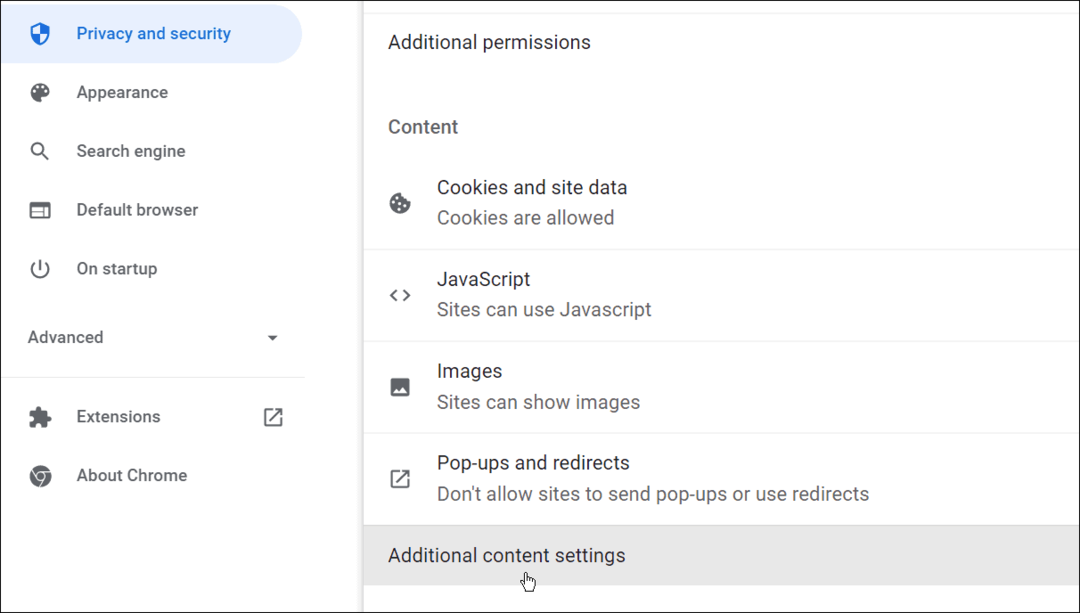
- Clicca sul Annunci opzione.
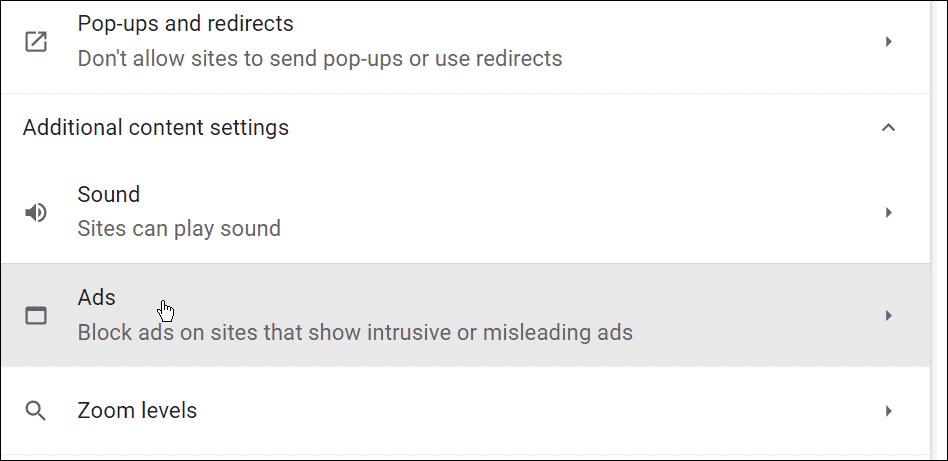
- Assicurati che il Blocca gli annunci su siti che mostrano annunci intrusivi o fuorvianti l'opzione è selezionata.
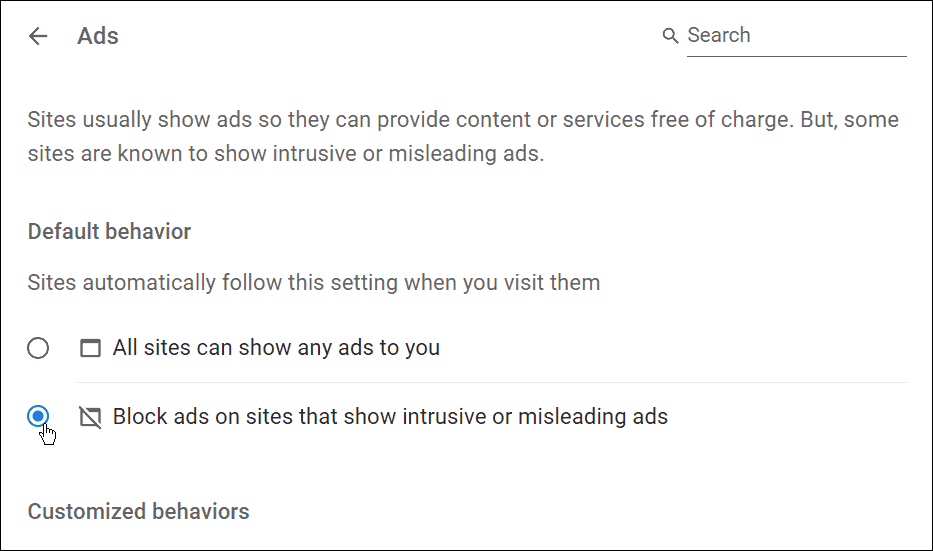
6. Cerca malware
Se Chrome si sta caricando lentamente e stai ricevendo tonnellate di annunci pop-up, è una buona idea eseguire una scansione del malware. Windows 10 e Windows 11 includono entrambi malware e protezione antivirus integrati.
Tuttavia, vorrai assicurarti La sicurezza di Windows è impostata per la massima protezione. Ti consigliamo anche di eseguire scansioni antivirus regolari, soprattutto se riscontri problemi con Chrome.
Per eseguire una scansione con Sicurezza di Windows:
- Aprire Inizio, genere sicurezza delle finestree scegli il risultato più alto.
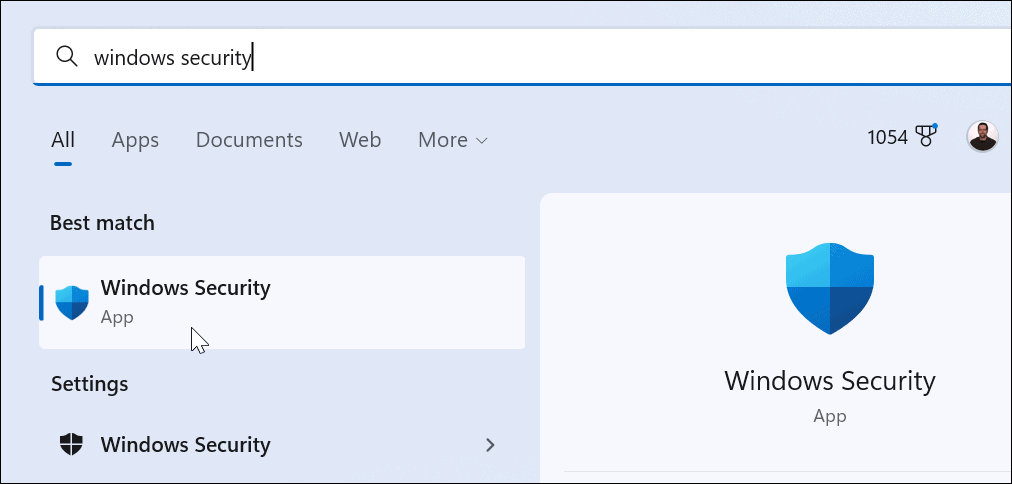
- Quando il Sicurezza a colpo d'occhio si apre la finestra, fare clic su Protezione da virus e minacce opzione.
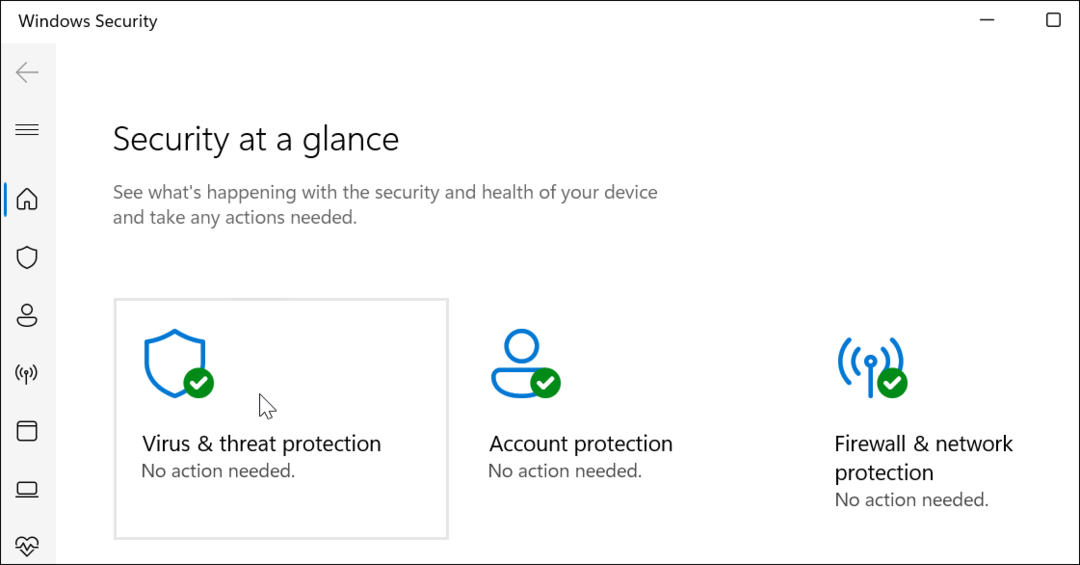
- Quindi, fare clic su Scansione veloce pulsante per controllare le cartelle e altri percorsi in cui di solito si trova codice dannoso.
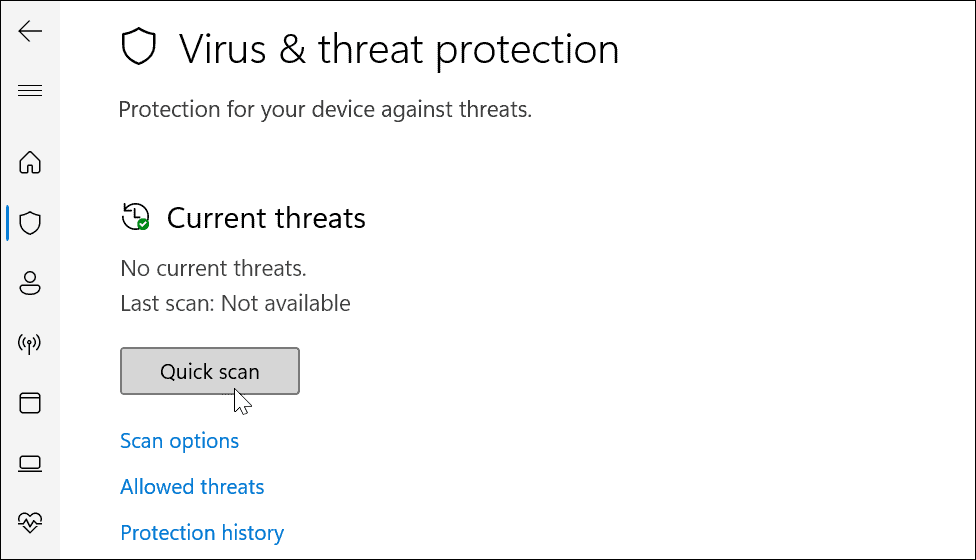
- Clicca il Opzioni di scansione collegamento sotto il Scansione veloce se i problemi persistono: scegli un'opzione di scansione più approfondita e premi Scannerizza ora.
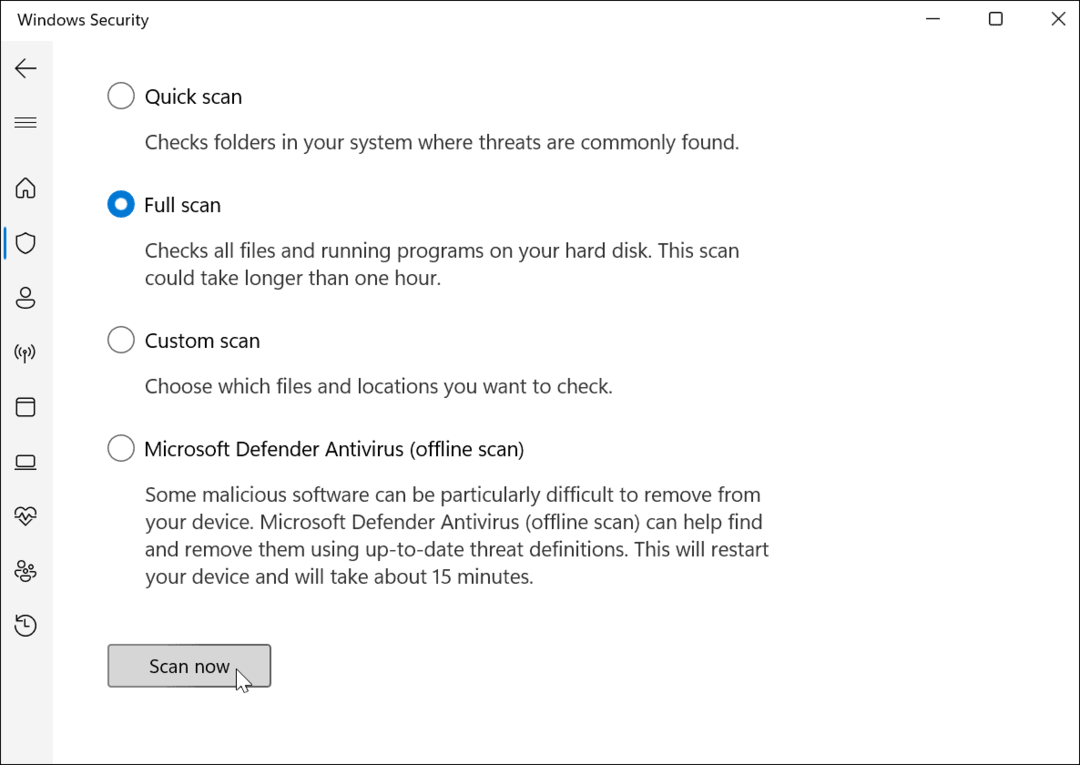
La sicurezza di Windows eseguirà la scansione del tuo PC in tempo reale. Fa un ottimo lavoro nel rilevare il malware, ma nulla è al 100%. Se vuoi una seconda opinione, scansiona con una suite di sicurezza gratuita e affidabile come AVG Antivirus.
7. Ripristina Google Chrome
Chrome dovrebbe essere pronto all'uso. Se stai ancora lottando per riparare il tuo browser, potresti prendere in considerazione la possibilità di ripristinare Google Chrome prima di considerare opzioni più drastiche.
Il ripristino di Chrome ripristinerà il motore di ricerca, le impostazioni e le scorciatoie. Disattiverà anche qualsiasi estensione, oltre a svuotare i cookie e i file di cache. I tuoi preferiti, la cronologia e le password salvate rimarranno intatti.
Per ripristinare Google Chrome:
- Usa il icona del menu a tre punti (in alto a destra) per aprire il Impostazioni menù.
- In Impostazioni, fare clic Avanzate.
- Seleziona il Reimposta e ripulisci opzione a sinistra.
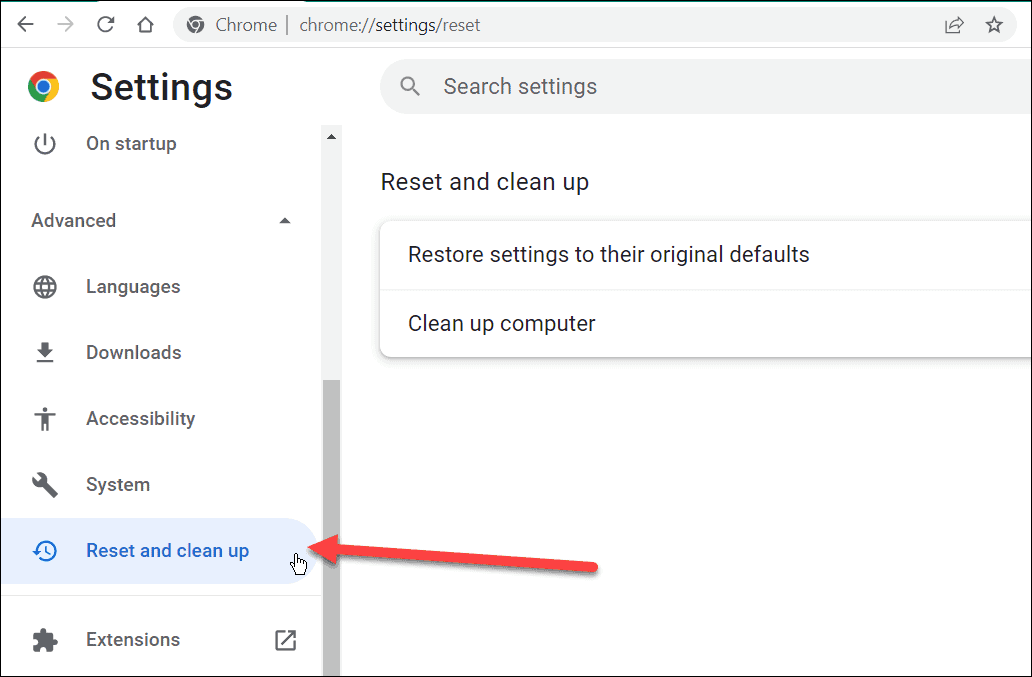
- Ora, fai clic su Ripristina le impostazioni ai valori predefiniti originali opzione dal menu.
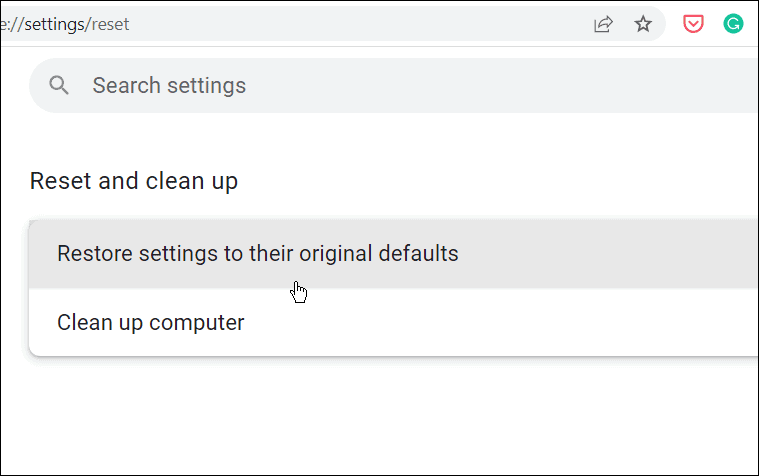
- UN Ripristina le impostazioni verrà visualizzata la schermata di verifica per farti sapere cosa fa un ripristino. Se sei d'accordo, fai clic su Ripristina le impostazioni pulsante.
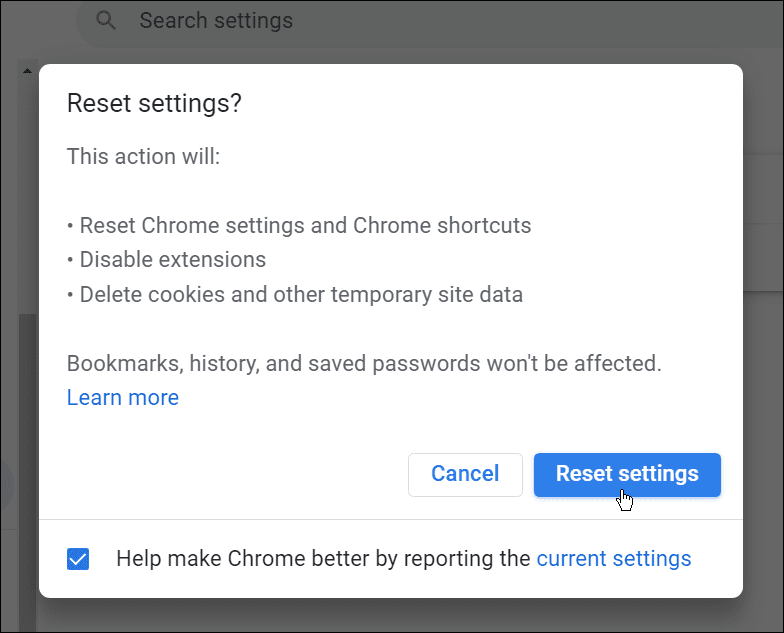
- Non dovrebbe essere necessario riavviare Chrome. Se desideri riavviare manualmente Chrome, vedrai la home page di Google Chrome: usa il CTRL+MAIUSC+T scorciatoia da tastiera per ripristinare le schede aperte in precedenza.
8. Reinstalla Chrome
Se non sei ancora soddisfatto della velocità di Chrome, puoi ricominciare da capo reinstallandolo sul tuo computer.
Per rimuovere e reinstallare Chrome su Windows:
- Apri il menu Start e seleziona Impostazioni.
- In Impostazioni, stampa App > App e funzionalità e cerca da Chrome.
- Clicca il Google Chrome entrare e fare clic Disinstalla > Disinstalla.
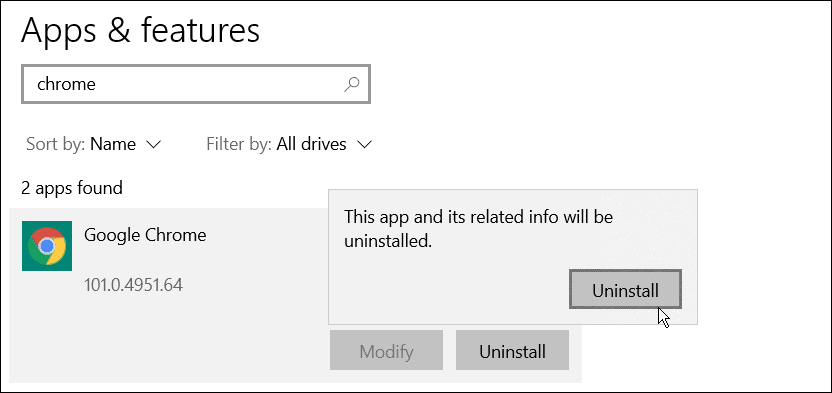
- Dopo la disinstallazione, utilizzare un altro browser (Edge per impostazione predefinita su Windows) e scaricare il file ultima versione di Google Chrome.
Dopo aver reinstallato Chrome, dovresti notare un miglioramento della velocità.
Miglioramento della velocità di Google Chrome
Chrome può consumare molta RAM e altre risorse di sistema, specialmente con più schede aperte. In caso di problemi, utilizza i passaggi precedenti per provare a rendere Google Chrome più veloce sul tuo PC.
Nuovo su Chrome? Potresti prendere in considerazione la possibilità di personalizzare il tuo browser dopo aver risolto eventuali problemi di rallentamento. Ad esempio, considera aggiunta di scorciatoie da tastiera ai segnalibri di Chrome o pensarci aggiunta di motori di ricerca personalizzati.
Come trovare il codice Product Key di Windows 11
Se è necessario trasferire il codice Product Key di Windows 11 o semplicemente per eseguire un'installazione pulita del sistema operativo,...
Come cancellare la cache di Google Chrome, i cookie e la cronologia di navigazione
Chrome fa un ottimo lavoro nel memorizzare la cronologia di navigazione, la cache e i cookie per ottimizzare le prestazioni del browser online. Ecco come...
Abbinamento dei prezzi in negozio: come ottenere i prezzi online durante gli acquisti nel negozio
Acquistare in negozio non significa dover pagare prezzi più alti. Grazie alle garanzie di abbinamento dei prezzi, puoi ottenere sconti online mentre fai acquisti a...
Come regalare un abbonamento Disney Plus con una carta regalo digitale
Se ti sei divertito con Disney Plus e vuoi condividerlo con altri, ecco come acquistare un abbonamento Disney+ Gift per...



