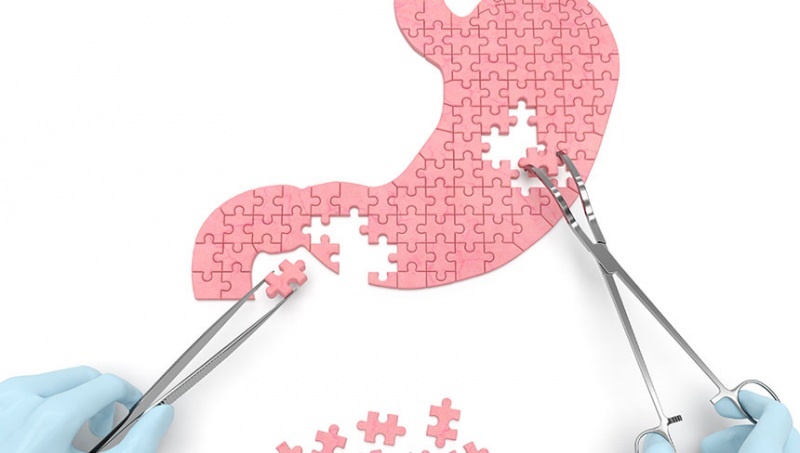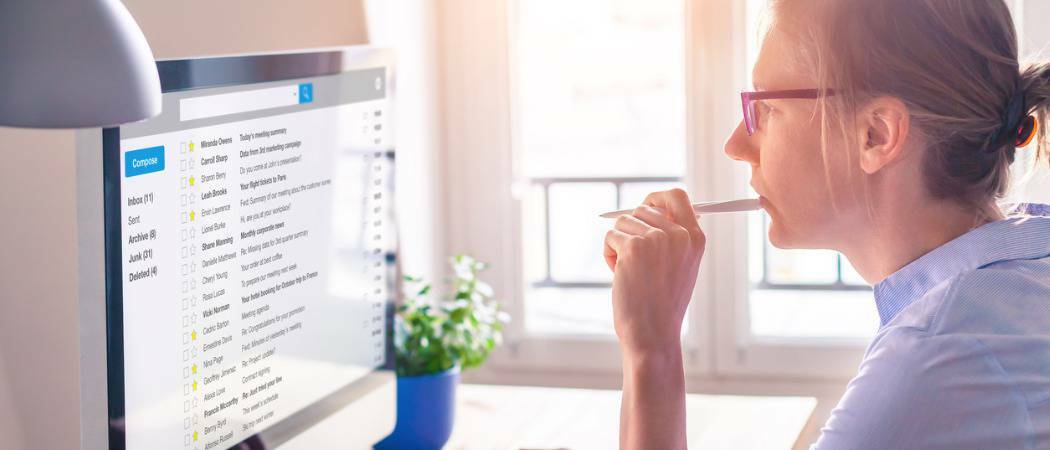Come rimuovere uno sfondo dell'immagine in Microsoft PowerPoint
Microsoft Office Microsoft Powerpoint Microsoft Eroe / / August 09, 2021

Ultimo aggiornamento il

Se devi rimuovere uno sfondo che distrae o far risaltare il tuo soggetto, puoi rimuovere facilmente uno sfondo dell'immagine in PowerPoint.
Non hai sempre tempo per eseguire fantasiosi fotoritocchi quando stai mettendo insieme una presentazione. Fortunatamente, Microsoft PowerPoint ti offre alcuni fantastici strumenti di modifica integrati come la rimozione dello sfondo.
Sia che tu voglia far uscire un edificio dall'ambiente circostante o sbarazzarti di qualcosa che distrae dietro il tuo soggetto, ecco come rimuovere lo sfondo da un'immagine in PowerPoint.
Limiti di rimozione dello sfondo in PowerPoint
Prima di iniziare, tieni presente che la funzione di rimozione dello sfondo in PowerPoint non supporta attualmente i seguenti tipi di immagine.
- Grafica vettoriale scalabile (SVG)
- Grafica di Adobe Illustrator (AI)
- Formato metafile di Windows (WMF)
- File di disegno vettoriale (DRW)
Rimuovere uno sfondo immagine in PowerPoint
Sia che tu stia utilizzando Windows o Mac, PowerPoint offre gli stessi strumenti e si trova negli stessi punti su entrambe le piattaforme.
Apri la tua presentazione in PowerPoint e seleziona l'immagine. Vedrai il Formato immagine visualizzazione della scheda. Clic Rimuovi sfondo sul lato sinistro del nastro.

Puoi vedere l'area che PowerPoint ritiene essere lo sfondo colorato in magenta. Se sembra corretto e vuoi rimuovere quell'area color magenta, fai clic su Mantieni modifiche nel nastro. Se preferisci effettuare alcune regolazioni manuali, vai al passaggio successivo.
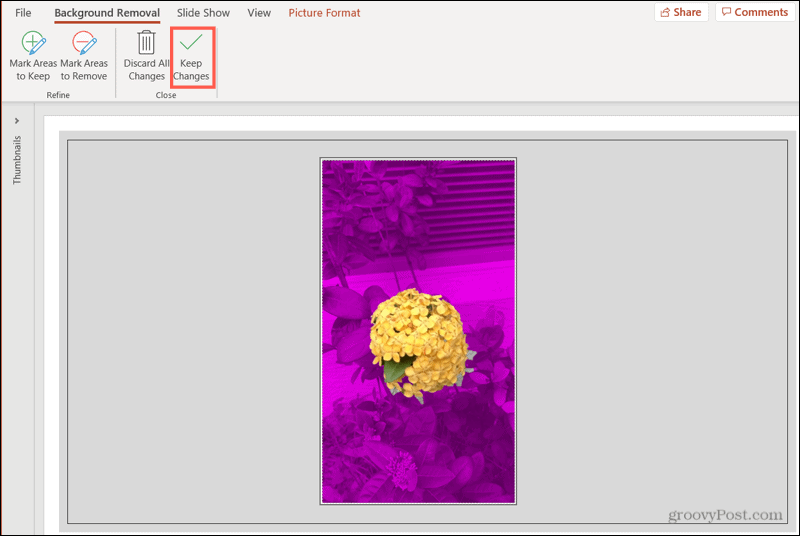
Se guardi l'immagine qui sotto, vedrai che alcune aree non sono incluse nello sfondo magenta, come parte del pavimento e dei mobili. Vogliamo includerli e rimuoverli anche.
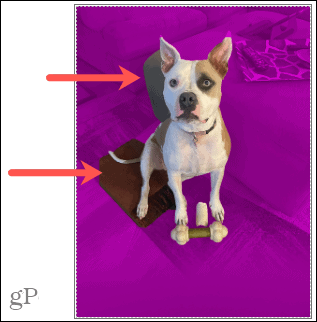
Clic Segna le aree da rimuovere nel nastro.
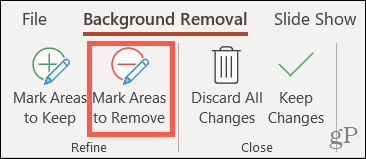
Usa la matita per disegnare intorno alle altre aree che vuoi rimuovere. Se le aree sono piccole, fai clic su di esse. Vedrai le aree contrassegnate diventare magenta.
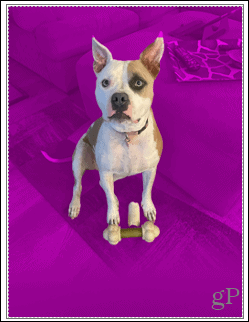
Ora abbiamo alcuni punti colorati in magenta che vogliamo effettivamente mantenere, come la coda del cane e la punta dell'orecchio. Clic Segna le aree da mantenere e usa la matita per selezionarli. Vedrai quindi queste aree contrassegnate non più colorate, il che significa che rimarranno con l'immagine.
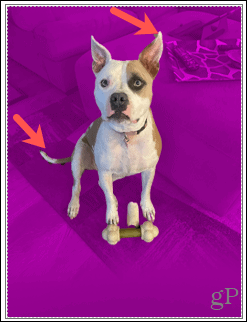
Al termine di tutte le regolazioni manuali, fare clic su Mantieni modifiche. Se in qualsiasi momento durante il processo cambi idea e desideri mantenere l'immagine così com'è, fai clic su Annulla tutte le modifiche.
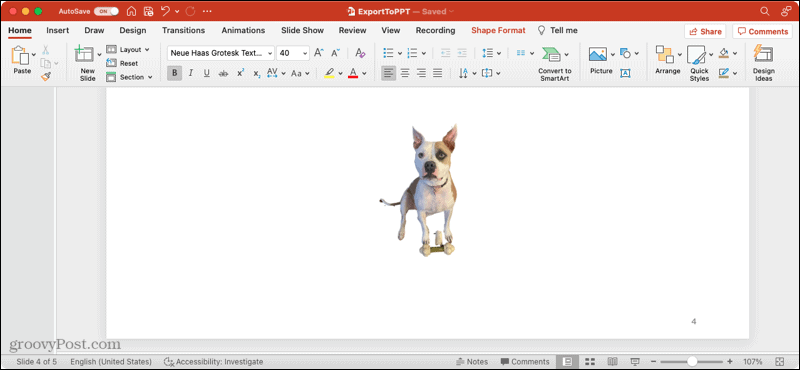
Salva l'immagine separatamente
Se decidi che desideri conservare l'immagine da cui hai rimosso lo sfondo e utilizzarla al di fuori di PowerPoint, puoi salvarla. Questo è disponibile anche su Windows e Mac.
- Fare clic con il tasto destro sull'immagine e scegliere Salva come immagine.
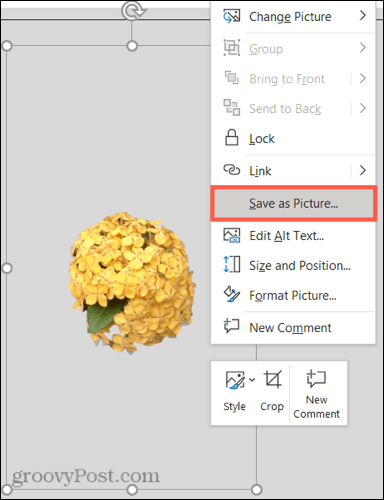
- Scegli una posizione per salvare l'immagine. Facoltativamente, puoi dargli un nome e scegliere un formato di file immagine diverso.
- Clic Salva.
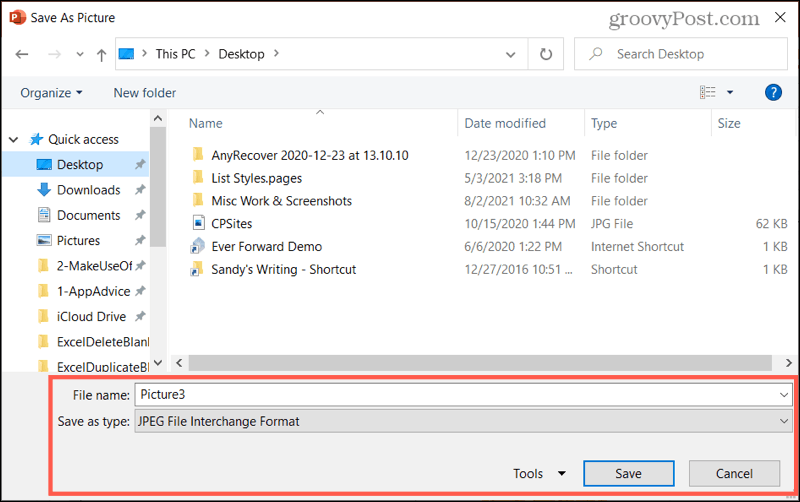
Altro sulle immagini
Per gli articoli correlati che ti aiutano a lavorare con le immagini in Microsoft Office, dai un'occhiata a queste procedure.
- Come aggiungere didascalie alle immagini di Microsoft PowerPoint
- Come comprimere le immagini in Microsoft PowerPoint
- Come modificare le immagini in Microsoft Word
- Come comprimere le immagini in Microsoft Word
Fai risaltare la tua immagine in PowerPoint
Rimuovere lo sfondo da un'immagine è facile con gli strumenti di Microsoft PointPoint sia su Windows che su Mac. Quindi, se hai una foto o un'altra immagine che vuoi far risaltare rispetto allo sfondo, ricorda questo suggerimento!
Come cancellare la cache, i cookie e la cronologia di navigazione di Google Chrome
Chrome fa un ottimo lavoro di memorizzazione della cronologia di navigazione, della cache e dei cookie per ottimizzare le prestazioni del browser online. Il suo è come...
Corrispondenza dei prezzi in negozio: come ottenere i prezzi online durante gli acquisti nel negozio
Acquistare in negozio non significa dover pagare prezzi più alti. Grazie alle garanzie di abbinamento prezzo, puoi ottenere sconti online mentre fai acquisti in...
Come regalare un abbonamento Disney Plus con una carta regalo digitale
Se ti è piaciuto Disney Plus e vuoi condividerlo con altri, ecco come acquistare un abbonamento regalo Disney+ per...
La tua guida alla condivisione di documenti in Google Documenti, Fogli e Presentazioni
Puoi collaborare facilmente con le app basate sul Web di Google. Ecco la tua guida alla condivisione in Documenti, Fogli e Presentazioni Google con le autorizzazioni...