Come ruotare il testo in Google Docs
Google Documenti Google Eroe / / May 15, 2022

Ultimo aggiornamento il

Hai bisogno di ruotare il testo nel tuo documento Google Docs? Non è così semplice come potresti pensare, ma questa guida ti spiegherà come fare.
Hai bisogno di scrivere un documento velocemente e gratuitamente? Dovrai utilizzare Google Documenti.
Anche se non è ricco di funzionalità come Microsoft Word, c'è ancora molto che puoi fare in un documento di Google Documenti. Una funzionalità che potresti non sapere come utilizzare, tuttavia, è la rotazione del testo.
Se vuoi sapere come ruotare il testo in Google Docs, è ancora possibile (se sai dove cercare). Questa guida ti mostrerà come fare.
Come ruotare il testo in Google Docs utilizzando lo strumento di disegno
Se stai cercando di ruotare il testo in Google Docs (piuttosto che il testo verticale di base), dovrai utilizzare il strumento di disegno.
Ecco come funziona:
- Apri il tuo documento.
- Sposta il cursore nel punto in cui desideri che appaia il testo ruotato.
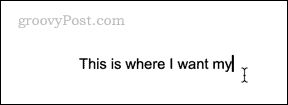
- Clic Inserisci > Disegno > Nuovo.
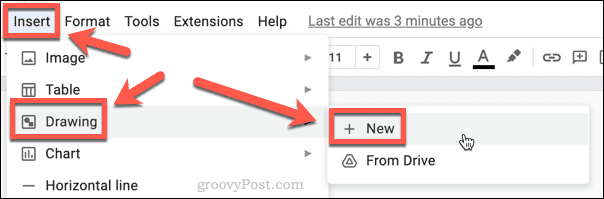
- Clicca sul Casella di testo attrezzo.
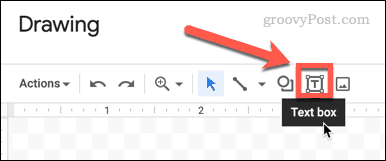
- Trascina una casella di testo e inserisci il tuo testo.
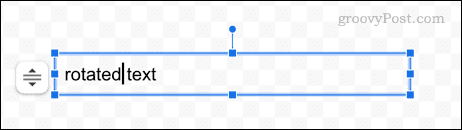
- Usando il mouse, seleziona il ridimensiona le icone della casella intorno alla casella di testo.
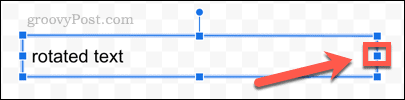
- Trascina le icone a sinistra finché la casella di testo è appena più larga del tuo testo.
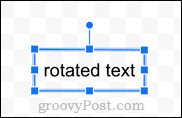
- Fare clic e tenere premuto sul punto nella parte superiore della casella di testo.
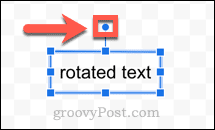
- Ora puoi ruotare il testo spostando questo punto a sinistra o a destra.
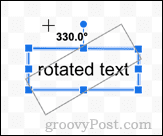
- Quando sei soddisfatto di come è posizionato il tuo testo, lascia andare il punto. Il tuo testo sarà ora nella sua posizione ruotata.
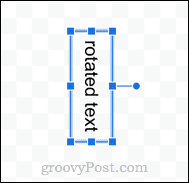
- Quando sei soddisfatto del testo, fai clic su Salva e chiudi.
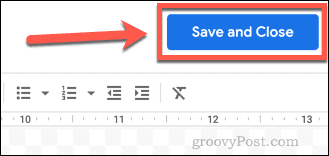
- Il tuo disegno apparirà ora nel tuo documento.
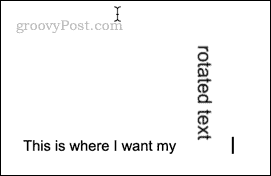
- Fai clic sul tuo disegno per accedere alle opzioni di avvolgimento. Questo ti permette di decidere se vuoi che il tuo testo appaia.
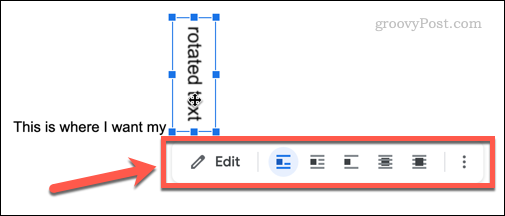
- L'impostazione predefinita è in linea, che tratta il tuo disegno come un altro pezzo di testo, il che significa che non puoi trascinarlo per riposizionarlo.
- Selezionare Avvolgere il testo se vuoi essere in grado di trascinare il testo ruotato e posizionarlo tra le parole.
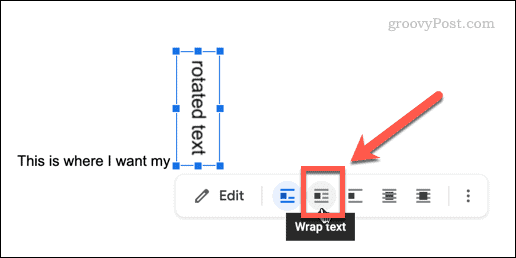
- Puoi anche scegliere Dietro il testo o Davanti al testo se vuoi che il testo ruotato appaia dietro o davanti all'altro testo.
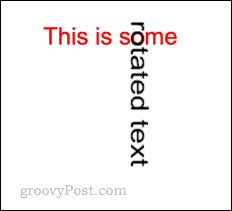
Ora puoi riposizionare il testo secondo necessità trascinandolo sulla pagina. Se desideri modificare l'angolo del testo, fai doppio clic su di esso per aprire nuovamente lo strumento Disegno.
Come creare testo verticale in Google Docs utilizzando lo strumento di disegno
Se desideri creare testo verticale in Google Docs, puoi anche utilizzare lo strumento di disegno per ottenere questo risultato.
Per creare testo verticale in Google Docs utilizzando lo strumento Disegno:
- Sposta il cursore nel punto in cui desideri che appaia il testo.
- Clic Inserisci > Disegno > Nuovo.
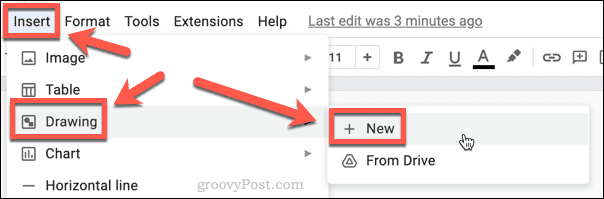
- Clicca sul Casella di testo attrezzo.
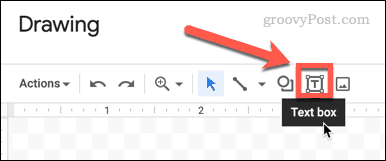
- Trascina una casella di testo e inserisci il tuo testo.
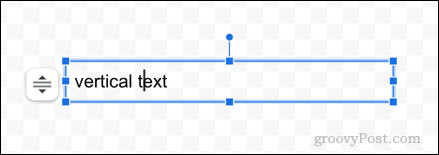
- Ora fai clic e tieni premuto sul punto sul lato destro della casella di testo.
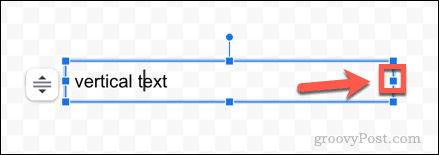
- Trascina questo punto a sinistra finché la casella di testo non è larga solo una lettera.
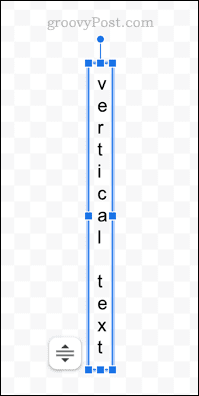
- Quando sei soddisfatto del tuo testo, fai clic su Salva e chiudi.
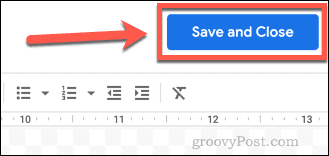
- Il tuo testo verrà ora inserito nel tuo documento.
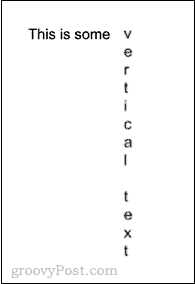
Come creare testo verticale in Google Docs utilizzando una tabella
Lo strumento Disegno è l'unico modo per girare il testo su un lato, ma non è l'unico modo per creare testo verticale. Puoi anche ottenere lo stesso risultato usando una tabella.
Ecco come:
- Conta il numero di caratteri che vuoi che il tuo testo abbia, inclusi gli spazi.
- Clicca su Inserisci > Tabella.
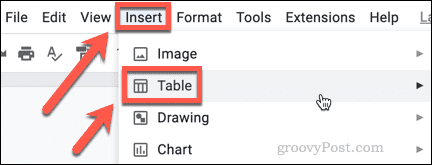
- Trascina una griglia larga 1 colonna e ha lo stesso numero di righe dei caratteri che hai contato nel passaggio uno.
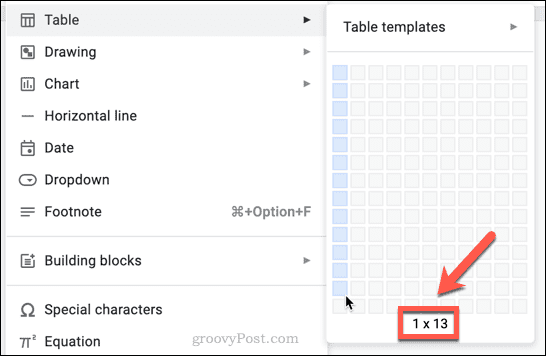
- Digita un carattere (o spazio) in ciascuna delle righe della tabella.
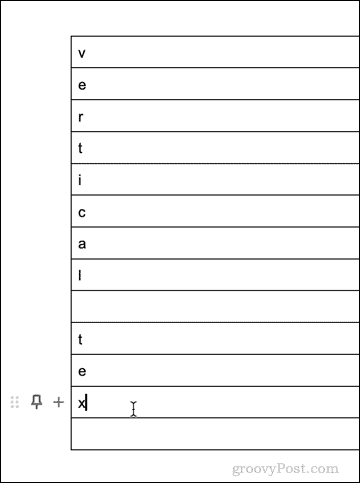
- Fai clic e tieni premuto sul bordo destro del tavolo.
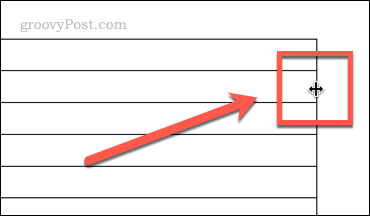
- Trascina il bordo verso sinistra finché il tuo tavolo non è largo un carattere.
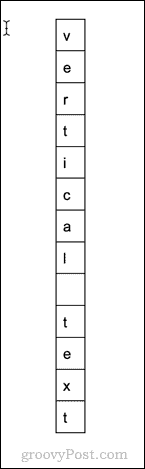
- Fare clic in un punto qualsiasi della tabella e quindi fare clic Formato > Tabella > Proprietà tabella.
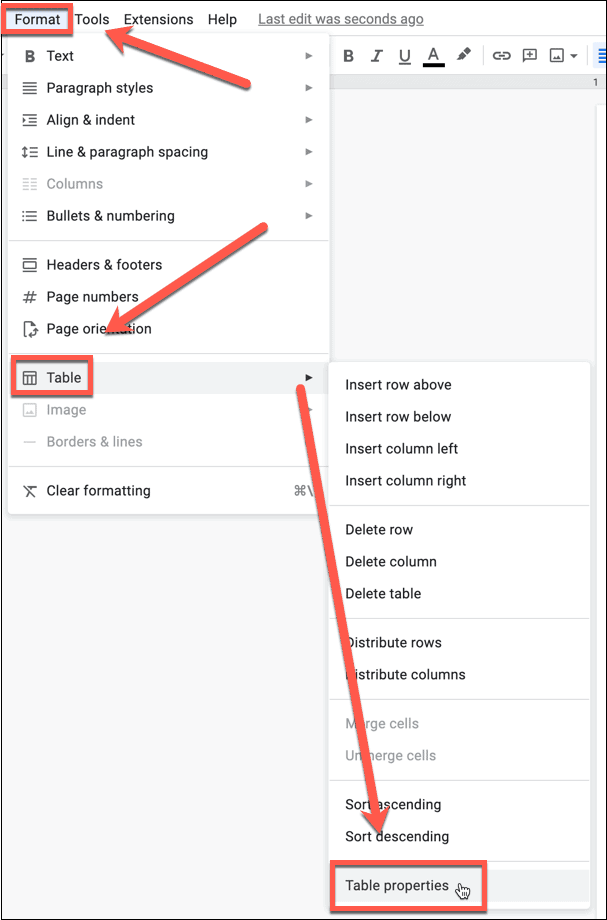
- Clicca su Colore e impostare il Bordo del tavolo a zero.
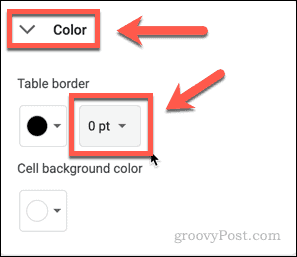
- Questo rimuoverà il bordo dal tuo tavolo.
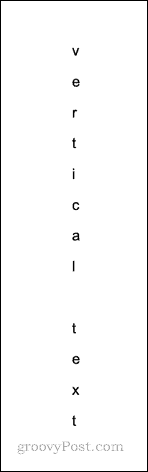
Fare di più in Google Docs
Google Docs non è l'applicazione senza fronzoli che potrebbe apparire a prima vista. Più ti immergi, più funzionalità scoprirai. Ad esempio, se desideri ruotare il testo in Google Documenti, segui i nostri passaggi precedenti per portare a termine il lavoro.
Ad esempio, puoi confronta i documenti in Google Docs utilizzando un pratico strumento integrato. Puoi inserire e modificare grafici in Google Docs, e se lavori da remoto, puoi anche usa Google Documenti offline.
Come trovare il codice Product Key di Windows 11
Se è necessario trasferire il codice Product Key di Windows 11 o semplicemente per eseguire un'installazione pulita del sistema operativo,...
Come cancellare la cache di Google Chrome, i cookie e la cronologia di navigazione
Chrome fa un ottimo lavoro nel memorizzare la cronologia di navigazione, la cache e i cookie per ottimizzare le prestazioni del browser online. Ecco come...
Abbinamento dei prezzi in negozio: come ottenere i prezzi online durante gli acquisti nel negozio
Acquistare in negozio non significa dover pagare prezzi più alti. Grazie alle garanzie di abbinamento dei prezzi, puoi ottenere sconti online mentre fai acquisti a...
Come regalare un abbonamento Disney Plus con una carta regalo digitale
Se ti sei divertito con Disney Plus e vuoi condividerlo con altri, ecco come acquistare un abbonamento Disney+ Gift per...
