Come inserire una casella di controllo in Microsoft Excel
Microsoft Microsoft Excel Eroe Eccellere / / May 15, 2022

Ultimo aggiornamento il

Una casella di controllo è un modo utile per aggiungere risposte sì o no a un modulo oa un elenco. Se vuoi inserire caselle di controllo in Excel, segui questa guida.
Hai una lista, controllandola due volte? Un modo utile per tenere traccia delle risposte sì e no in un elenco consiste nell'utilizzare una casella di controllo.
Le caselle di controllo non hanno bisogno di molte presentazioni: un segno di spunta significa sì (di qualche tipo). Se vuoi inserire una casella di controllo in Microsoft Excel, tuttavia, dovrai esaminare come.
Non esiste un modo semplice per inserire caselle di controllo in Excel perché la funzione è solitamente nascosta. Se vuoi sapere come inserire una casella di controllo in Microsoft Excel, segui i nostri passaggi di seguito.
Come abilitare gli strumenti per sviluppatori in Excel
Prima di poter inserire una casella di controllo in Excel, è necessario abilitare il Scheda Sviluppatore. Qui è dove è nascosta la funzione per le caselle di controllo in Excel.
Per aggiungere la scheda Sviluppatore alla barra multifunzione di Excel:
- Apri il tuo foglio di calcolo Excel.
- Dalla barra multifunzione, seleziona il File opzione.
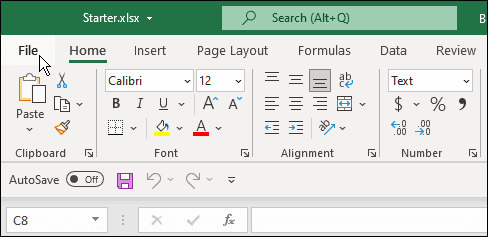
- Nel File menu, fare clic su Opzioni nella parte inferiore del pannello di sinistra.
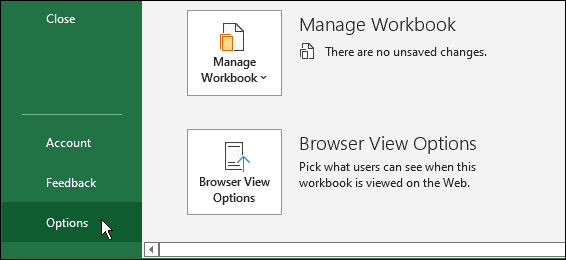
- Nel Opzioni di Excel menu, fare clic Personalizza il nastro sulla sinistra.
- A destra, assicurati che il Personalizza il nastro il menu a discesa è impostato su Schede principali.
- Seleziona la casella di controllo accanto a Sviluppatore opzione.
- Clic OK.
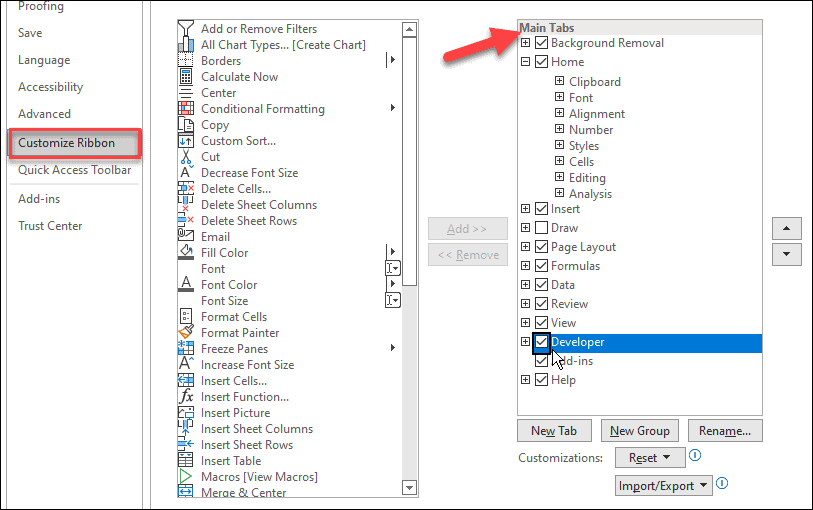
- Una volta fatto, vedrai il Scheda Sviluppatore nella barra multifunzione di Excel.
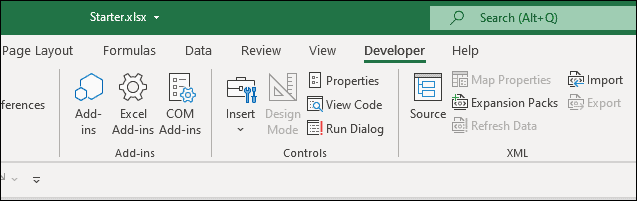
Come inserire caselle di controllo in Excel
Ora che la scheda Sviluppatore è disponibile per te, l'aggiunta di una casella di controllo in Excel dovrebbe essere un processo semplice.
Per inserire una casella di controllo in Microsoft Excel, procedere come segue:
- Apri il tuo foglio di calcolo Excel.
- Passa al foglio di lavoro corretto.
- Dal Sviluppatore scheda, seleziona Inserisci > Controlli modulo e seleziona il Casella di controllo opzione.
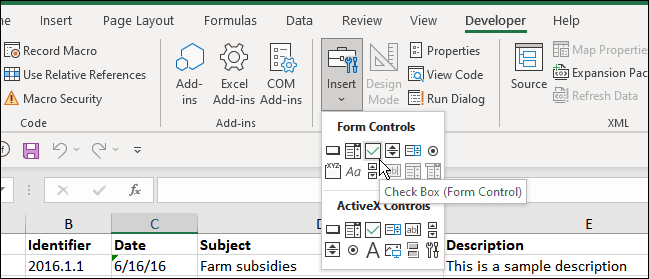
- Il cursore si trasformerà in un simbolo di mirino: trascina e disegna dove vuoi la casella di controllo.
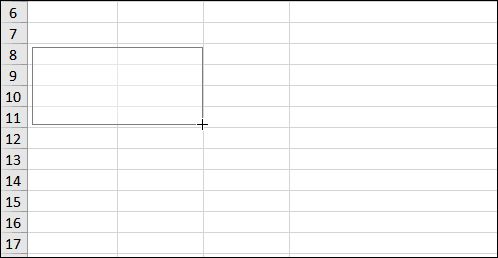
- Ora che hai la tua casella di controllo, puoi trascinarla ovunque sullo schermo.
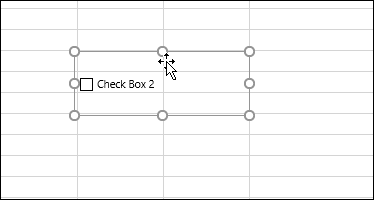
- Una volta che lo hai nella cella che desideri, fai clic su di esso una seconda volta e rinominalo.
- Successivamente, puoi selezionare o deselezionare la casella con il cursore.
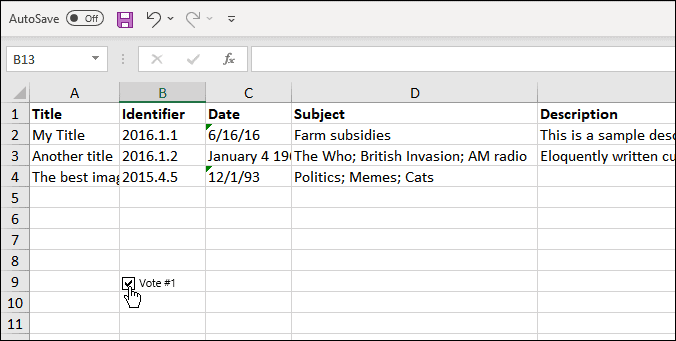
Questo è tutto ciò che devi fare per inserire una casella di controllo in Microsoft Excel. Tuttavia, una volta inserita la casella, potresti voler formattarla e farla sembrare migliore.
Come formattare una casella di controllo di Excel
Anche la formattazione di una casella di controllo in Excel è semplice. Per iniziare:
- Fare clic con il pulsante destro del mouse sulla casella di controllo e selezionare Controllo formato dal menu.
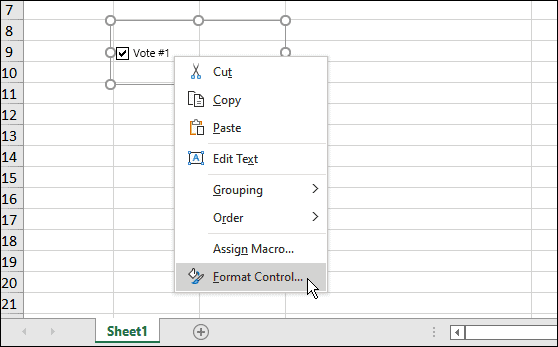
- Dal Controllo formato finestra, selezionare il Controllo scheda in alto.
- Selezionare il valore per la casella di controllo, ad esempio controllato, deselezionato, o misto (il che significa che sarà disattivato).
- Se si desidera una casella di controllo 3D, fare clic su Casella di ombreggiatura 3D e fare clic OK.
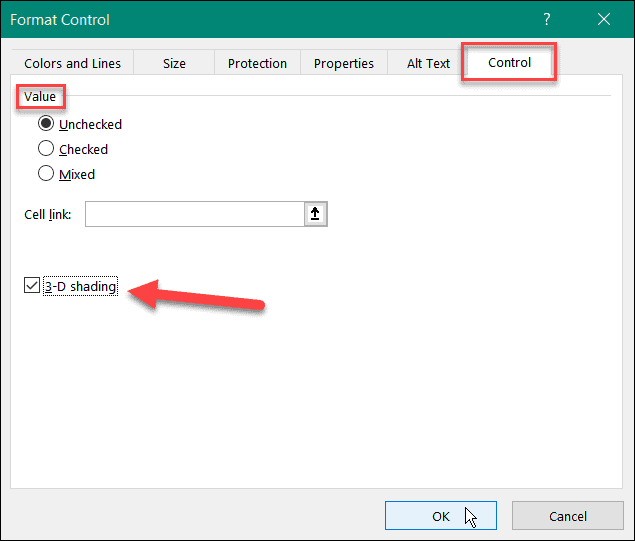
- Dopo aver finito, avrai una bella casella di controllo nel tuo Microsoft Excel foglio di calcolo.
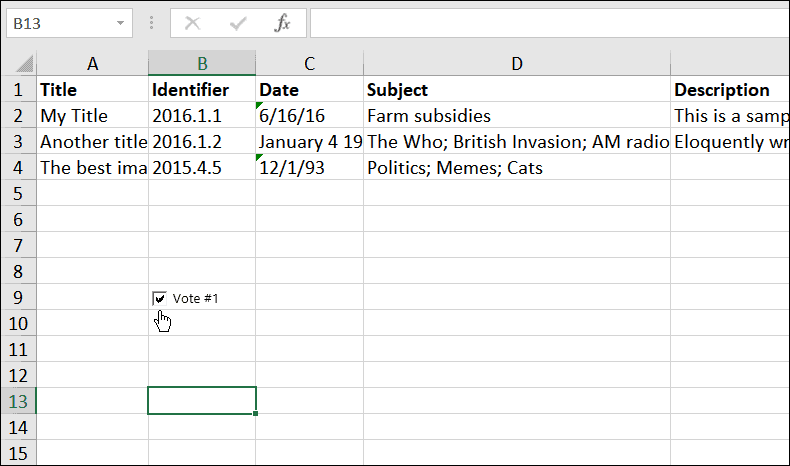
Utilizzo delle caselle di controllo in Excel
Vuoi creare un modulo nel tuo foglio di calcolo? L'inserimento di caselle di controllo in Excel è un ottimo modo per iniziare. Dopo aver abilitato la scheda Sviluppatore, sarai in grado di accedere agli strumenti necessari per aggiungere e formattare le caselle di controllo nel foglio di lavoro.
Vuoi fare di più nel tuo foglio di calcolo? Potresti voler aggiungere un grafico per analizzare rapidamente i tuoi dati. Se sei interessato, puoi aggiungere rapidamente un box plot, istogramma, o un diagramma di Gantt in Excel.
Come trovare il codice Product Key di Windows 11
Se è necessario trasferire il codice Product Key di Windows 11 o semplicemente per eseguire un'installazione pulita del sistema operativo,...
Come cancellare la cache di Google Chrome, i cookie e la cronologia di navigazione
Chrome fa un ottimo lavoro nel memorizzare la cronologia di navigazione, la cache e i cookie per ottimizzare le prestazioni del browser online. Ecco come...
Abbinamento dei prezzi in negozio: come ottenere i prezzi online durante gli acquisti nel negozio
Acquistare in negozio non significa dover pagare prezzi più alti. Grazie alle garanzie di abbinamento dei prezzi, puoi ottenere sconti online mentre fai acquisti a...
Come regalare un abbonamento Disney Plus con una carta regalo digitale
Se ti sei divertito con Disney Plus e vuoi condividerlo con altri, ecco come acquistare un abbonamento Disney+ Gift per...

