11 modi per risolvere OneDrive non sincronizzati
Microsoft Windows 10 Windows 11 Eroe / / May 03, 2022

Ultimo aggiornamento il

OneDrive è ottimo per archiviare, condividere e sincronizzare file, ma cosa succede se smette di funzionare? Puoi correggere OneDrive che non si sincronizza utilizzando questa utile guida.
OneDrive viene fornito con Windows preinstallato ed è uno strumento eccellente per sincronizzare i file tra i dispositivi. In genere, puoi configurare OneDrive e dimenticartene. Tuttavia, a volte, potrebbe non funzionare correttamente come previsto.
Ad esempio, potresti scoprire che i file non si sincronizzano correttamente o generano errori di sincronizzazione oppure che file specifici non verranno sincronizzati mentre altri lo fanno. Se ciò accade, ti consigliamo di correggere OneDrive che non si sincronizza.
Qualunque sia il problema, è problematico quando i tuoi file in OneDrive non si sincronizzano come dovrebbero. Ecco uno sguardo a 12 modi per correggere OneDrive che non si sincronizza su Windows.
Prima di iniziare
Se riscontri problemi di sincronizzazione con OneDrive, sarebbe bello premere un pulsante e risolverlo. Sfortunatamente, ci sono diversi errori e ognuno richiede la propria correzione e più correzioni.
Prima di iniziare, è importante notare che OneDrive non elimina i file sincronizzati tramite l'app OneDrive. Dopo aver utilizzato ciascuna correzione, testa OneDrive per vedere se il problema è stato risolto.
Un'altra cosa fondamentale da notare è che queste correzioni funzioneranno su OneDrive per Windows 11 o 10.
1. Controlla OneDrive per i codici di errore
Questa opzione può essere complicata poiché OneDrive non fornisce sempre codici di errore. Ma se ricevi un codice di errore, leggi Le linee guida di Microsoft per ogni errore.
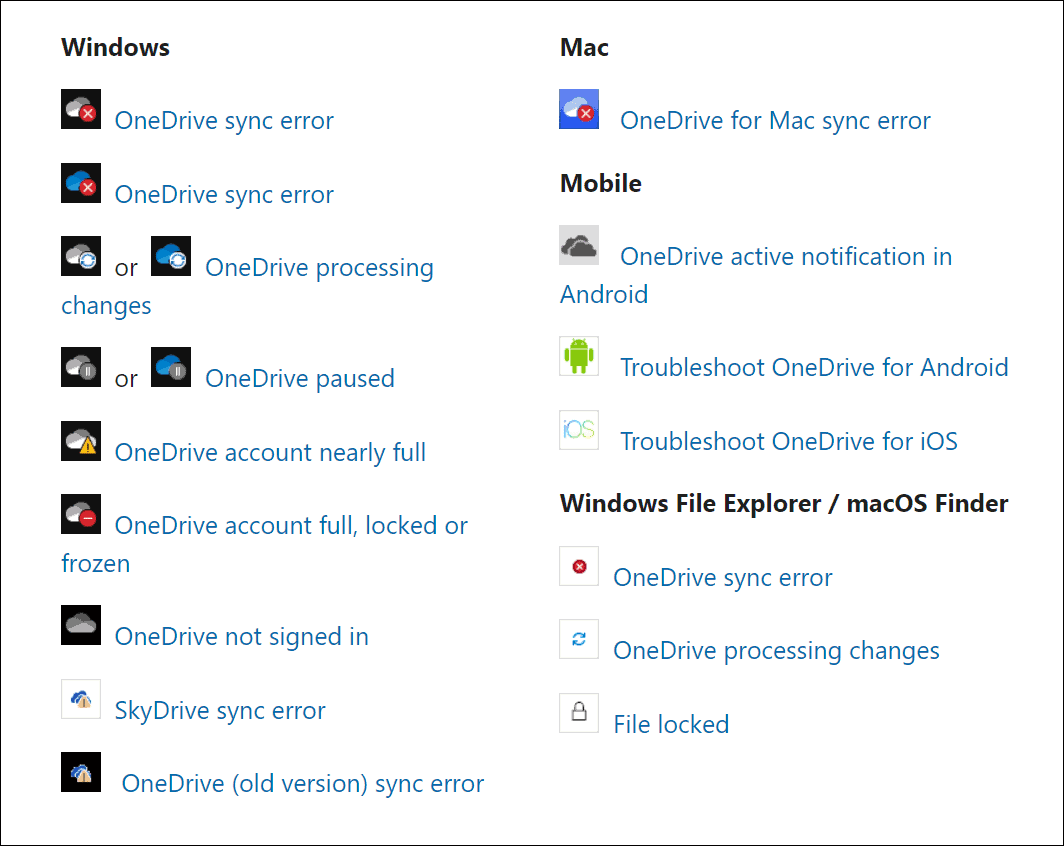
Vale anche la pena notare che Microsoft fornisce sincronizzare codici e messaggi. Sfortunatamente, non si applicano tutti a OneDrive, ma possono darti un buon inizio con la risoluzione dei problemi se vengono visualizzati messaggi di errore.
2. Chiudi e riapri l'app OneDrive
Come riavviare un'app o il PC per far funzionare le cose, puoi chiudere e riaprire OneDrive. Ad esempio, un file può rimanere bloccato durante il tentativo di sincronizzazione o un file potrebbe essersi bloccato durante la sincronizzazione.
Puoi riavviare OneDrive seguendo i passaggi seguenti:
- Fare clic con il pulsante destro del mouse su Icona OneDrive sulla barra delle applicazioni.
- Seleziona il Icona dell'ingranaggio nell'angolo in alto a destra e fare clic Esci da OneDrive.
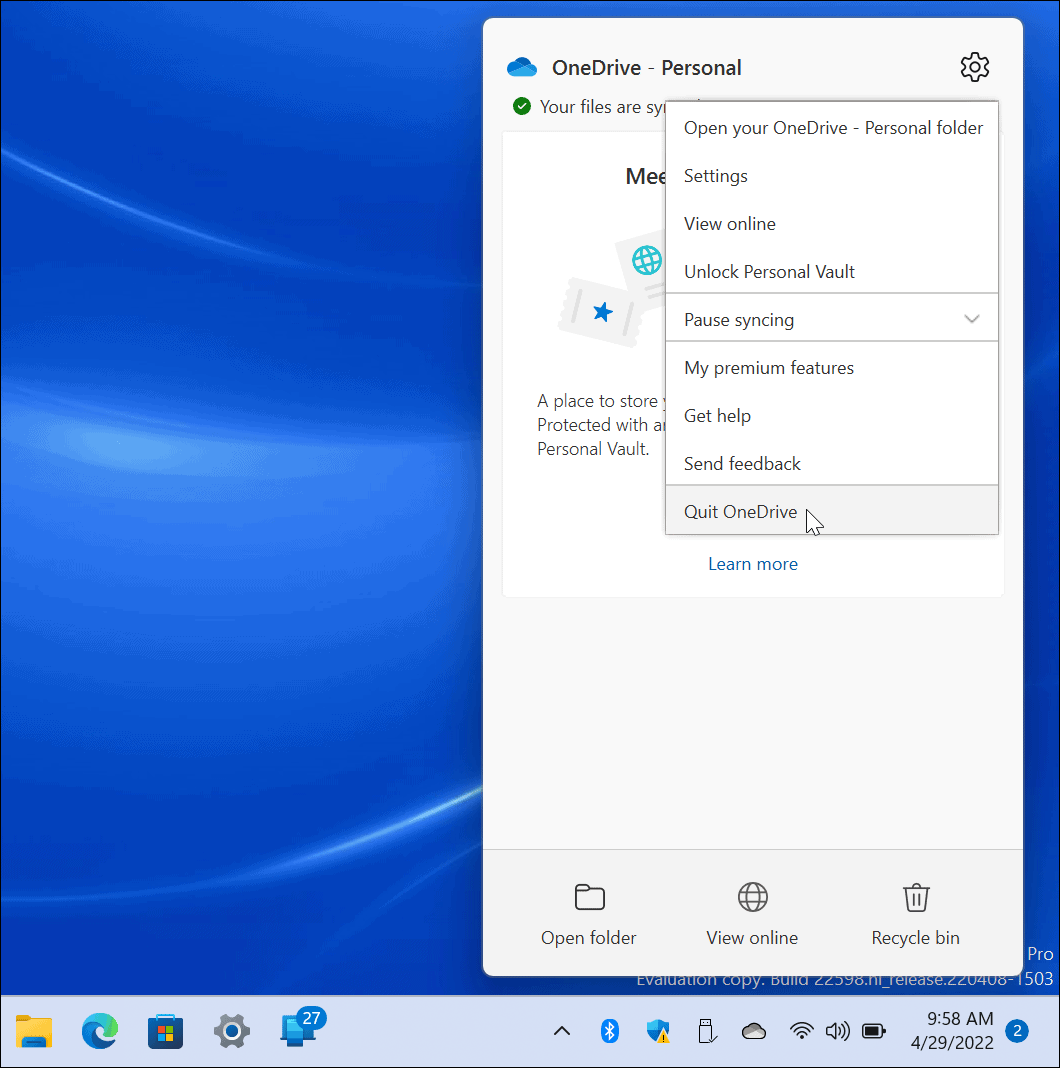
- Clicca il Chiudi OneDrive pulsante quando viene visualizzato il messaggio di verifica.
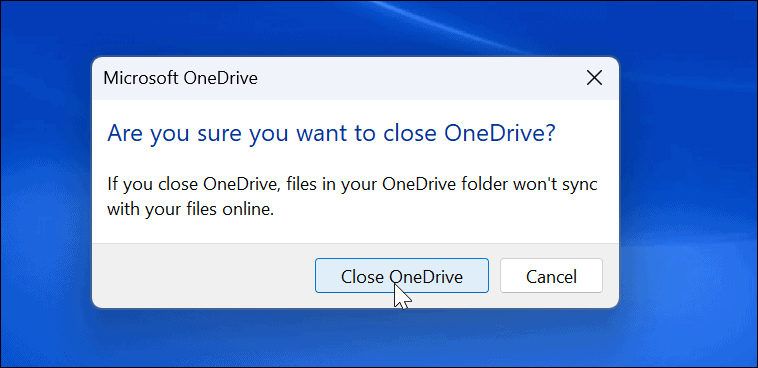
- Ricomincia Una guida dal Inizio menu e verifica se sincronizza i file ora.
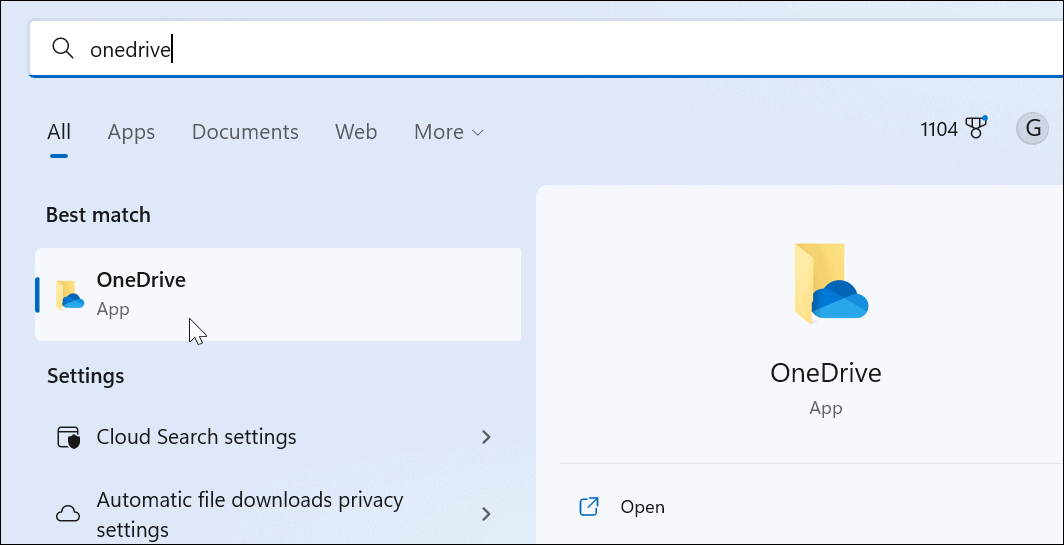
3. Verifica quantità di archiviazione
Se hai raggiunto il limite di archiviazione, i file non verranno più sincronizzati con OneDrive. Gli utenti di base ricevono solo 5 GB di spazio di archiviazione per impostazione predefinita. Per ottenere un intero TB di spazio di archiviazione, è necessario registrarsi per Microsoft 365 suite di app.
Per controllare lo spazio di archiviazione su OneDrive, attieniti alla seguente procedura:
- Fare clic con il pulsante destro del mouse su Icona OneDrive dalla barra delle applicazioni.
- Nel menu, premere il Icona dell'ingranaggio e scegli Impostazioni.
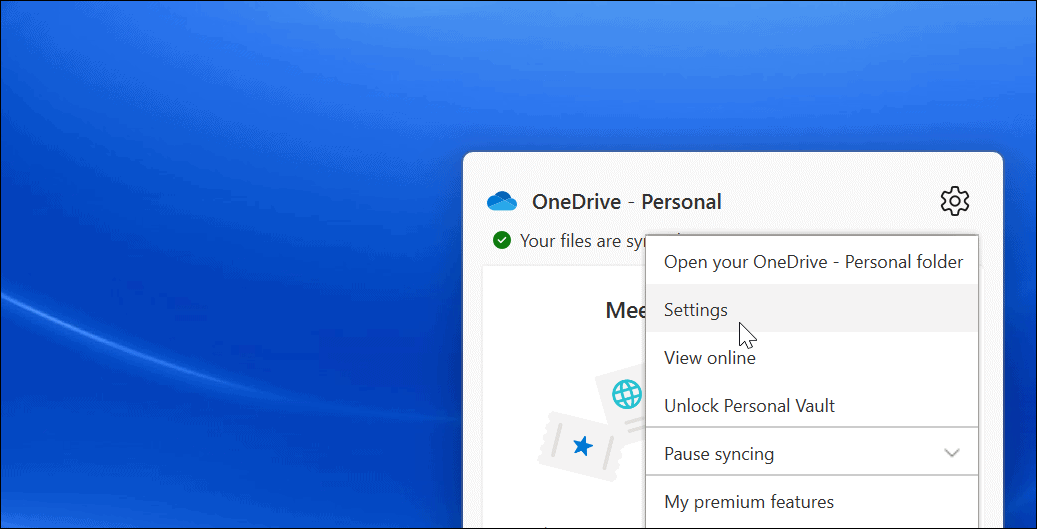
- Se hai raggiunto l'allocazione di archiviazione, potrebbe essere necessario accedere ed eliminare file o spostare file di grandi dimensioni in un'altra posizione.
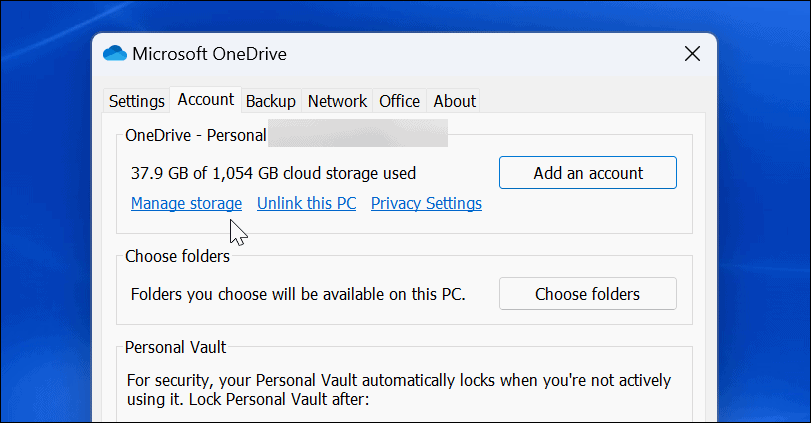
- Se hai bisogno di spazio di archiviazione aggiuntivo, fai clic su Ottieni più spazio di archiviazione collegamento. Questo ti porterà alla tua pagina web di OneDrive. Puoi acquistare più spazio di archiviazione, a partire da 200 GB per $ 1,99 al mese.
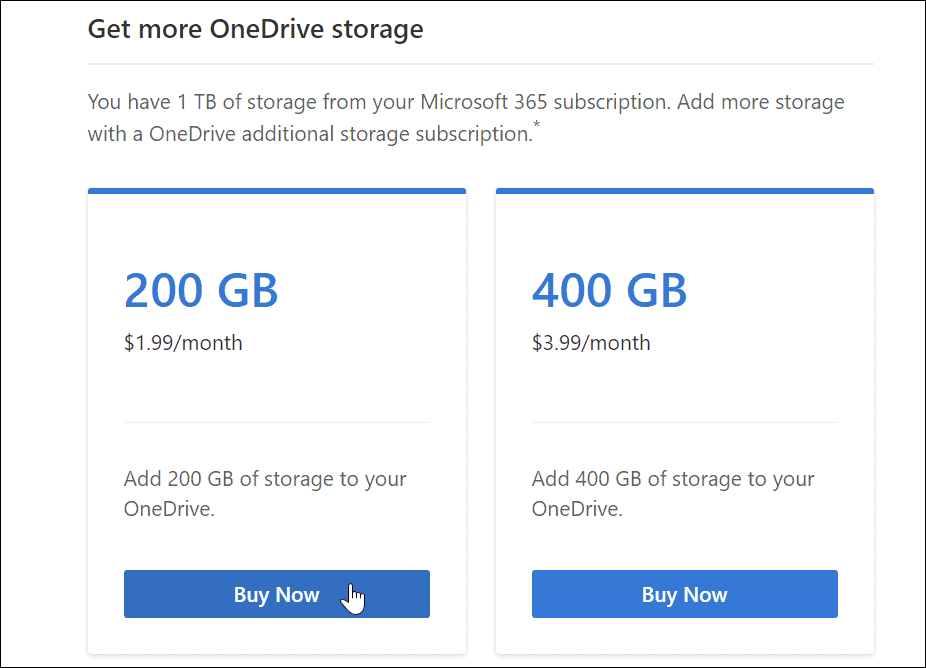
4. Disabilita la sincronizzazione in pausa in modalità risparmio batteria
Funziona con una batteria scarica? I tuoi file OneDrive smetteranno di sincronizzarsi per impostazione predefinita per ridurre le richieste sul tuo PC. Il tuo PC potrebbe essere in modalità risparmio batteria quando questo accade.
Per disabilitare la sospensione della sincronizzazione di OneDrive in modalità risparmio batteria:
- Lanciare Una guida dalla barra delle applicazioni e premere il tasto Icona dell'ingranaggio.
- Clic Impostazioni nel menu.
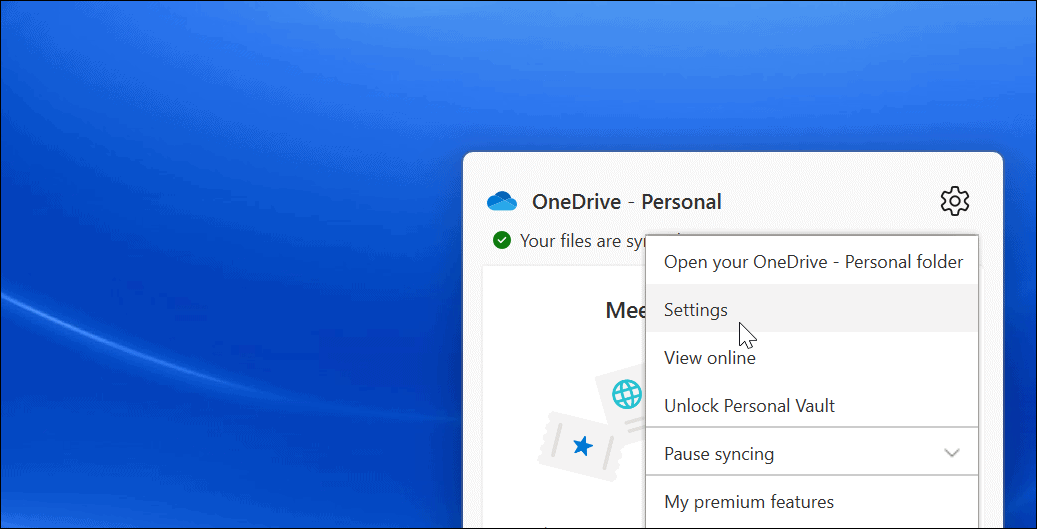
- Apri il Impostazioni scheda e deseleziona il Metti automaticamente in pausa la sincronizzazione quando il dispositivo è in modalità di risparmio energetico opzione.
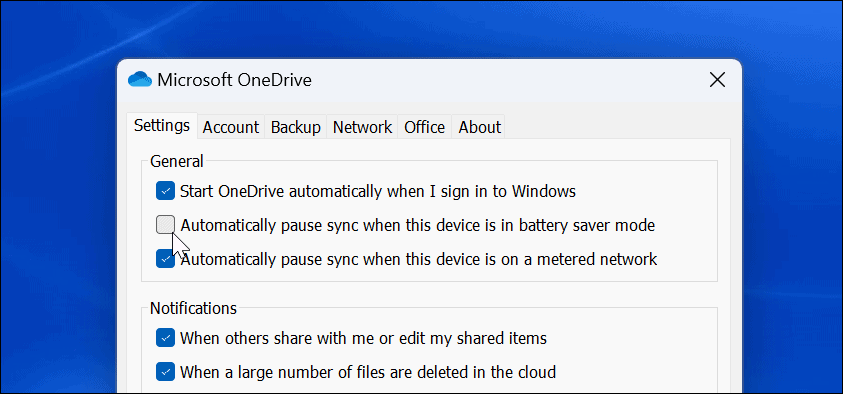
Tieni presente che mentre questa opzione consentirà la sincronizzazione di OneDrive in modalità Risparmio batteria, ridurrà la carica della batteria. Tuttavia, potrebbe essere necessario quando devi sincronizzare un file critico.
5. Scollega e collega il tuo account OneDrive
È fondamentale assicurarsi che OneDrive si colleghi al tuo account Microsoft appropriato. La rimozione del tuo account e il ricollegamento ad esso possono risolvere i problemi di sincronizzazione di OneDrive.
Per scollegare e ricollegare il tuo account in OneDrive:
- Lanciare Una guida dalla barra delle applicazioni, fare clic su Icona dell'ingranaggioe fare clic Impostazioni dal menu.
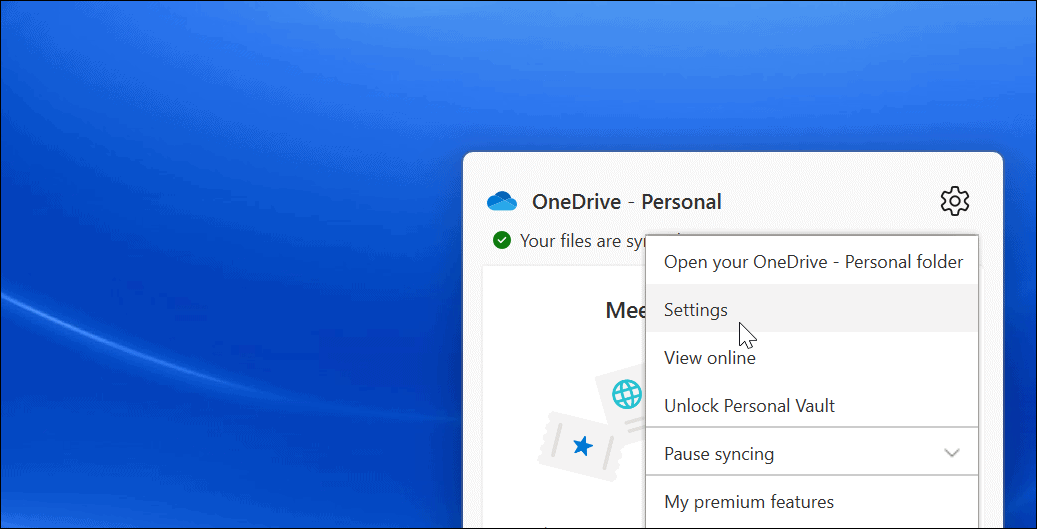
- Sotto il Account scheda, fare clic su Scollega questo PC collegamento.
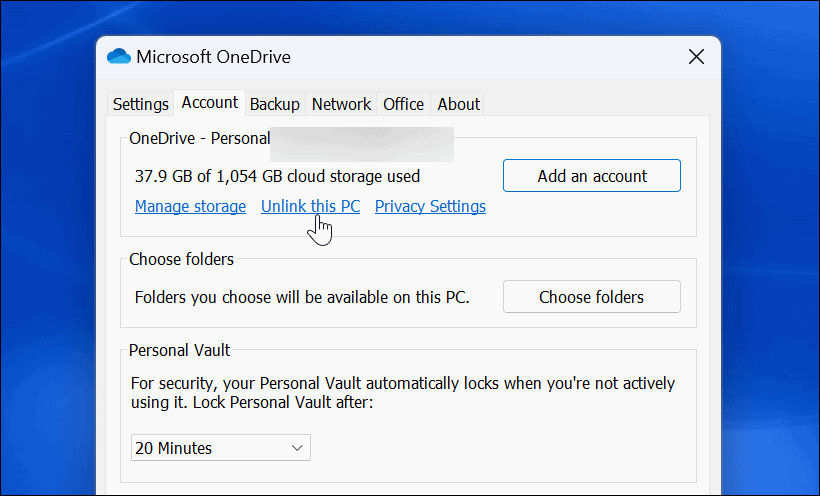
- Clicca il Scollega account pulsante quando viene visualizzata la finestra di dialogo di verifica.
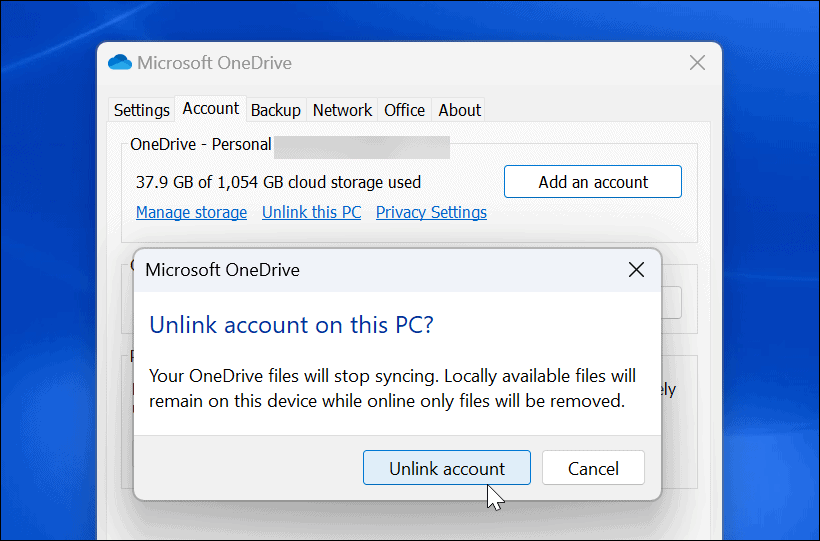
- Dopo aver scollegato il tuo account, riavvia Una guida, esegui nuovamente la procedura di configurazione e inserisci il tuo corretta Credenziali dell'account Microsoft.
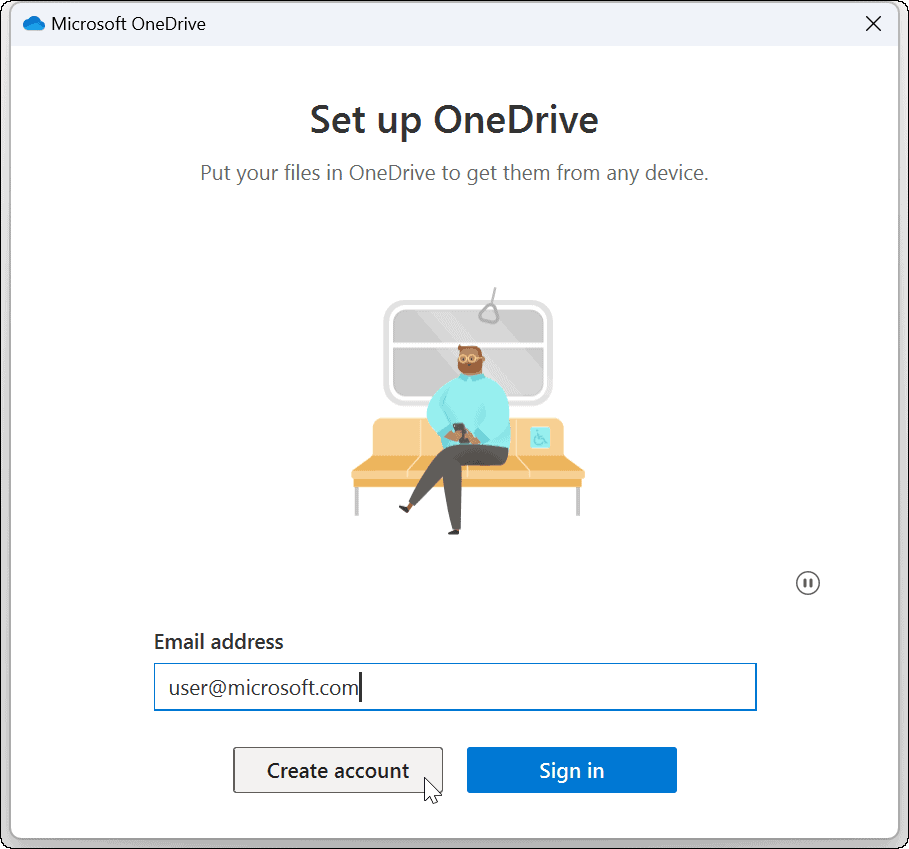
6. Aggiorna Windows
Gli aggiornamenti di Windows sono essenziali per la sicurezza e la stabilità del tuo sistema. Spesso includono correzioni di bug per le applicazioni Windows, incluso OneDrive, che potrebbe correggere un bug di sincronizzazione di OneDrive.
Alcuni aggiornamenti richiedono il riavvio del sistema. Se non vuoi quell'interruzione, configura il Funzione Ore attive primo.
Utilizzare i seguenti passaggi per aggiornare il sistema Windows:
- Per Windows 11, fare clic su Start > Impostazioni e fare clic aggiornamento Windows sulla sinistra.
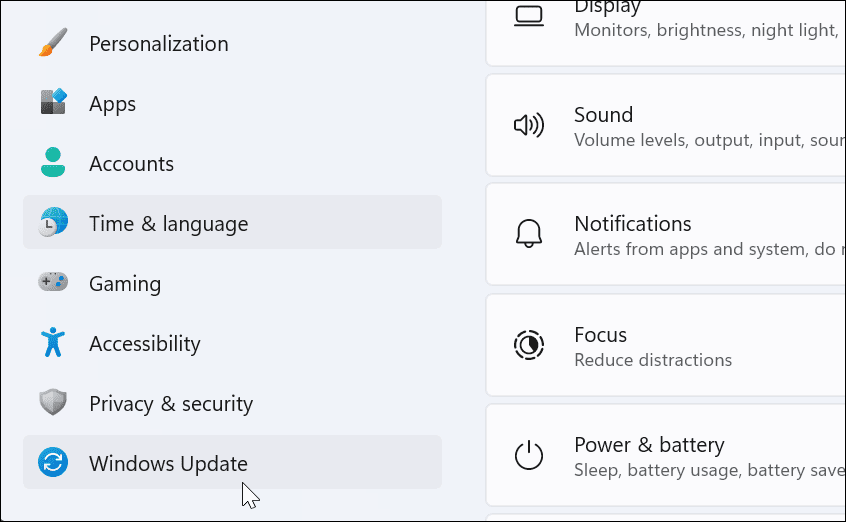
- Clicca il Controlla gli aggiornamenti pulsante a destra e scarica tutti gli aggiornamenti disponibili.
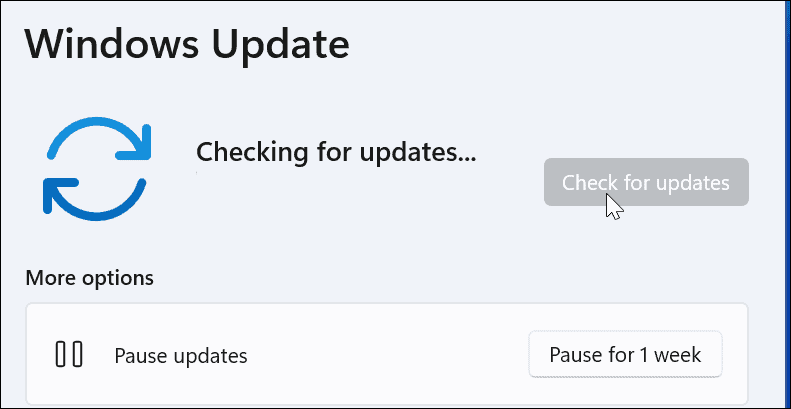
- Per verificare la presenza di aggiornamenti su Windows 10, vai a Start > Impostazioni > Aggiornamento e sicurezza.
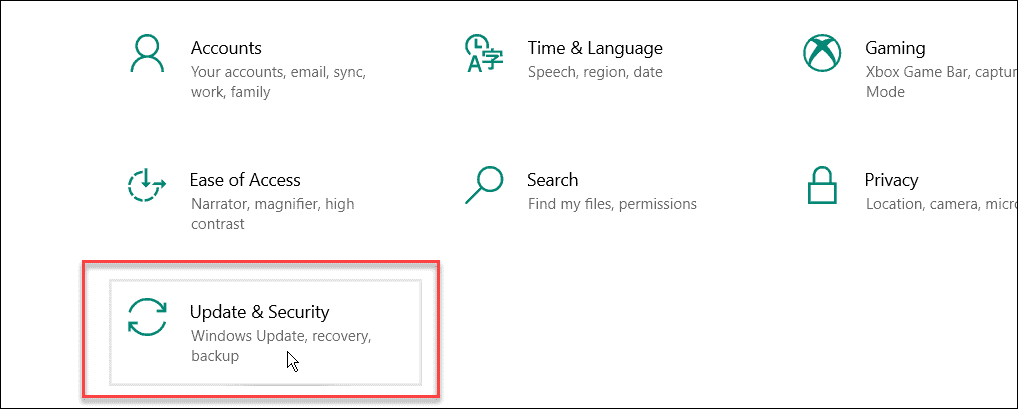
- Clicca il Controlla gli aggiornamenti e installa tutti gli aggiornamenti disponibili.
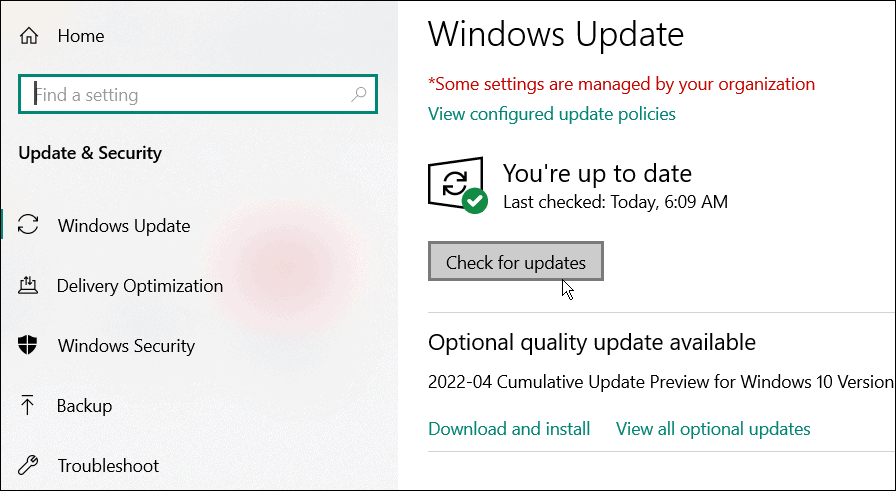
7. Riavvia il tuo PC Windows
Il riavvio del PC può risolvere molti problemi, inclusa la mancata sincronizzazione di OneDrive. Per Windows 11, basta seguire queste istruzioni di riavvio.

Per riavviare Windows 10, fare clic con il pulsante destro del mouse su Pulsante Start e seleziona Spegni o esci > Riavvia.
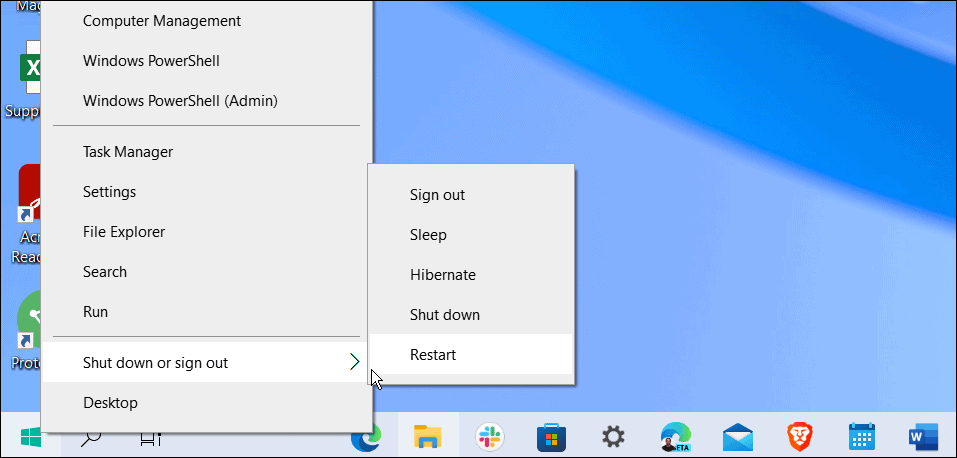
Eventualmente, dopo il riavvio, OneDrive dovrebbe sincronizzare correttamente i file.
8. Metti in pausa la sincronizzazione e riprendi
Se la sincronizzazione di OneDrive sembra bloccarsi, potresti aver perso la connessione. OneDrive può anche bloccarsi occasionalmente se il caricamento di un file viene interrotto e non può essere ripreso. Puoi sospendere manualmente la sincronizzazione e riprenderlo per risolvere il problema.
Per sospendere e riprendere la sincronizzazione di OneDrive:
- Aprire Una guida dalla barra delle applicazioni.
- Clicca il Icona dell'ingranaggio e seleziona Metti in pausa la sincronizzazione-scegliere 2 ore per questo poiché riprenderemo la sincronizzazione.
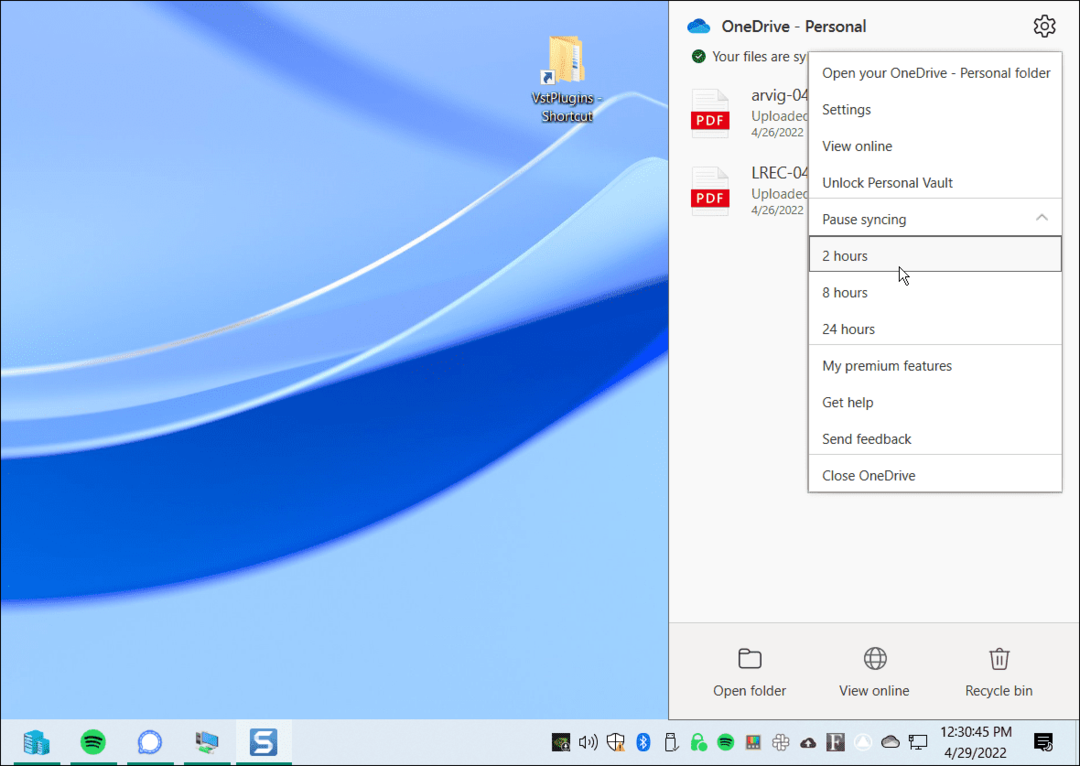
- Ora aperto Una guida dalla barra delle applicazioni e fare clic su Icona dell'ingranaggio ancora.
- Dal menu, fare clic su Riprendi la sincronizzazione.
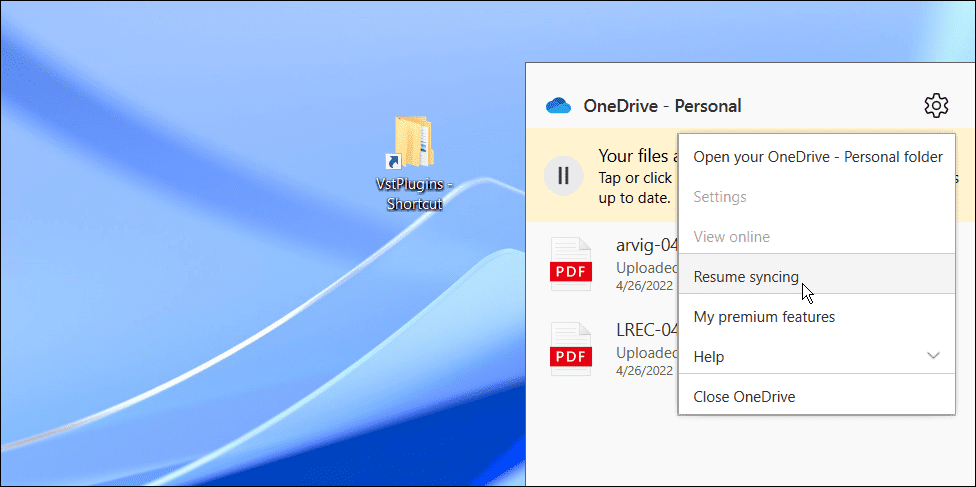
Attendi che OneDrive ristabilisca la connessione a Internet. Si spera che questo dovrebbe risolvere il problema per la maggior parte degli utenti.
9. Controllare Microsoft per errori di servizio o di connessione
Se riscontri ancora problemi con la sincronizzazione dei file di OneDrive, vale la pena verificare con la fonte: Microsoft. Se alcuni servizi Microsoft non funzionano, potrebbe indicare un problema che personalmente non puoi risolvere.
Puoi verificarlo andando su Sito Web per l'integrità del servizio Microsoft. Da qui, puoi controllare OneDrive per assicurarti che sia attivo e funzionante. Puoi anche controllare altri servizi qui come Skype, Outlook.com e altri servizi.
In questo caso, tutto è attivo e funzionante, ma se si verificasse un problema sarebbe sul sito.
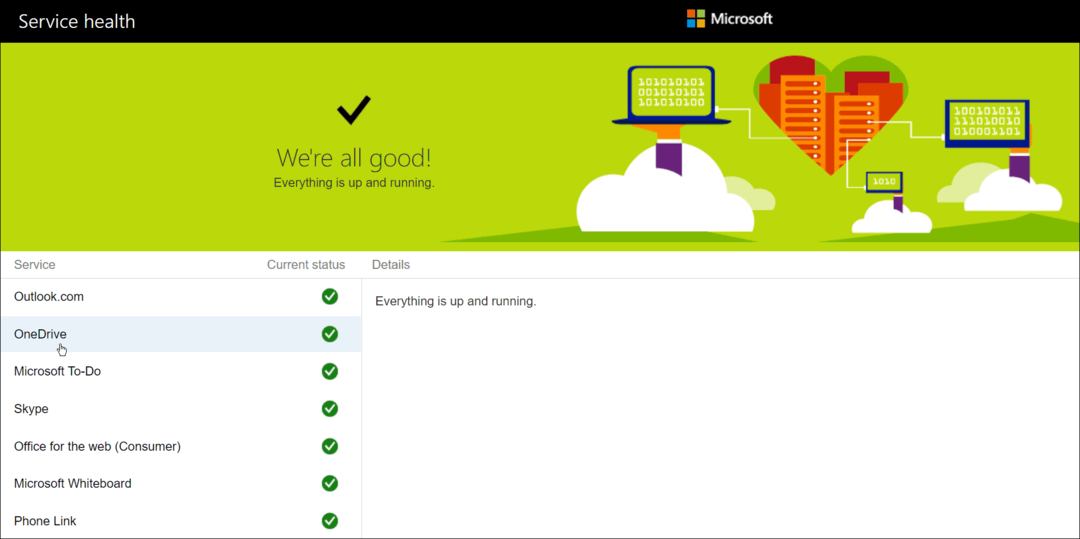
10. Controllare le restrizioni della larghezza di banda della rete
Se stai utilizzando una connessione a larghezza di banda limitata, potresti aver imposto restrizioni di larghezza di banda su OneDrive senza accorgertene. Tuttavia, se hai urgente bisogno di file da sincronizzare con lo spazio di archiviazione di OneDrive, puoi rimuovere questi limiti fino al completamento della sincronizzazione.
Per rimuovere le restrizioni di larghezza di banda su OneDrive, attenersi alla seguente procedura:
- Aprire Una guida dalla barra delle applicazioni, fare clic su Icona dell'ingranaggioe fare clic Impostazioni.
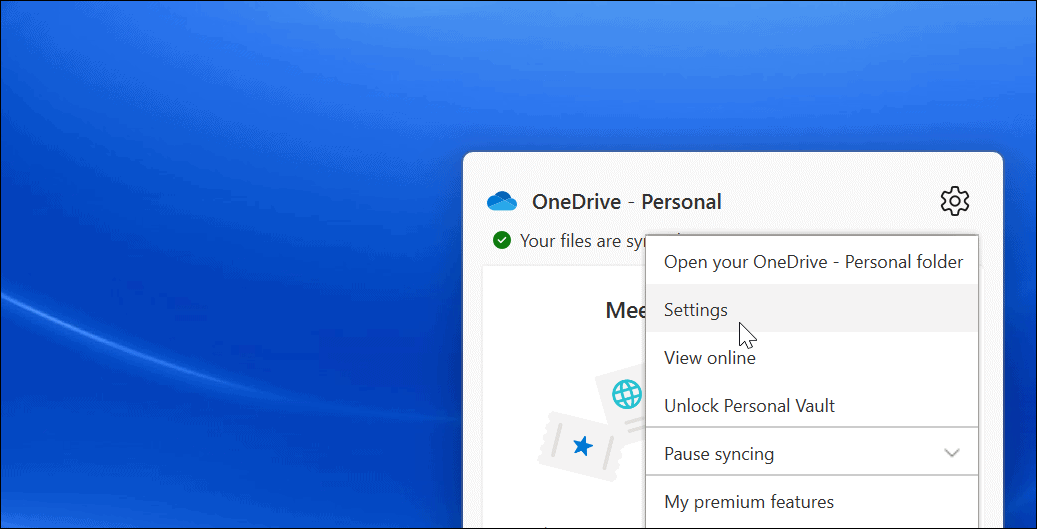
- Quando il Impostazioni si apre la schermata, fare clic su Rete scheda in alto.
- Dalla scheda Rete, imposta la velocità di caricamento e scaricamento su Non limitare.
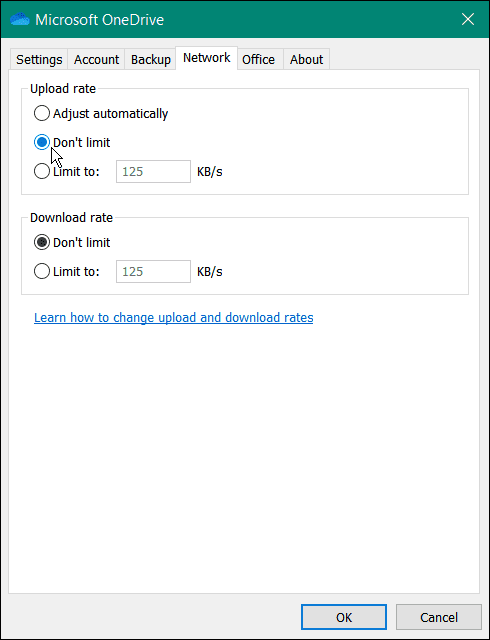
Lascia le impostazioni di rete fino alla sincronizzazione dei tuoi file. Se hai molti file, potresti notare che OneDrive dà la priorità ad altre app e servizi online. Una volta sincronizzati i file, imposta la velocità di caricamento e scaricamento al punto in cui si trovavano in precedenza.
11. Reinstalla OneDrive
Se OneDrive continua a non sincronizzarsi, potrebbe essere necessario provare a reinstallarlo. È anche importante notare che non perderai nessuno dei tuoi file e che l'app si sincronizzerà nuovamente una volta reinstallata.
A parte questo, disinstallare l'app è facile e puoi reinstallarla da Microsoft Store. Se non vuoi usare il negozio, usa questo link per il download diretto di OneDrive.
Puoi disinstallare e reinstallare OneDrive procedendo come segue:
- Aprire Start > Impostazioni e fare clic App > App installate.
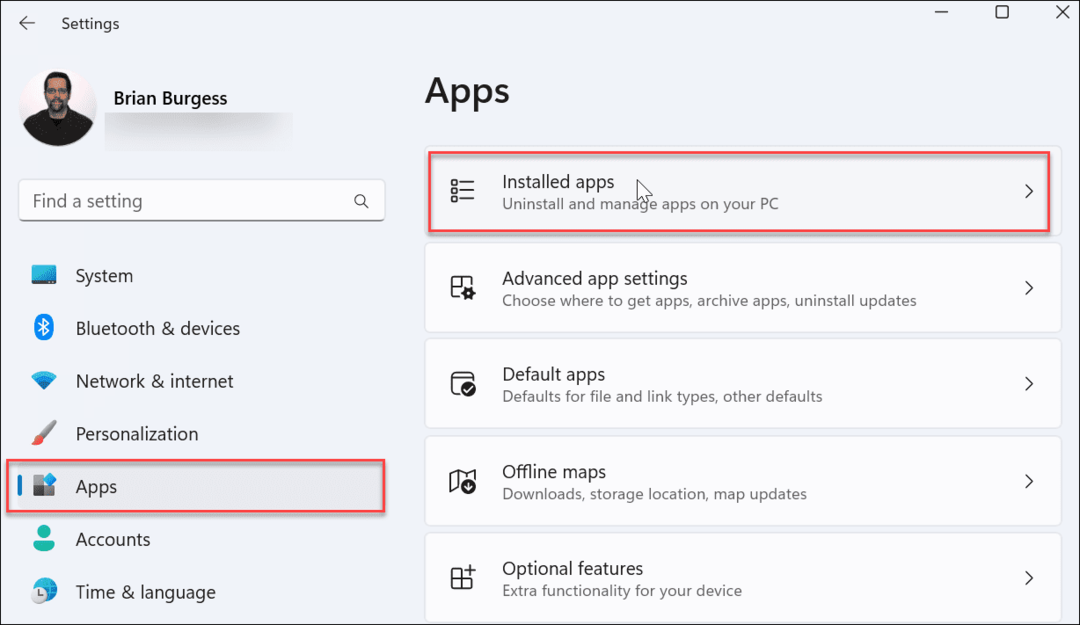
- Nel Cerca app tipo di campo una guida.
- Fare clic sul pulsante con tre punti di OneDrive e selezionare Disinstalla dal menu.
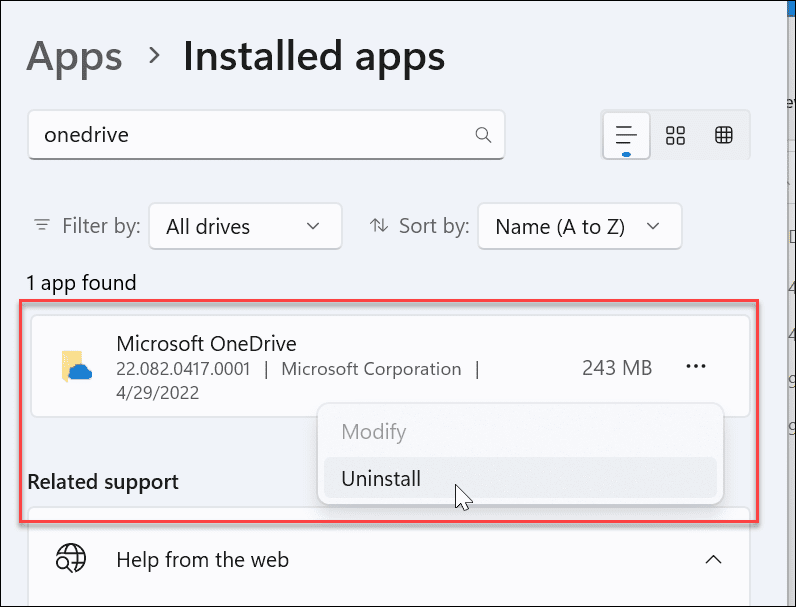
- Quando viene visualizzato il messaggio di verifica, fare clic su Disinstalla pulsante.
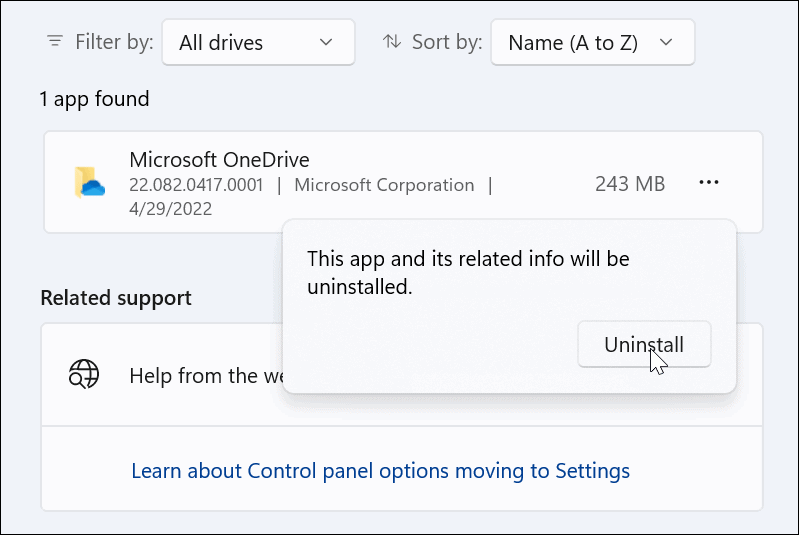
- Dopo la disinstallazione dell'app OneDrive, installa la versione più recente sul PC (e accedi con gli stessi dettagli dell'account Microsoft). OneDrive risincronizza anche tutti i tuoi file.
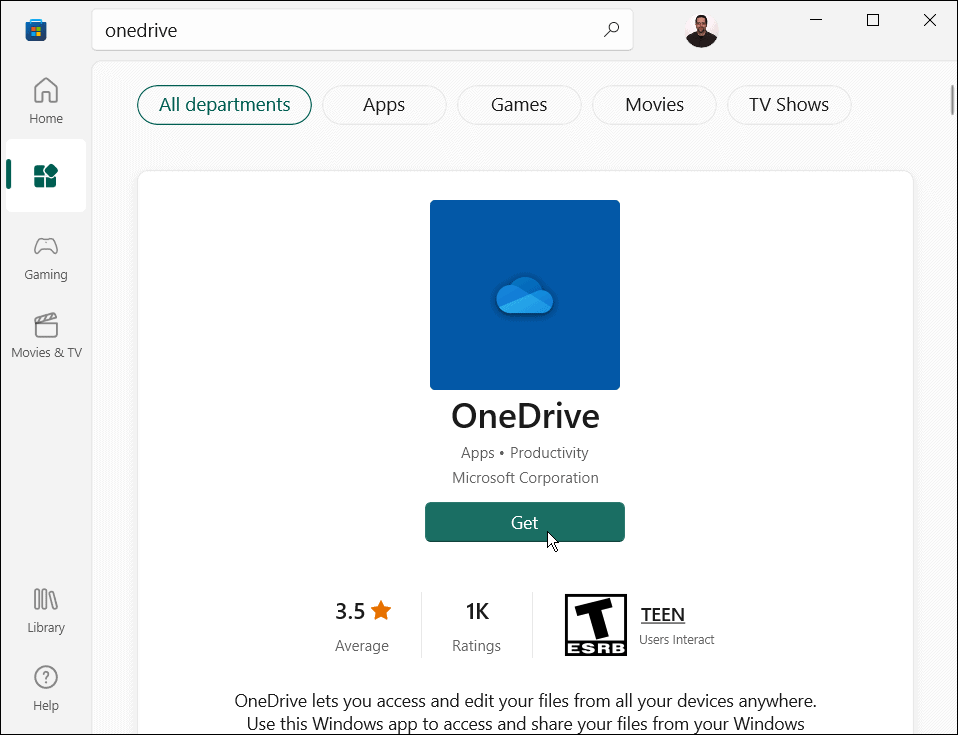
Non sei ancora su Windows 11? Puoi anche reinstallare OneDrive su Windows 10.
Utilizzo di OneDrive su Windows
OneDrive è un'eccellente funzionalità integrata in Windows 10 e Windows 11. Puoi regolarlo per eseguire il backup dei file locali durante la configurazione iniziale del PC. Se non si sincronizza come dovrebbe, l'utilizzo di una delle opzioni sopra dovrebbe correggere la mancata sincronizzazione di OneDrive per aiutarti a tornare in pista.
Puoi fare molto con OneDrive, ad esempio puoi fare I file Excel vengono salvati automaticamente su OneDrive oppure puoi provare cose interessanti come trasmettere contenuti multimediali da OneDrive ad Android. Oppure, che ne dici musica in streaming da OneDrive a Chromecast?
