Cinque semplici modi per liberare spazio su disco in Windows 10
Microsoft Windows 10 Hardware Eroe / / June 18, 2020
Ultimo aggiornamento il

Quando si esaurisce lo spazio su disco in Windows 10, esistono diversi modi per liberare spazio. Ecco cinque semplici soluzioni.
Niente è più fastidioso di ricevere un messaggio di spazio su disco insufficiente sul tuo computer. O rendendoti conto del fatto che non c'è abbastanza spazio per installare un nuovo gioco. O forse vuoi mantenere il tuo disco pulito e chiaro. In ogni caso, a volte dovrai liberare spazio su disco sul tuo PC Windows 10. Ecco cinque semplici modi per ottenere il massimo spazio su disco.
Svuota il cestino
Uno dei modi più semplici per liberare spazio sull'unità è svuotare il Cestino. Nel tempo elimini tonnellate di file e documenti ma questi non vengono eliminati in modo permanente. Sono tenuti nel Cestino fino a quando non lo si svuota. Ciò ti dà la possibilità di recuperare un file o un documento mancante nel caso in cui venga accidentalmente eliminato. Ma nel corso di mesi, questi elementi possono accumularsi e consumare rapidamente spazio su disco.
Per svuotarlo, fai semplicemente clic con il pulsante destro del mouse sul cestino e scegli "Svuota cestino" e fai clic su Sì nel messaggio di verifica.
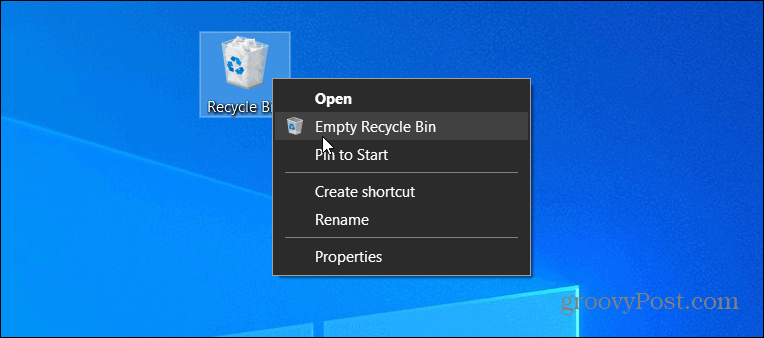
Mentre sei sull'argomento del Cestino, vale la pena sottolineare che puoi limitare lo spazio su disco utilizzato dal Cestino. Ciò ridurrà la sua capacità e risparmierà spazio non lasciando accumulare gigabyte di documenti in primo luogo.
Esegui pulizia disco
Vecchi documenti e file temporanei si accumulano nel sistema nel tempo. Questo è il motivo per cui è importante eseguire periodicamente la pulizia del disco. Ciò identificherà ed eliminerà i vecchi file e altri file inutili che occupano spazio sul disco rigido.
Per eseguirlo, fai doppio clic su Questo PC e fare clic con il tasto destro del mouse sull'unità locale e selezionare Proprietà. Quindi nella scheda Generale fai clic su Pulizia del disco pulsante e seguire le istruzioni.
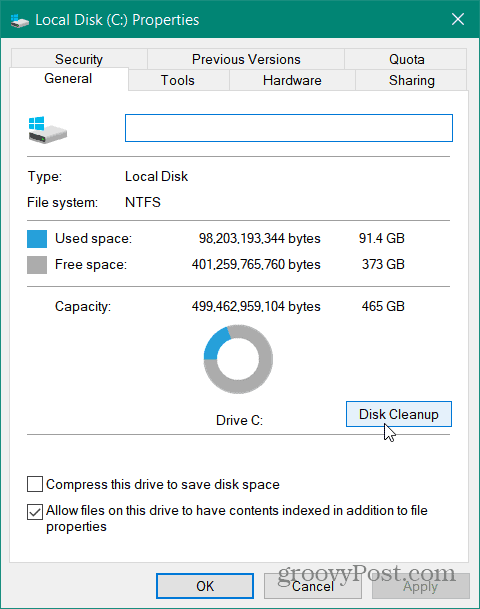
Attiva il senso di archiviazione
Invece di eseguire Pulitura disco tutto il tempo, puoi fare in modo che Windows 10 automatizzi parte della pulitura utilizzando la funzionalità Sense Storage. Per accenderlo, vai a Impostazioni> Sistema> Memoria e attiva l'interruttore di attivazione del senso di memorizzazione. Puoi anche configurarlo per l'esecuzione ogni giorno, settimana, mese o solo quando hai poco spazio su disco. Puoi anche eseguirlo manualmente. Per maggiori informazioni leggi il nostro articolo su come abilitare e configurare il senso di archiviazione su Windows 10.
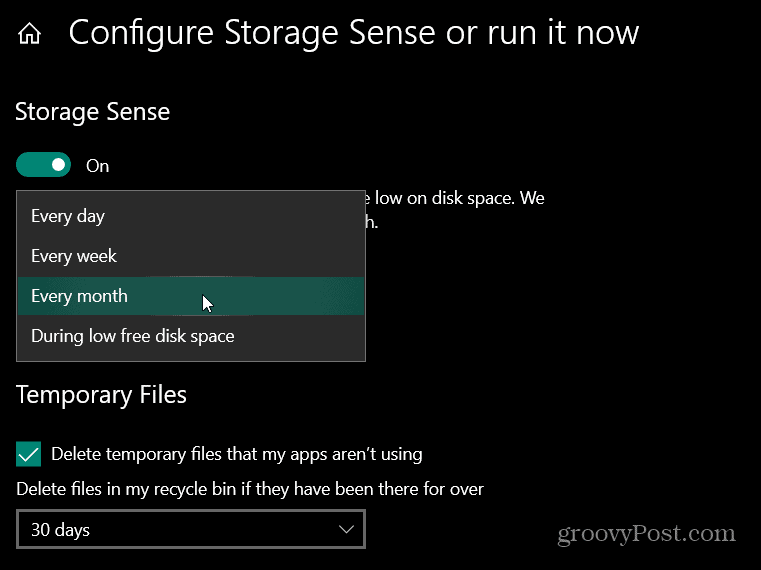
Disinstallare le app
Proprio come il tuo telefono probabilmente hai vecchi giochi e app che non usi mai installati sul tuo sistema. Quelli stanno solo occupando spazio. Passa ogni 3-6 mesi e disinstalla ciò che non ti serve e che non stai più utilizzando.
Per disinstallare app o giochi su Windows 10 vai a Impostazioni> App fai clic sull'elemento che desideri rimuovere e fai clic sul pulsante Disinstalla.
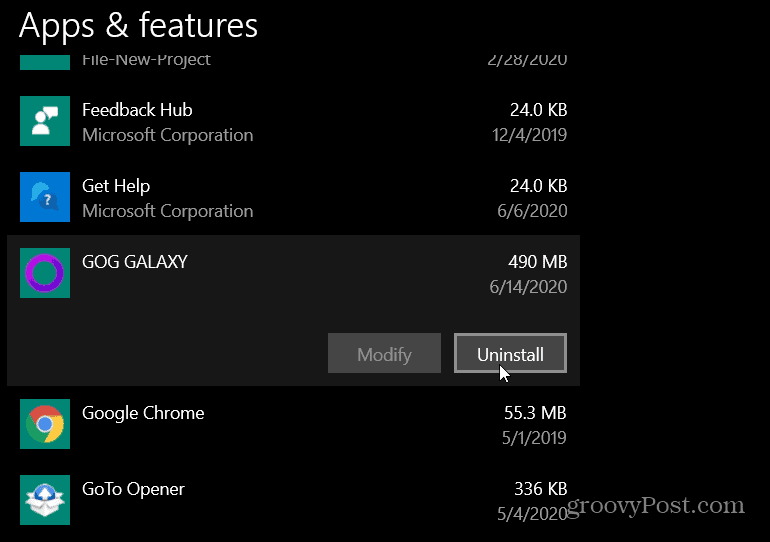
Elimina file temporanei
A volte, se hai poco spazio su disco, tutto ciò che devi fare è eliminare i file temporanei. I file temporanei vengono scaricati e creati elementi di cui le tue app non hanno più bisogno. Occupano solo spazio. In alcuni casi, gigabyte di esso.
Per rimuovere i file temporanei, vai a Impostazioni> Sistema> Memoria e clicca su File temporanei. Windows cercherà il tuo disco e mostrerà un elenco di cose che non sono più necessarie sul tuo computer e che occupano solo spazio. Windows Update è un grande offensore quando si tratta di file temporanei. Dopo aver visualizzato l'elenco, fare clic su Rimuovi i file per liberare spazio su disco.
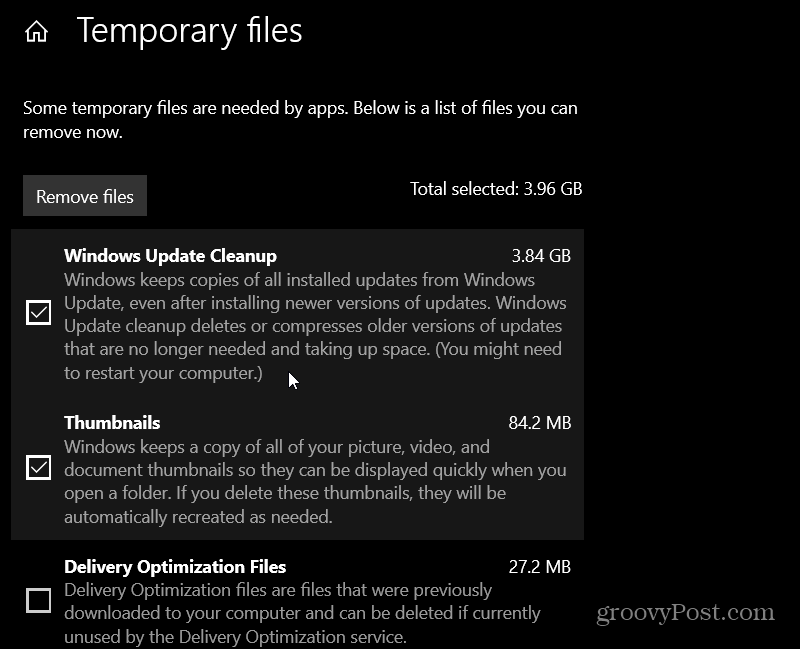
Sia che l'unità sia piena di branchie o sia necessario liberare lo spazio sufficiente per installare un'app, Windows 10 include diversi modi per liberare spazio sull'unità. E per essere chiari, questi passaggi funzionano allo stesso modo su hard disk legacy, SSD o Unità SSD NVMe M.2.
Cos'è il capitale personale? Recensione del 2019 incluso il modo in cui lo utilizziamo per gestire il denaro
Sia che tu stia iniziando con gli investimenti o sia un trader esperto, Personal Capital ha qualcosa per tutti. Ecco uno sguardo al ...
