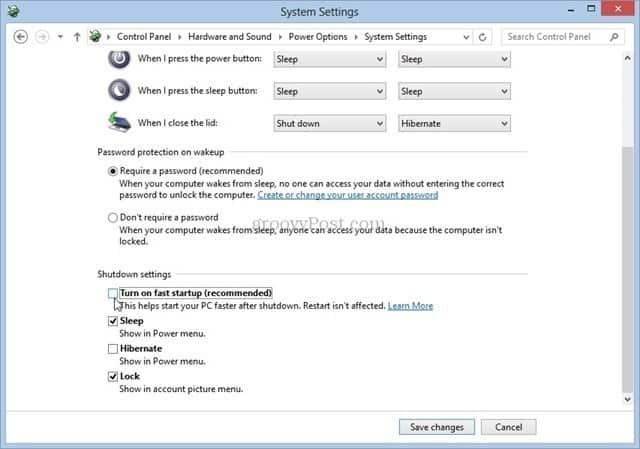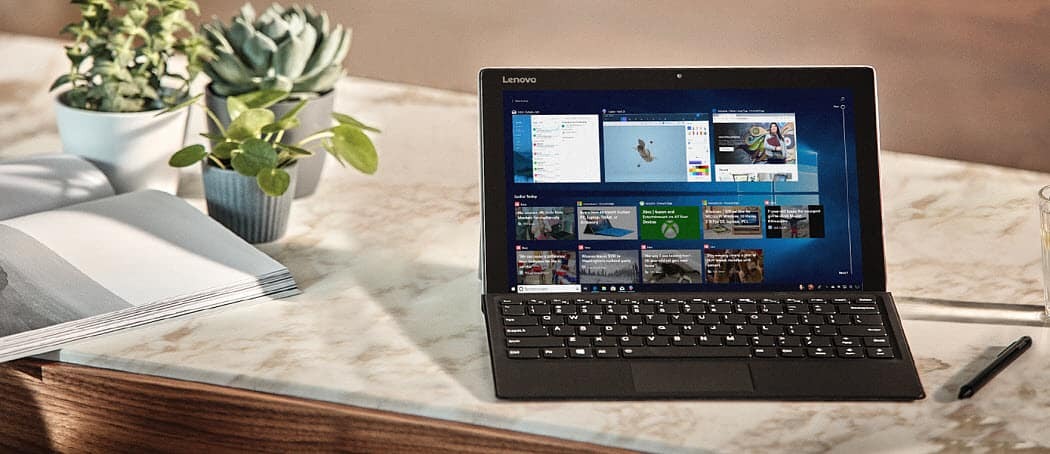Come collegare il tuo telefono Android con Windows 11
Microsoft Windows 11 Eroe Androide / / April 26, 2022

Ultimo aggiornamento il
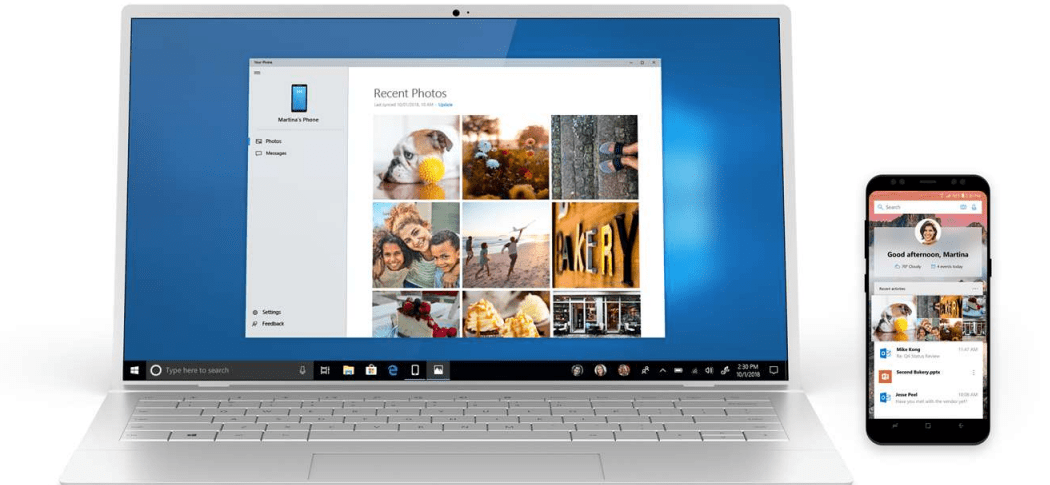
Windows 11 semplifica la connessione del tuo telefono Android con Windows 11 utilizzando l'app Phone Link. Ecco come iniziare.
Se sei un utente Windows, sei stato in grado di connettere il tuo telefono Android al tuo PC Windows per un po' di tempo. Il L'app del tuo telefono ti consente di connettere il telefono, ricevere notifiche ed eseguire app tra dispositivi.
Su Windows 11, il tuo telefono è stato rinominato in Collegamento telefonico e viene fornito con una nuova interfaccia e alcune funzionalità aggiuntive. Dopo aver collegato il tuo dispositivo Android a Windows 11, sarai in grado di accedere alle tue app, foto, messaggi ed effettuare chiamate sul tuo computer dal tuo telefono.
Se desideri connettere il tuo telefono Android a Windows 11 utilizzando Phone Link, ecco cosa devi fare.
Prerequisiti per il collegamento telefonico
Prima di iniziare, installa il Collegamento all'app di Windows sul tuo telefono Android. Supporta Android 7.0 e versioni successive, ma se hai un telefono Samsung, dovrebbe essere già installato.
Stiamo usando a Samsung A51 con un pulsante dedicato a Collegamento a Windows per questo articolo. Quando scorri verso il basso, il dedicato Collegamento a Windows il pulsante è già lì. Inoltre, assicurati che entrambi i dispositivi siano nelle vicinanze e sulla stessa rete Wi-Fi.
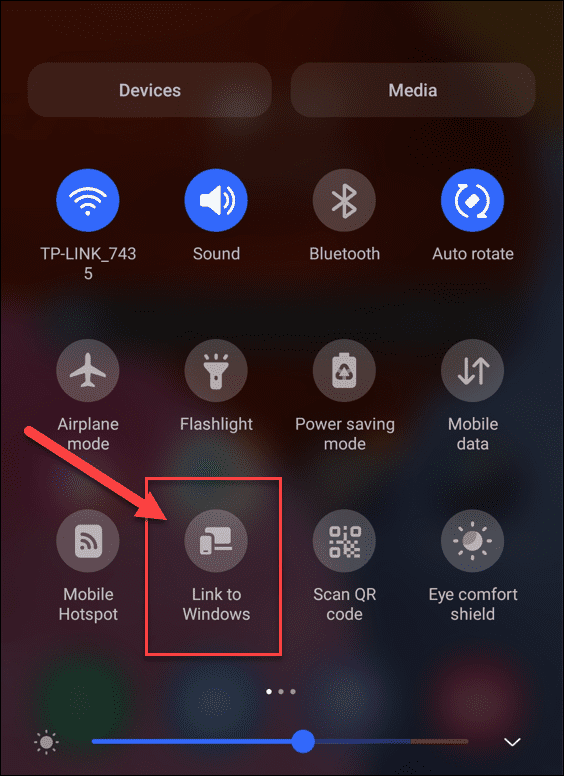
Come collegare il tuo telefono Android con Windows 11
Dopo aver installato l'app Collegamento a Windows sul tuo dispositivo, sei pronto per collegarla al tuo PC Windows 11.
Per connettere il tuo telefono Android a Windows 11:
- Apri il menu Start e digita collegamento telefonico.
- Seleziona il miglior incontro risultato in vetta.
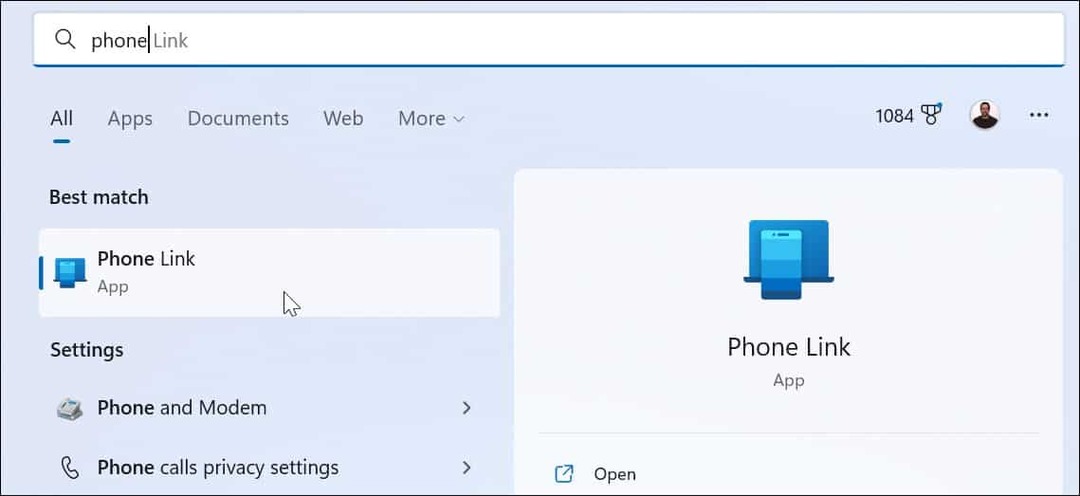
- Il App di collegamento telefonico si avvierà sul tuo desktop.
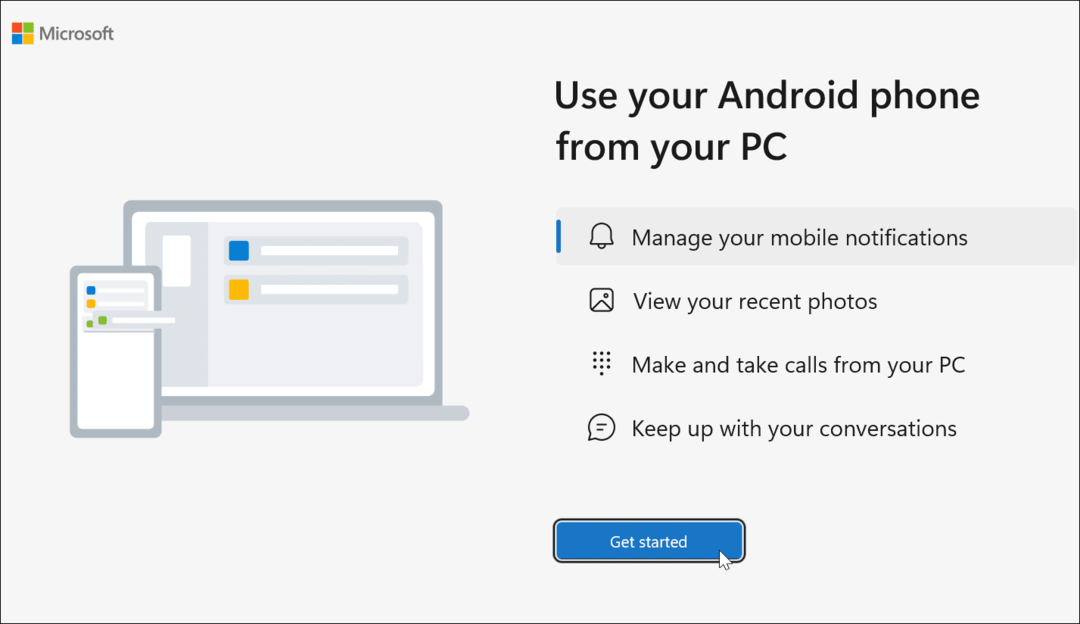
- Quindi, scorri verso il basso sullo schermo del telefono e tocca il Collegamento a Windows pulsante o aprire il Collegamento a Windows app.
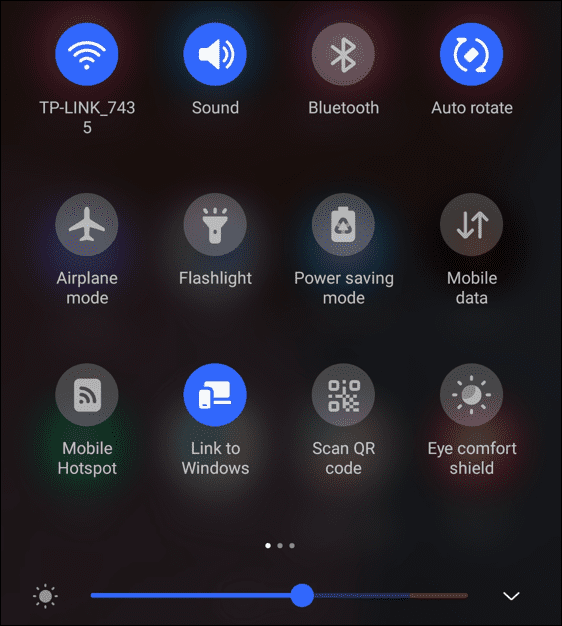
- Sul tuo PC, fai clic su Iniziare pulsante nel Collegamento telefonico finestra.
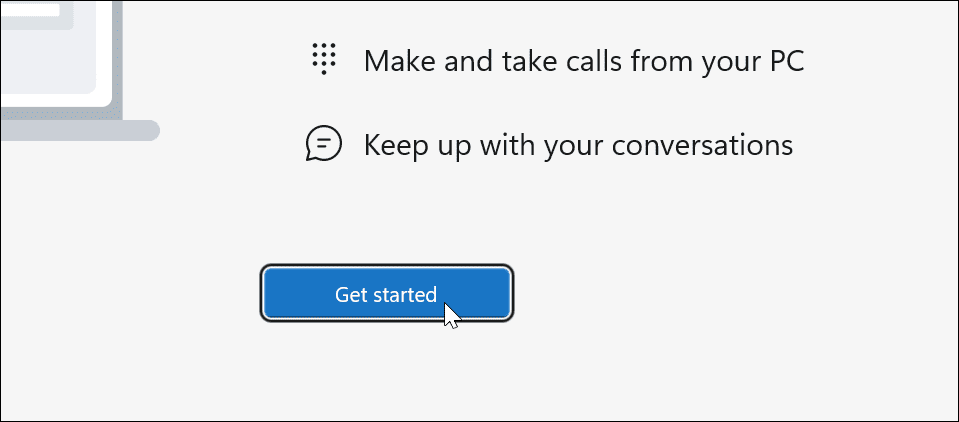
- Successivamente, ti verrà richiesto di ottenere il Collegamento a Windows app (se tu non ce l'hai già). Dal momento che lo facciamo, fare clic su Ho già l'app Collegamento a Windows opzione.
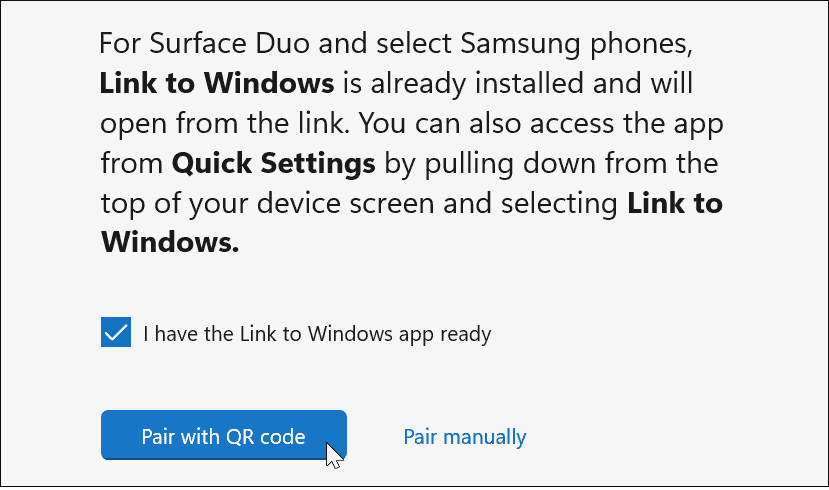
- Ora ti verrà chiesto di accoppiare i dispositivi con a QR Code. Ti dà anche la possibilità di accoppiare manualmente, che genera un codice di 9 cifre che inserisci quando il telefono lo richiede. Per questo articolo utilizziamo il codice a 9 cifre.
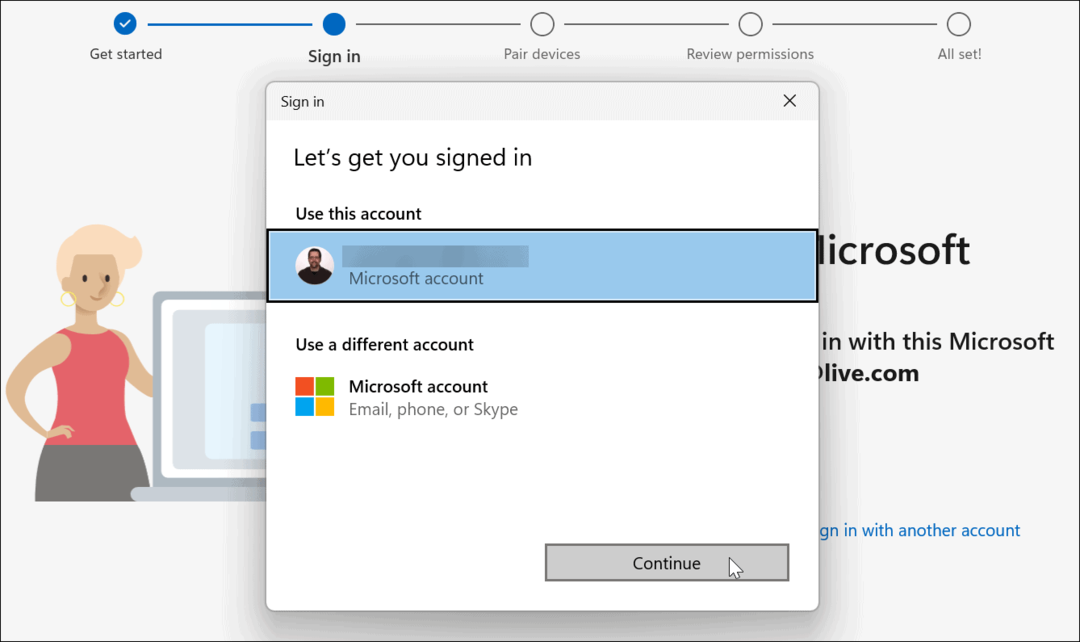
- Dovrai accedere con il tuo account Microsoft durante il processo. Se hai più account, assicurati di accedere con quello che desideri utilizzare con il tuo telefono. Se non ti connetti utilizzando lo stesso account, il tuo telefono non si accoppierà.
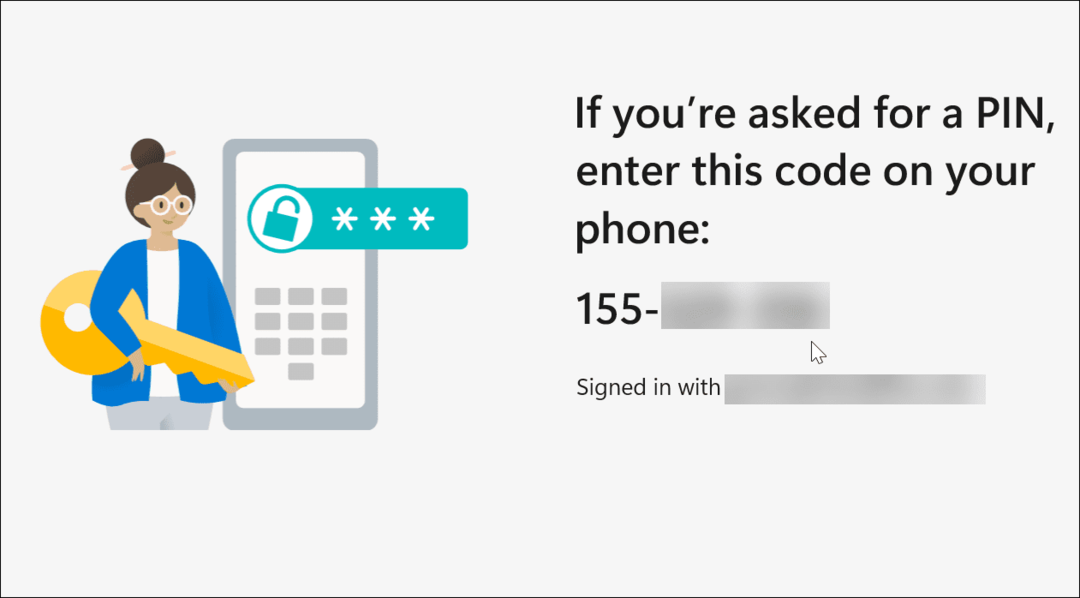
- Quindi, inserisci il codice a 9 cifre dal tuo PC nel file Collegamento a Windows app sul telefono.
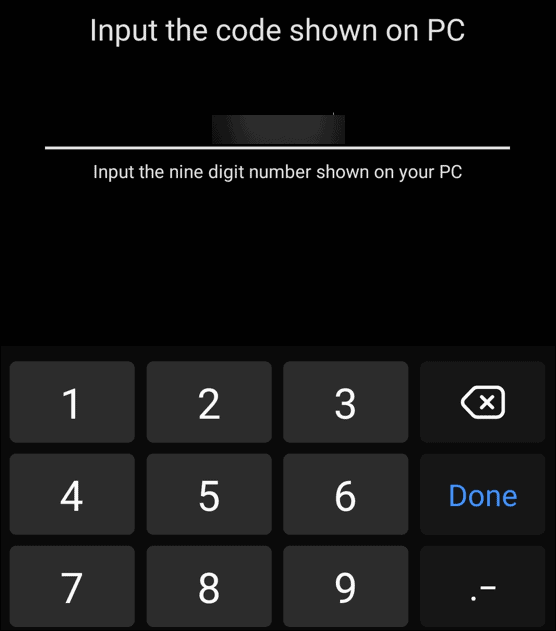
- Dopo aver collegato Windows 11 e il telefono, è necessario configurare le autorizzazioni dell'app.
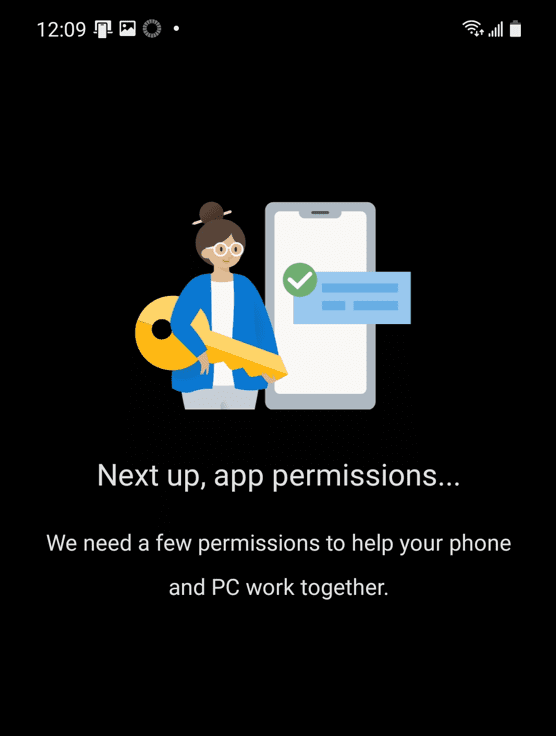
- Sei pronto per andare dopo aver esaminato la sezione Autorizzazioni app: tocca sì alcune volte per farlo.
- Clic Fatto sul telefono per completare il processo.
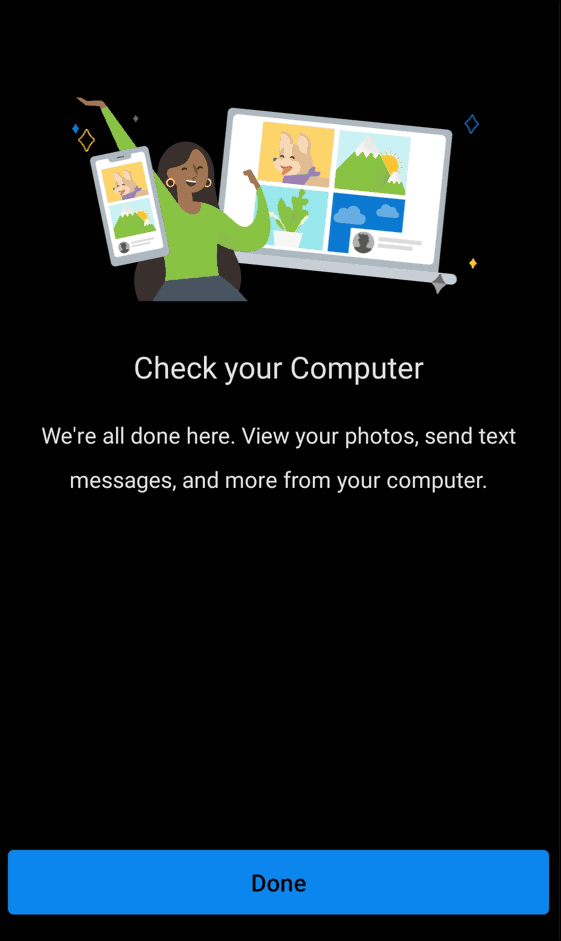
A questo punto, Phone Link dovrebbe essere configurato e il tuo dispositivo Android dovrebbe essere collegato al tuo PC.
Puoi utilizzare l'app Phone Link per accedere ed eseguire app, foto, messaggi e persino effettuare chiamate dal tuo telefono. Di seguito è riportato un esempio di utilizzo di app Android dal tuo smartphone su Windows 11 tramite l'app Phone Link.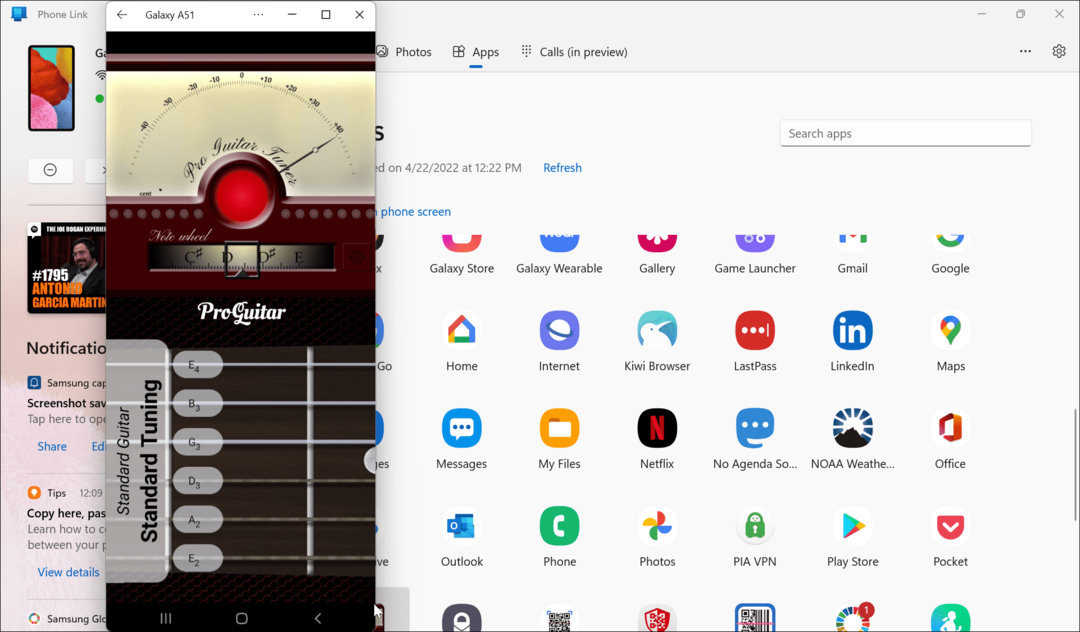
Utilizzo di Android su Windows 11
Utilizzando i passaggi precedenti, puoi connettere il tuo telefono Android a Windows 11 utilizzando l'app Phone Link. È una funzionalità interessante una volta che ti connetti e ci sono molte funzioni interessanti da utilizzare. L'utilizzo della funzione di collegamento telefonico è un altro motivo per cui vorresti farlo abilitare il blocco dinamico con il telefono poiché è nelle vicinanze.
D'altra parte, gli utenti iPhone non possono sperimentare tutte le capacità di produttività di Phone Link. Ciò è dovuto alla natura chiusa del sistema operativo iOS. Puoi collega il tuo iPhone a Windows, ma tutto ciò che puoi fare è condividere pagine web. Vale la pena notare, tuttavia, che puoi correre App Android su Windows 11.
Parlando di Android, ci sono altre cose che potrebbero interessarti annullare l'iscrizione da un'app o controllandoli correzioni se smetti di ricevere messaggi su Android.
Come trovare il codice Product Key di Windows 11
Se è necessario trasferire il codice Product Key di Windows 11 o semplicemente per eseguire un'installazione pulita del sistema operativo,...
Come cancellare la cache di Google Chrome, i cookie e la cronologia di navigazione
Chrome fa un ottimo lavoro nel memorizzare la cronologia di navigazione, la cache e i cookie per ottimizzare le prestazioni del browser online. Ecco come...
Abbinamento dei prezzi in negozio: come ottenere i prezzi online durante gli acquisti nel negozio
Acquistare in negozio non significa dover pagare prezzi più alti. Grazie alle garanzie di abbinamento dei prezzi, puoi ottenere sconti online mentre fai acquisti a...
Come regalare un abbonamento Disney Plus con una carta regalo digitale
Se ti sei divertito con Disney Plus e vuoi condividerlo con altri, ecco come acquistare un abbonamento Disney+ Gift per...