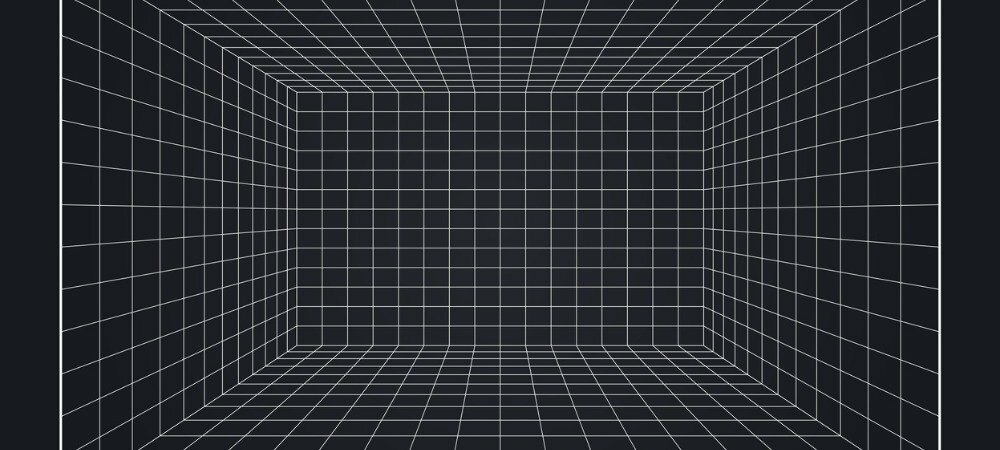Come impostare Wake-on-LAN (WOL) in Windows 8
Microsoft Windows 8 In Primo Piano / / March 17, 2020
Stanco di alzarti dal divano per accendere il computer in modo da poter eseguire lo streaming di contenuti multimediali da esso? Anch'io. Ecco perché ho impostato la mia macchina Windows 8 su wake-on-LAN (WOL).
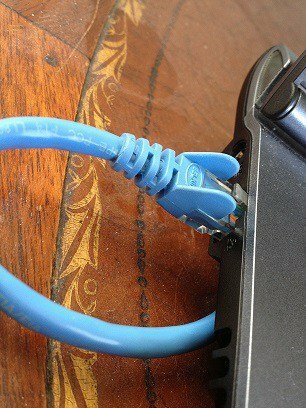
Nel corso degli anni, ho accumulato numerosi computer, dispositivi mobili e streaming box nella mia famiglia. Ma mi piace ancora mantenere le mie foto, musica, film e documenti centralizzati sul mio computer principale. Grazie alla condivisione del gruppo Home di Windows e alla condivisione della casa di iTunes, non devo andare fino al mio ufficio ogni volta che voglio accedere a quei file. Tuttavia, devo assicurarmi che il mio computer principale sia acceso. Ora, potrei lasciare il mio PC il 24/7, o anche programma il mio computer per dormire e svegliarsi automaticamente a una certa ora del giorno. Ma il metodo più semplice sulla mia bolletta elettrica è accendere il mio computer solo quando ne ho bisogno. Grazie a wake-on-LAN, posso farlo senza alzarmi dal divano.
Il protocollo WOL (wake-on-LAN) è stato a lungo utilizzato nelle impostazioni IT per gestire i computer in remoto ed è altrettanto utile a casa. Con wake-on-LAN abilitato, il computer "ascolterà" un "pacchetto magico" contenente il suo indirizzo MAC mentre è in modalità di sospensione. Il computer può essere riattivato inviandogli un pacchetto magico da un altro dispositivo sulla rete.
Ci sono alcuni avvertimenti: in primo luogo, wake-on-LAN funziona solo con a cablata Connessione ethernet. Esiste qualcosa come "wake on wireless LAN" (WoWLAN), ma è molto più complicato e, a seconda dell'hardware, forse non è nemmeno possibile. In secondo luogo, il wake-on-LAN funziona in genere solo sulla rete locale. Esistono modi per configurare wake-on-LAN per funzionare tramite un pacchetto magico inviato dall'esterno della rete domestica tramite Internet, ma ci sono ulteriori considerazioni sulla sicurezza da tenere in considerazione.
Detto questo, WOL può essere molto utile per una casa con molti computer. Continua a leggere per sapere come configurarlo in Windows 8.
Abilita Wake-on-LAN in Windows 8
Apri Gestione dispositivi premendo Win + X e facendo clic su Gestione dispositivi.
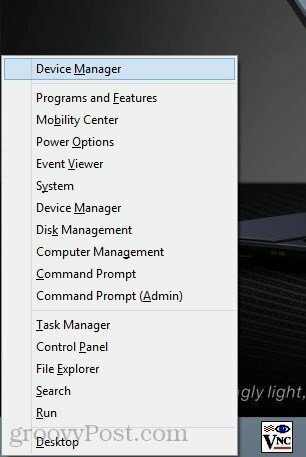
Puoi trovarlo anche facendo clic con il tasto destro sulla schermata Start, scegliendo Tutte le app -> Pannello di controllo -> Sistema Windows -> Gestione dispositivi.
Espandi Schede di rete. Cerca la tua scheda di rete Ethernet cablata (da non confondere con la tua scheda LAN wireless), fai clic con il pulsante destro del mouse e scegli Proprietà.
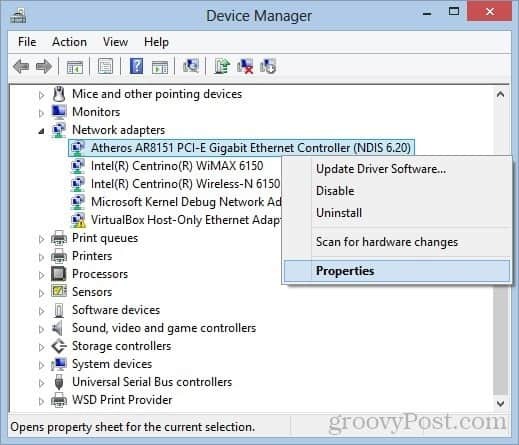
Fare clic sulla scheda Risparmio energia e selezionare le caselle Consenti a questo dispositivo di riattivare il computer e Consenti solo a un pacchetto magico di riattivare il computer. Clicca OK.
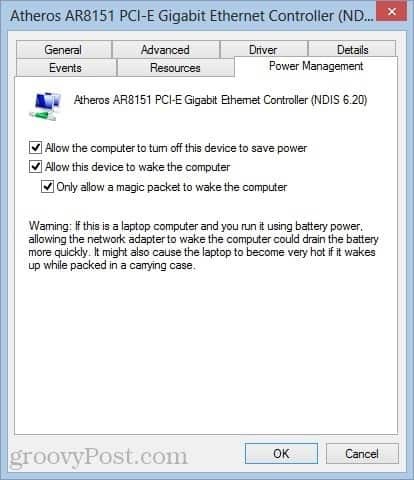
Scopri l'indirizzo MAC e l'indirizzo IP del tuo sistema
Successivamente, dovrai conoscere l'indirizzo MAC del tuo computer (indirizzo fisico) e l'indirizzo IP. Per trovare l'indirizzo MAC, assicurarsi che il computer sia collegato al router tramite una connessione Ethernet cablata. Disconnetti tutte le connessioni wireless che potresti aver utilizzato.
Ora apri il Centro connessioni di rete e condivisione dal menu Impostazioni. Nel riquadro in alto a destra, fare clic sulla connessione Ethernet.
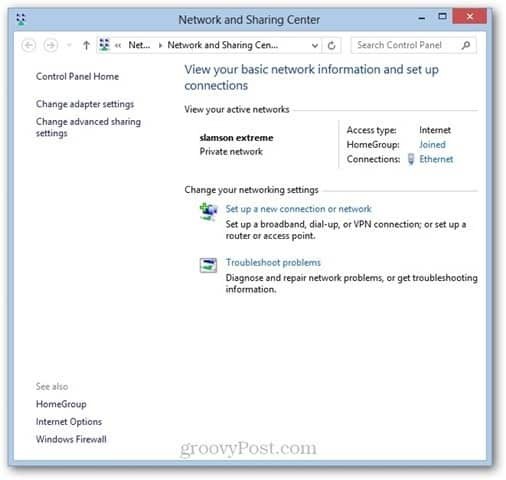
Nella finestra Stato Ethernet, fai clic su Dettagli ...
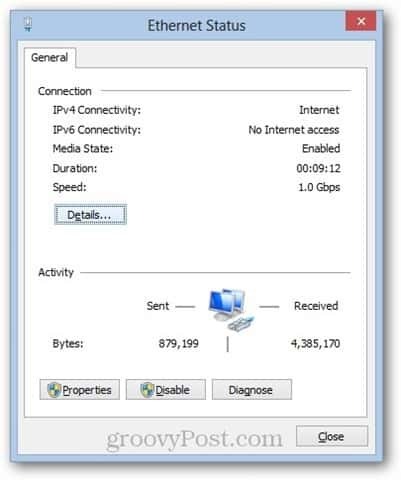
Il tuo indirizzo MAC è elencato accanto a Indirizzo fisico.
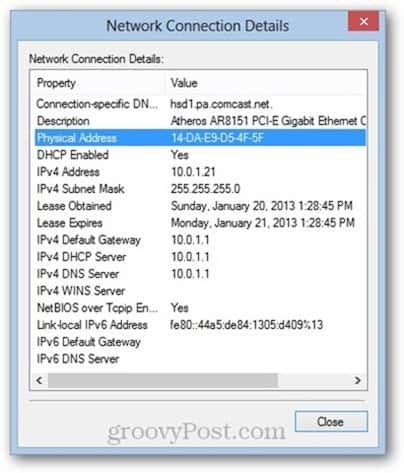
Il tuo indirizzo IP sarà l'indirizzo IPv4 o IPv6, a seconda dei casi. Nota che questo è l'indirizzo IP locale assegnato al tuo computer dal tuo router, non è l'indirizzo IP che il tuo computer mostrerà su Internet.
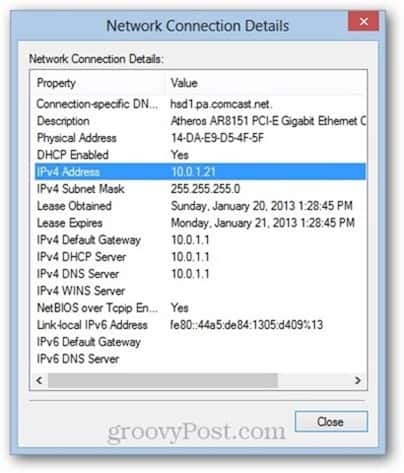
Scrivi sia il tuo indirizzo MAC sia il tuo indirizzo IP e utilizzali nella sezione successiva.
Invia un pacchetto magico
Qualsiasi dispositivo collegato alla rete locale può inviare un pacchetto magico. Il mio modo preferito di riattivare il mio computer da remoto è dal mio iPhone. Io uso Mocha VNC Lite, che è gratuito. Uso anche Mocha VNC per controllare in remoto il mio computer quando si sveglia (nota: corro Server TightVNC sul mio computer per consentire che funzioni).
Per inviare il pacchetto magico da Mocha VNC Lite, è sufficiente configurare un nuovo host VNC collegando l'indirizzo IP del computer (o il nome del computer) e l'indirizzo MAC.
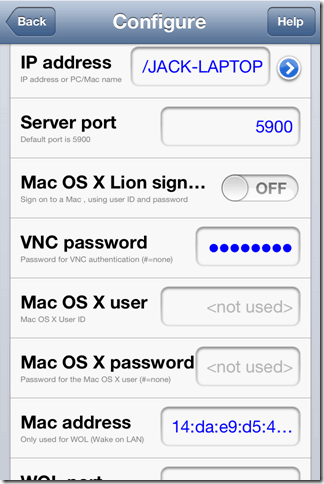
Dopo aver assegnato al programma l'indirizzo IP e MAC corretti, puoi inviare un pacchetto magico utilizzando la funzione Wake.
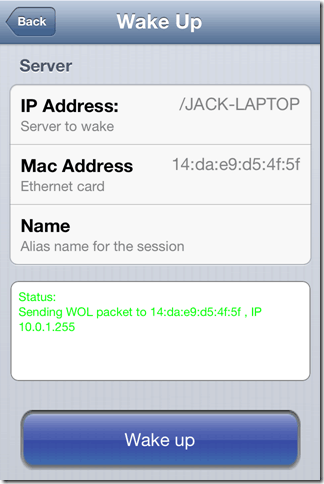
Potresti non avere alcuna conferma che il pacchetto magico WOL sia stato ricevuto correttamente, ma se provi ad avviare una sessione VNC, sarai in grado di dire se il tuo computer è acceso o no.
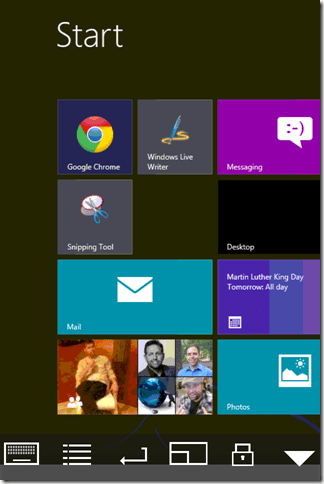
Se si desidera riattivare un computer da un altro computer, è possibile utilizzare Mittente pacchetto magico WOL, un programma gratuito basato su Windows.
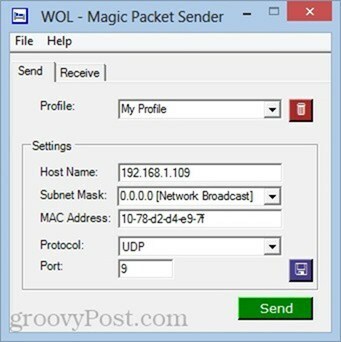
Note e risoluzione dei problemi
Wake-on-LAN può essere un po 'complicato, a seconda di come il tuo sistema è costruito e configurato. Se hai problemi con questo tutorial, prova alcune di queste correzioni:
Disabilita avvio rapido
Una delle affermazioni di Windows 8 sulla fama è il suo avvio rapido, che utilizza un "arresto ibrido" simile all'ibernazione ogni volta che si "spegne" il computer. Questo arresto ibrido / avvio rapido accelera i tempi di avvio, ma è noto che interferisce con la wake-on-LAN. Personalmente, non ho dovuto fare questo passaggio per far funzionare wake-on-LAN sul mio laptop con Windows 8. Ma se hai problemi, potresti provare questo.
Per farlo, vai su Pannello di controllo -> Hardware e suoni -> Opzioni risparmio energia e seleziona Scegli cosa fanno i pulsanti di accensione.
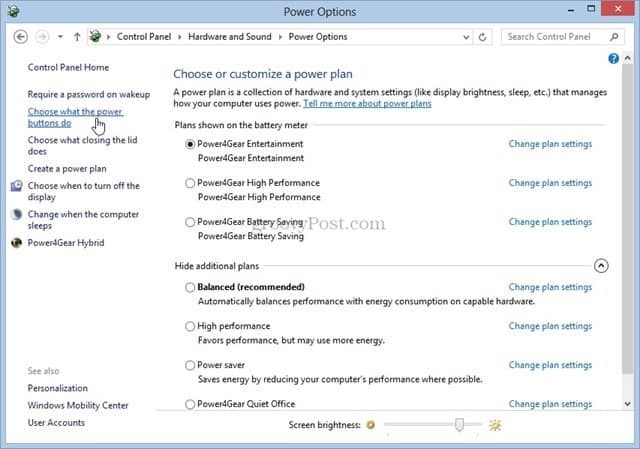
Deseleziona l'opzione Attiva avvio rapido (consigliato). Nota che potresti dover fare clic Modifica le impostazioni non disponibili in cima. Altrimenti, l'opzione verrà disattivata.
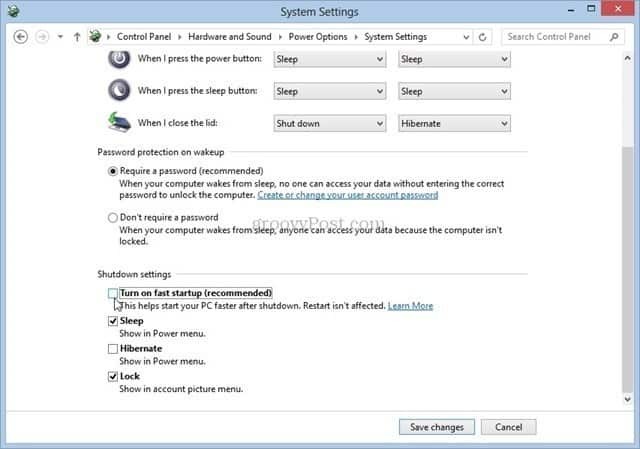
Abilita Wake-on-LAN nel Setup BIOS
Se si utilizza Windows 7 o versioni precedenti, potrebbe essere necessario modificare le impostazioni del BIOS per consentire il wake-on-LAN. Il boot loader di Windows 8 preclude qualsiasi armeggiamento nel BIOS, ma per le versioni precedenti di Windows, tu può premere F2, DEL, F10 o qualsiasi altro tasto visualizzato quando il PC si avvia per la prima volta per accedere al BIOS impostare. Nella schermata di configurazione del BIOS, cerca un'opzione come "Wake from PCI device" o "Allow wake from Ethernet" o "Enable wake-on-LAN".
Indirizzo IP vs. Nome del computer
Il modo più semplice per inviare un pacchetto magico WOL alla destinazione giusta è fare riferimento al nome del computer ("JACK-LAPTOP"). Ma se non funziona, prova a digitare l'indirizzo IP assegnato dal tuo router. Puoi utilizzare il metodo dall'alto per ottenere l'indirizzo IP del tuo computer oppure puoi controllare la pagina di stato del tuo router. Assicurati solo di ottenere l'indirizzo IP per la connessione Ethernet cablata attiva e non una connessione LAN wireless memorizzata nella cache.
Hai ancora problemi? Fammi sapere nei commenti e cercherò di aiutarti.