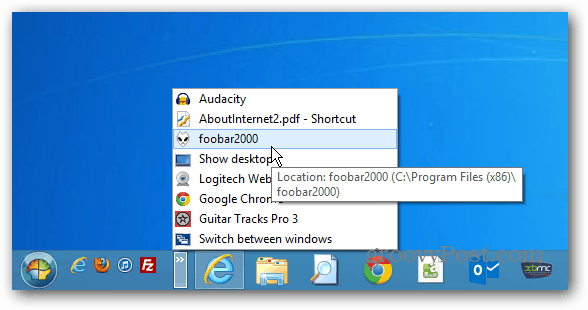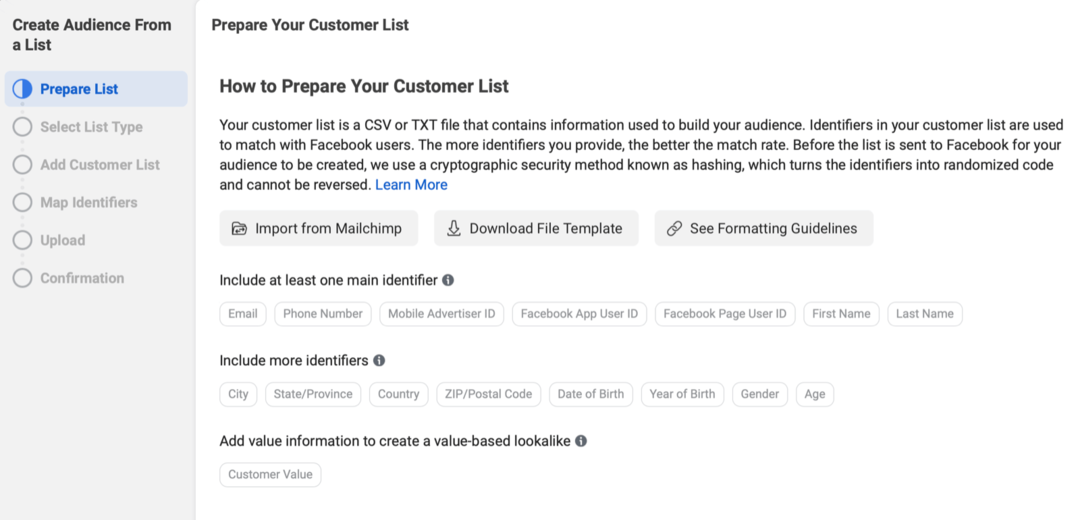Ultimo aggiornamento il
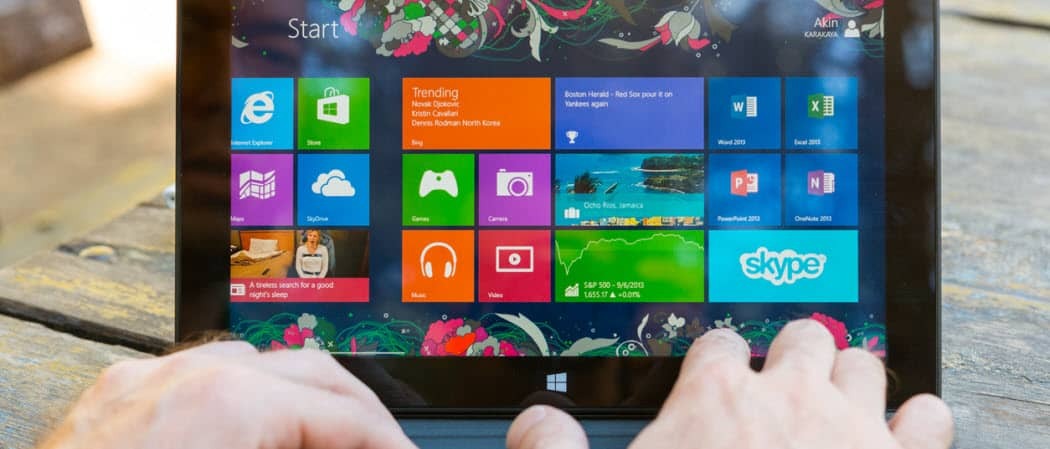
Sì. È possibile ripristinare la barra di avvio veloce in Windows 8. Ecco come riportarlo in Windows 8 e RT senza installare un programma di terze parti.
La barra di avvio veloce in XP e Vista ti consente di accedere rapidamente alle tue app e ai tuoi file preferiti. Se esegui l'aggiornamento a Windows 7 o 8, rimarrai deluso nel vedere che non è più presente per impostazione predefinita. Ma puoi riportare il file Barra di avvio rapido di nuovo in Windows 7. Ecco come riportarlo in Windows 8 e RT senza installare un programma di terze parti.
Ripristina barra di avvio rapido in Windows 8
Fai clic con il tasto destro sulla barra delle applicazioni e vai a Barre degli strumenti> Nuova barra degli strumenti.
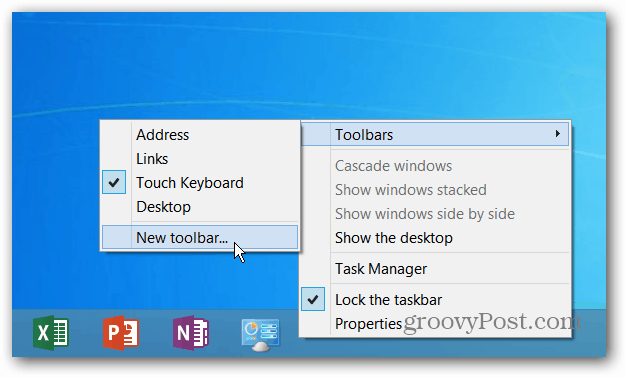
File Explorer si aprirà e dovrai copiare il seguente percorso nella barra degli indirizzi e fare clic su Seleziona cartella.
- % appdata% \ Microsoft \ Internet Explorer \ Avvio rapido
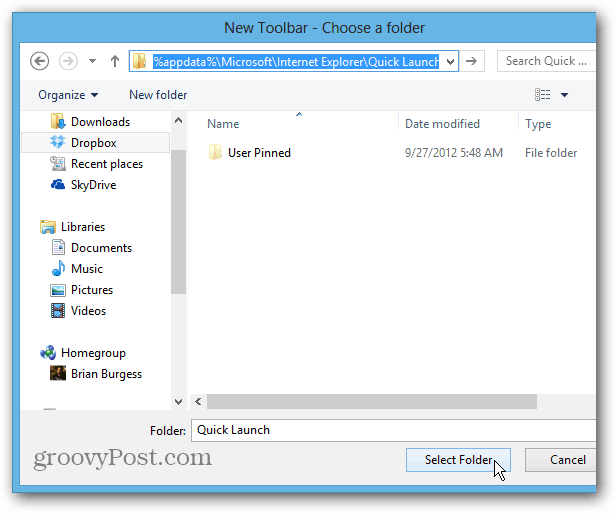
Se hai problemi ad arrivarci usando quel percorso, vai a C: \ Users \ nome_utente \ AppData \ Roaming \ Microsoft \ Internet Explorer \ Avvio rapido
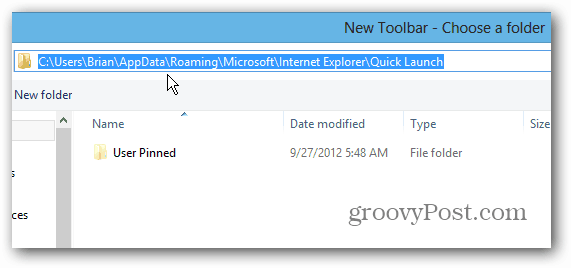
Ciò aggiungerà la barra degli strumenti Avvio veloce sulla barra delle applicazioni. Fare clic con il tasto destro sulla barra delle applicazioni e sbloccarla.
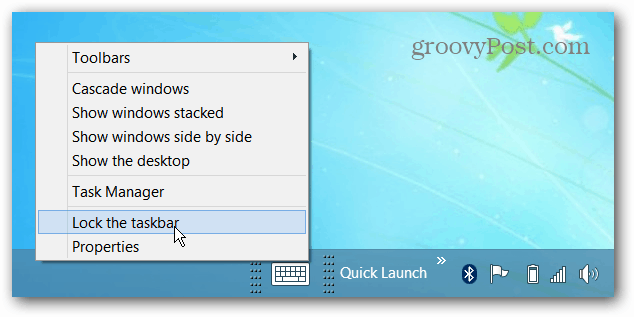
Per farlo funzionare come in XP o Vista, trascinalo sul lato sinistro, dove si trovava il pulsante Start.
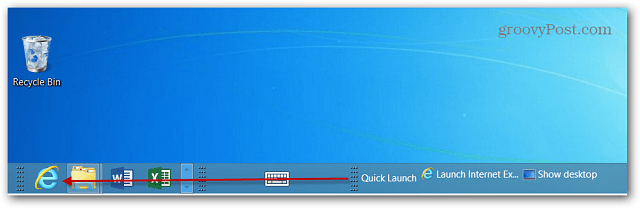
Quindi dovrai trascinare le icone già appuntate sulla barra delle applicazioni.
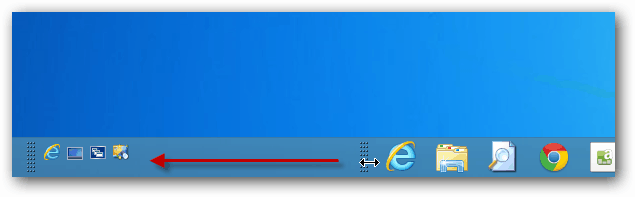
Se questa è la prima volta, potrebbe essere necessario un paio di tentativi per ottenere tutto dove lo desideri. Ma una volta fatto, fai clic con il pulsante destro del mouse sulla barra delle applicazioni e bloccala di nuovo. Ora fai clic con il pulsante destro del mouse sulla barra di avvio veloce e deseleziona Mostra riquadro e Mostra testo.
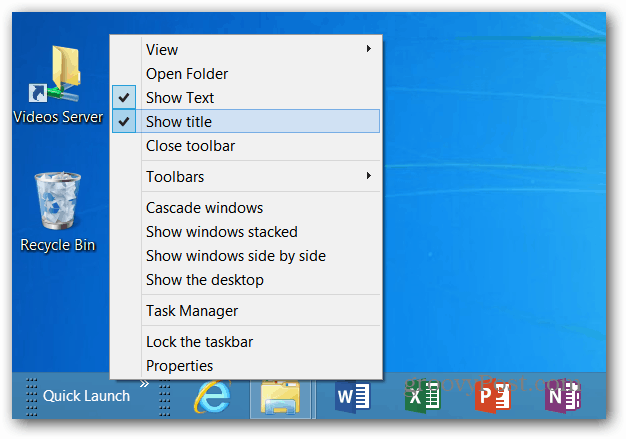
Ora puoi trascinare le scorciatoie del programma e gli altri elementi che desideri. Oppure, se si desidera un modo più semplice per aggiungere elementi, è possibile aggiungere Avvio rapido al menu contestuale.
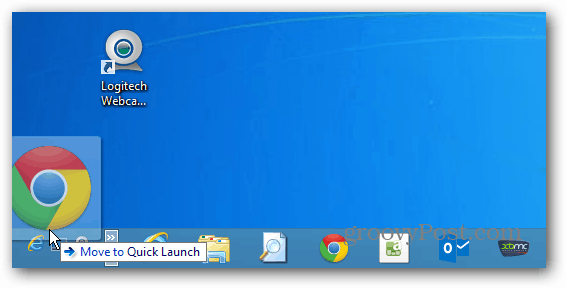
Ecco come sarà dopo aver aggiunto alcuni programmi alla barra di avvio veloce.
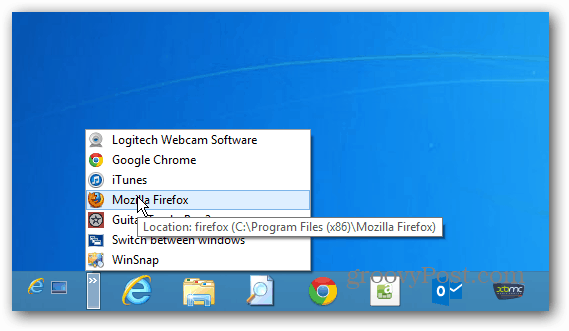
Inoltre, se aggiungi un programma di sostituzione del menu Start - Start8 da Stardock o Shell classico sono i nostri preferiti - ottieni lo stesso aspetto e la sensazione che eri abituato in XP e Vista su Windows 8.