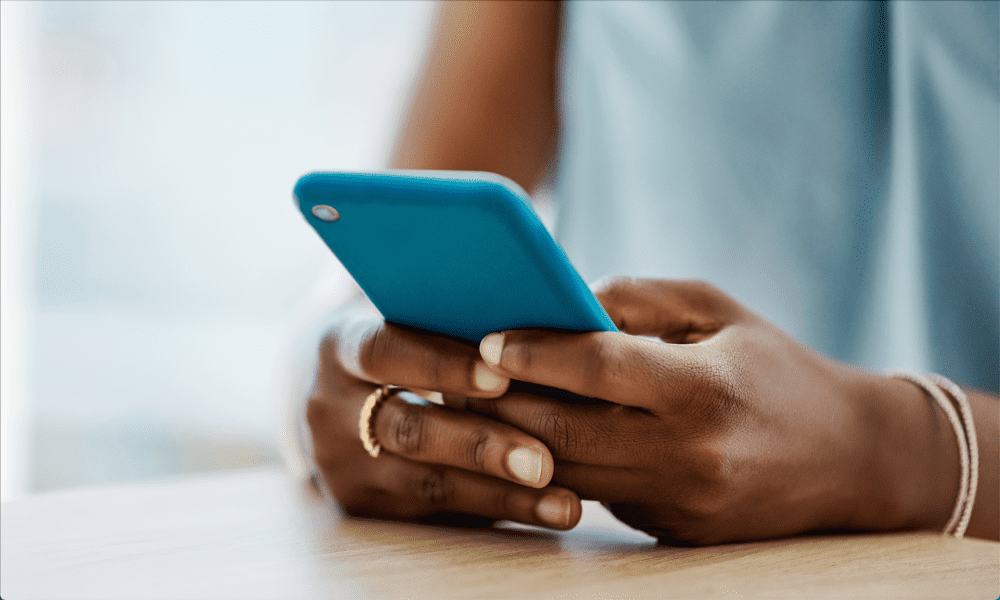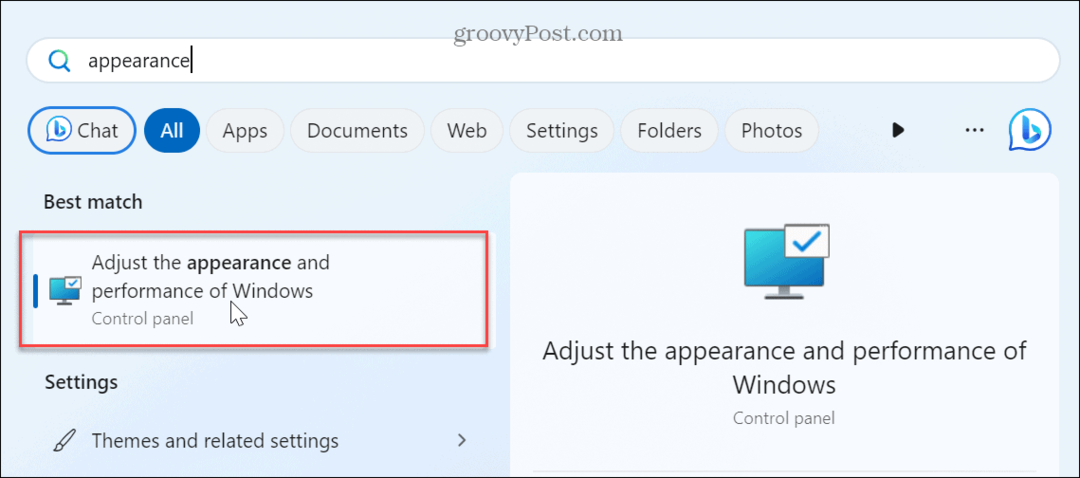Come disabilitare "Completiamo la configurazione del dispositivo" su Windows
Microsoft Windows 10 Windows 11 Eroe / / April 22, 2022

Ultimo aggiornamento il

Windows ti ricorderà di completare la configurazione del tuo PC per accedere ai servizi Microsoft. Se desideri interrompere questi avvisi, segui questa guida.
Windows 11 viene fornito con molte funzionalità pronte per l'uso, a condizione che tu alleghi il tuo account Microsoft. Quando esegui un'installazione pulita di Windows 11, ti viene chiesto di eseguire la configurazione Microsoft Office, Una guida, Windows Ciao, Collegamenti telefonici (in precedenza Il tuo telefono), eccetera.
Se non configuri quei servizi Microsoft, riceverai un messaggio che ti ricorda di completare la configurazione ogni pochi giorni. Puoi fare clic Continua o Ricordamelo tra 3 giorni. Entrambe le opzioni sono fastidiose e non c'è alcuna opzione per rifiutare.
Invece, dovrai provare una soluzione alternativa. Ecco cosa devi fare per disabilitare il messaggio "Completiamo la configurazione del dispositivo" su Windows.
Disabilita finiamo di configurare il messaggio del dispositivo su Windows
Tuttavia, potresti non aver impostato queste funzionalità durante l'installazione. Forse non vuoi usarli o hai trovato alternative che funzionano meglio. In ogni caso, a Windows 11 non piace una configurazione incompleta e, ogni pochi giorni circa, riceverai un messaggio mostrato di seguito che dice "Completiamo la configurazione del dispositivo". In sostanza, vuole che tu connetta il tuo PC a più Microsoft Servizi.
Lo schermo non è altro che un promemoria e puoi spegnerlo: fai clic su Ricordamelo tra 3 giorni link per arrivare inizialmente al desktop.
Per disabilitare questo messaggio su Windows 11:
- Apri il Menu iniziale e fare clic Impostazioni. In alternativa, puoi usare Tasto Windows + I per aprire direttamente le Impostazioni.

- quando Impostazioni si apre, fare clic su Sistema a sinistra e fare clic Notifiche sulla destra.
- Scorri verso il basso il Notifiche schermo ed espandere il Altre impostazioni sezione.
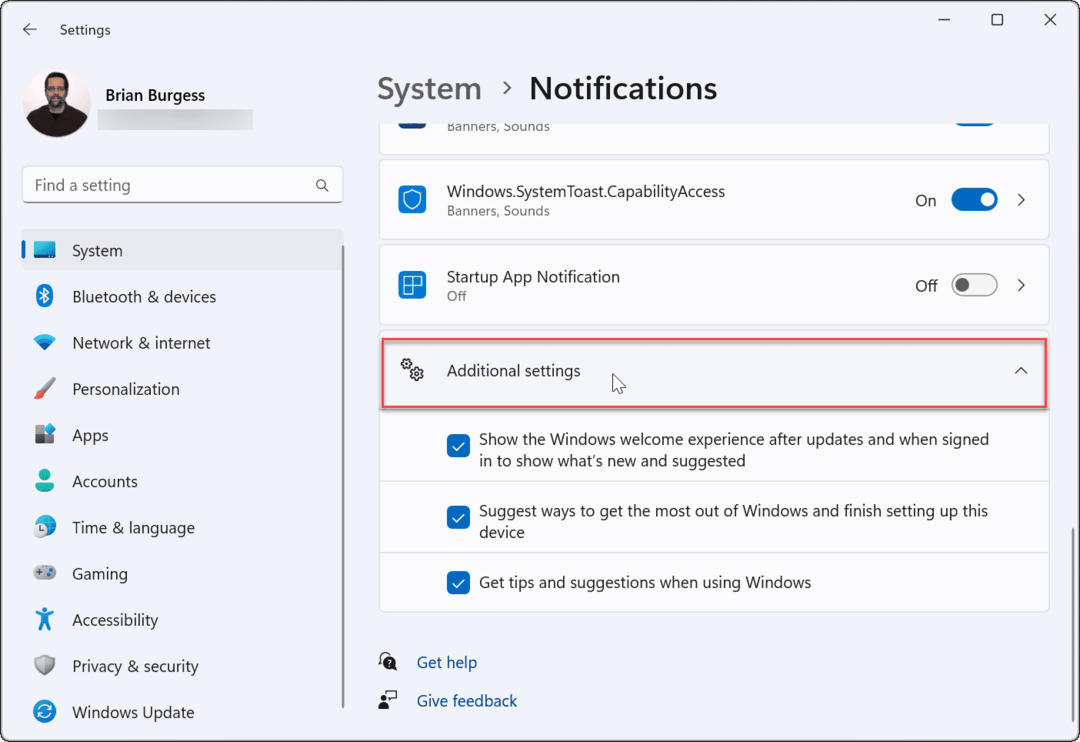
- Deseleziona ciascuno dei Altre impostazioni opzioni.
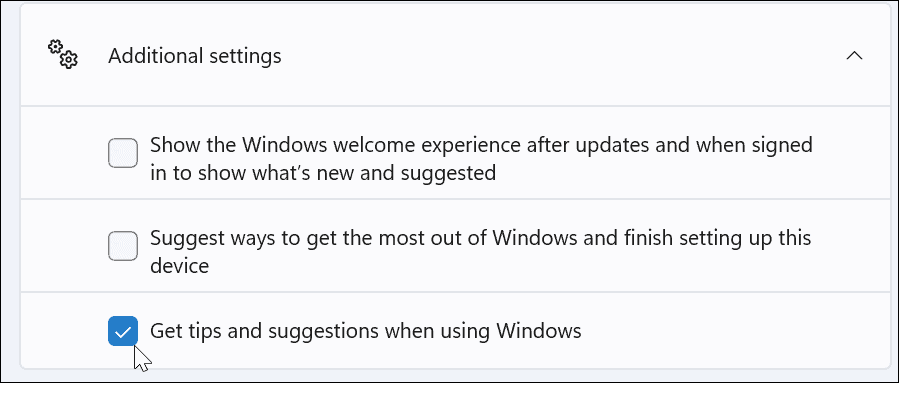
- Andando avanti, non dovresti più vedere la fastidiosa finestra "Completiamo la configurazione del dispositivo". Se desideri disattivare l'audio di altre notifiche, deseleziona il Mostra l'esperienza di benvenuto di Windows dopo gli aggiornamenti e dopo l'accesso per mostrare le novità e i suggerimenti e Suggerisci modi per ottenere il massimo da Windows e completare la configurazione del dispositivo opzioni.
Disattiva la notifica tramite il Registro
Se ricevi ancora il messaggio "Completiamo la configurazione del dispositivo" o desideri disabilitarlo in modo permanente su Windows 11, puoi utilizzare il Registro di sistema.
Per disabilitare la notifica utilizzando il Registro:
- Usa la scorciatoia da tastiera Tasto Windows + R per aprire il Correre dialogo.
- In Correre, genere regedit e fare clic OK.
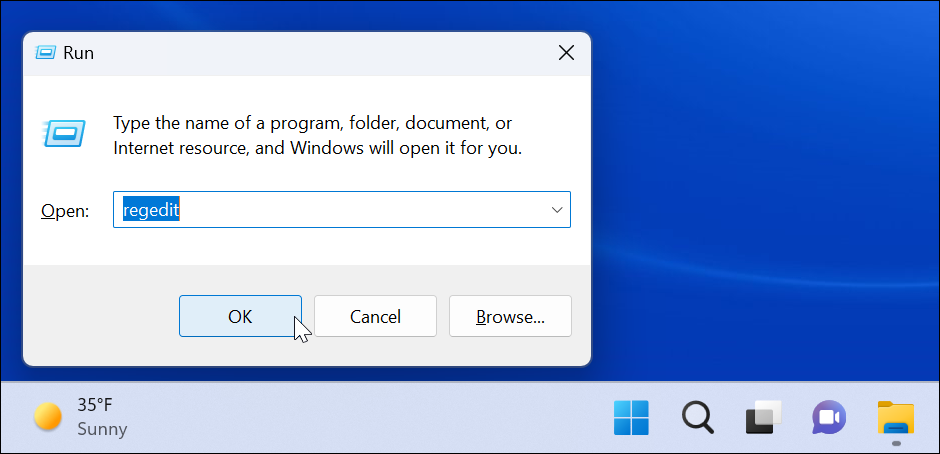
- quando Editore del Registro di sistema si apre, vai al seguente percorso:
HKEY_CURRENT_USER\Software\Microsoft\Windows\CurrentVersion\ContentDeliveryManager
- Nel ContentDelivery Manager chiave nel riquadro di destra, trova SottoscrittoContenuto-310093Abilitato e verificare che il suo valore sia impostato su 1.
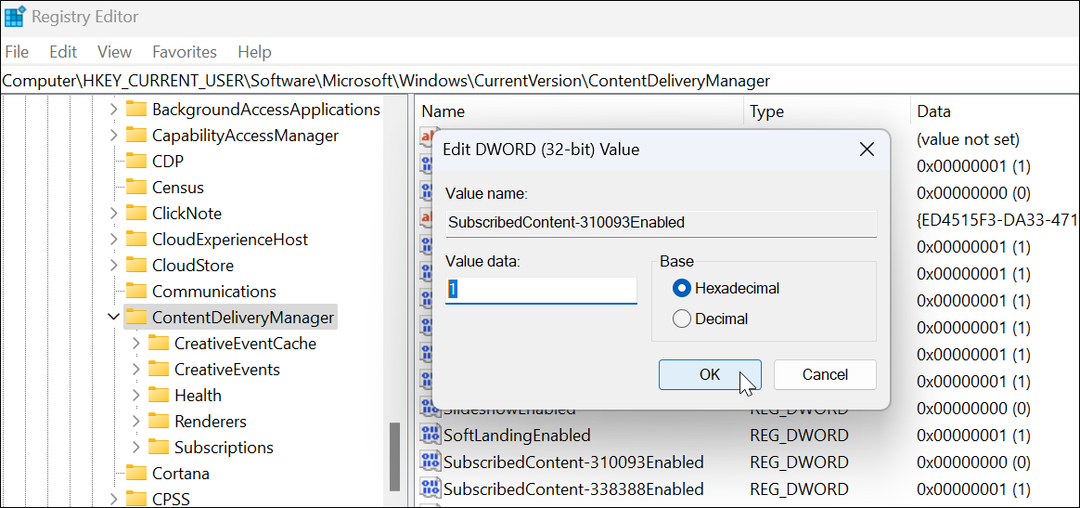
Se si desidera riattivare lo schermo per qualsiasi motivo, eliminare il file SottoscrittoContenuto-310093Abilitato valore e lo schermo tornerà.
Disabilita finiamo di configurare il messaggio del dispositivo su Windows 10
Sfortunatamente, questo messaggio compare periodicamente anche su Windows 10.
Per disabilitare la notifica su Windows 10, procedi come segue:
- Apri il menu Start e avvia Impostazioni.
- In Impostazioni, stampa Sistema > Notifichee azioni.
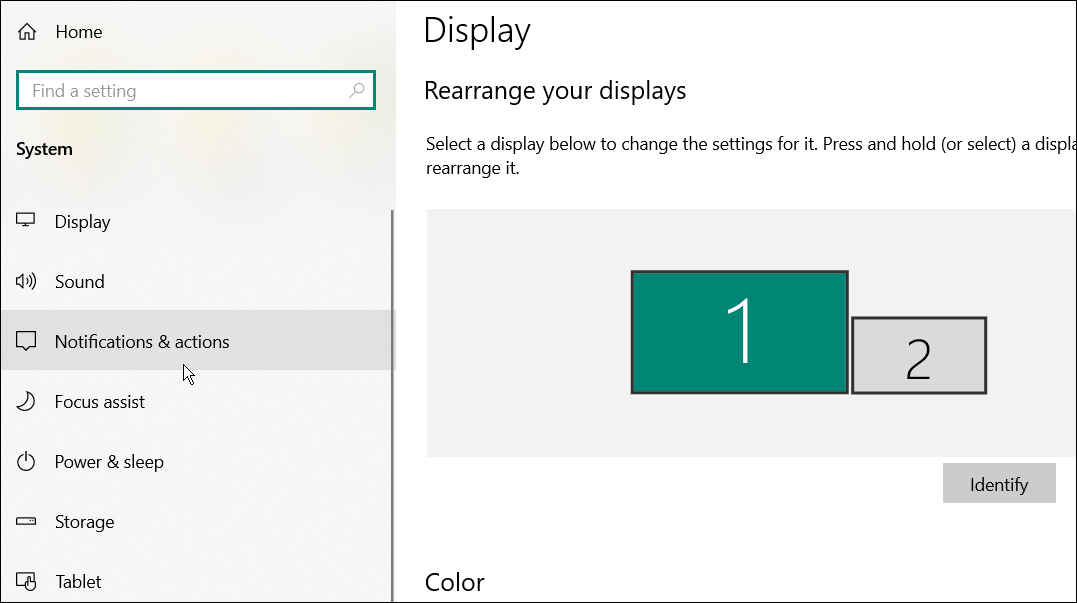
- Deseleziona il Suggerisci dei modi in cui posso completare la configurazione del mio dispositivo per ottenere il massimo da Windows opzione vicino alla parte superiore.
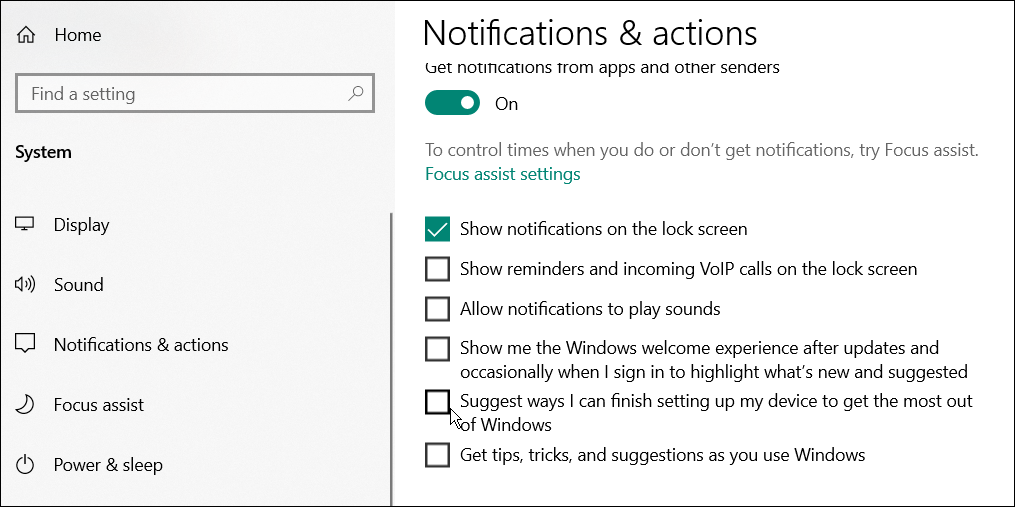
Personalizzazione delle notifiche di Windows
Sebbene Windows in genere mostri il messaggio "Completiamo la configurazione del dispositivo" dopo un'installazione pulita, potrebbe anche apparire (o riapparire) dopo un aggiornamento cumulativo o delle funzionalità. Se vedi di nuovo il messaggio, ripeti i passaggi precedenti, torna alle impostazioni di notifica e spegnilo di nuovo. Puoi anche utilizzare il Registro per una soluzione più permanente.
Stanco di spam di notifica? Puoi provare utilizzando la messa a fuoco assistita per un'elaborazione senza distrazioni su Windows 11. Se non sei ancora su Windows 11, scopri di più Messa a fuoco assistita su Windows 10 invece.
Come trovare il codice Product Key di Windows 11
Se è necessario trasferire il codice Product Key di Windows 11 o semplicemente per eseguire un'installazione pulita del sistema operativo,...
Come cancellare la cache, i cookie e la cronologia di navigazione di Google Chrome
Chrome fa un ottimo lavoro nel memorizzare la cronologia di navigazione, la cache e i cookie per ottimizzare le prestazioni del browser online. Ecco come...
Abbinamento dei prezzi in negozio: come ottenere i prezzi online durante gli acquisti nel negozio
Acquistare in negozio non significa dover pagare prezzi più alti. Grazie alle garanzie di abbinamento dei prezzi, puoi ottenere sconti online mentre fai acquisti a...
Come regalare un abbonamento Disney Plus con una carta regalo digitale
Se ti sei divertito con Disney Plus e vuoi condividerlo con altri, ecco come acquistare un abbonamento Disney+ Gift per...