Come riparare un PC Windows 11 lento
Microsoft Windows 11 Eroe / / June 20, 2023

Pubblicato

Windows 11 è lento sul tuo PC? Ecco alcune correzioni che puoi provare per migliorare la velocità, le prestazioni e la reattività del tuo PC.
Windows 11 è lento sul tuo PC? Forse le cose sono iniziate alla grande, ma sembra aver perso il passo nel tempo. Se il tuo PC rallenta durante il gioco o l'esperienza è lenta, ci sono passaggi che puoi eseguire per renderla più veloce.
Alcune delle correzioni includono la modifica delle funzionalità integrate incluse nelle impostazioni di Windows 11. Puoi anche avviarlo più velocemente e migliorare la reattività di Windows 11.
Come con le versioni precedenti, Windows 11 è soggetto a rallentamenti dopo lunghi periodi di utilizzo. In questa guida, ti mostreremo alcune correzioni che puoi provare se Windows 11 funziona lentamente.
1. Abilita senso memoria
Nel corso del tempo, i file sul tuo PC iniziano ad accumularsi sull'unità del computer. Alcuni file temporanei corrompersi e possono essere rimossi in modo sicuro per migliorare le prestazioni del sistema operativo.
Abilita il Funzionalità di rilevamento memoria per evitare che temp e altri file di app e di sistema influiscano negativamente sulle prestazioni dell'unità. L'utilità integrata rimuove automaticamente i file temporanei e spazzatura per migliorare le prestazioni dell'unità.
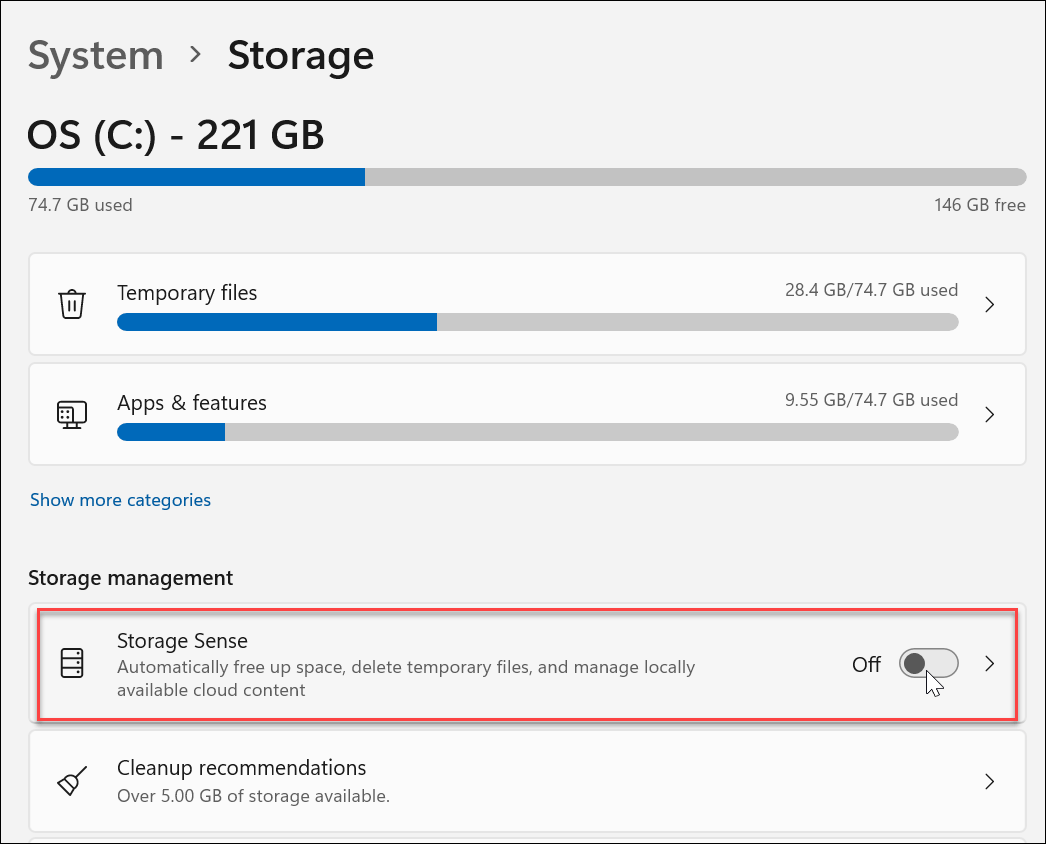
Oltre a impostarlo per l'esecuzione automatica, puoi eseguire manualmente Storage Sense e liberare spazio su disco con Raccomandazioni per la pulizia.
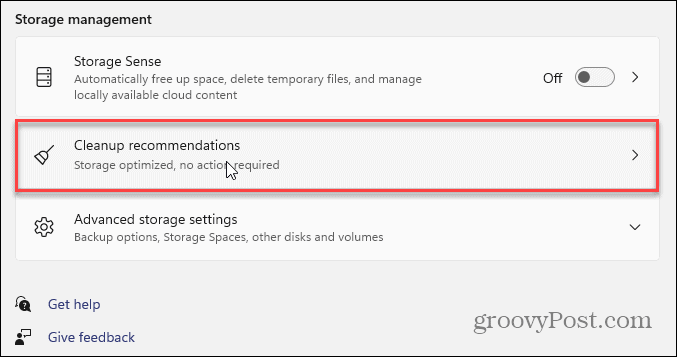
2. Disabilita le app di avvio
Il minor numero di app impostate per l'avvio durante l'avvio migliorerà il tempo di avvio e le prestazioni complessive. Se hai diverse app impostate su lancio durante l'avvio, alcuni impiegano molto tempo per andare avanti.
Disabilitare la maggior parte (o tutte) le app di avvio può migliorare significativamente la tua esperienza. Man mano che continui ad aggiungere app, molte si imposteranno per essere eseguite durante l'avvio, quindi il monitoraggio e disabilitare le app di avvio su Windows 11 se il tuo sistema è lento è importante.
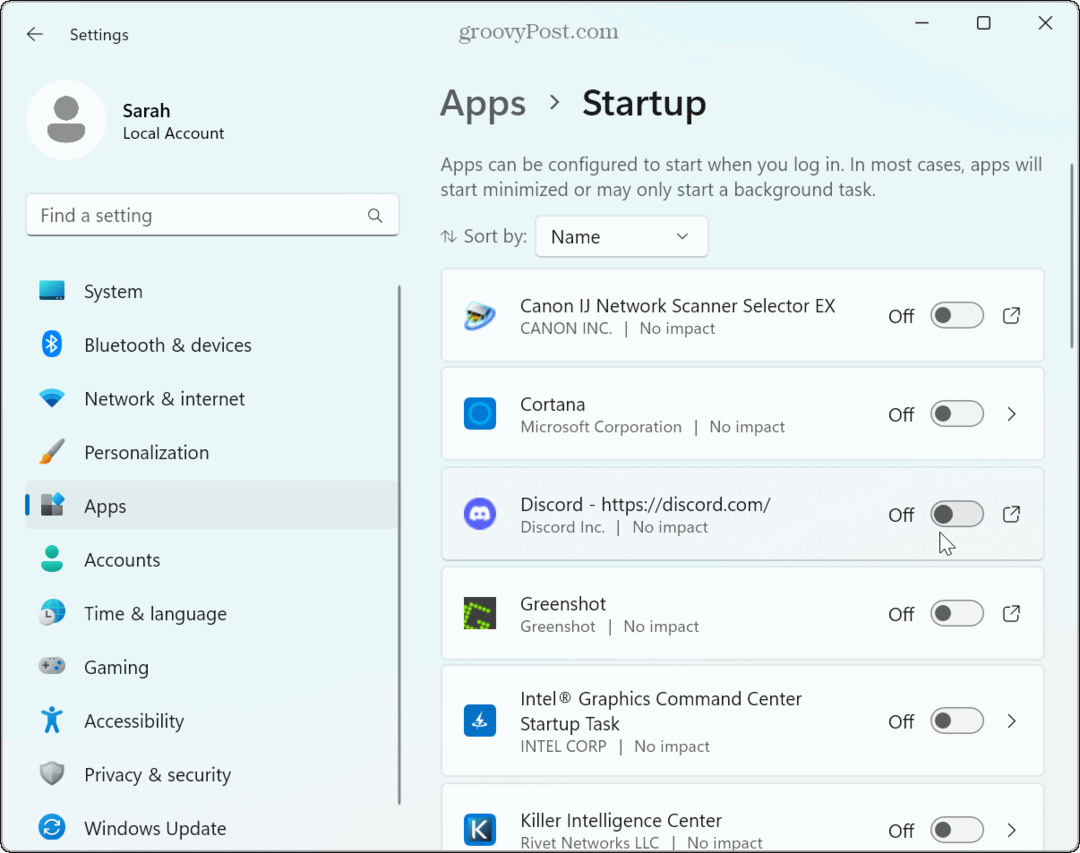
3. Regola il piano di alimentazione per prestazioni migliori
Un altro modo per aumentare le prestazioni del tuo laptop Windows 11 è regolare il piano di alimentazione. Ad esempio, il tuo laptop potrebbe sembrare lento mentre è alimentato a batteria.
Per aiutare a negare questo, set Modalità di alimentazione per le migliori prestazioni nelle impostazioni della batteria. Tieni presente che questa impostazione scaricherà la batteria più velocemente, quindi potresti volerlo creare un piano di alimentazione personalizzato per bilanciare le prestazioni e l'utilizzo della batteria.
Mentre stai regolando le impostazioni di alimentazione, assicurati di farlo abilita l'avvio rapido per rendere il tuo Windows 11 Avvio del PC più rapido.
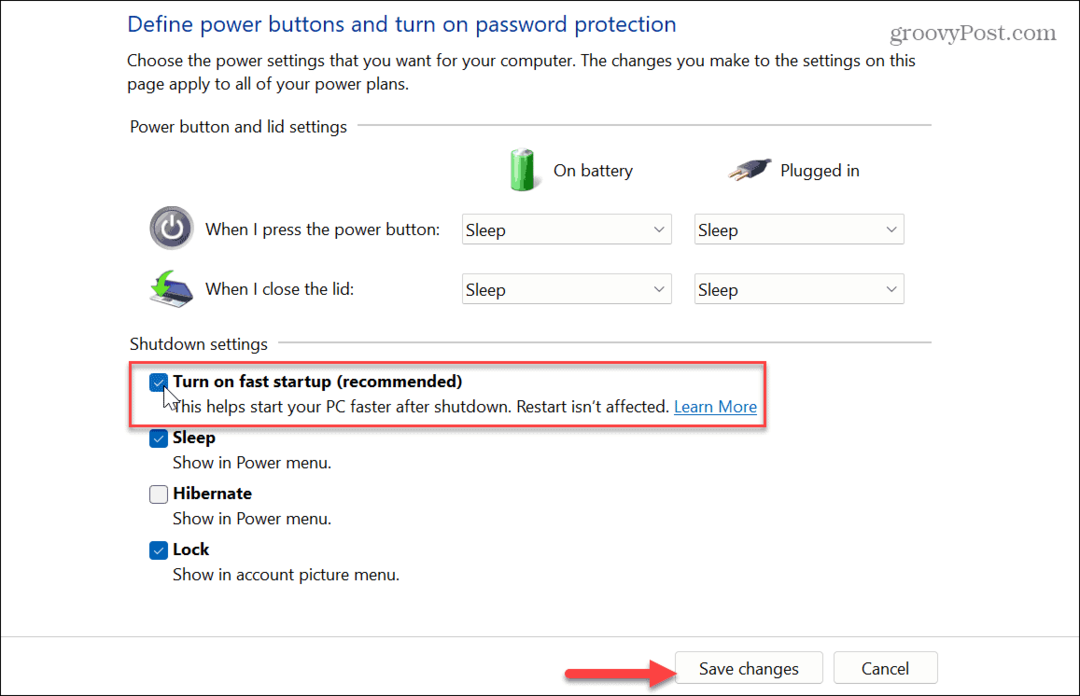
4. Disabilita i servizi di terze parti
Quando installi le app, includono i propri servizi che si avviano all'avvio del computer. Questi sono utili quando si ottengono prestazioni reattive durante l'utilizzo. Tuttavia, possono danneggiare le prestazioni complessive del sistema.
Puoi disattivare i servizi di terze parti che non usi spesso per riparare un PC Windows 11 lento.
Per disabilitare i servizi di terze parti:
- premi il Tasto Windows per lanciare il Inizio menù.
- Tipo configurazione di sistema e scegli il risultato migliore.
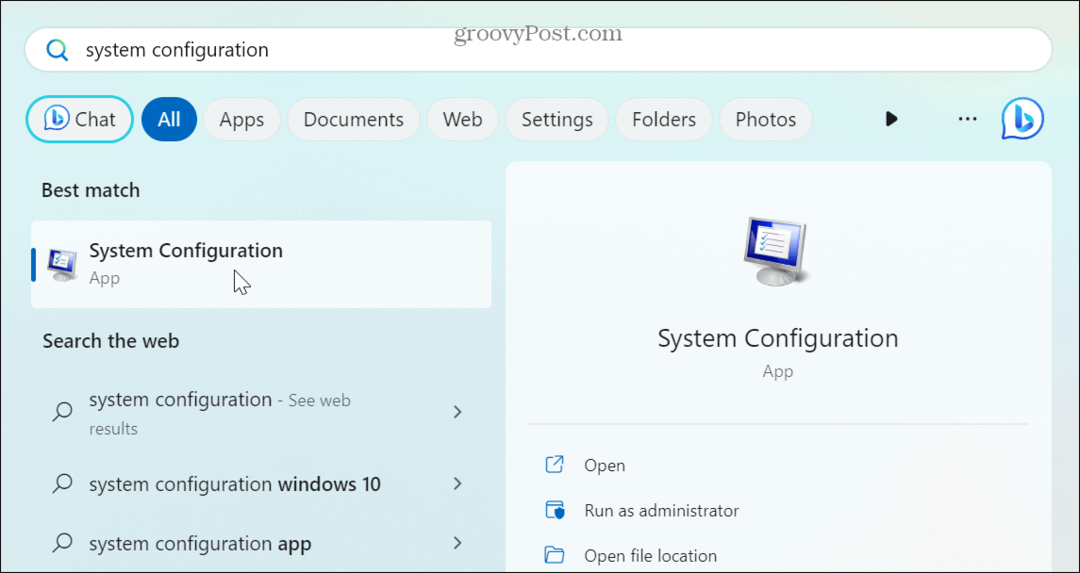
- Una volta il Configurazione di sistema viene visualizzata la finestra, fare clic su Servizi scheda in alto.
- Seleziona il Nascondi tutti i servizi Microsoft scatola.
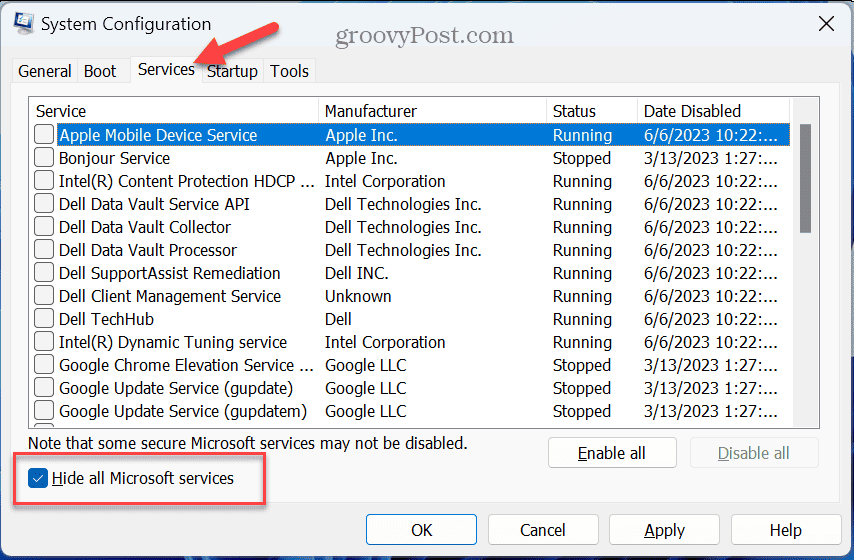
- Seleziona tra i restanti servizi che non usi molto. Ad esempio, se disponi di più di un browser, puoi disattivare i servizi di Chrome se non lo utilizzi.
- Clic Fare domanda a E OK.
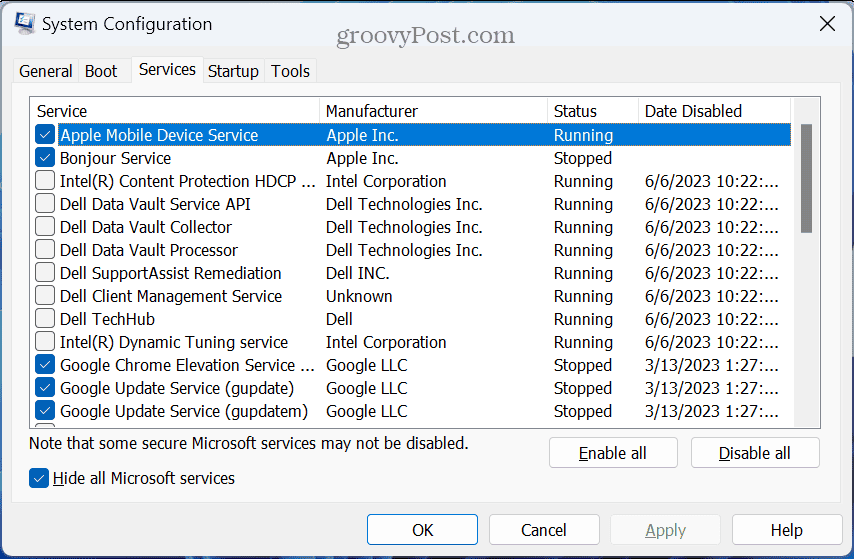
- Ti verrà richiesto di riavviare Windows 11 per applicare le modifiche.
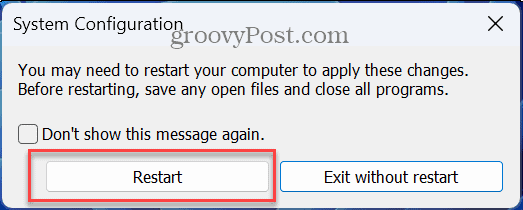
5. Disattiva l'animazione e gli effetti visivi
Un modo rapido per riparare un sistema Windows 11 lento è disabilitare gli effetti visivi e le animazioni predefiniti non necessari. L'aspetto di Windows 11 è elegante, ma il piacere per gli occhi non è necessario.
Disabilitare questi effetti visivi ti toglie la pressione scheda grafica o chipset e può aiutare a rendere Windows 11 più reattivo.
Per disattivare le animazioni e gli effetti visivi:
- premi il Tasto Windows per lanciare il Menu iniziale.
- Tipo aspetto e selezionare il Regola l'aspetto e le prestazioni di Windows opzione.
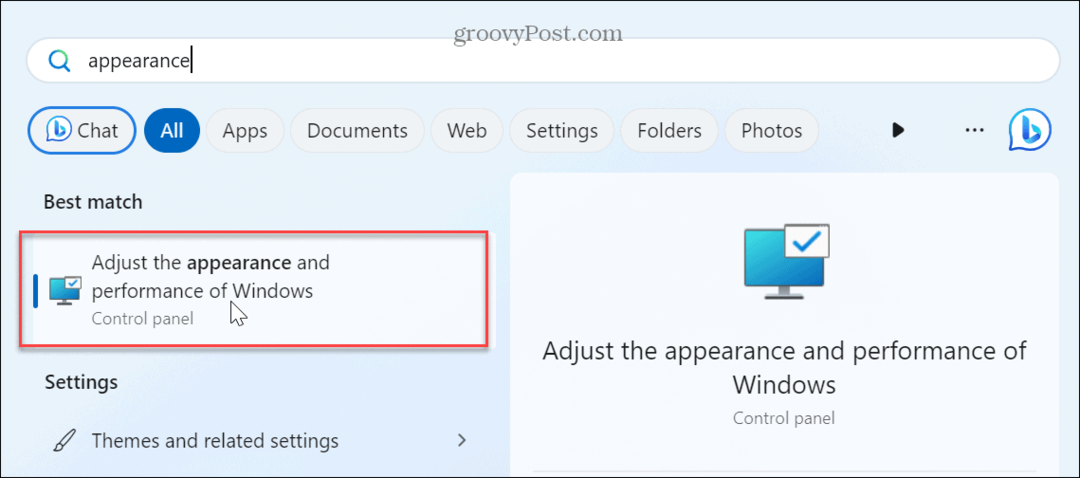
- Deseleziona gli effetti visivi che non ti servono. In alternativa, selezionare il Regola per le migliori prestazioni opzione per disattivare tutti gli effetti e le animazioni.

Una volta effettuate le selezioni, Windows 11 non sarà visivamente accattivante, ma sarà molto più reattivo. Ad esempio, basta spegnere il Animare le finestre durante la riduzione a icona e l'ingrandimento E Mostra i contenuti di Windows durante il trascinamento opzioni avranno un notevole miglioramento.
6. Mantieni Windows aggiornato
Mantenere aggiornato il sistema Windows è fondamentale per ottenere nuove funzionalità. Ed è anche fondamentale per la sicurezza, la stabilità e le prestazioni del sistema. Come gli altri tuoi dispositivi tecnologici, Microsoft rilascia aggiornamenti per Windows 11 che migliorano le prestazioni.
Ad esempio, un nuovo aggiornamento potrebbe rendere Windows 11 più veloce su hardware meno recente.
Windows fa un buon lavoro nel mantenere le cose aggiornate in background, ma se sai che c'è un aggiornamento delle prestazioni del sistema, puoi verificare Windows 11 si aggiorna manualmente. Una volta installato l'aggiornamento, controlla se il sistema operativo è più reattivo.
7. Aggiorna l'hardware del PC
Se riesci ad aggiornare l'hardware del tuo sistema, risolverà un PC Windows 11 lento. Prendi in considerazione l'aggiornamento a un'unità a stato solido (SSD) in modo che Windows possa leggere e scrivere i dati più velocemente. E l'aggiornamento a un'unità SSD NVMe sarà ancora più veloce.
Prima di aggiornare l'unità, assicurarsi di creare un backup completo del sistema così puoi ripristinare Windows 11 utilizzando un backup dell'immagine di sistema. Inoltre, crea un file Unità di ripristino USB di Windows 11 da usare se Windows non può avviarsi.

Se la tua guida sembra abbastanza veloce, ma troppe app lo impantanano, puoi aggiungerne altre RAM al tuo sistema per migliorare la velocità. Non sai che tipo comprare? Usa Windows 11 per controllare le informazioni sulla RAM.
Se esegui programmi che utilizzano molta grafica e video, potrebbe stressare la tua scheda grafica (GPU). Puoi monitorare e correggere l'utilizzo elevato della GPU. E se la tua scheda grafica è obsoleta, installarne una nuova ti aiuterà a rendere più veloce un sistema Windows 11 lento. Puoi controlla le informazioni sulla scheda grafica se non sei sicuro di quale GPU acquistare.
Riparare un sistema Windows 11 lento
Se Windows 11 funziona lentamente sul tuo PC, l'utilizzo di una o tutte le opzioni di cui sopra ti aiuterà ad accelerarlo e a diventare più reattivo. Se ciò non bastasse, l'aggiornamento dell'hardware è un'opzione.
Ci sono più opzioni per riparare un PC Windows 11 lento. Ad esempio, controlla come limitare l'utilizzo della CPU dell'app o scopri come e perché dovresti ripristinare la scheda grafica. Inoltre, controlla come velocizzare l'avvio di Windows 11 per migliorare il tempo di avvio del tuo PC.
Non su Windows 11 ancora? Nessun problema. Assicurati di leggere i nostri suggerimenti per rendere Windows 10 più veloce.



