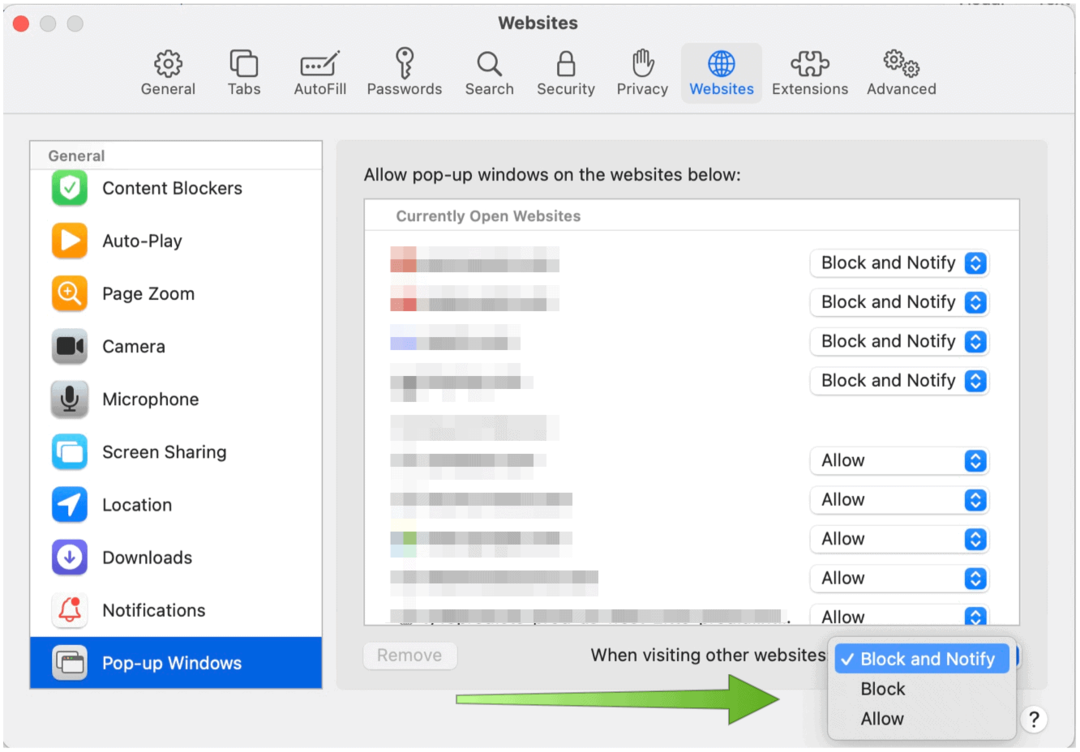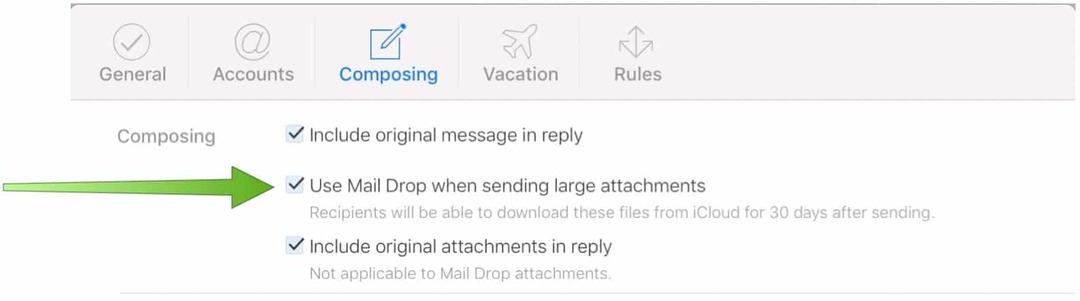Come verificare la presenza di plagio in Google Docs
Google Documenti Google Eroe / / April 22, 2022

Ultimo aggiornamento il

Il plagio è prendere il lavoro di qualcun altro e farlo passare per proprio. Se vuoi verificare la presenza di plagio in Google Docs, usa questa guida.
Ci sarà sempre chi cercherà di trovare la via più veloce per finire un lavoro. Se prendi contenuto da un'altra fonte e lo fai passare per tuo, c'è una parola per questo: plagio.
Il plagio è un grosso problema nel mondo accademico e degli affari, ma ciò non significa che devi accettarlo. Se vuoi eliminare il problema, dovrai sapere come verificare la presenza di plagio.
Se stai utilizzando un editor di documenti, come Google Docs, puoi farlo e ci sono alcuni strumenti che puoi utilizzare per portare a termine il lavoro. Ecco cosa devi fare per verificare la presenza di plagio in Google Docs.
Usa un componente aggiuntivo per il plagio per Google Docs
Un metodo semplice per verificare la presenza di plagio in Google Docs consiste nell'utilizzare un componente aggiuntivo. I componenti aggiuntivi ti consentono di aggiungere funzionalità extra all'editor, indipendentemente dal fatto che lo sia
Per utilizzare un componente aggiuntivo per plagio in Google Documenti:
- Apri i tuoi documenti Google documento.
- Clic Componenti aggiuntivi dalla barra degli strumenti e selezionare Ottieni componenti aggiuntivi.
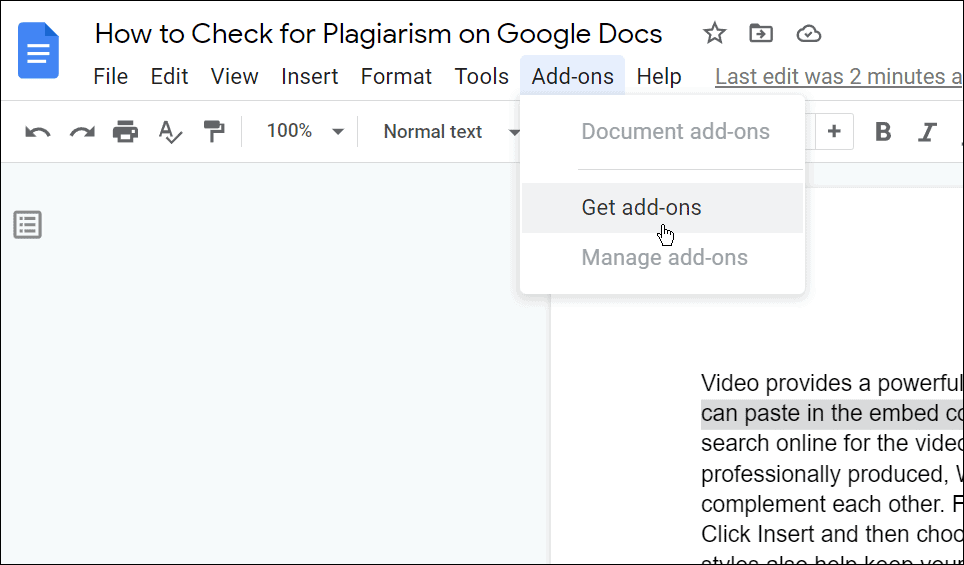
- Nel menu successivo, digita plagio nella barra di ricerca e individuare una barra degli strumenti plagio adeguata. Cerca un componente aggiuntivo con il maggior numero di utenti, la valutazione della massima qualità e la quantità di download. In questo esempio, stiamo usando Plagio.
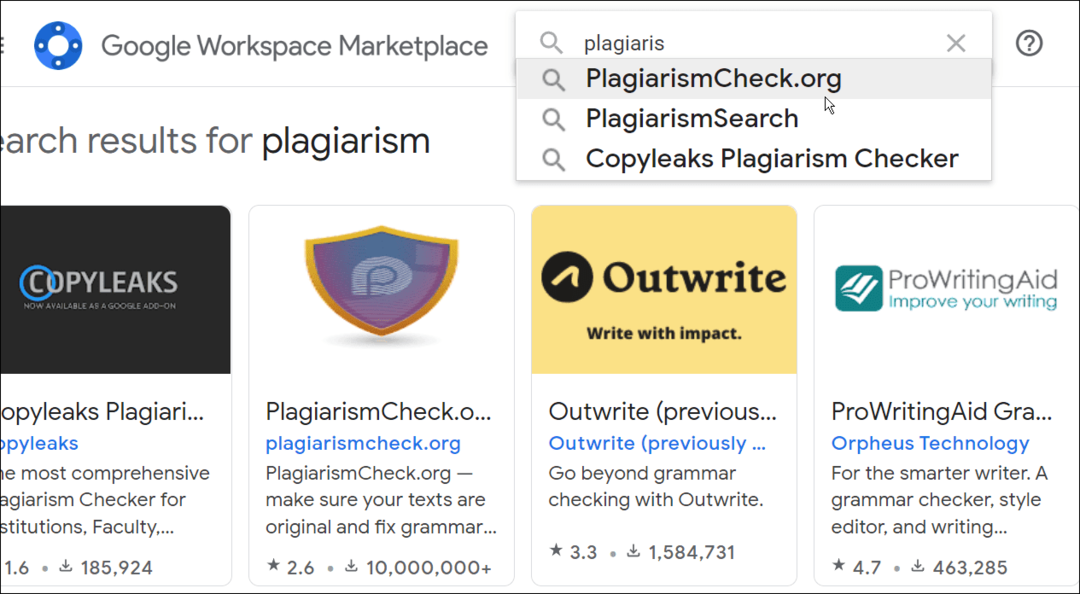
- Una volta trovato un componente aggiuntivo, selezionalo nei risultati della ricerca, quindi premi Installare. In questo esempio, stiamo usando Plagio, ma potresti voler controllare le istruzioni per l'utilizzo di altri strumenti di plagio.
- Attendi l'installazione del componente aggiuntivo. Dopo alcuni istanti, dovresti vederlo apparire nel file Componenti aggiuntivi menù.
- Per verificare la presenza di plagio, seleziona una sezione del testo e premi Componenti aggiuntivi > Plagium > Verifica sezione.
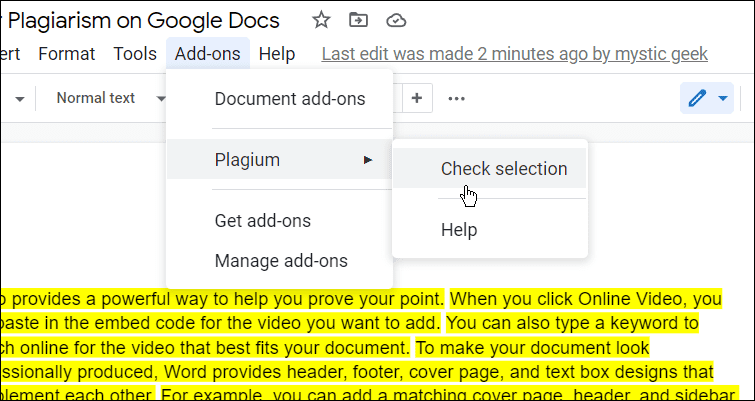
- Vedrai sezioni di testo che sono plagiate nel Plagio barra dei menu a destra, nonché a percentuale di somiglianza. Più alto è questo valore, più testo viene plagiato, in base ai risultati dello strumento.
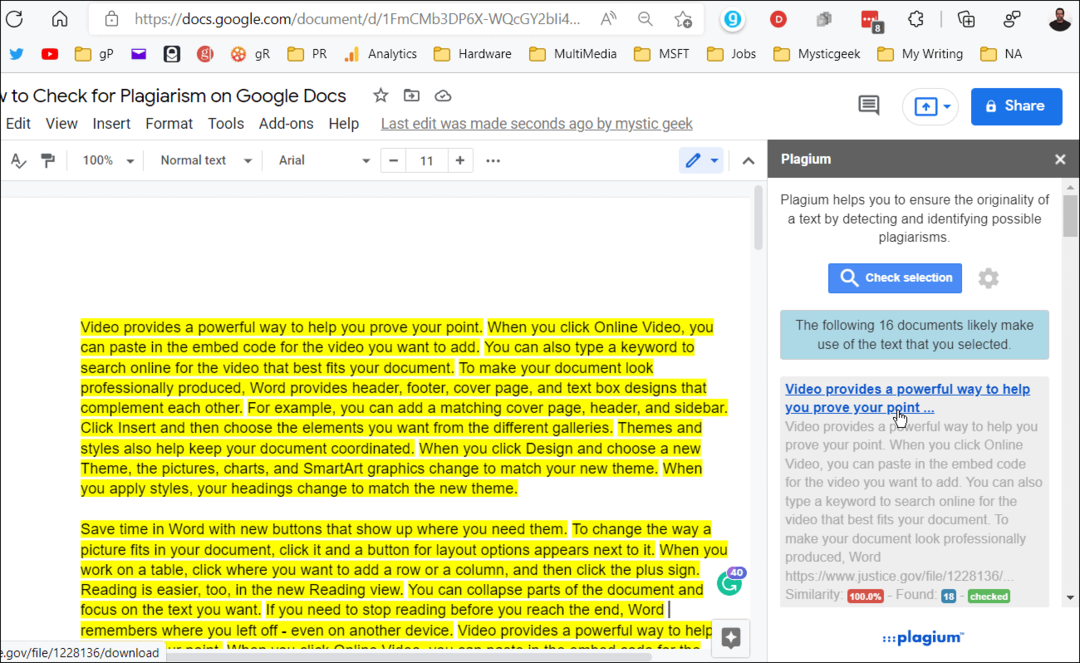
Naturalmente, a seconda del documento che hai e dello strumento che usi, i tuoi risultati varieranno. È prevista una certa somiglianza a causa di parole comuni, ma qualsiasi cosa al di sopra del 10-15% è probabilmente sospetta.
Usa Grammaticamente
Uno degli strumenti che utilizziamo qui a groovyPost è Grammaticamente. Non solo controllerà il tuo documento per errori di ortografia e grammatica, ma puoi anche usarlo per verificare rapidamente la presenza di contenuti plagiati.
Dovrai assicurarti di avere un Abbonamento Grammarly Premium per fare questo, però.
Per utilizzare Grammarly per verificare la presenza di plagio:
- Apri i tuoi documenti Google documento.
- In Google Documenti, seleziona File > Scarica e scegli un formato adatto (in genere DOCX).
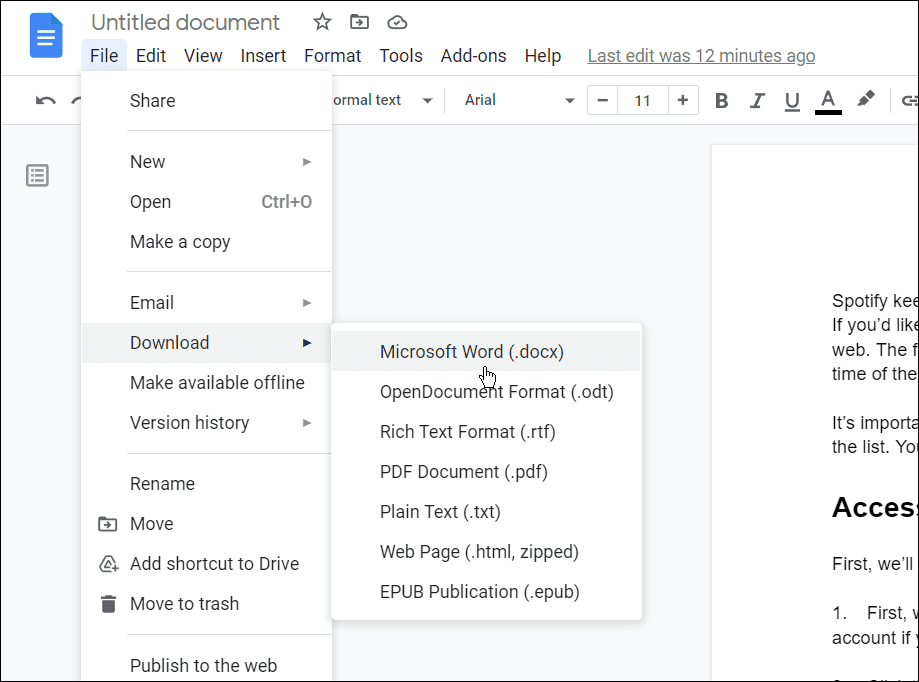
- Prossimo, apri Grammaticale nel browser web e premere Caricamento.
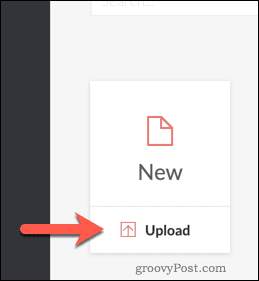
- Se il documento non si apre automaticamente, premi il documento caricato nell'elenco dei documenti Grammarly.
- Oltre a controllare gli errori di ortografia e grammatica, Grammarly controlla il plagio all'interno del documento, confrontando il testo con le fonti che identifica online.
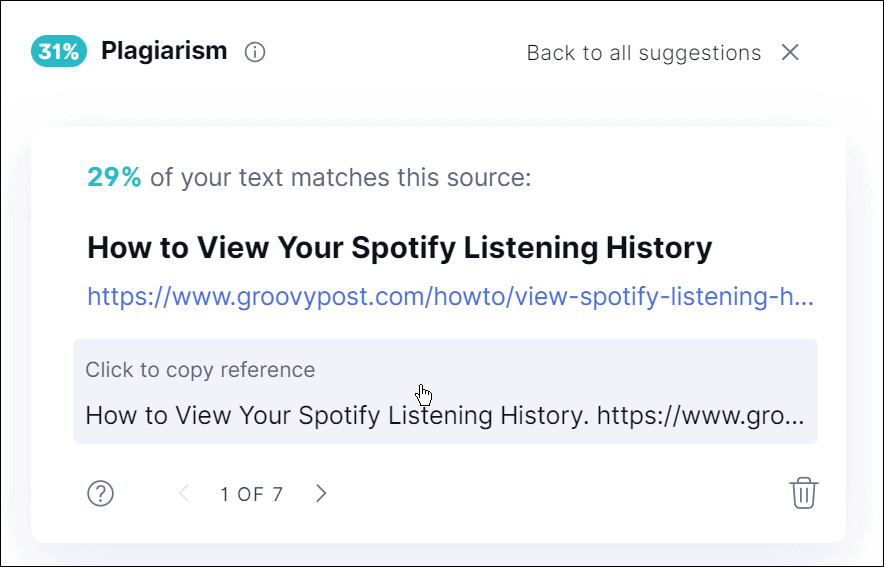
Fermare il plagio in Google Docs
Questi sono solo due metodi che puoi utilizzare per verificare la presenza di plagio in Google Docs. Ricorda, potresti preferire un componente aggiuntivo diverso per Google Documenti. Basta andare a Componenti aggiuntivi > Ottieni componenti aggiuntivi e prova un'estensione aggiuntiva. Prova vari componenti aggiuntivi fino a trovare quello migliore per te. Puoi anche usare siti web come Copyscape per confrontare rapidamente due documenti per vedere se ci sono somiglianze.
Se sei un accademico o un professionista e hai bisogno di scrivere un saggio, impara come farlo impostare il formato MLA in Google Docs o aggiungi e formatta una casella di testo in Google Documenti.
Come trovare il codice Product Key di Windows 11
Se è necessario trasferire il codice Product Key di Windows 11 o semplicemente per eseguire un'installazione pulita del sistema operativo,...
Come cancellare la cache, i cookie e la cronologia di navigazione di Google Chrome
Chrome fa un ottimo lavoro nel memorizzare la cronologia di navigazione, la cache e i cookie per ottimizzare le prestazioni del browser online. Ecco come...
Abbinamento dei prezzi in negozio: come ottenere i prezzi online durante gli acquisti nel negozio
Acquistare in negozio non significa dover pagare prezzi più alti. Grazie alle garanzie di abbinamento dei prezzi, puoi ottenere sconti online mentre fai acquisti a...
Come regalare un abbonamento Disney Plus con una carta regalo digitale
Se ti sei divertito con Disney Plus e vuoi condividerlo con altri, ecco come acquistare un abbonamento Disney+ Gift per...