Rendi Safari per Mac più sicuro con questi suggerimenti per la sicurezza
Sicurezza Mela Eroe Macos Safari / / March 20, 2021
Ultimo aggiornamento il

Navigare sul web comporta sempre dei rischi. Eppure, è più sicuro che mai visitare i tuoi siti web preferiti. Nell'app Safari di Apple su Mac, vari strumenti rendono le cose ancora più sicure. Apple attiva molti di questi strumenti per impostazione predefinita. Ecco alcuni suggerimenti utili sulla sicurezza per gli utenti di Safari.
Modi per rendere Safari per Mac più sicuro
Safari di Apple è sempre stato uno dei browser web più sicuri disponibili. I recenti aggiornamenti di macOS hanno aggiunto nuovi strumenti e hanno reso più facile rilevare i siti Web problematici. Le seguenti soluzioni / strumenti sono disponibili su macOS Big Sur. Assicurati di utilizzare l'aggiornamento macOS più recente sul tuo computer.
Elimina quei pop-up
Siamo nel 2021 e la prima cosa che dovresti fare per proteggerti meglio quando navighi sul web è eliminare quei fastidiosi pop-up una volta per tutte. Puoi farlo modificando un'impostazione tramite Safari:
- In Safari su Mac, fai clic su Safari nella barra degli strumenti in alto a sinistra.
- Selezionare Preferenze.
- Scegli il Siti web tab.
- Clic Finestre a comparsa nell'elenco sul lato sinistro della finestra.
- Accanto a Quando si visitano altri siti Web, passare a Blocca e notifica o Bloccare, a seconda delle tue preferenze. In ogni caso, ogni volta che visiti un sito Web, i popup verranno bloccati. Man mano che vengono visitati nuovi siti, è possibile sbloccare i popup in base alle esigenze selezionando Consenti accanto al nome del sito Web nella stessa posizione.
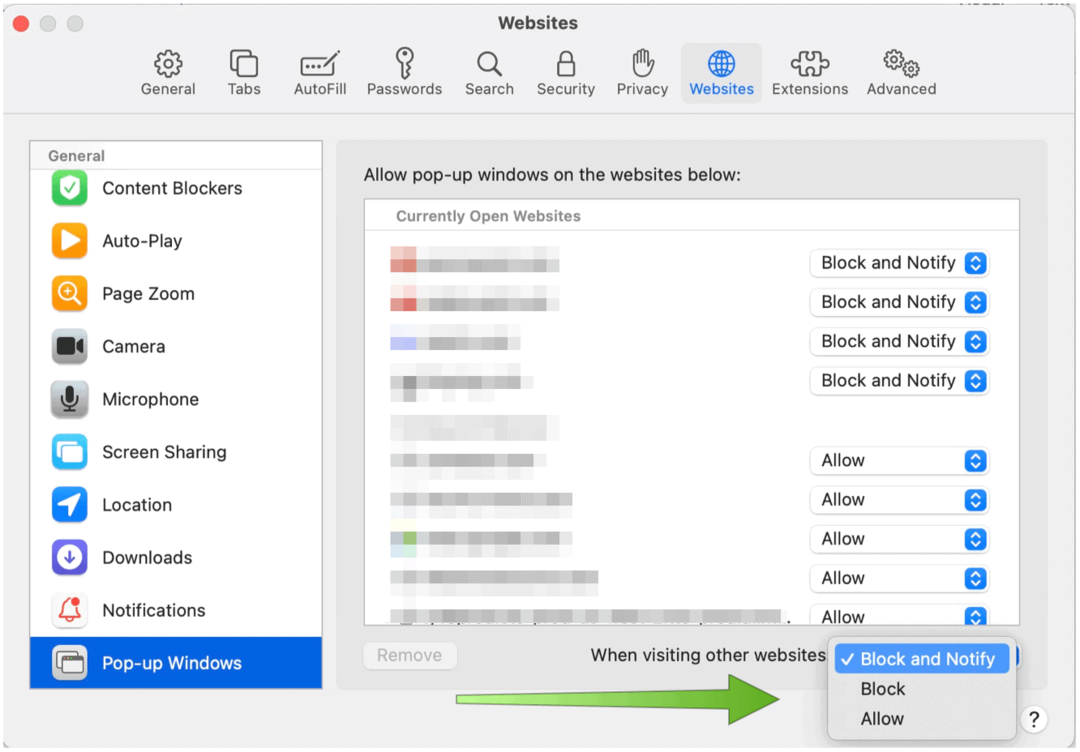
Approfitta del machine learning
Per impostazione predefinita, Safari su Mac ha già attivato un importante strumento di sicurezza. Con la soluzione Intelligent Tracking Prevention di Apple, l'apprendimento automatico impedisce automaticamente ai fornitori di contenuti di terze parti di tracciarti sui siti web per pubblicizzare prodotti e servizi. Un esempio è quando fai clic su un pulsante Condividi, Mi piace o Commenta sui siti web. Questi pulsanti possono essere utilizzati per monitorare il tuo browser web anche senza che tu ci faccia clic. Lo strumento integrato di Apple assicura che ciò non accada bloccando il tracciamento.
Per confermare che la Prevenzione del tracciamento intelligente è attiva:
- In Safari su Mac, fai clic su Safari nella barra degli strumenti in alto a sinistra.
- Selezionare Preferenze.
- Scegli il Privacy tab.
- Seleziona la casella accanto a Impedisci il monitoraggio di più siti. (Questo dovrebbe essere selezionato per impostazione predefinita.)
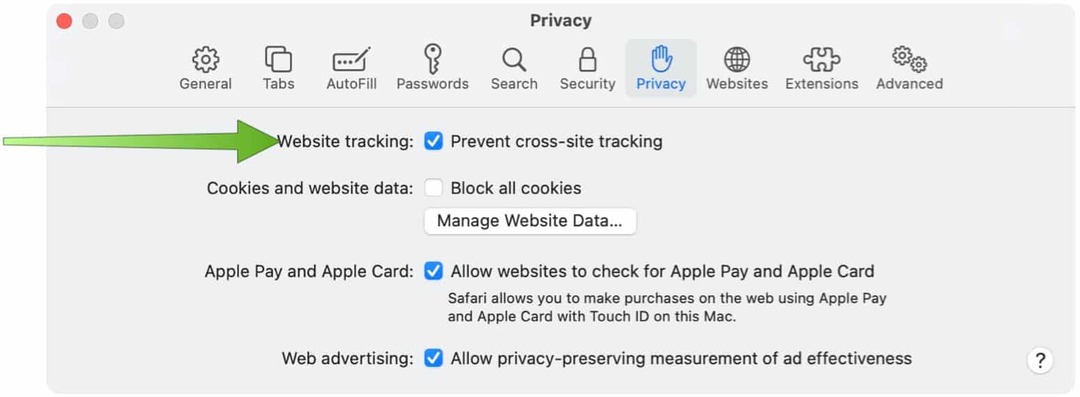
Mantieni private le tue ricerche
Non tutte le ricerche sul web sono uguali quando si tratta di sicurezza. Per rendere le tue ricerche più sicure su Safari per Mac, segui un numero qualsiasi dei seguenti suggerimenti.
Innanzitutto, puoi scegliere un motore di ricerca incentrato sulla privacy come DuckDuckGo. Altri motori di ricerca, tra cui il numero 1 al mondo, Google, salva la cronologia delle ricerche. Insieme a queste informazioni, mantiene anche la data e l'ora della ricerca, alcune informazioni sul tuo computer, come il suo indirizzo IPe, se hai effettuato l'accesso, le informazioni sul tuo account (inclusi nome e indirizzo e-mail). DuckDuckGo è diverso. L'azienda non memorizza le informazioni IP, registra le informazioni dell'utente e utilizza i cookie solo quando richiesto. In altre parole, la tua cronologia delle ricerche è sicura e non legata a te in alcun modo.
Un altro strumento utile è il file Rapporto sulla privacy di macOS Big Sur. Situato nella pagina iniziale di Safari, il nuovo rapporto mostra come Safari protegge la tua navigazione su ogni sito web che visiti. C'è anche un pulsante di segnalazione della privacy sulla barra degli strumenti di Safari. Quando fai clic, puoi accedere a un'istantanea istantanea di ogni tracker cross-site che Safari sta bloccando attivamente su qualsiasi sito web che stai visitando. I tracker cross-site consentono alle società di raccolta dati di monitorare l'attività di navigazione. I tracker possono seguirti su più siti web e combinare i tuoi movimenti online in un profilo per gli inserzionisti.
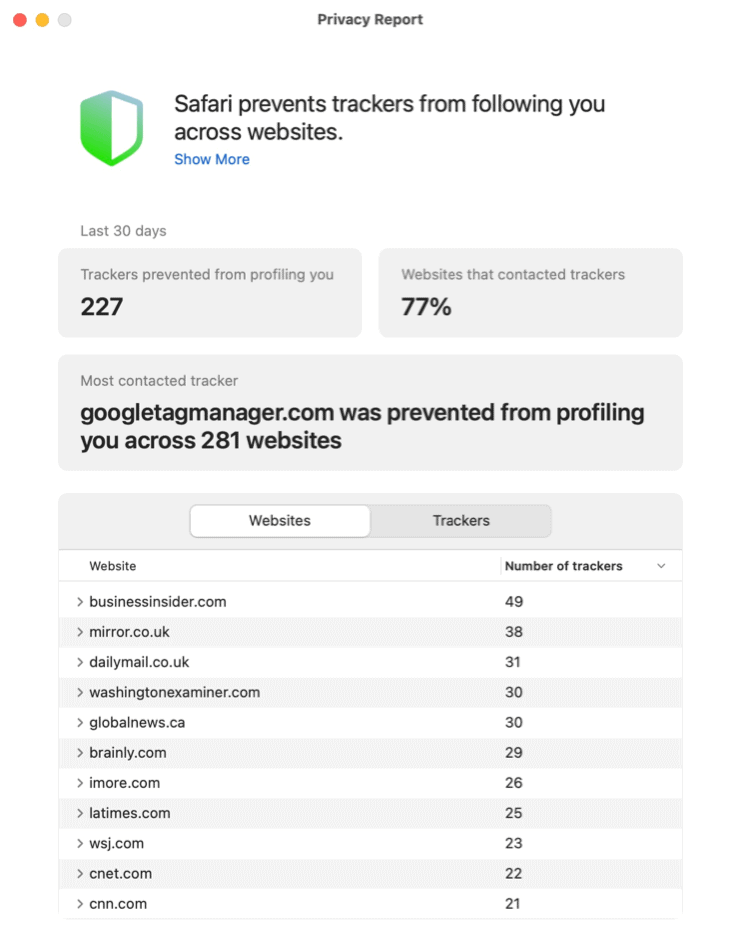
Se hai fretta, puoi anche fare clic sull'icona dello scudo che si trova a sinistra del campo di ricerca intelligente in Safari. La pagina include un elenco di tutti i tracker trovati nel sito Web corrente.
Chiudi la finestra
Utilizzando una finestra di navigazione privata su Safari per Mac, puoi aumentare la sicurezza della navigazione web a un livello superiore. Le finestre di navigazione private non salvano i dettagli. Inoltre, i siti web che visiti non vengono condivisi con gli altri tuoi dispositivi.
Inoltre, quando utilizzi una finestra di navigazione privata:
- La navigazione avviata in una scheda è isolata dalla navigazione avviata in un'altra scheda, quindi i siti web che visiti non possono monitorare la tua navigazione su più sessioni.
- Il sistema non salverà le informazioni di Compilazione automatica e le visite al sito web.
- iCloud non memorizza le pagine web aperte.
- L'elenco dei risultati non include le tue ricerche recenti quando utilizzi il campo di ricerca intelligente.
- Gli elementi scaricati non vengono visualizzati nell'elenco dei download. (Tuttavia, gli elementi rimangono sul tuo computer.)
- Se usi Giù le mani, Le finestre di navigazione privata non vengono passate al tuo iPhone, iPad, iPod touch o altri computer Mac.
- Non salvati: i tuoi cookie e i dati del sito web.
Per aprire una finestra di navigazione privata in Safari su Mac:
- Aperto Safari come fai sempre.
- Clic File sulla barra degli strumenti di Safari.
- Scegliere Nuova finestra privata.
Vedrai uno sfondo grigio nel campo di ricerca di Safari nelle finestre di navigazione privata, come puoi vedere nell'esempio seguente:
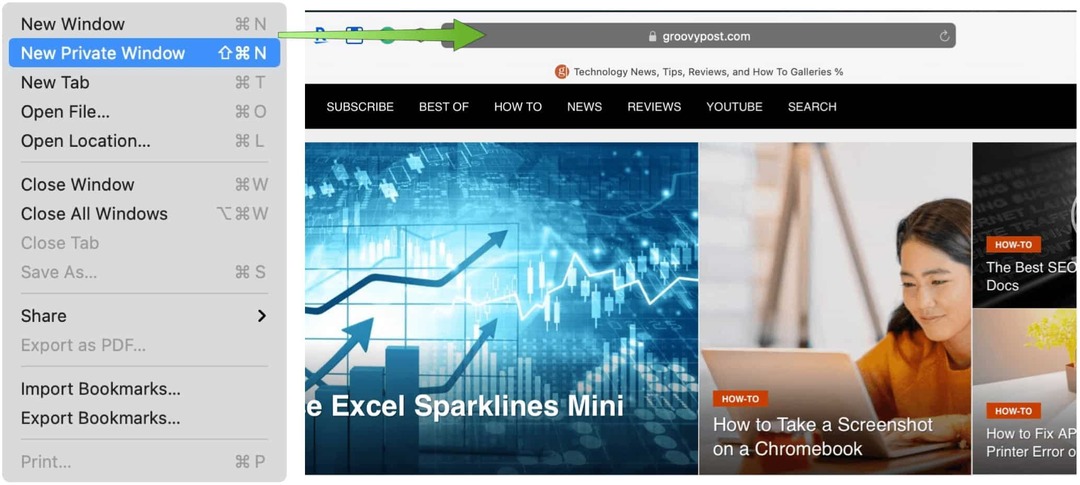
Non abusare di queste password
Quei fastidiosi nomi utente e password di cui abbiamo bisogno per accedere a siti web e app non andranno da nessuna parte presto. Fortunatamente, è facile salvare queste informazioni che non richiedono l'inserimento di note adesive sul monitor del computer o l'iscrizione a un servizio di terze parti. La funzione password integrata di Safari salva automaticamente i nomi utente e le password ogni volta che li utilizzi per la prima volta su un sito web. La prossima volta che visiterai il sito e avrai bisogno di queste informazioni, le informazioni di accesso saranno pronte per te. Ancora meglio, se usi iCloud, le tue informazioni di accesso sono disponibili sui tuoi dispositivi Apple.
Apple ti avvisa quando i tuoi accessi vengono compromessi. Saprai anche quando stai riutilizzando le password su altri siti, il che aumenta la possibilità che le tue informazioni vengano compromesse.
Per trovare le informazioni sulla password:
- In Safari su Mac, fai clic su Safari nella barra degli strumenti in alto a sinistra.
- Selezionare Preferenze.
- Scegli il Le password tab.
- Accedi con il tuo nome utente e password del computer.
Apple blocca le informazioni sul nome utente e sulla password del sito Web in questa schermata a meno che non si faccia clic sulle informazioni specifiche.
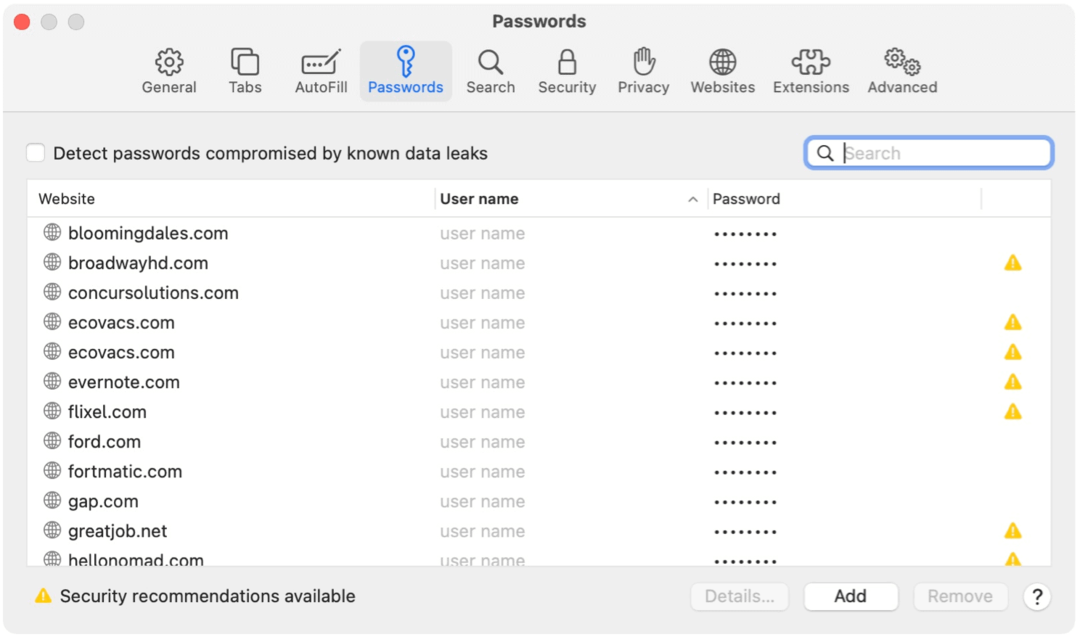
Uno strumento avanzato: blocca tutti i cookie
I cookie HTTP sono un male necessario che rende la navigazione molto più semplice e personale. Questi piccoli pezzi di dati svolgono varie funzioni, inclusa l'autenticazione del sito Web e la capacità dei siti Web di ricordare le tue visite precedenti. Sfortunatamente, agli spammer piace utilizzare cookie non autorizzati per diffondere virus, malware e altri codici pericolosi.
Apple fa un ottimo lavoro nell'identificare le minacce ed eliminarle tramite aggiornamenti software. Tuttavia, nessun computer offre una protezione al 100%.
A seconda della tua situazione, potresti voler bloccare tutti i cookie sui siti web. Questo non viene consigliato.
Per farlo:
- In Safari su Mac, fai clic su Safari nella barra degli strumenti in alto a sinistra.
- Selezionare Preferenze.
- Scegliere Privacy.
- Attiva o disattiva la casella accanto a Blocca tutti i cookie.
- Nella casella di avviso, scegli Bloccare.
Tieni presente che quando blocchi tutti i cookie, alcuni siti Web non pubblicheranno più il messaggio di benvenuto, il che potrebbe rivelarsi frustrante dopo un po '.
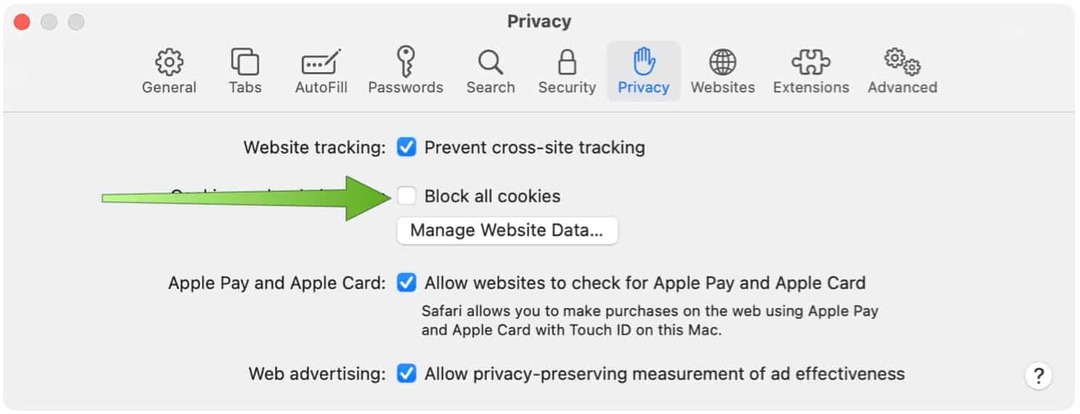
Una soluzione migliore potrebbe essere quella di eliminare i cookie solo per siti Web specifici. Di conseguenza, per eliminare i cookie, ma comunque accettarli in futuro:
- In Safari su Mac, fai clic su Safari nella barra degli strumenti in alto a sinistra.
- Selezionare Preferenze.
- Scegliere Privacy.
- Seleziona il Gestisci i dati del sito web ... pulsante.
- Evidenzia il file sito / i desideri rimuovere i cookie dall'elenco.
- Clic Rimuovere.
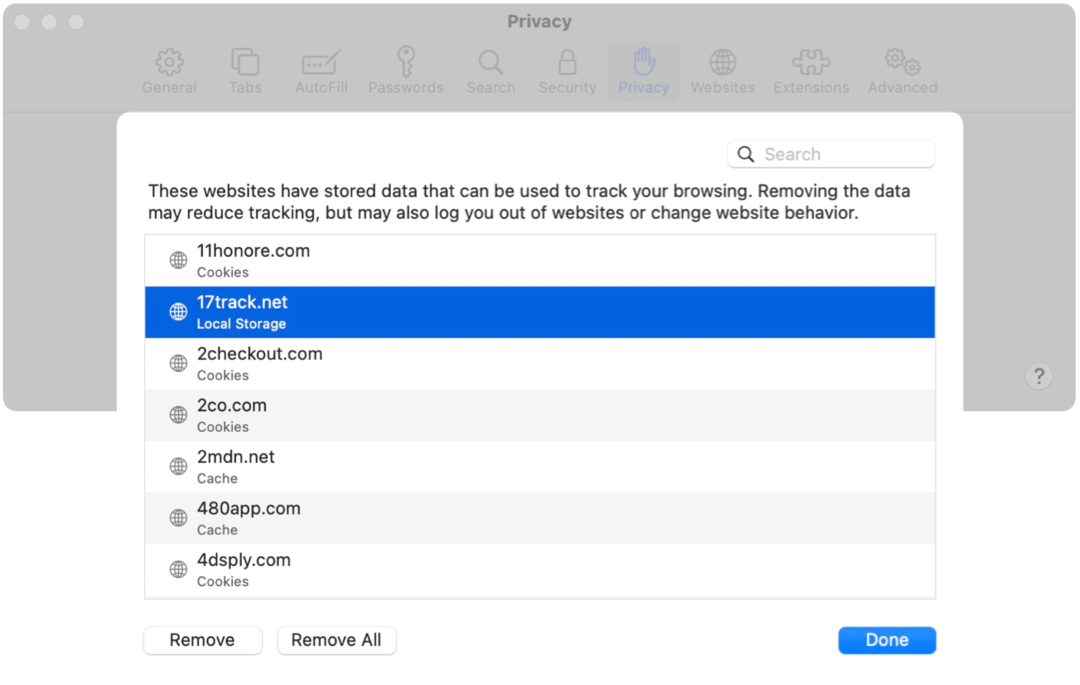
Come puoi vedere, Safari per Mac offre molte funzionalità che rendono sicura la navigazione sul web. Apple ha alcuni di questi attivati automaticamente, mentre altri richiedono il tuo input. Usa quelli più adatti alla tua situazione e buona navigazione!
Come cancellare la cache di Google Chrome, i cookie e la cronologia di navigazione
Chrome fa un ottimo lavoro nel memorizzare la cronologia di navigazione, la cache e i cookie per ottimizzare le prestazioni del browser online. Ecco come ...
La tua guida alla condivisione di documenti in Documenti, Fogli e Presentazioni Google
Puoi collaborare facilmente con le app basate sul Web di Google. Ecco la tua guida alla condivisione in Documenti, Fogli e Presentazioni Google con le autorizzazioni ...
