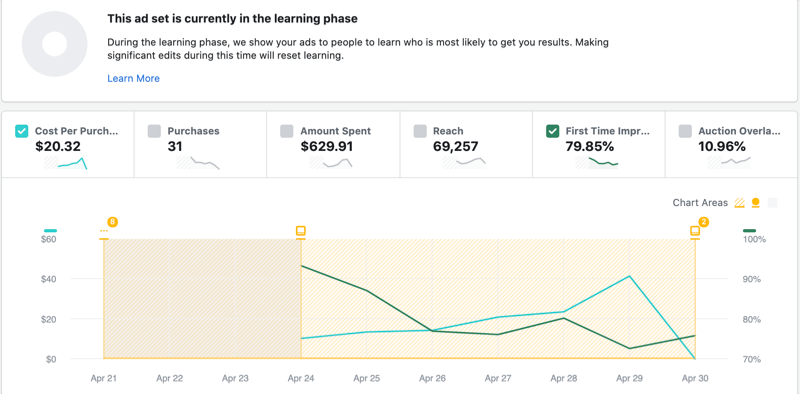Come utilizzare Microsoft Teams su un Chromebook
Microsoft Squadre Microsoft Eroe Chromebook / / April 22, 2022

Ultimo aggiornamento il

Microsoft Teams è un popolare strumento di collaborazione aziendale, ma non è necessario Windows per eseguirlo. Puoi utilizzare Microsoft Teams su un Chromebook utilizzando questa guida.
Esistono tutti i tipi di modi produttivi in cui puoi utilizzare un Chromebook, che potresti utilizzare App di Microsoft Office su un Chromebook, per esempio.
Tuttavia, c'è un'altra app Microsoft che potresti voler considerare di utilizzare invece. Microsoft Teams su Chrome OS ti dà la possibilità di comunicare con il tuo team senza passare a un laptop o PC.
Se desideri utilizzare Microsoft Teams su un Chromebook, ecco cosa devi fare.
Come utilizzare la versione Web di Microsoft Teams su un Chromebook
Per la migliore esperienza con i team, consigliamo di utilizzare la versione web del software.
Per utilizzare la versione Web di Teams, procedi come segue:
- Avvia il browser Chrome sul tuo Chromebook e accedi a Sito Web Microsoft Teams.
- Accedi con l'account Microsoft che desideri utilizzare.
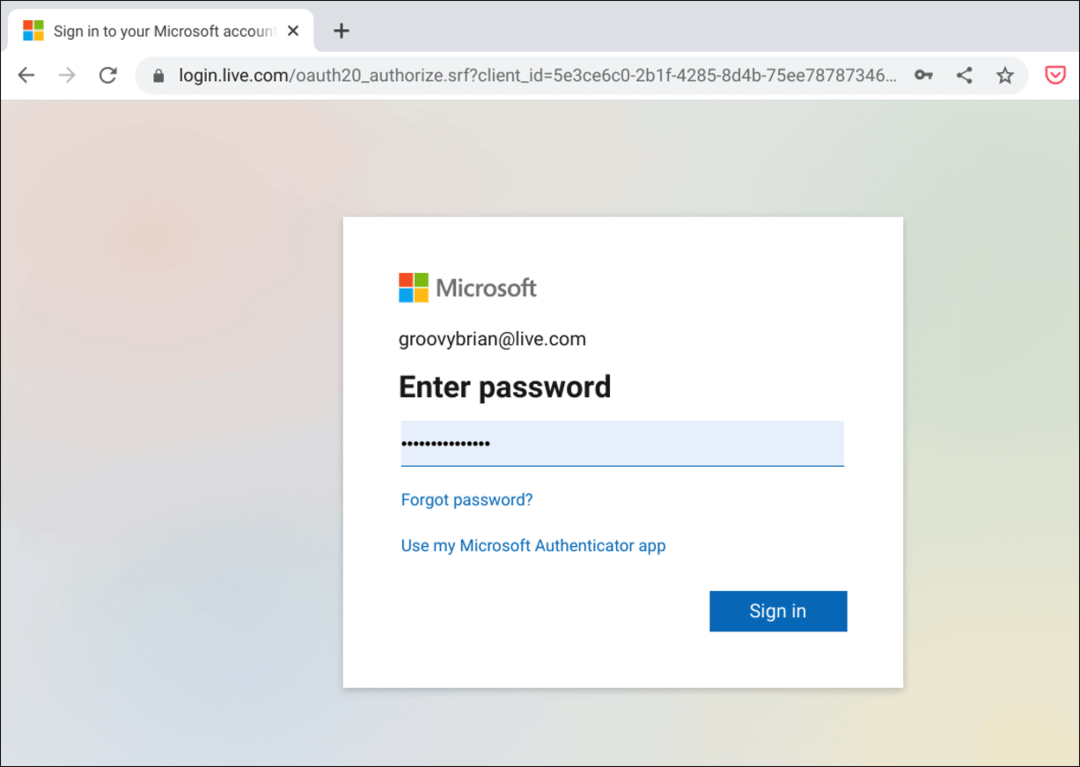
- Scegli la tua squadra dal menu a tendina e clicca su Continua pulsante.
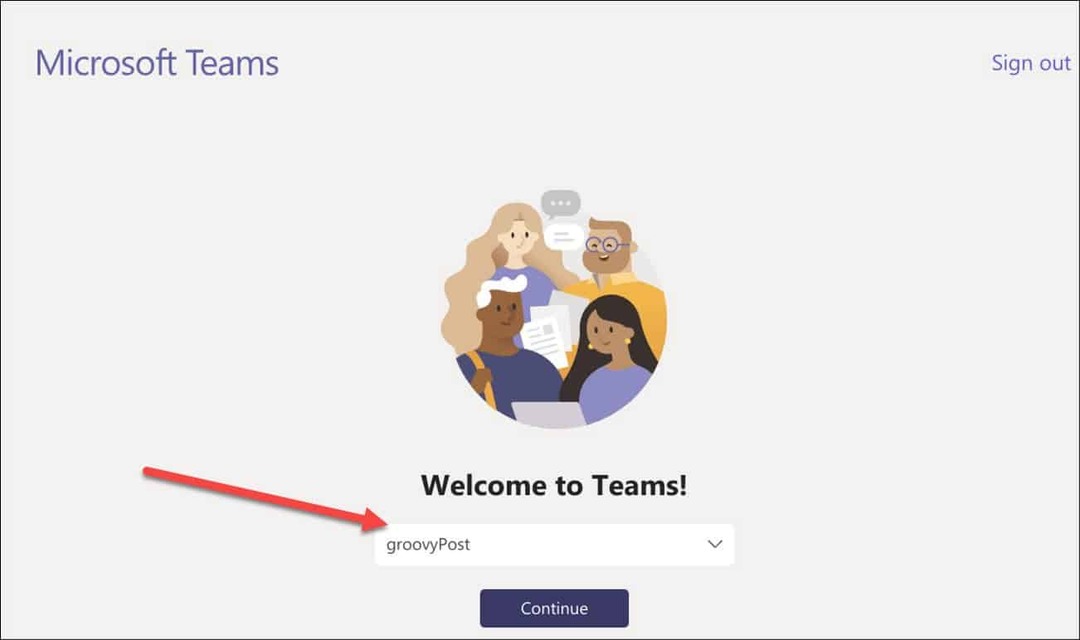
- Se desideri ricevere notifiche, fai clic su Accendere pulsante quando appare. Se non ti piacciono le notifiche, fai clic su Congedare.
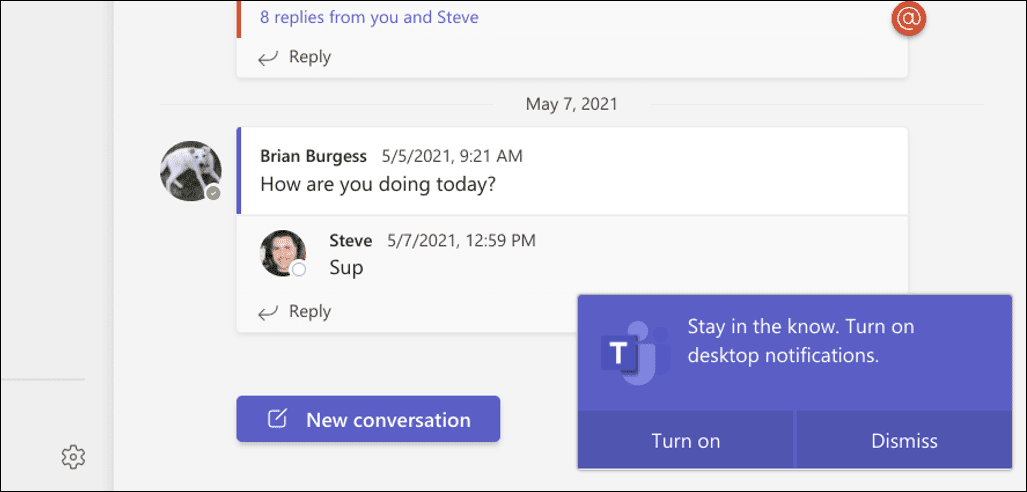
- A questo punto puoi iniziare a utilizzare le funzionalità incluse in Microsoft Teams, ma ti consigliamo di creare un'app che puoi avviare direttamente dal Chromebook Launcher. Per creare l'app Web, fai clic sul pulsante con tre punti in alto a destra.
- Successivamente, scorri verso il basso e seleziona Altri strumenti > Crea collegamento.
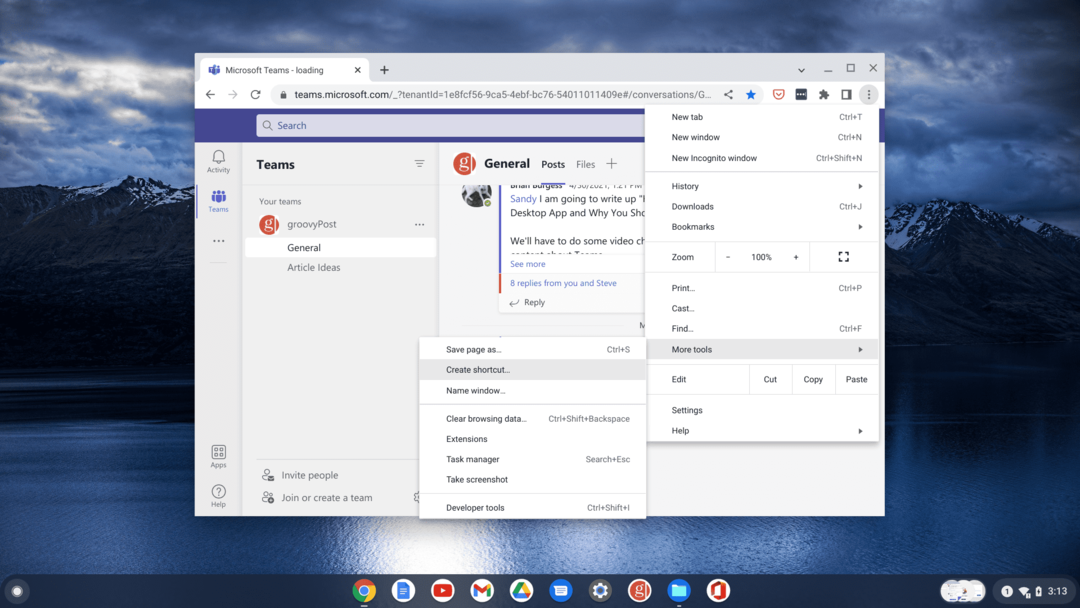
- Quando il Creare una scorciatoia finestre aperte, digita un nome per l'applicazione come Microsoft Team. Inoltre, assicurati di controllare il Apri come finestra opzione e fare clic su Creare pulsante.
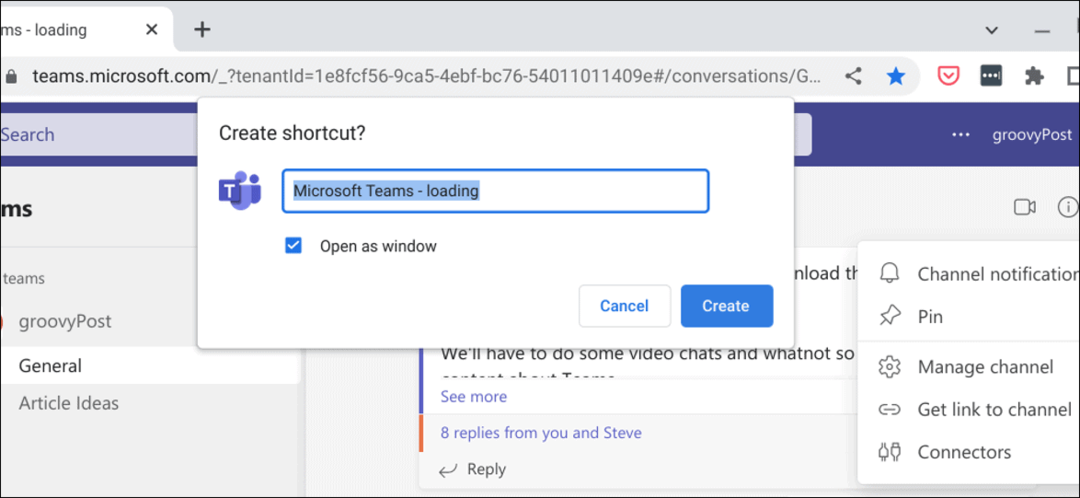
- Ora, quando apri il lanciatore, troverai il Microsoft Team icona proprio come se fosse qualsiasi altra app installata sul tuo sistema. Si avvierà anche in modalità finestra, proprio come altre app sul tuo Chromebook.
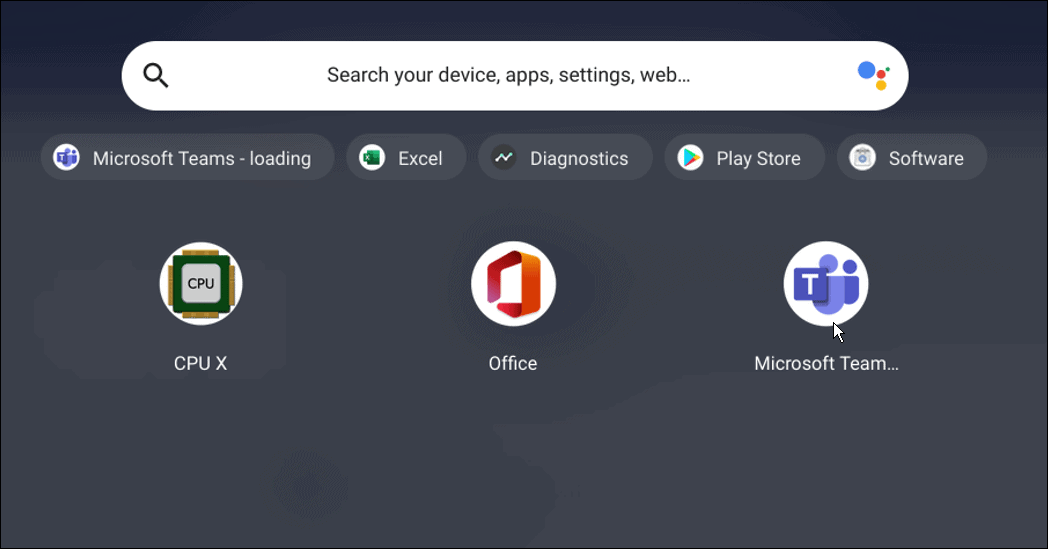
Come utilizzare Microsoft Teams su un Chromebook tramite il Play Store
L'utilizzo di Microsoft Teams su un Chromebook è un processo semplice. A condizione che il tuo Chromebook possa eseguire app Android (in genere 2017 e versioni successive), puoi scaricare la versione Android di Microsoft Teams.
Per utilizzare Microsoft Teams su un Chromebook, procedi nel seguente modo:
- Avvia il Google Play Store e installa il file App Microsoft Teams. Assicurati di selezionare il tuo Chromebook dall'elenco dei dispositivi.
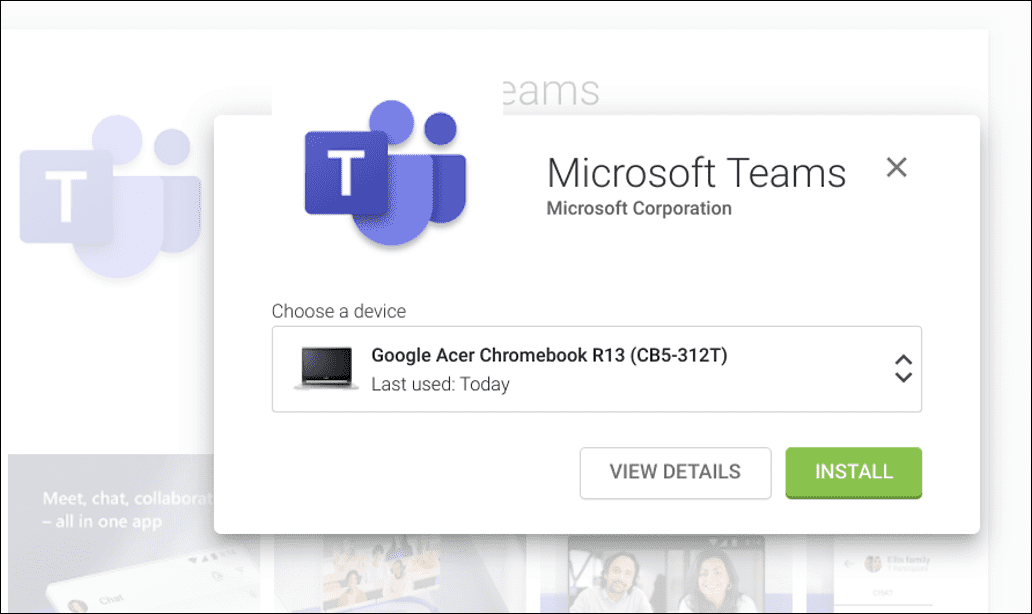
- Dopo l'installazione dell'app, scorri verso l'alto sullo schermo per aprire il launcher di Chrome OS e tocca Squadre icona.
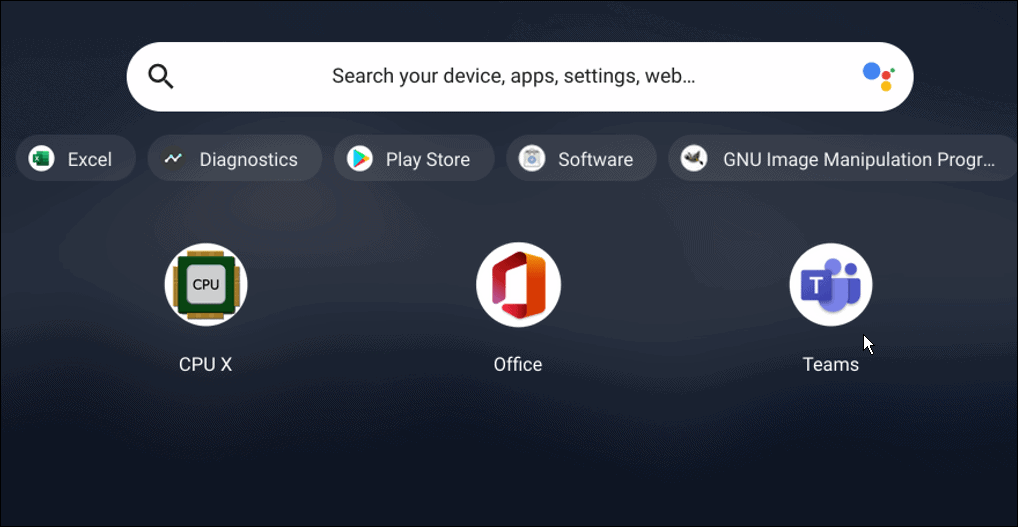
- Accedi con il tuo account Microsoft e inizia a utilizzare le sue funzionalità come chattare, personalizzazione delle notifiche, e creazione di sale relax.
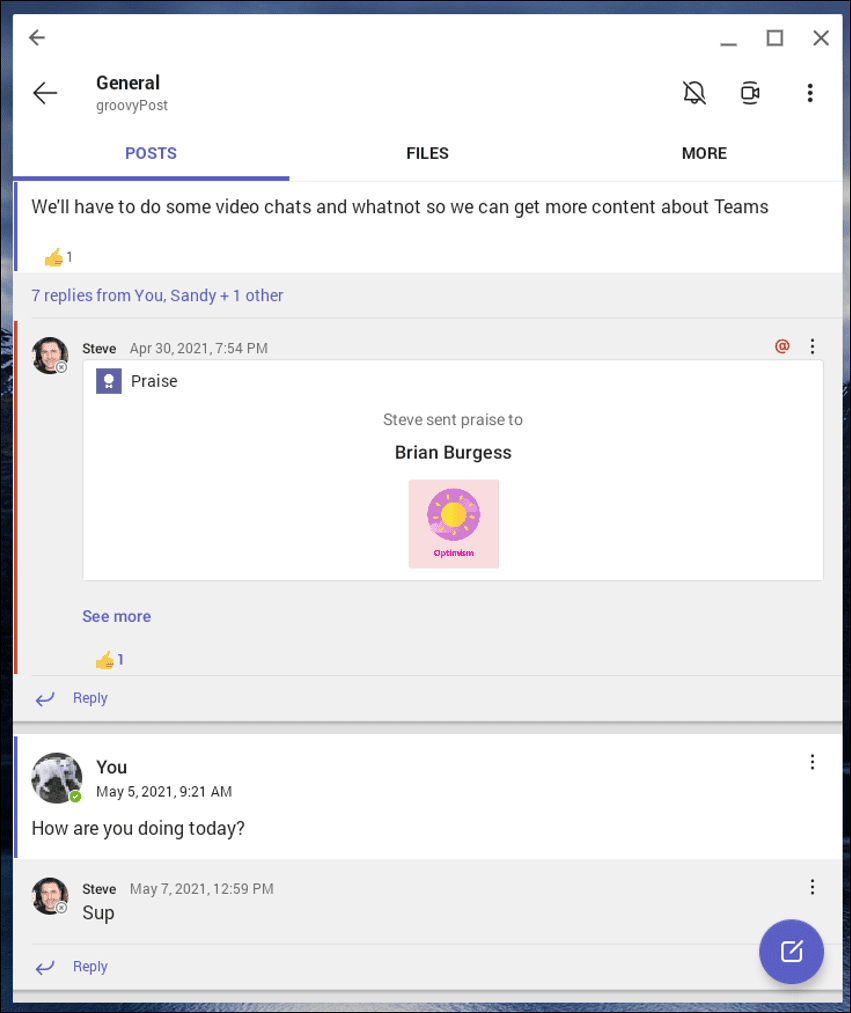
Tieni presente che la versione Android è ottimizzata per i dispositivi mobili. Tuttavia, puoi ridimensionare la finestra e aggiungere altre personalizzazioni per un'esperienza più reattiva.
Utilizzo del Chromebook per il lavoro
Un Chromebook potrebbe essere incentrato sull'utilizzo degli strumenti di Google, ma ciò non significa che non puoi cambiare lato e utilizzare Microsoft Teams sul tuo Chromebook seguendo i passaggi precedenti.
C'è altro da fare che eseguire Teams sul tuo Chromebook, tuttavia. Se hai un dispositivo Bluetooth, scopri come farlo collegare un dispositivo Bluetooth o prendi un screenshot su un Chromebook. Puoi anche aggiungere file e cartelle alla barra delle applicazioni del Chromebook.
Come trovare il codice Product Key di Windows 11
Se è necessario trasferire il codice Product Key di Windows 11 o semplicemente per eseguire un'installazione pulita del sistema operativo,...
Come cancellare la cache, i cookie e la cronologia di navigazione di Google Chrome
Chrome fa un ottimo lavoro nel memorizzare la cronologia di navigazione, la cache e i cookie per ottimizzare le prestazioni del browser online. Ecco come...
Abbinamento dei prezzi in negozio: come ottenere i prezzi online durante gli acquisti nel negozio
Acquistare in negozio non significa dover pagare prezzi più alti. Grazie alle garanzie di abbinamento dei prezzi, puoi ottenere sconti online mentre fai acquisti a...
Come regalare un abbonamento Disney Plus con una carta regalo digitale
Se ti sei divertito con Disney Plus e vuoi condividerlo con altri, ecco come acquistare un abbonamento Disney+ Gift per...