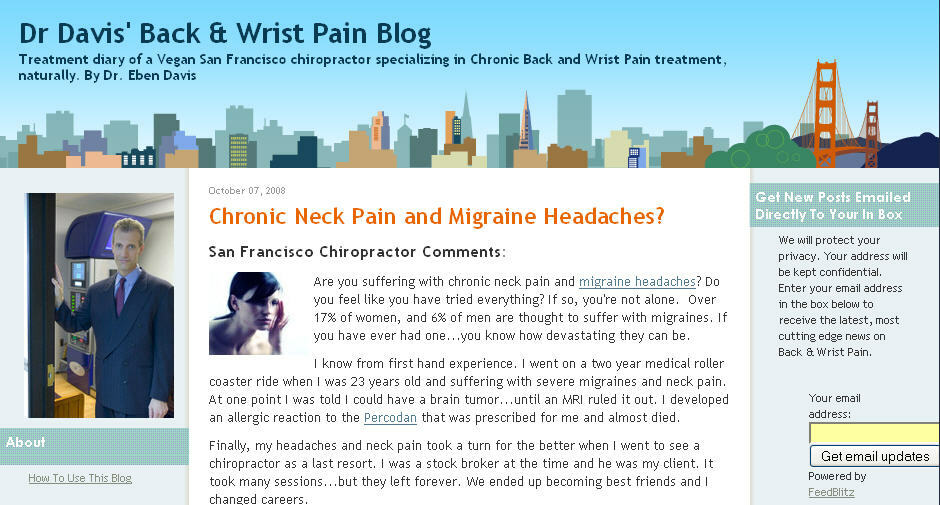Come gestire i suoni di sistema su Windows 11
Microsoft Windows 11 Eroe / / April 22, 2022

Ultimo aggiornamento il

Windows 11 ha un nuovo design, nuove funzionalità e nuovi suoni per divertirti. Se non ti piacciono i suoni di sistema di Windows 11, puoi cambiarli seguendo questi passaggi.
Con un'interfaccia utente aggiornata, Windows 11 include anche nuovi suoni di sistema per avvisarti di azioni e notifiche. Puoi persino cambiare i suoni del tuo sistema a seconda delle scelte di visualizzazione, incluso lavorando in modalità oscura.
Tuttavia, potresti voler gestire i suoni di sistema su Windows 11. In questa versione di Windows troverai nuovi suoni praticamente per ogni azione del sistema, incluso l'avvio predefinito suono, funzionalità della batteria, opzioni di arresto critico, connessione e disconnessione di dispositivi, digitazione di un'esclamazione e Di Più.
Sebbene i cambiamenti siano sottili e, nella maggior parte dei casi, piacevoli, potresti voler cambiarli. Ecco come gestire i suoni di sistema su Windows 11.
Modifica i suoni di sistema su Windows 11 utilizzando le impostazioni
Puoi modificare facilmente i suoni di sistema su Windows 11 utilizzando l'app Impostazioni.
Per modificare i suoni di sistema nelle Impostazioni, attenersi alla seguente procedura:
- Colpire il Chiave di Windows o fare clic su Pulsante Start per avviare il menu Start e aprire Impostazioni.

- Quando si apre Impostazioni, fare clic su Personalizzazione dall'elenco a sinistra e selezionare Temi sulla destra.
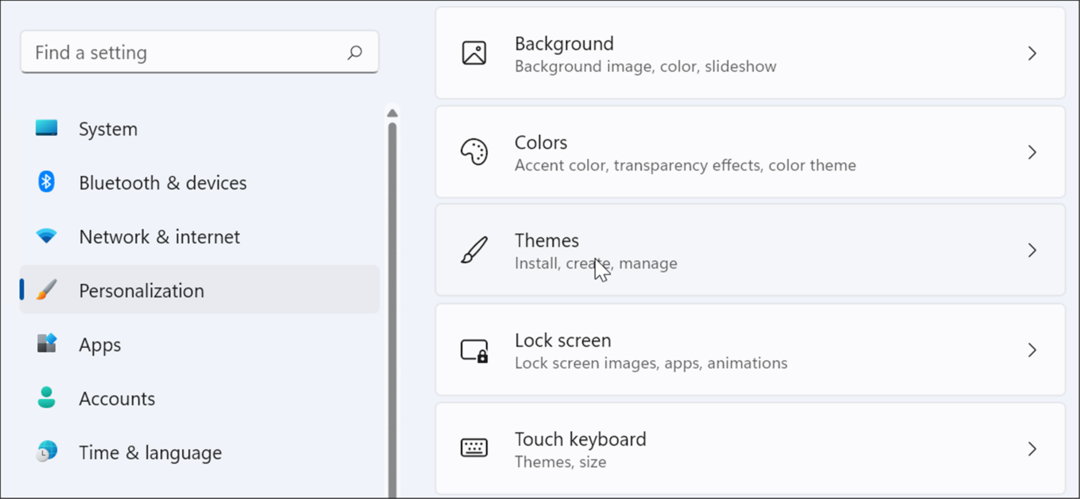
- Nella schermata seguente, fare clic su Suona Windows predefinito pulsante.
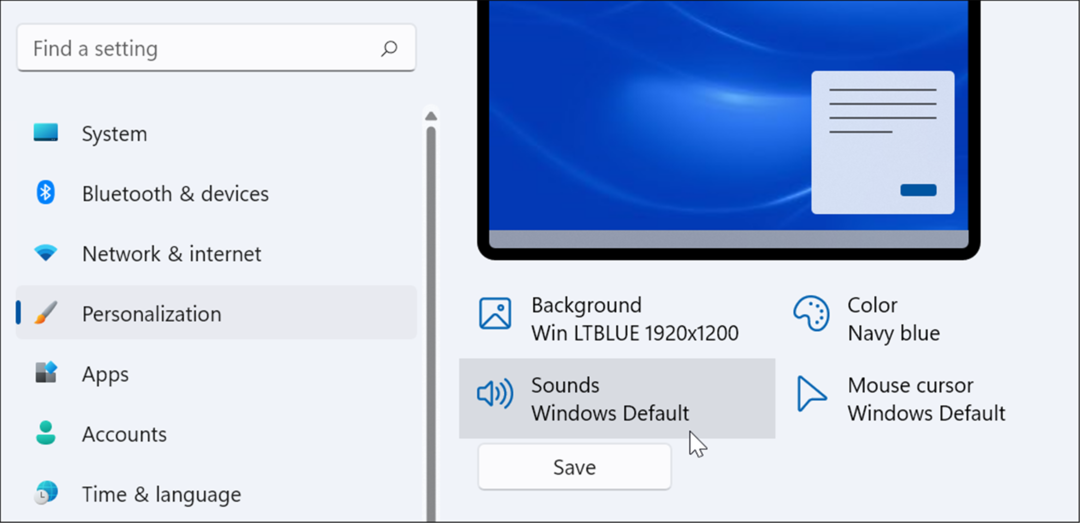
- Quando il Suono viene visualizzata la schermata, assicurarsi che il Scheda Suoni è selezionato.
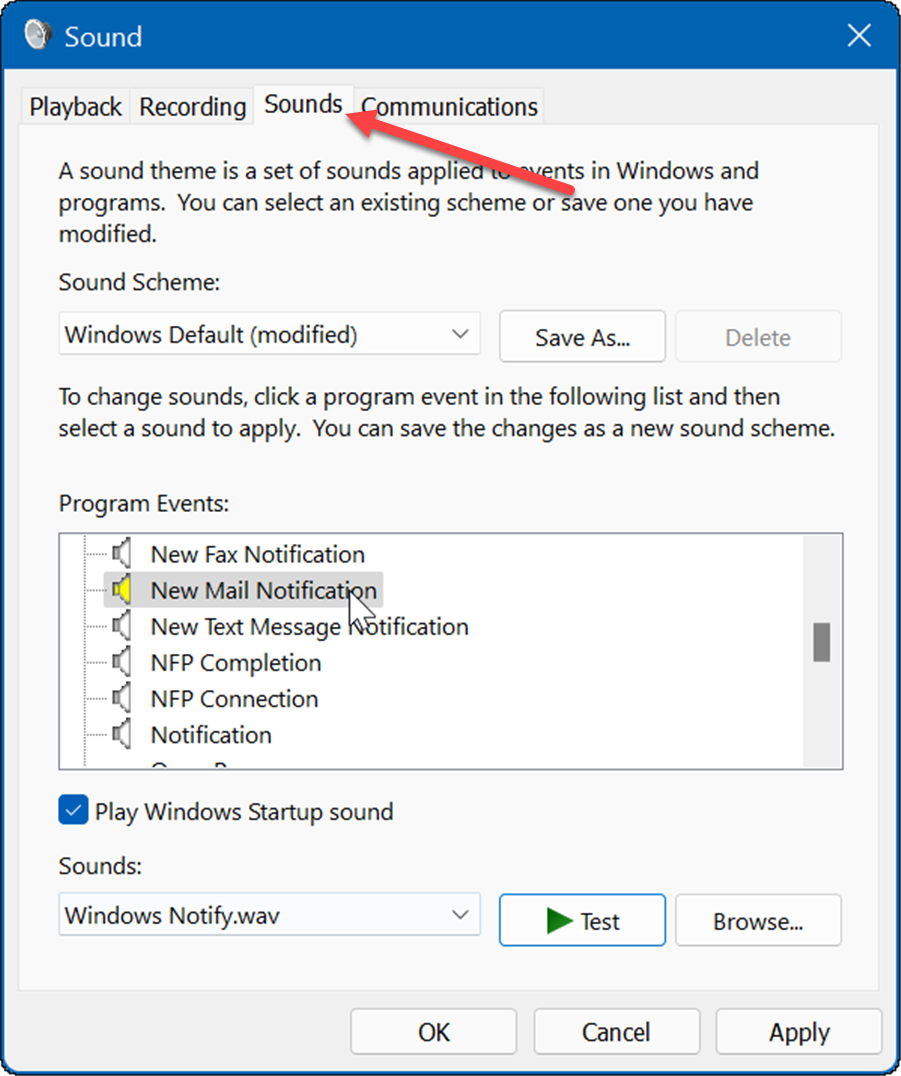
- Sotto il Eventi del programma sezione, seleziona un evento per il quale desideri modificare il suono e scegli il nuovo suono dal menu a discesa Suoni. Ad esempio, di seguito stiamo cambiando il suono per a Nuova notifica di posta a Windows Notifica.wav.
- Per verificare che ti piacerà il suono, fai clic su Test pulsante.
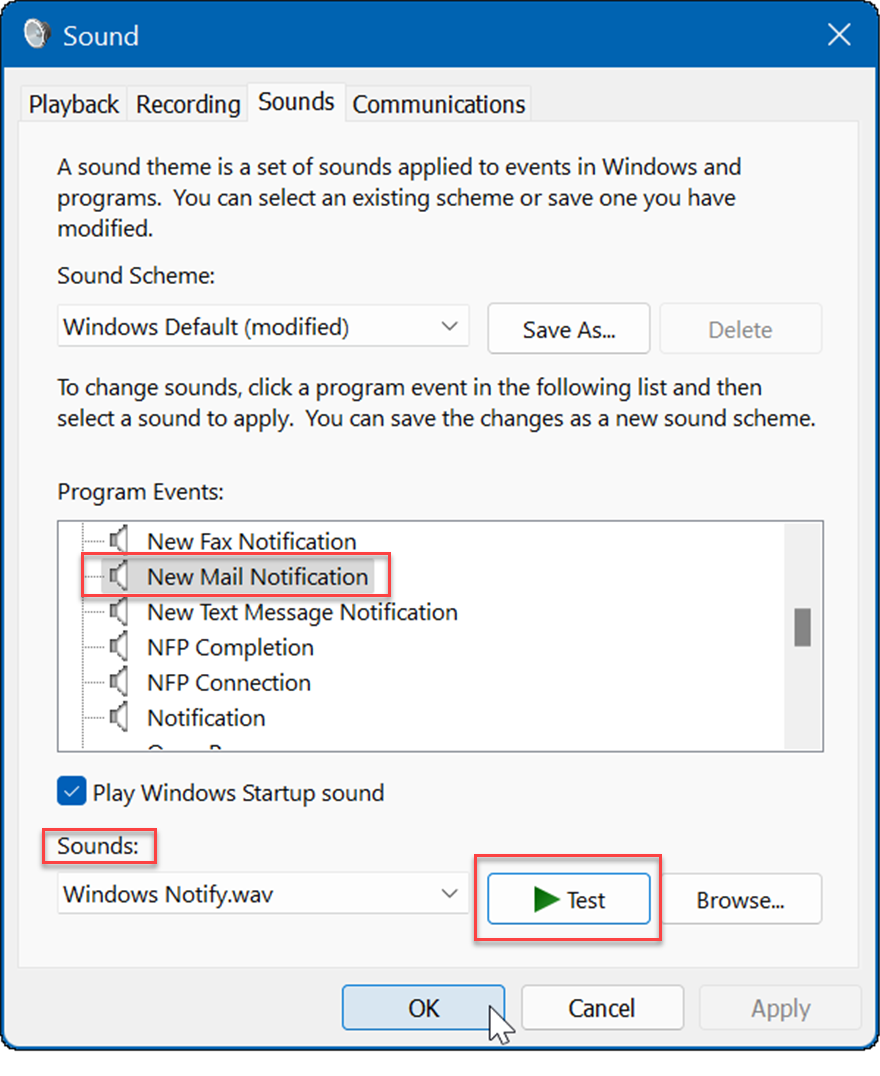
- Nota che ci sono molti suoni tra cui scegliere, quindi potrebbero essere necessari diversi minuti per il completamento. Al termine, fare clic Applicare e OK.
Come disattivare tutti i suoni di sistema su Windows 11
In qualità di amministratore del PC, potresti voler eliminare tutti i suoni di sistema. Per disattivare tutti i suoni di sistema, procedi come segue:
- premi il finestre tasto e fare clic su Icona Impostazioni.
- quando Impostazioni si apre, vai a Personalizzazione > Temi.
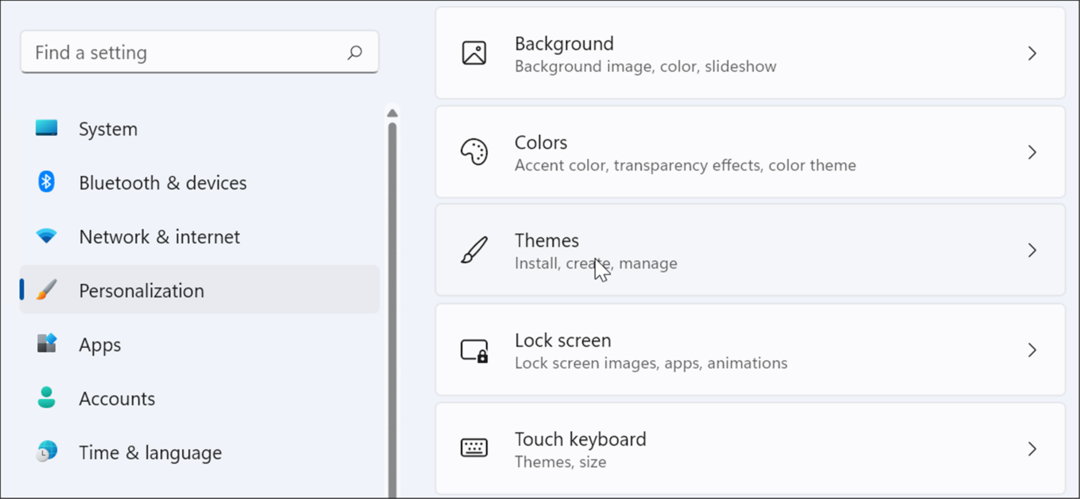
- Ora, fai clic su Suona Windows predefinito opzione dal lato destro.
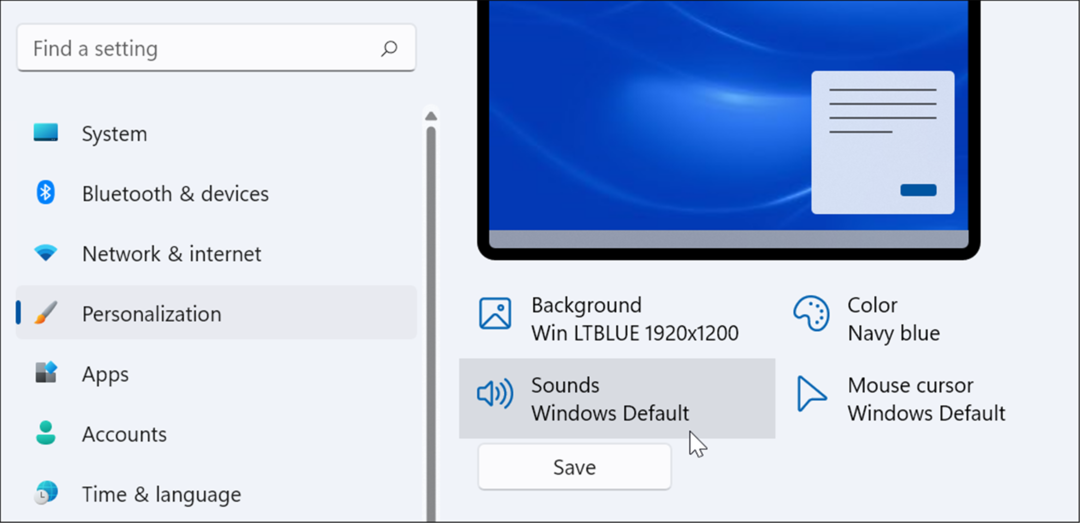
- Quando il Suono si apre la finestra, verificare il Scheda Suoni è selezionato.
- Sotto il Schema sonoro sezione, assicurati di impostarlo su Nessun suono dal menu a discesa.
- Successivamente, fai clic Applicare e fare clic OK.
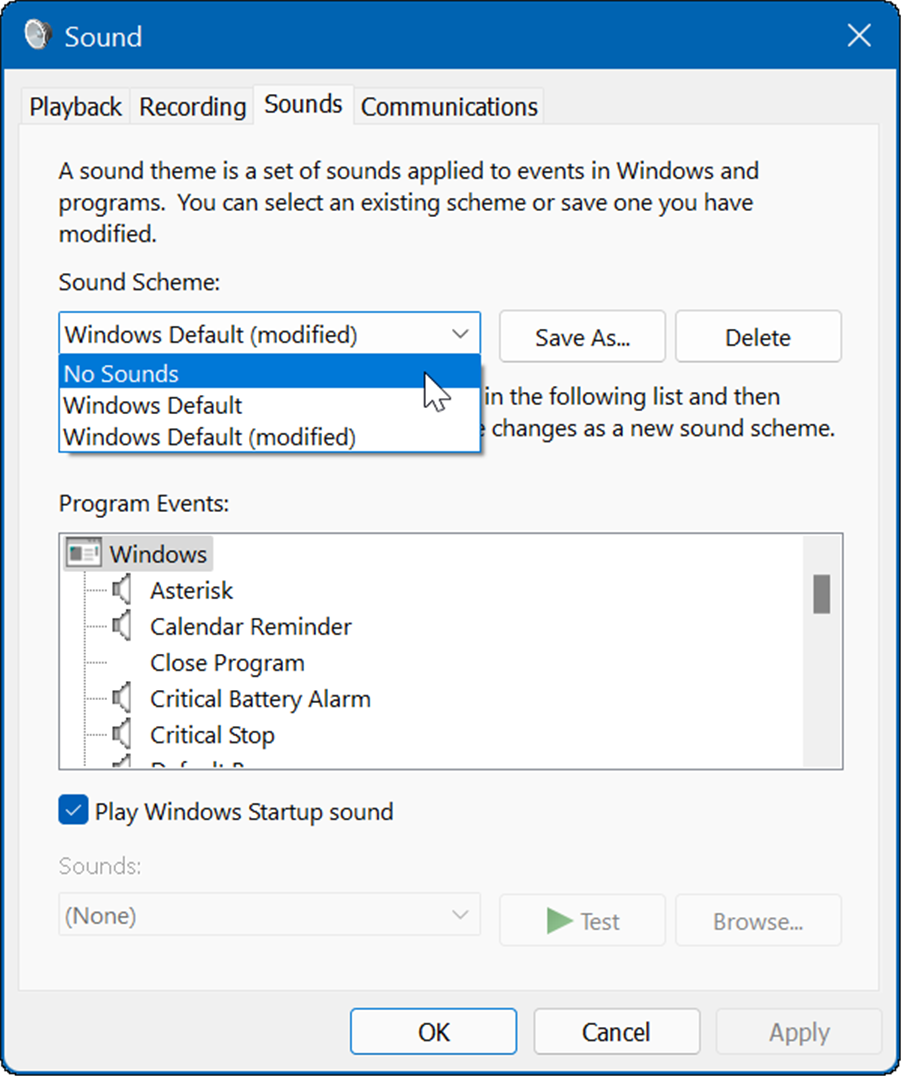
Questo è tutto ciò che c'è da fare. Ora, i suoni di sistema non verranno più riprodotti durante gli eventi del sistema operativo.
Come disabilitare i suoni di avvio su Windows 11
Il suono di avvio su Windows 11 non è fastidioso come i vecchi sistemi come XP, ad esempio. Tuttavia, potresti volerlo disabilita i suoni di avvio.
Per disabilitare i suoni di avvio su Windows 11, attenersi alla seguente procedura:
- Colpire il scorciatoia da tastieraTasto Windows + R per lanciare il Correre dialogo.
- In Correre, genere controlla i suoni di mmsys.cpl e colpisci accedere o fare clic OK.
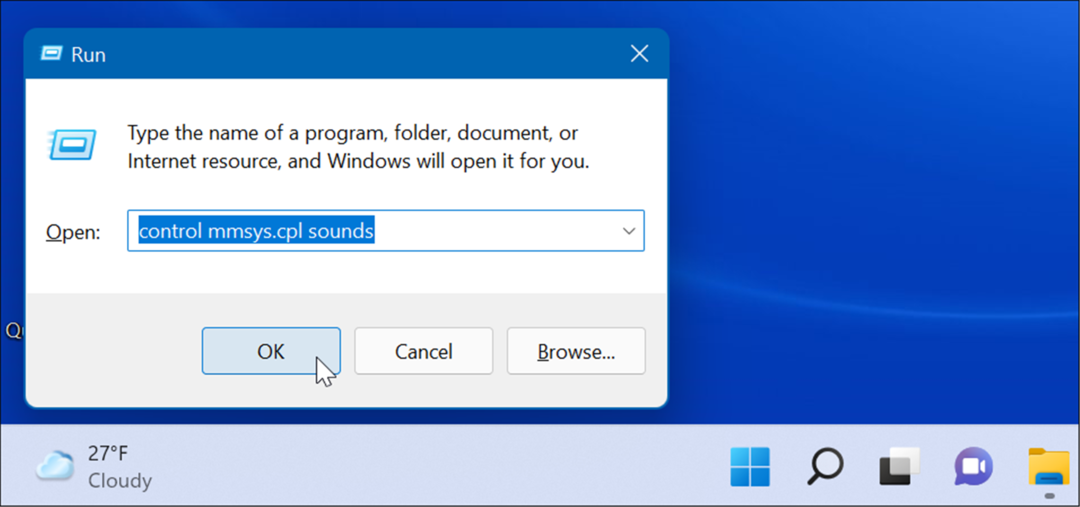
- Seleziona il Scheda Suoni quando si apre la finestra e deselezionare il Riproduci suono di avvio di Windows opzione.
- Clic Applicare e OK.
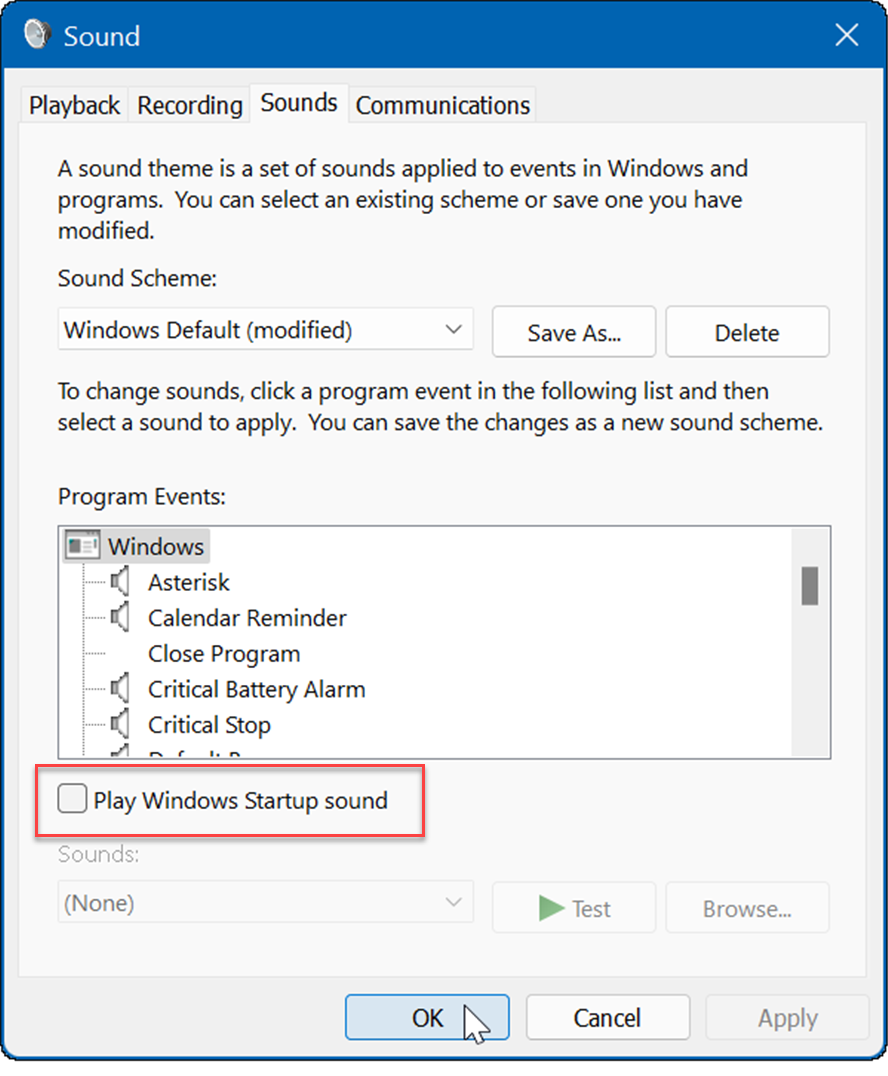
Una volta completati i passaggi precedenti, Windows 11 non riprodurrà più alcun suono all'avvio.
Come creare il tuo schema sonoro su Windows 11
Un'altra funzionalità di Windows 11 è la possibilità di creare la propria combinazione di suoni. Ciò consente di passare facilmente tra diverse configurazioni audio.
Per creare uno schema audio personalizzato su Windows 11, procedi come segue:
- Clicca il Pulsante Start e aperto Impostazioni.
- Seleziona il Personalizzazione opzione a destra e fare clic Temi da destra.
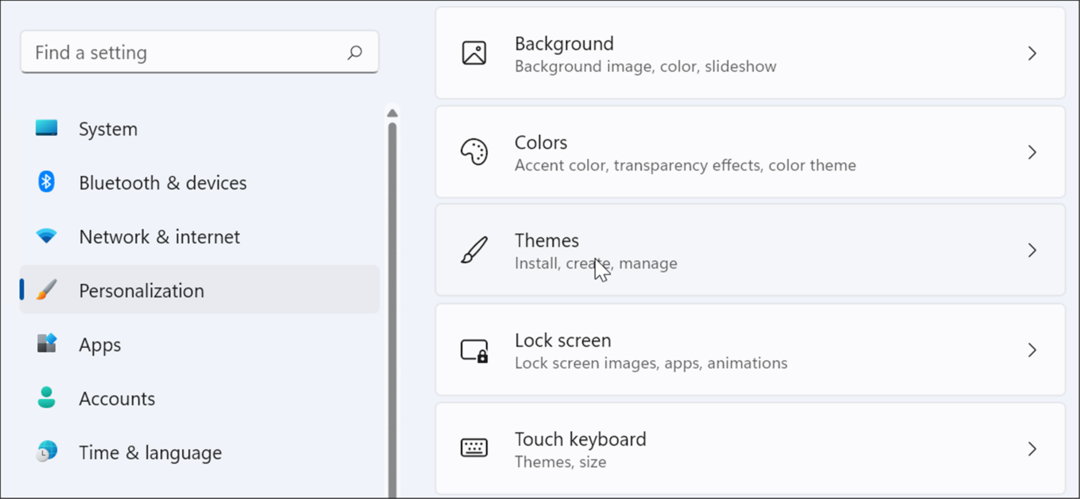
- Nella schermata seguente, fare clic su Suona Windows predefinito.
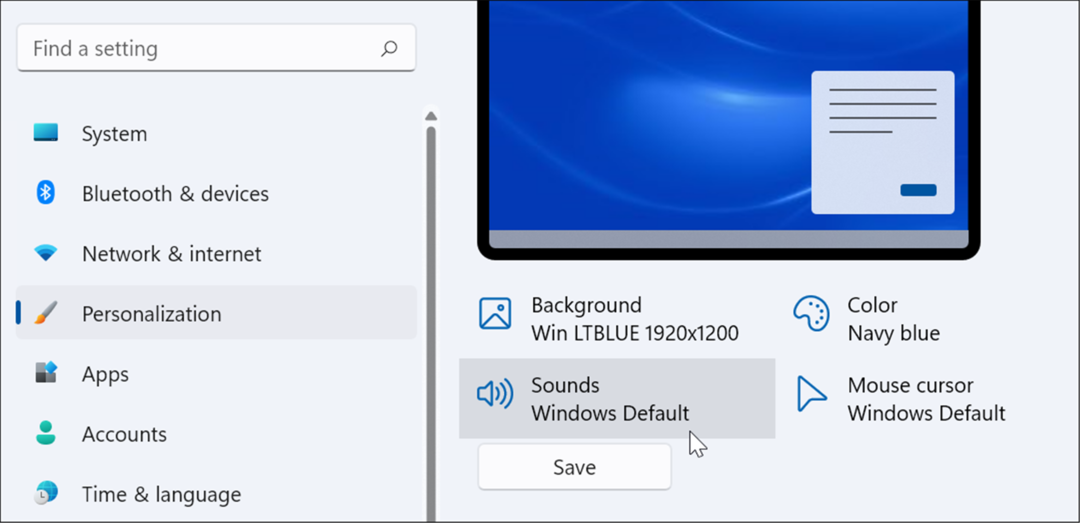
- Ora, fai clic su Scheda Suoni se non è già aperto.
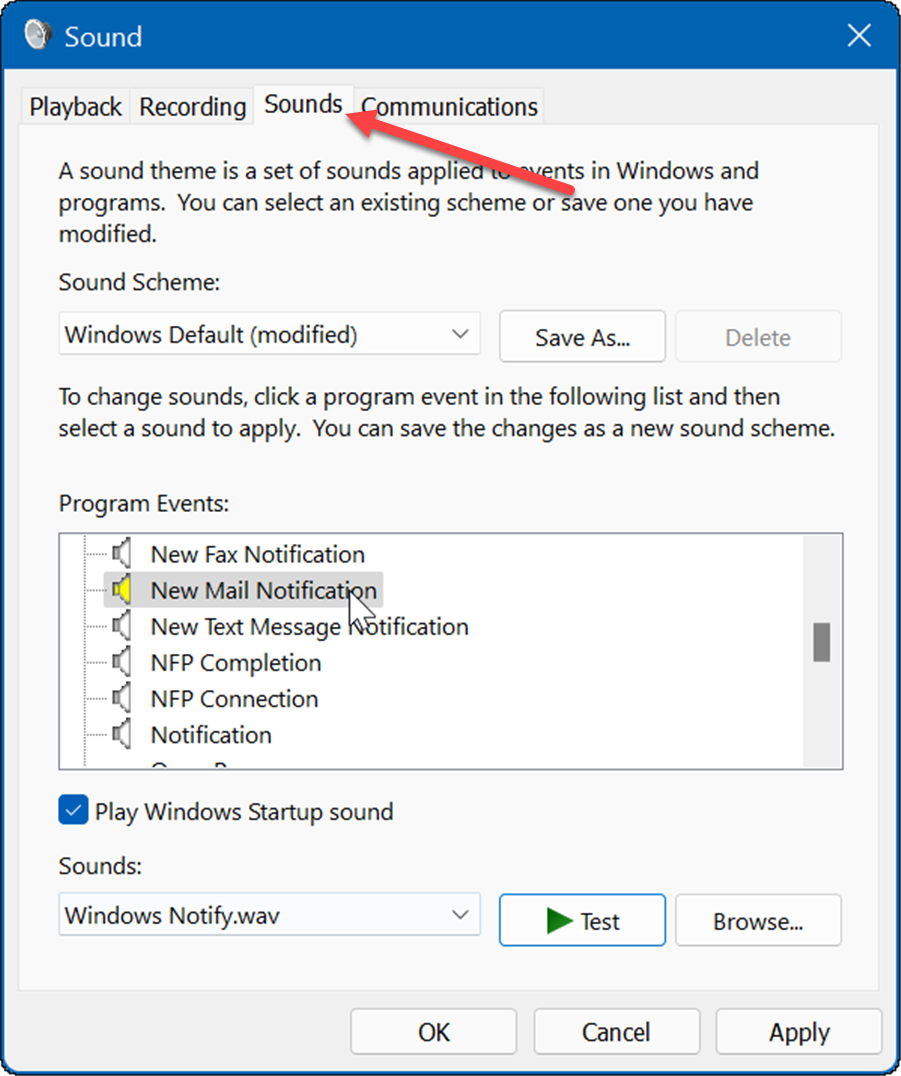
- Sotto il Eventi del programma sezione, scegli l'evento di cui vuoi cambiare il suono.
- Fare clic sul menu a discesa sotto il Suoni sezione e selezionare il suono che si desidera utilizzare.
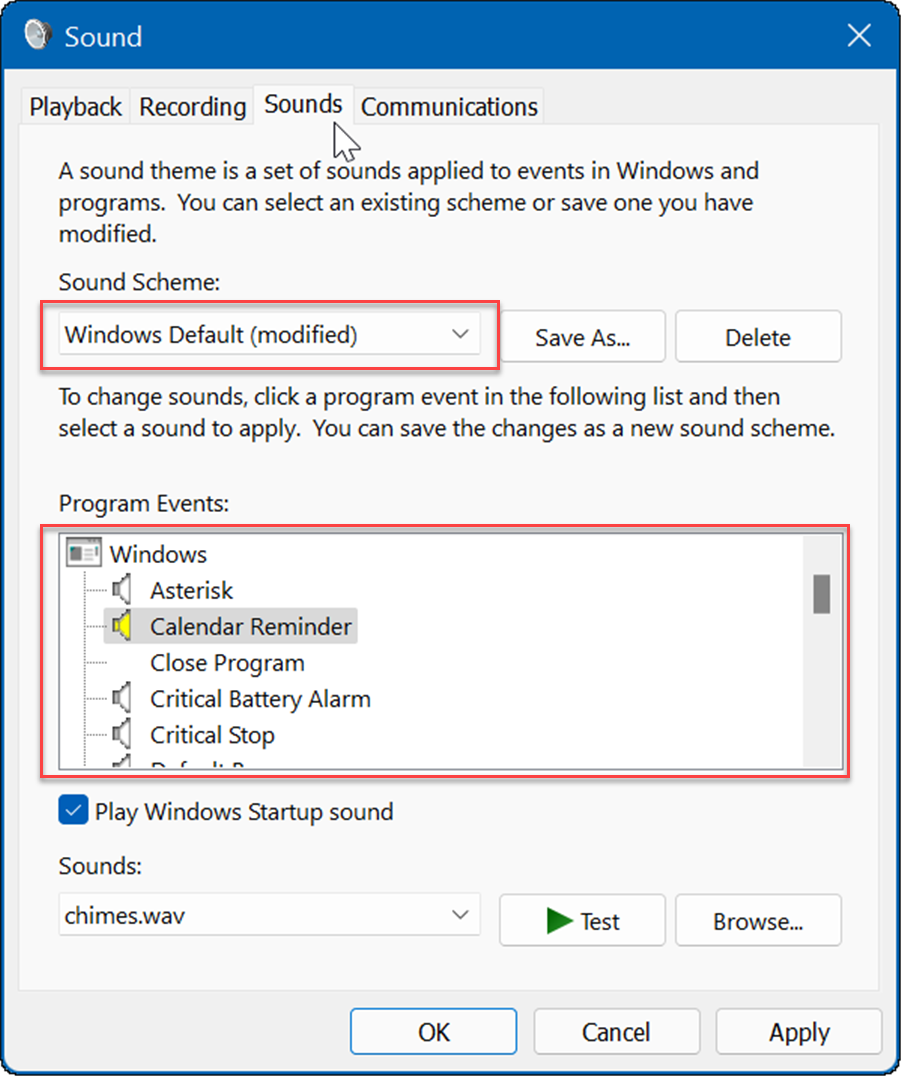
- Una volta stabilito lo schema sonoro, fare clic su Salva come, digita un nome per il tuo nuovo schema sonoro e fai clic OK.
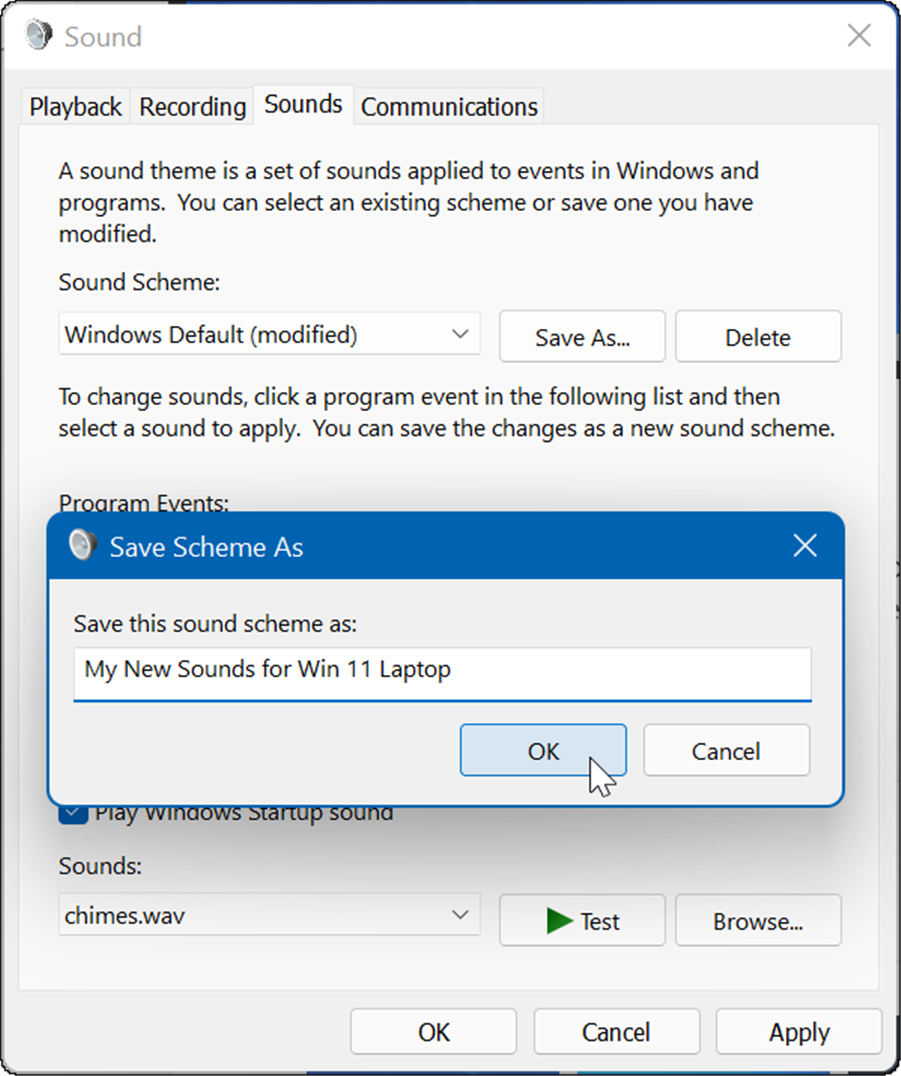
Gestione dei suoni su Windows 11
Se vuoi gestire i suoni di sistema su Windows 11, non troverai molto è cambiato rispetto alle versioni precedenti di Windows. Tuttavia, se non l'hai mai fatto prima, i passaggi precedenti dovrebbero aiutarti a iniziare.
Solo perché stai utilizzando Windows 11, puoi farlo ripristinare il classico mixer del volume. Vale anche la pena notare che se non sei ancora su Windows 11, puoi farlo disabilita i suoni di notifica delle app su Windows 10. Puoi anche accendere Suono spaziale di Windows Sonic su Windows 11.
Come trovare il codice Product Key di Windows 11
Se è necessario trasferire il codice Product Key di Windows 11 o semplicemente per eseguire un'installazione pulita del sistema operativo,...
Come cancellare la cache, i cookie e la cronologia di navigazione di Google Chrome
Chrome fa un ottimo lavoro nel memorizzare la cronologia di navigazione, la cache e i cookie per ottimizzare le prestazioni del browser online. Ecco come...
Abbinamento dei prezzi in negozio: come ottenere i prezzi online durante gli acquisti nel negozio
Acquistare in negozio non significa dover pagare prezzi più alti. Grazie alle garanzie di abbinamento dei prezzi, puoi ottenere sconti online mentre fai acquisti a...
Come regalare un abbonamento Disney Plus con una carta regalo digitale
Se ti sei divertito con Disney Plus e vuoi condividerlo con altri, ecco come acquistare un abbonamento Disney+ Gift per...