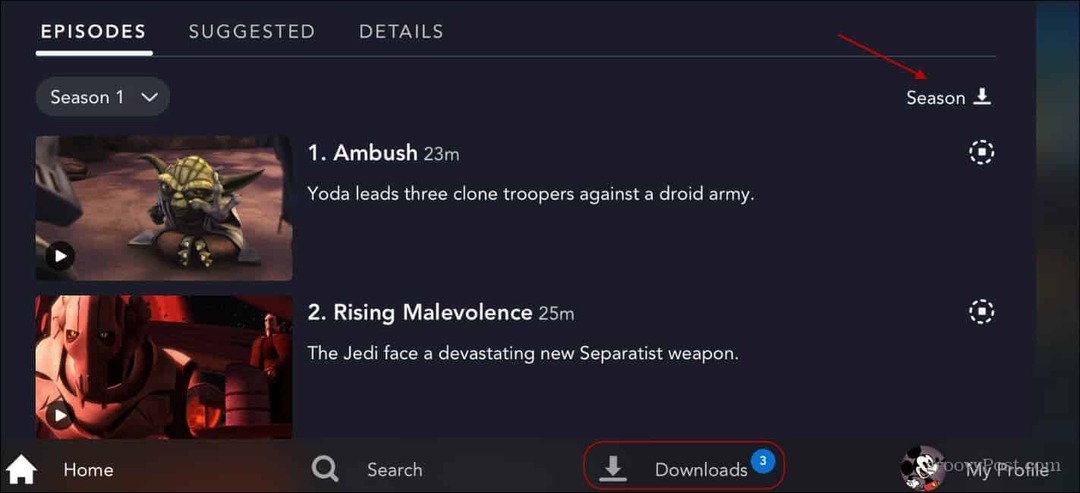Configura Windows 10 per creare automaticamente un punto di ripristino del sistema all'avvio
Microsoft Windows 10 In Primo Piano Eroe / / March 17, 2020
Ultimo aggiornamento il

Avere un punto di ripristino di Windows 10 è importante se è necessario ripristinare il PC. Ecco come assicurarti di averne uno nuovo ogni volta che avvii il PC.
Prima di apportare grandi modifiche al sistema come ad esempio modificare il Registro di sistema o scambiare hardware o aggiornare i driver di sistema o le impostazioni, è importante creare prima un punto di ripristino del sistema. Ecco come fare in modo che Windows crei automaticamente un punto di ripristino del sistema ogni volta che avvii il PC.
Ora, vale la pena notare che Windows 10 crea automaticamente un punto di ripristino per te prima di un evento significativo come l'installazione di un nuovo driver o prima di una funzionalità di aggiornamento di Windows. E puoi sicuramente crea il tuo punto di ripristino quando vuoi. Ma se vuoi assicurarti di stare al passo con le cose, questo ne creerà uno nuovo senza pensarci. Ciò consentirà di assicurarsi di disporre del punto di ripristino più recente a cui è possibile tornare in caso di attacchi di emergenza e che sia necessario ripristinare il sistema.
Nota: Prima di iniziare, dovrei notare che questo è un processo coinvolto e non per utenti inesperti. Sarà necessario hackerare il Registro di sistema e creare un'attività pianificata con comandi, trigger e azioni precisi da impostare. Per l'utente occasionale, dovresti solo abilitare l'opzione di ripristino del sistema. Ma se sei un utente esperto o un appassionato, questo è qualcosa che potresti voler fare.
Avvio punto di ripristino automatico
La prima cosa che vuoi fare è assicurarti che la funzione Punto di ripristino sia attiva. Per qualsiasi motivo, Microsoft ha deciso di distribuire Windows 10 con Ripristino configurazione di sistema disabilitato per impostazione predefinita. Per assicurarti che sia acceso, premi il tasto Windows e genere:ripristino del sistema e premi invio. Quando viene visualizzata la finestra Proprietà del sistema, fai clic sul pulsante "Configura" e seleziona "Attiva protezione sistema", quindi fai clic su Applica. Per i dettagli completi sull'accensione, consulta il nostro articolo su come abilitare il ripristino del sistema su Windows 10.
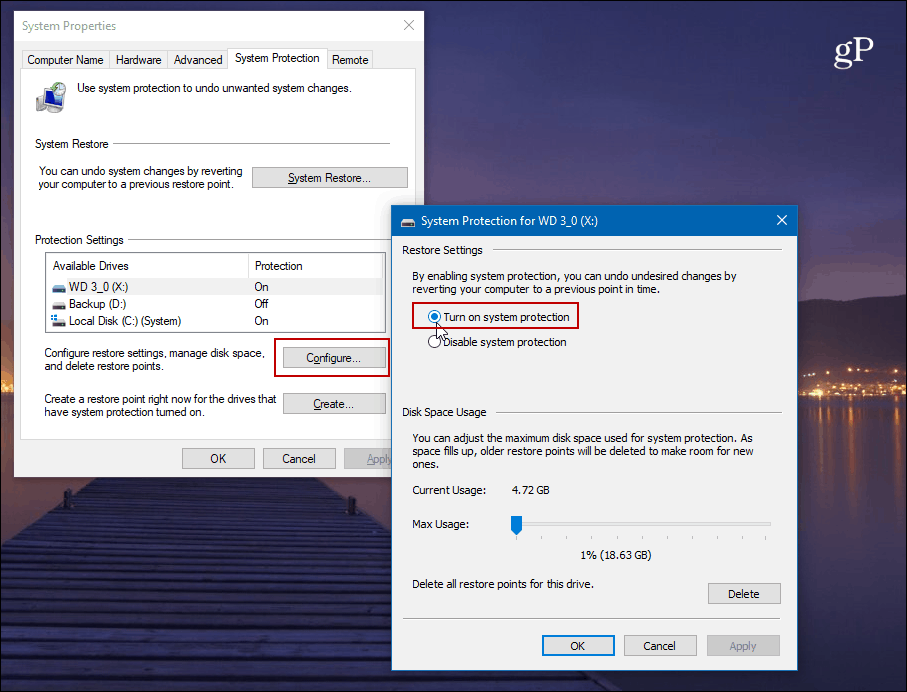
Successivamente, sarà necessario disabilitare la frequenza di ripristino del sistema per consentire all'Utilità di pianificazione di creare automaticamente un punto di ripristino ogni volta che si avvia il PC.
Per aprire l'Editor del Registro di sistema, premi il tasto Tasto Windows + R e genere:regedit e premi Invio o fai clic su OK.
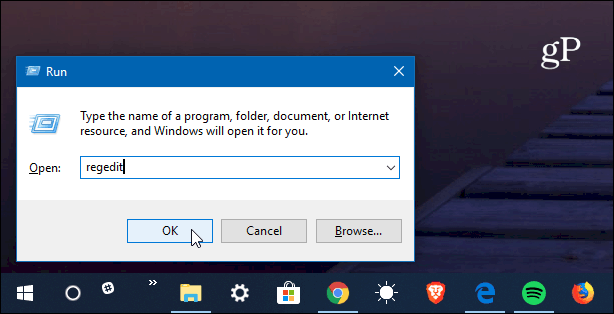
Ora vai al seguente percorso:
HKEY_LOCAL_MACHINE \ SOFTWARE \ Microsoft \ Windows NT \ CurrentVersion \ SystemRestore
Fare clic con il tasto destro su SystemRestore e selezionare Nuovo> Valore DWORD (32 bit) e dai un nome alla chiave:
SystemRestorePointCreationFrequency
Dagli un valore di 0. Fai clic su OK e chiudi l'Editor del Registro di sistema.
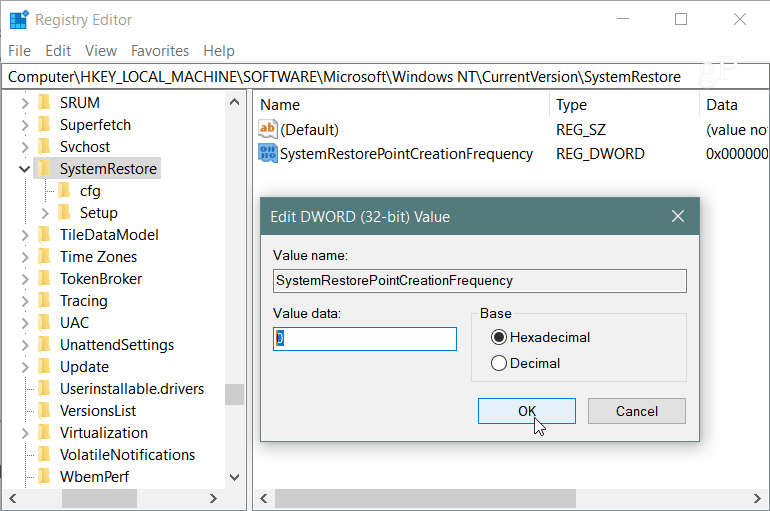
Successivamente, dovrai creare una nuova attività in Utilità di pianificazione. Per aprirlo, premi il tasto Windows e genere:agenda e selezionalo dai risultati o premi Invio. Quando si apre fare clic con il tasto destro del mouse su Libreria Utilità di pianificazione e selezionare "Crea attività" dal menu.
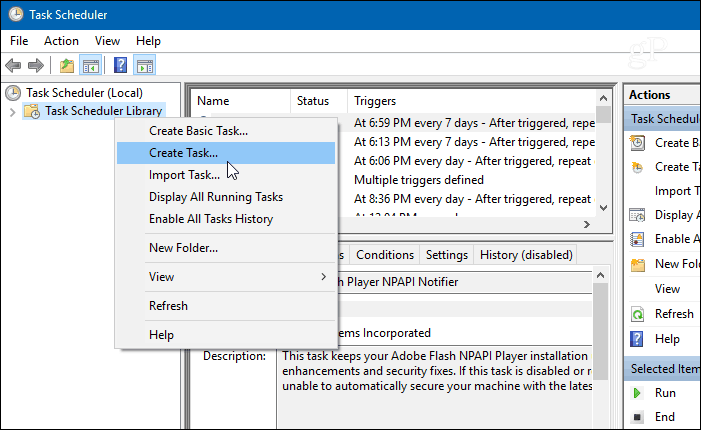
Assicurati che la scheda Generale sia selezionata e nel campo "Nome" digita qualcosa che ti aiuti a identificare l'attività. Ad esempio, ho usato Avvio ripristino sistema automatico. Ma puoi usare tutto ciò che funziona per te. Quindi nella sezione "Opzioni di sicurezza" selezionare Esegui se l'utente è connesso o meno e controlla Esegui con i più alti privilegi e fai clic su OK.
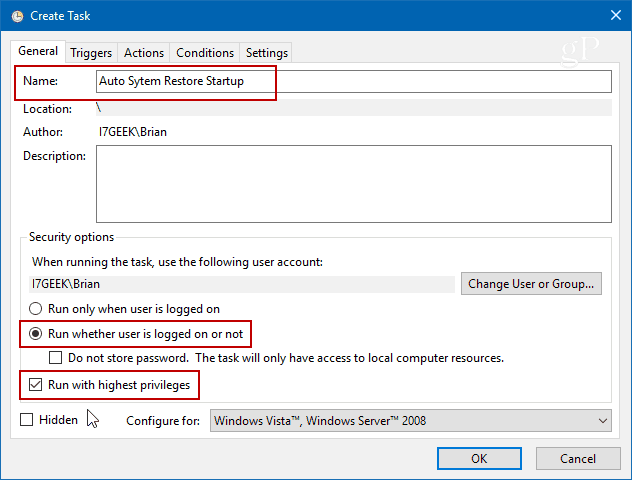
Quindi selezionare il trigger scheda e fare clic su Nuovo pulsante.
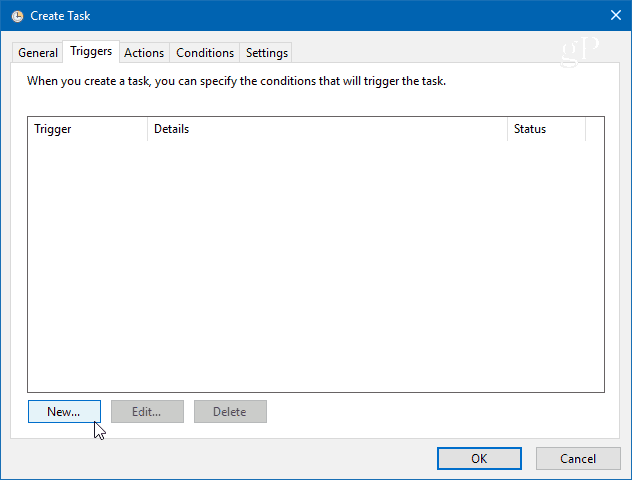
Nella schermata Modifica trigger, impostare il menu a discesa "Inizia l'attività" su All'avvio dall'elenco di opzioni e fare clic su OK.
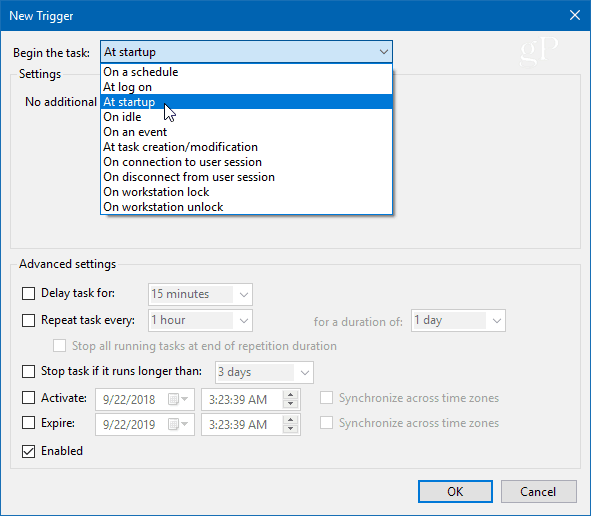
Quindi, fai clic sulla scheda Azioni, quindi sul pulsante Nuovo e utilizza quanto segue:
Azioni:Avvia un programma
Programma / script:powershell.exe
Nel campo Aggiungi argomenti immettere il seguente comando e fare clic su OK:
-ExecutionPolicy Bypass -Command "Checkpoint-Computer -Description \" Il mio punto di ripristino di avvio \ "-RestorePointType \" MODIFY_SETTINGS \ ""
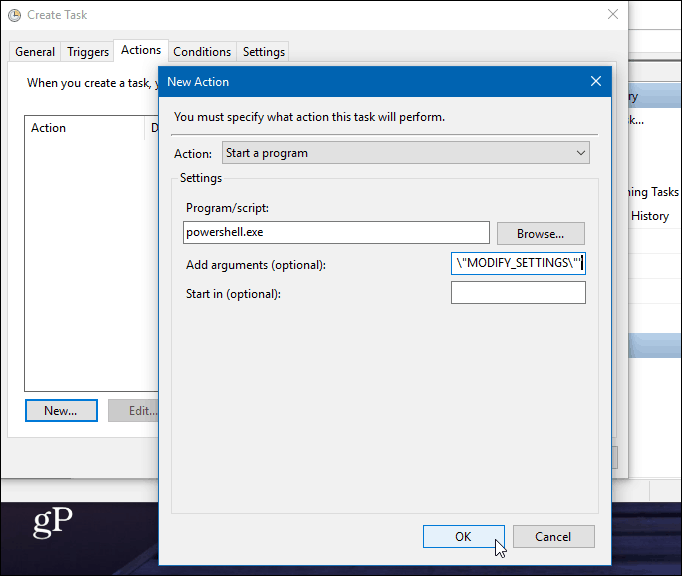
Ora, nella scheda Condizione, nella sezione Alimentazione deseleziona entrambe le caselle per l'alimentazione CA e la batteria. Nota che dovrai prima deselezionare "Stop se il computer passa all'alimentazione a batteria".
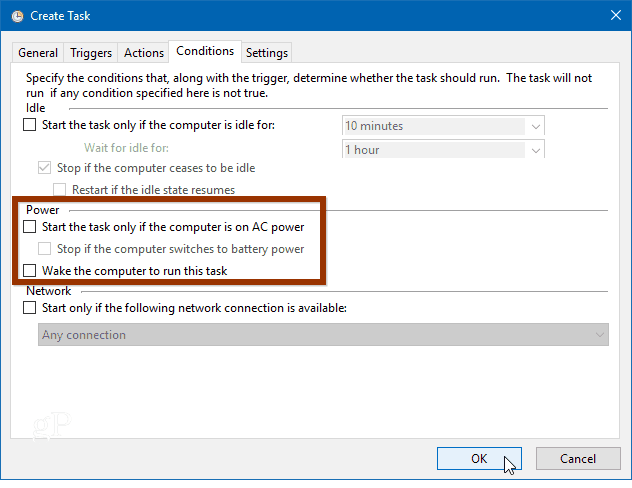
Quindi, quando fai clic su OK, ti verrà chiesto di inserire la password dell'amministratore.
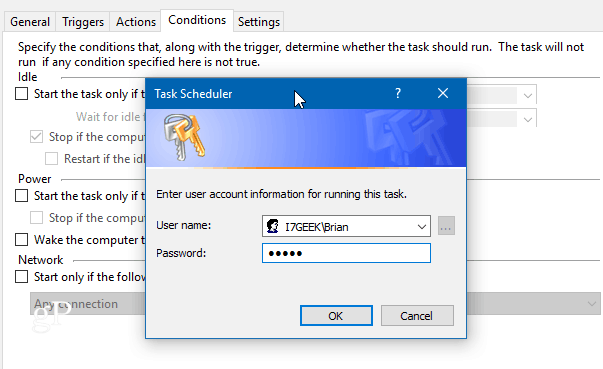
Dopo aver completato tutti i passaggi, vedrai apparire la nuova attività nella Libreria Utilità di pianificazione. E purché tu abbia fatto tutto correttamente; un nuovo punto di ripristino del sistema verrà creato automaticamente ogni volta che avvii il PC.
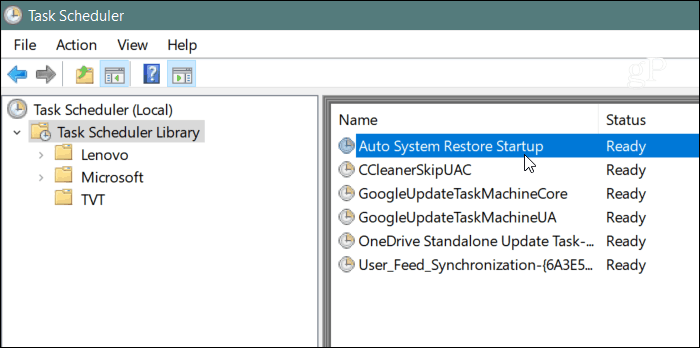
Per verificarne il funzionamento, riavvia il PC e attendi 10 minuti mentre un punto di ripristino viene creato in background. Puoi continuare a lavorare come faresti normalmente, quindi aprire Ripristino configurazione di sistema e selezionare l'opzione "Scegli un diverso punto di ripristino "e vedrai che il punto di ripristino è stato creato al momento dell'avvio.
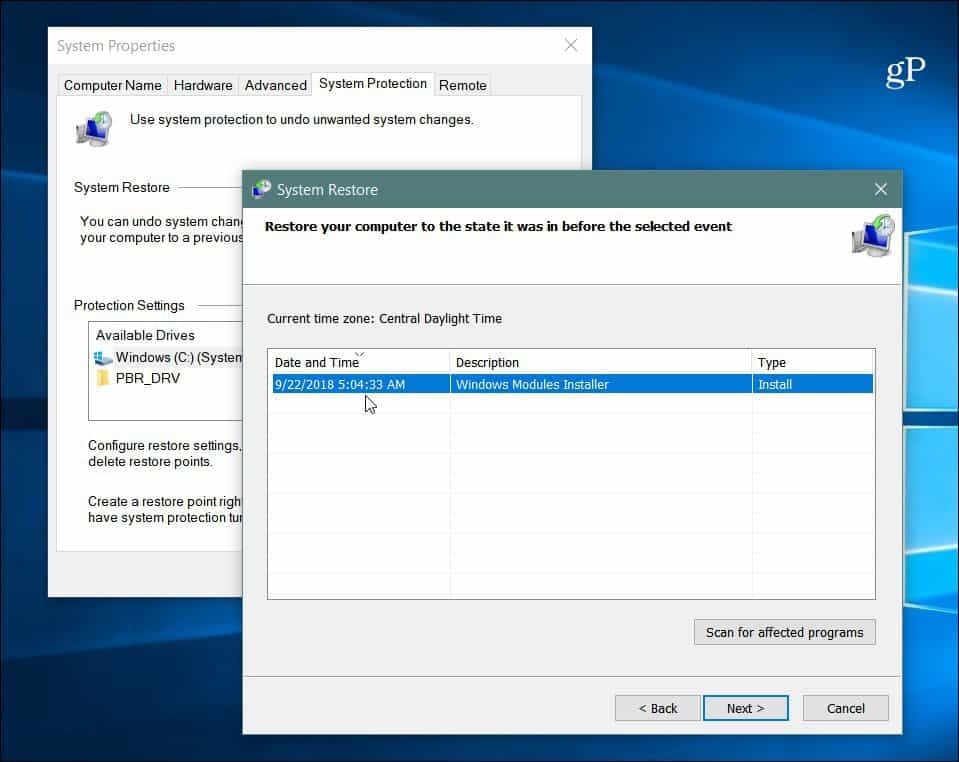
È anche importante notare che puoi impostare Windows 10 su creare un punto di ripristino prima di una scansione di Windows Defender. Ciò fornisce anche un metodo ridondante per assicurarsi di disporre di punti di ripristino del sistema attuali e aggiornati. E, se desideri creare manualmente un punto di ripristino quando ritieni che ne sia richiesto uno, consulta il nostro articolo su come risparmiare tempo creando un collegamento al ripristino del sistema. Ciò ti consente di crearne uno con un semplice doppio clic.