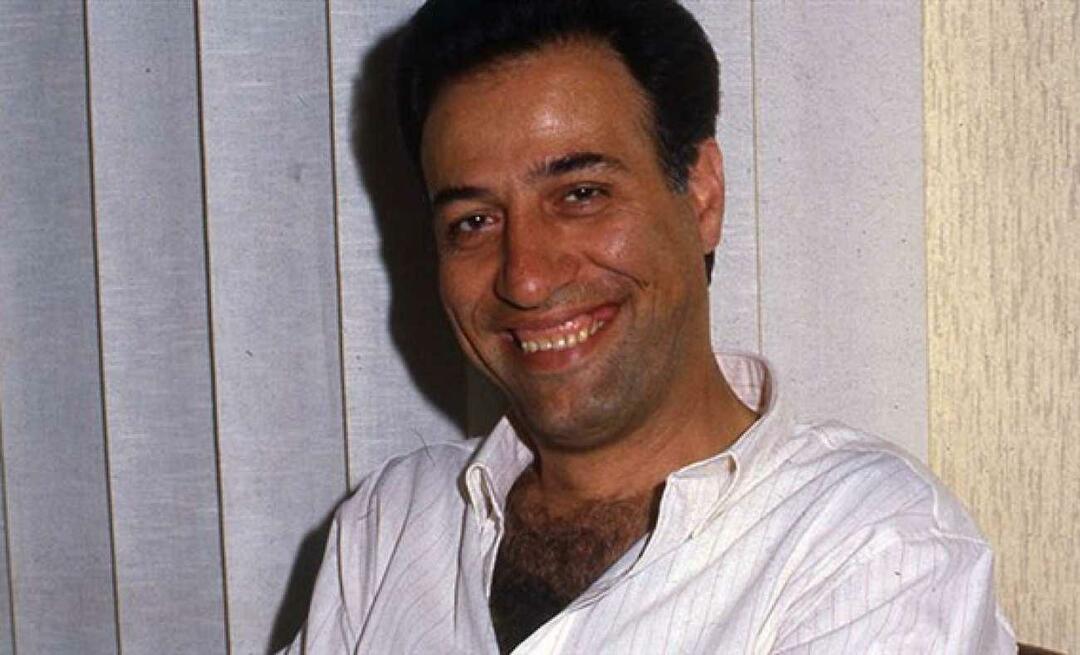Come impostare le foto come screen saver su Windows 11 e 10
Microsoft Windows 10 Windows 11 Eroe / / March 17, 2022

Ultimo aggiornamento il

Gli screen saver sono reliquie delle prime versioni di Windows, ma sono comunque divertenti da usare. Ecco come impostare le foto come screen saver su PC Windows 11 e 10.
Gli screen saver venivano in genere utilizzati per prevenire il burn-in sui vecchi monitor CRT. Grazie ai moderni LCD, il burn-in non è un grosso problema al giorno d'oggi. Se desideri utilizzare il monitor come un display di fantasia, puoi comunque utilizzare gli screen saver per farlo.
Ti abbiamo mostrato come farlo abilita e usa gli screen saver su Windows 11, ma in genere sono animati. Se lo desideri, puoi impostare le foto come screen saver su Windows 10 e 11.
Ecco cosa dovrai fare.
Come impostare le foto come screen saver su Windows 11
Puoi rendere la funzione salvaschermo più personale aggiungendo le tue foto.
Per aggiungere le tue foto, segui i seguenti passaggi:
- Usa la scorciatoia da tastiera Tasto Windows + I aprire Impostazioni.
- Quando si apre Impostazioni, vai a Personalizzazione > Blocco schermo.
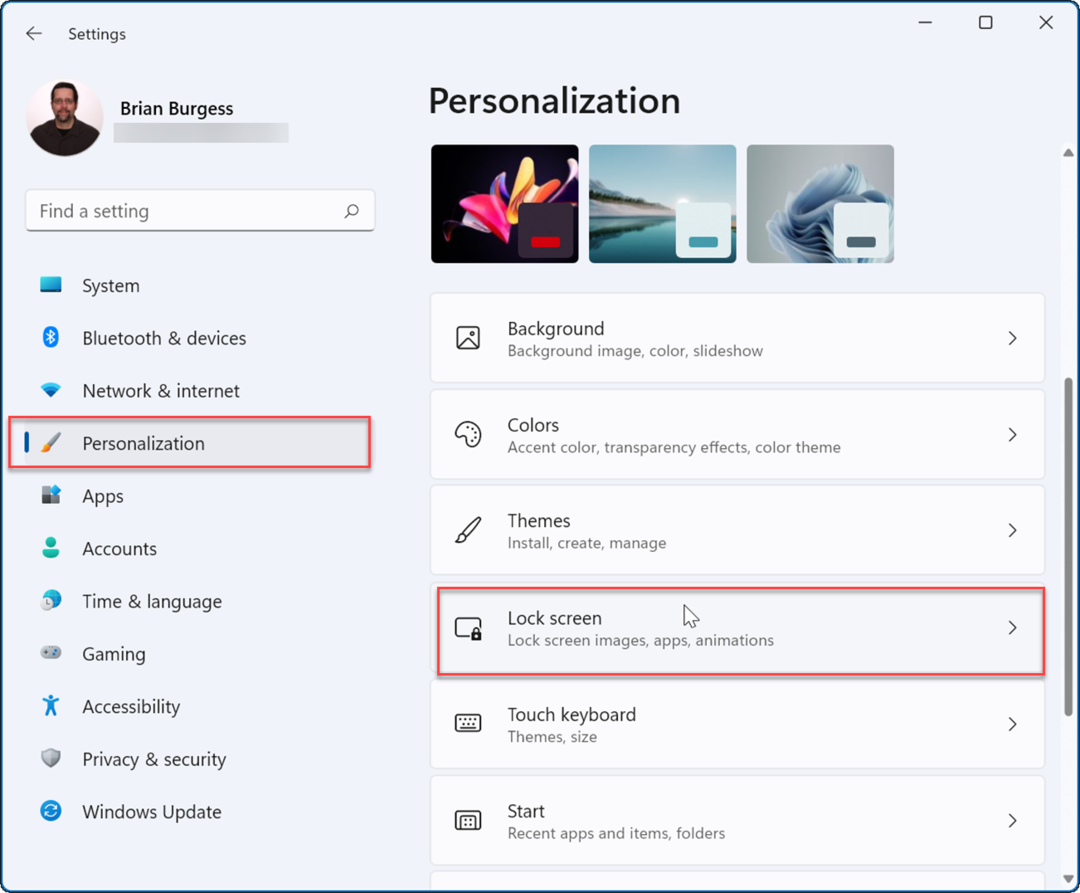
- Nella sezione Blocco schermo in Impostazioni, scorri verso il basso fino a Impostazioni correlate sezione e fare clic su Salvaschermo opzione.
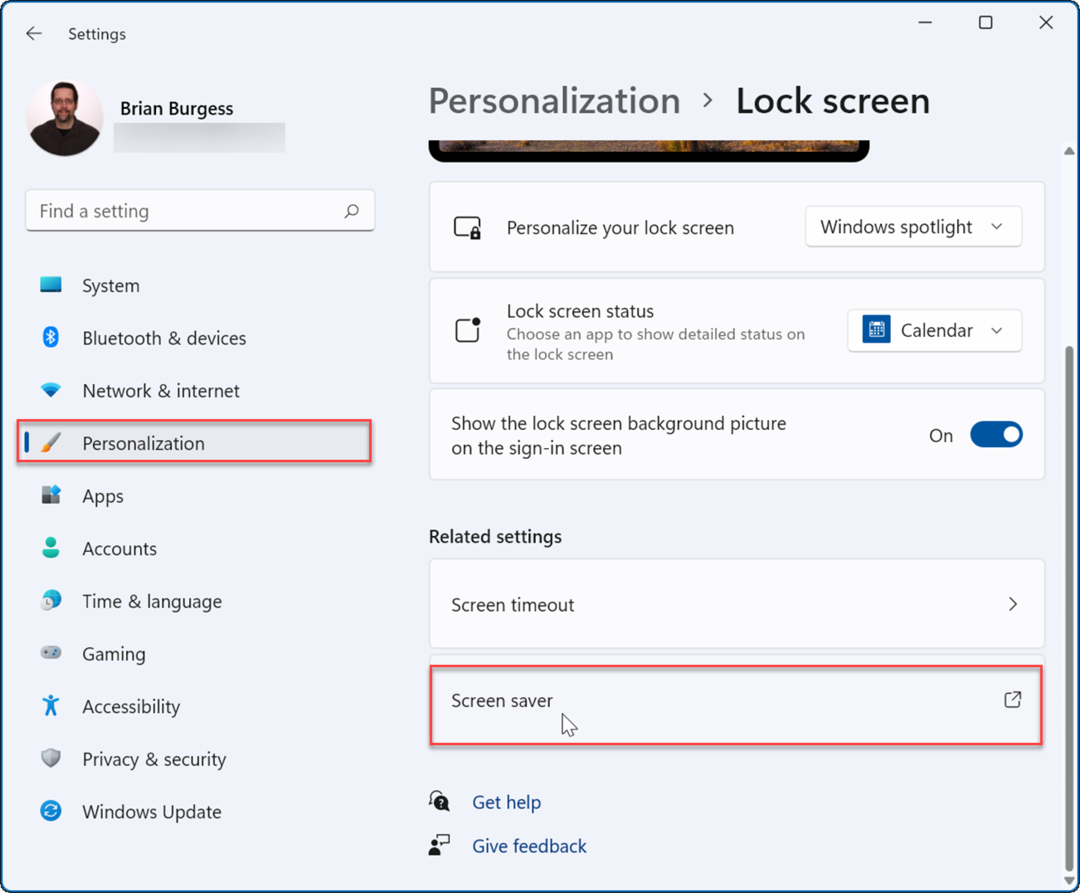
- Quando il Impostazioni salvaschermo viene visualizzata la finestra, fare clic sul menu a discesa nella Salvaschermo sezione e selezionare il Fotografie opzione dal menu.
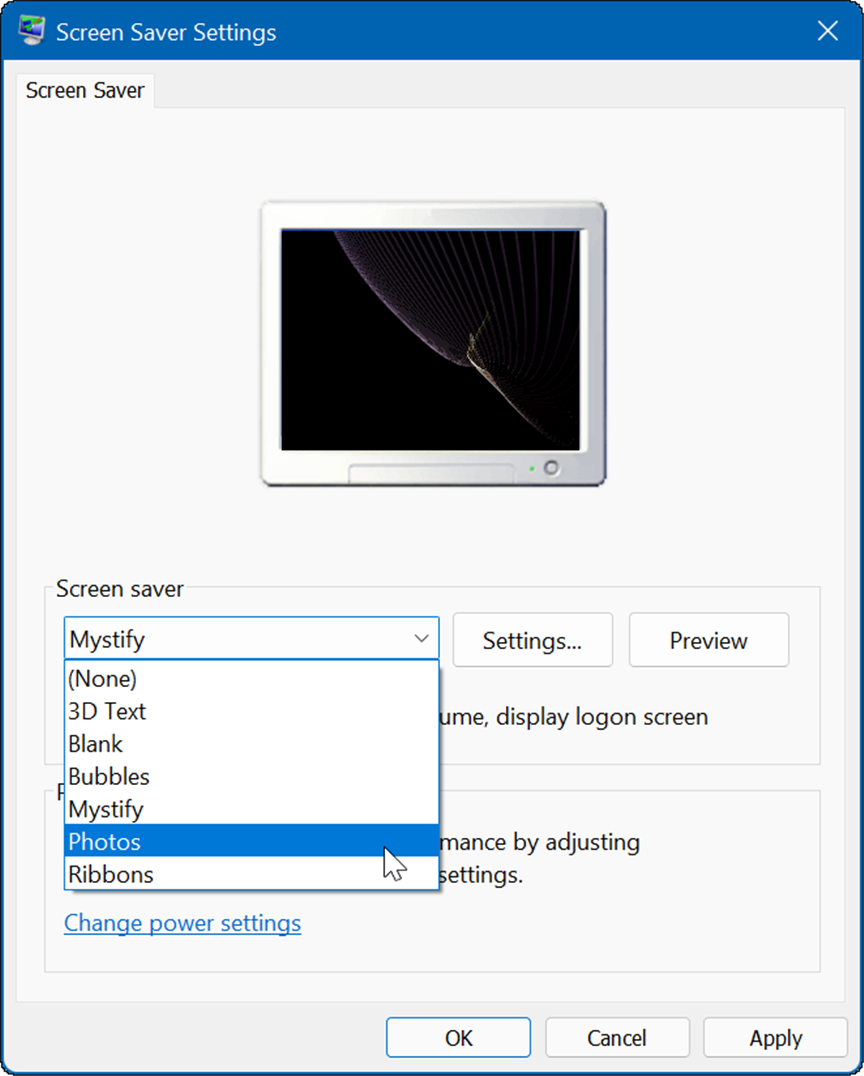
- Le foto proverranno dalla cartella Immagini predefinita. Dopo averli esaminati, potresti voler cambiare la posizione delle immagini in una cartella di scatti che ti piace.
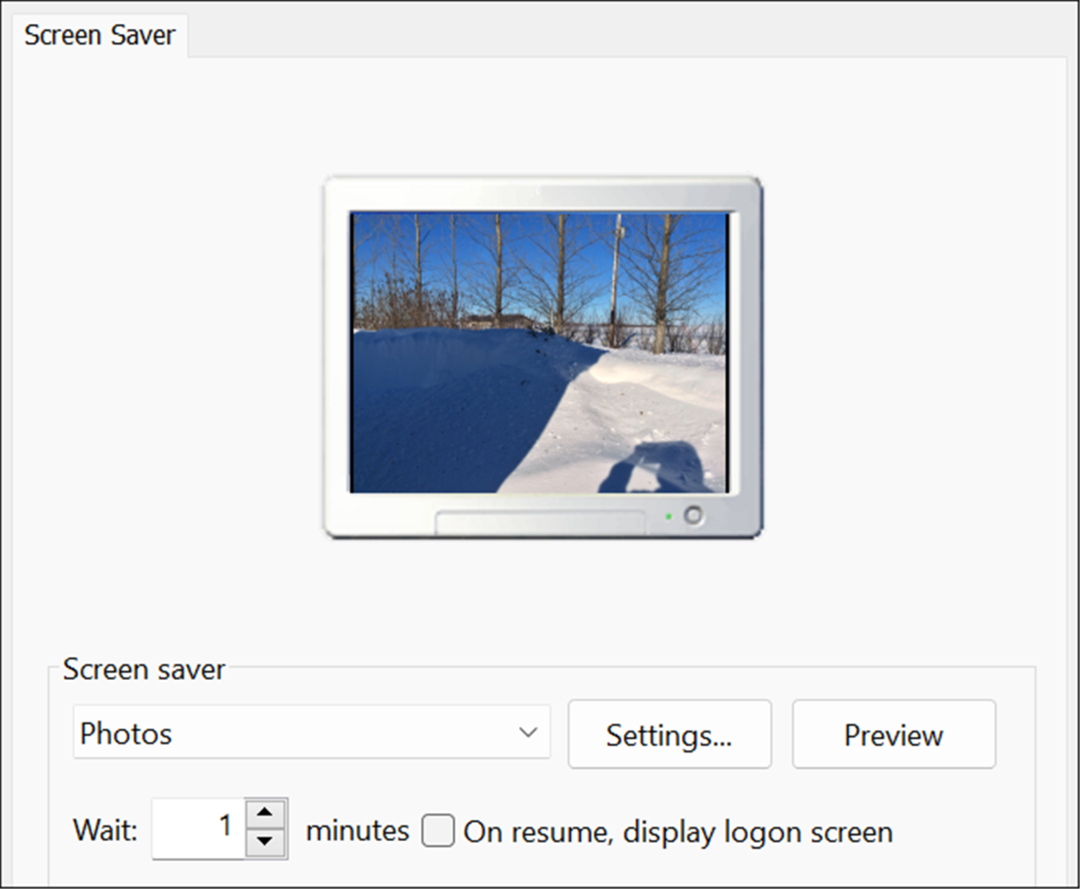
- Per modificare la cartella delle immagini predefinita per lo screen saver, fare clic su Impostazioni pulsante nel Salvaschermo sezione.
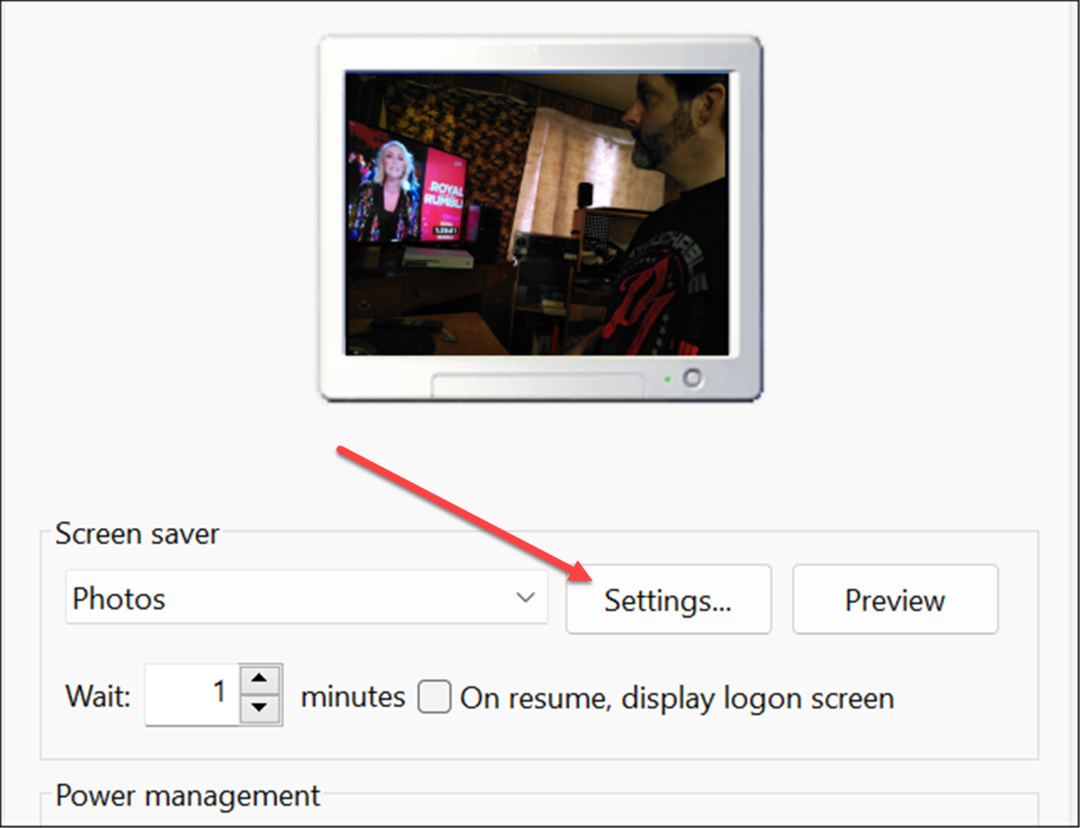
- Quando il Impostazioni salvaschermo foto si apre la finestra, fare clic su Navigare pulsante nel Usa immagini da sezione.
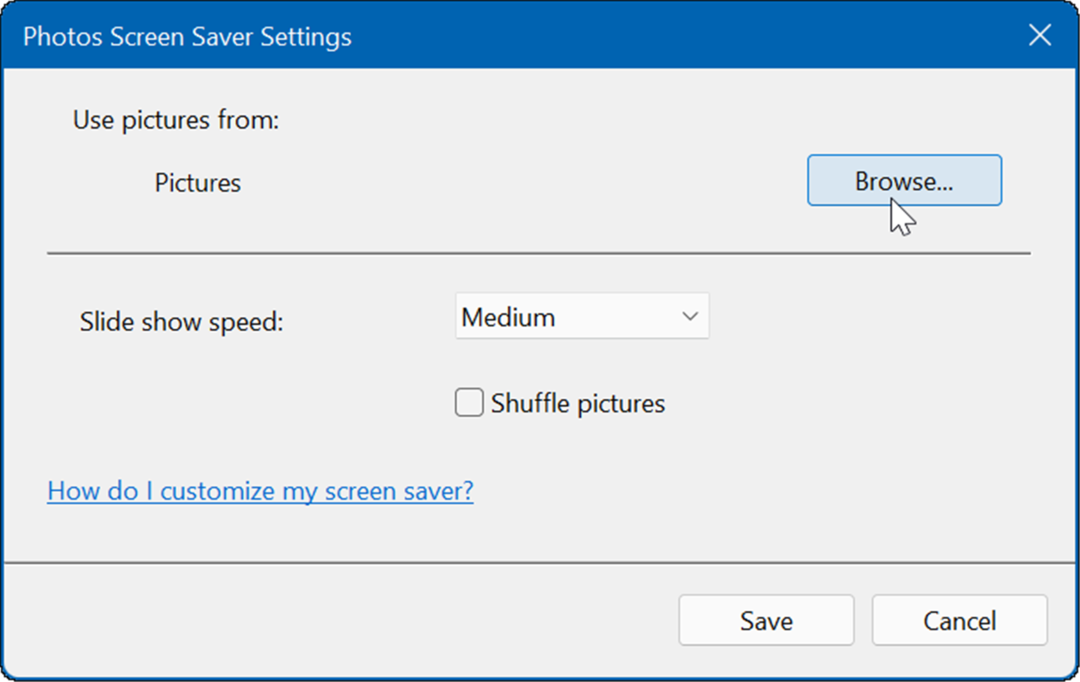
- Ora vai alla posizione delle immagini che desideri utilizzare e fai clic ok. Quindi, fare clic su Salva uscire Impostazioni salvaschermo foto.
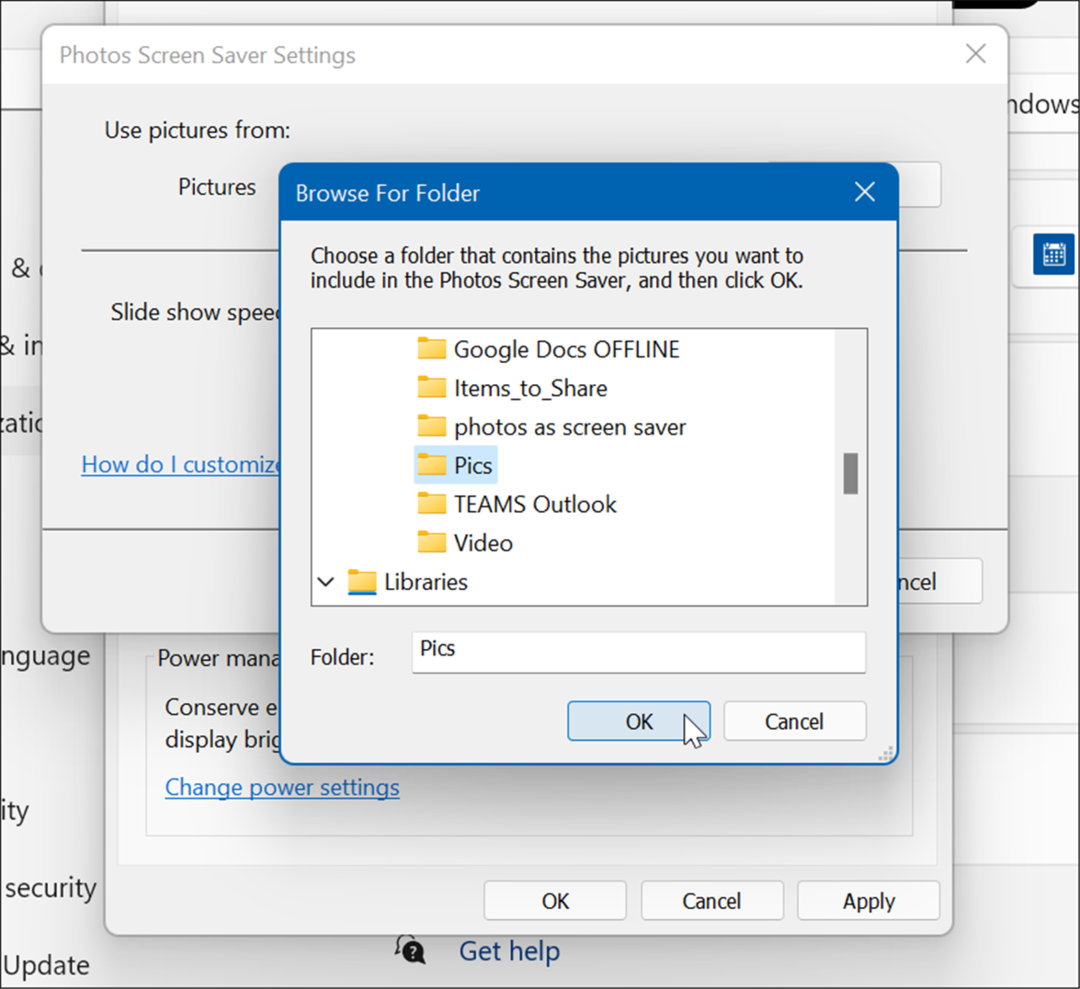
- Vale anche la pena notare che puoi regolare la modalità di visualizzazione delle tue foto come screen saver. Ad esempio, puoi scegliere la quantità di tempo prima che si accenda. Puoi anche impostare la schermata di blocco in modo che appaia selezionando In ripristino, visualizza la schermata di accesso. Naturalmente, questo è un buon passo per una maggiore sicurezza.
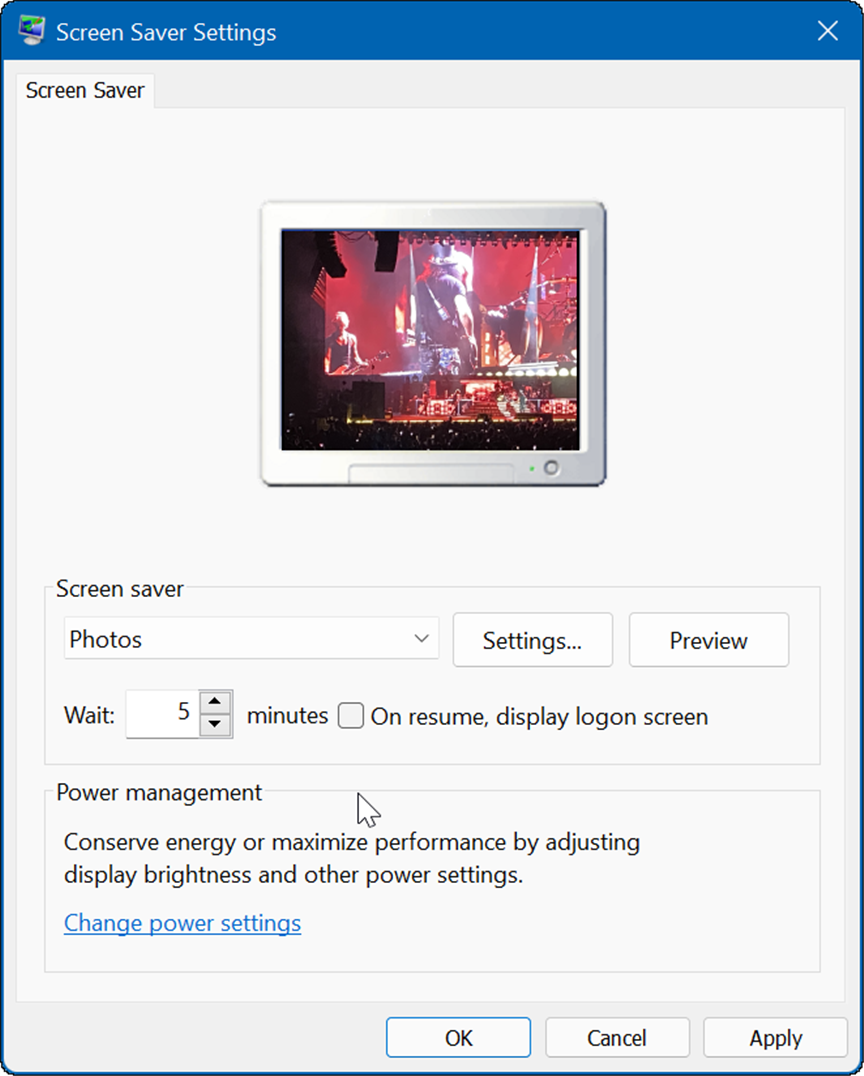
Come impostare le foto come screen saver su Windows 10
Puoi anche impostare una foto come salvaschermo su Windows 11. I passaggi sono simili, ma il menu che vedrai è leggermente diverso.
Per impostare una foto come salvaschermo su Windows 10, attenersi alla seguente procedura:
- Clicca il Pulsante Start e seleziona il Impostazioni icona.
- Selezionare Personalizzazione dal menu principale in Impostazioni.
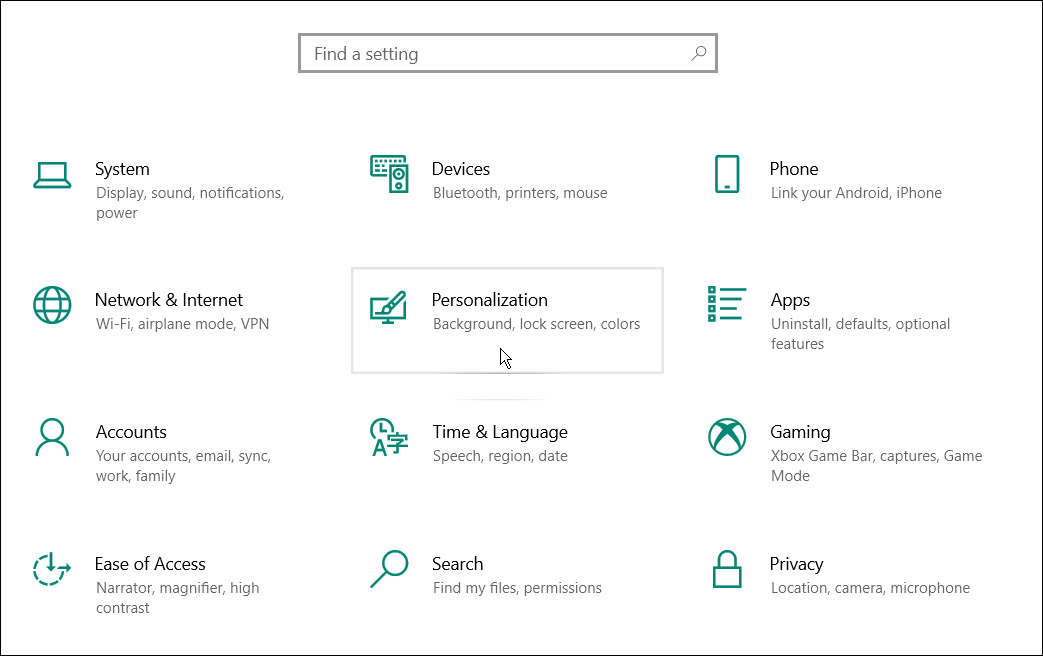
- Clic Blocca schermo dal menu a sinistra.
- Scorri verso il basso le opzioni a destra e fai clic su Impostazioni salvaschermo collegamento.
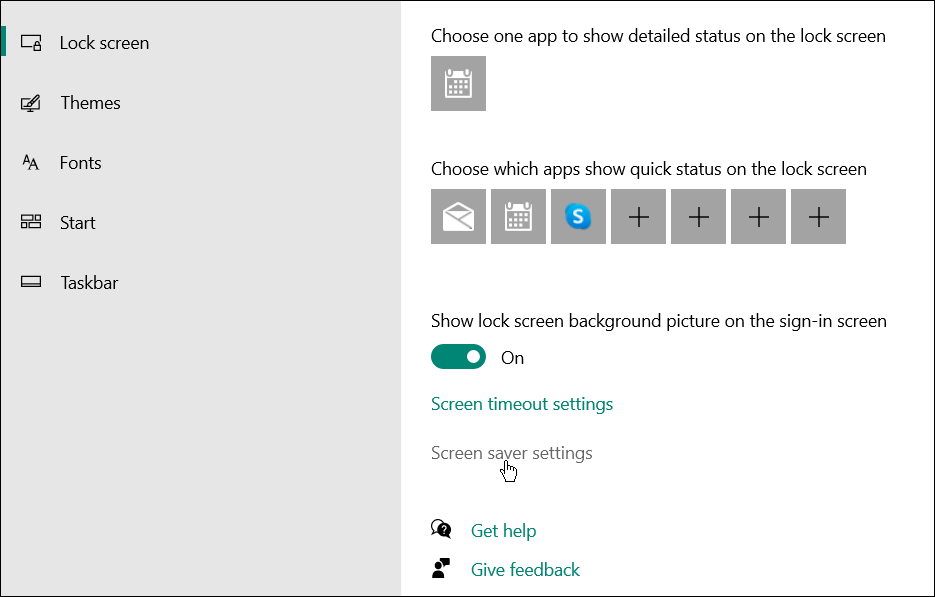
- Il Impostazioni salvaschermo Windows si aprirà e, proprio come Windows 11, estrae le immagini dall'impostazione predefinita Cartella Immagini. Per cambiare la posizione in una posizione diversa con le foto che ti piacciono, fai clic su Impostazioni pulsante.
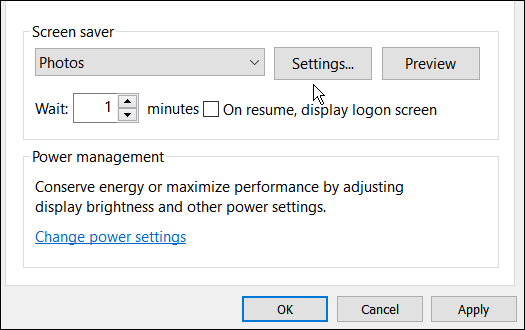
- Verrà visualizzata la schermata Impostazioni salvaschermo foto: fai clic su Navigare pulsante.
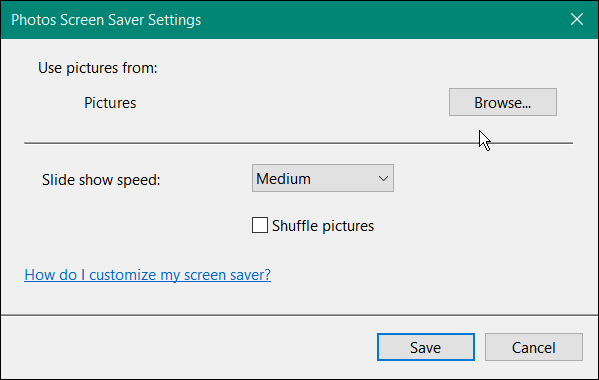
- Passa alla cartella con le foto che desideri utilizzare come salvaschermo. Clic ok, fare clic Salva sul Impostazioni salvaschermo foto finestra, fare clic ok nuovamente affinché la modifica abbia effetto.
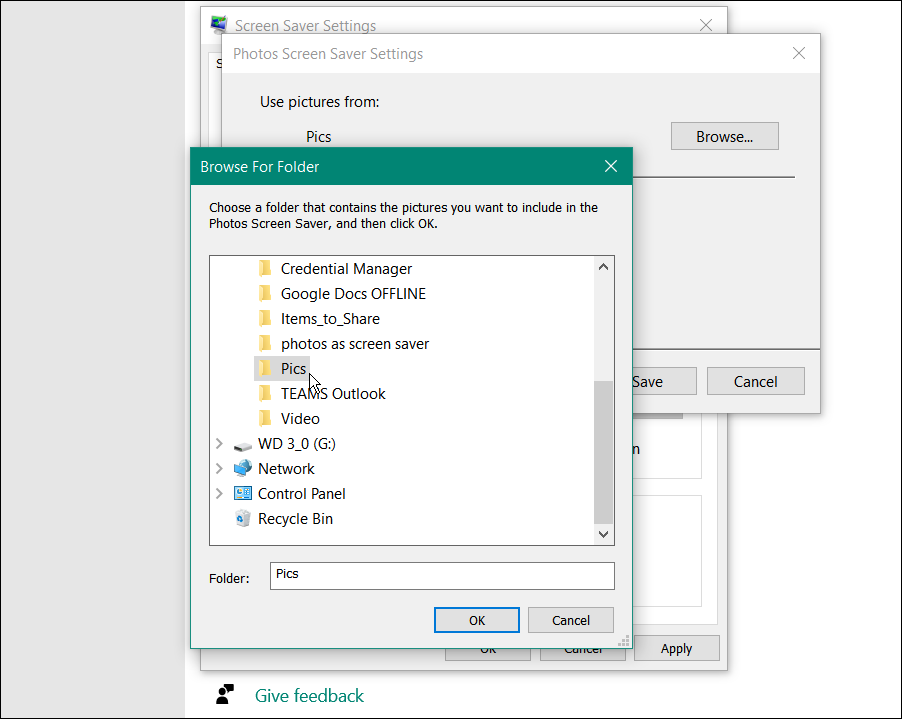
- Questo è tutto. Ora puoi vedere un'anteprima dello screen saver che hai creato con le tue foto.
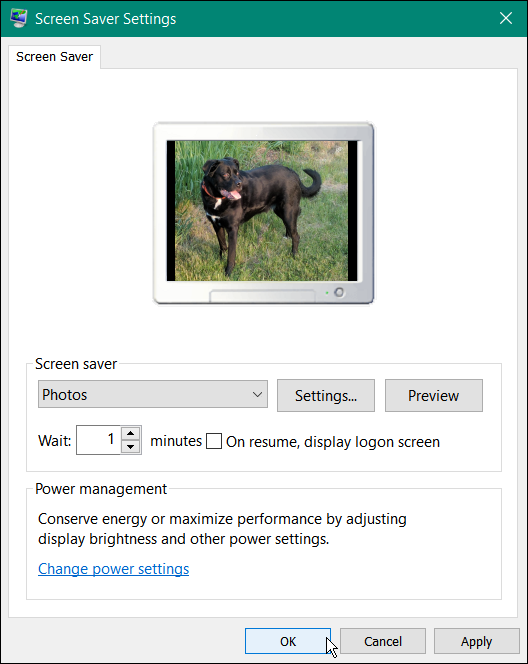
Personalizzazione di PC Windows
L'aggiunta delle tue foto allo screen saver su Windows 11 e Windows 10 è uno dei tanti modi per personalizzare la tua esperienza con Windows. Ad esempio, puoi modificare il sfondo della schermata di blocco o cambia lo sfondo del desktop. Puoi anche abilitare Modalità oscura su Windows 11e se non sei ancora su Windows 11, puoi utilizzare Modalità oscura su Windows 10.
Se non ti piace il menu Start centrato e la barra delle applicazioni forniti come predefiniti con Windows 11, puoi farlo muovi Inizio nell'angolo sinistro.
Come trovare il codice Product Key di Windows 11
Se è necessario trasferire il codice Product Key di Windows 11 o semplicemente per eseguire un'installazione pulita del sistema operativo,...
Come cancellare la cache di Google Chrome, i cookie e la cronologia di navigazione
Chrome fa un ottimo lavoro nel memorizzare la cronologia di navigazione, la cache e i cookie per ottimizzare le prestazioni del browser online. Ecco come...
Abbinamento dei prezzi in negozio: come ottenere i prezzi online durante gli acquisti nel negozio
Acquistare in negozio non significa dover pagare prezzi più alti. Grazie alle garanzie di abbinamento dei prezzi, puoi ottenere sconti online mentre fai acquisti a...
Come regalare un abbonamento Disney Plus con una carta regalo digitale
Se ti sei divertito con Disney Plus e vuoi condividerlo con altri, ecco come acquistare un abbonamento Disney+ Gift per...