Ottenere Windows Ready bloccato: come risolvere
Microsoft Windows 10 Windows 11 Eroe / / March 13, 2022

Ultimo aggiornamento il

Non riesci a visualizzare Windows Ready dopo un aggiornamento? Non dovrebbe volerci un'eternità. Se è necessario risolvere il problema, provare i passaggi in questa guida.
Bloccato su un aggiornamento di Windows? Non c'è niente di peggio che vedere Preparare Windows bloccato sul monitor mentre l'icona dello schermo gira, gira e gira, senza fine in vista.
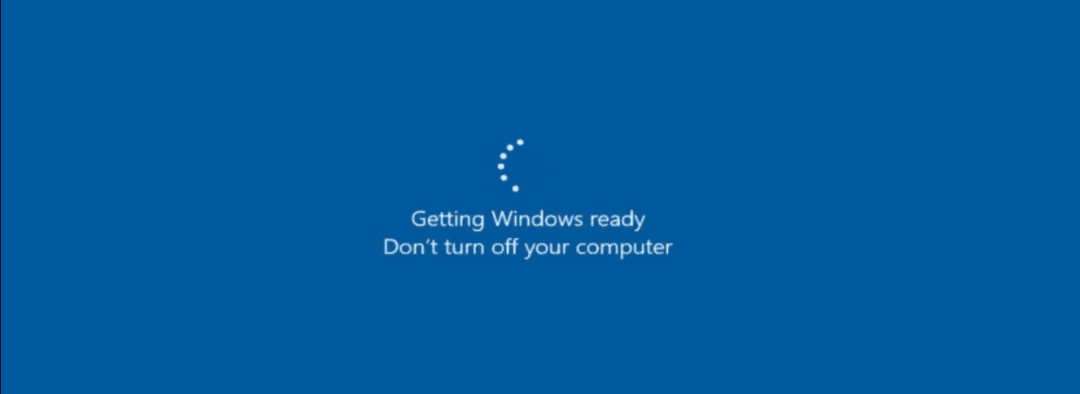
Gli aggiornamenti di Windows possono richiedere del tempo per il download e l'installazione, ma dopo un po' è il momento di indagare. Sfortunatamente, l'errore di preparazione di Windows bloccato si verifica spesso quando si verifica un problema tecnico di aggiornamento, apparentemente dal nulla.
Se non sai come risolvere questo problema, ecco alcuni suggerimenti per la risoluzione dei problemi che puoi provare.
Disconnetti la tua connessione Internet
È spesso possibile riscontrare l'errore durante il processo di finalizzazione di un aggiornamento. Ad esempio, Windows sta finalizzando l'aggiornamento durante la comunicazione con i server Microsoft. Sfortunatamente, il messaggio Preparazione per Windows impedisce a Windows di portarti sul desktop.
Scollega il cavo Internet se sei collegato o, se connesso in modalità wireless, disconnettiti dal punto di accesso Wi-Fi. Dopodiché, Windows dovrebbe continuare a caricarsi correttamente sul desktop dopo la disconnessione da Internet.

Riavvia duro il tuo PC
Se l'errore Preparazione per Windows è in esecuzione da oltre un'ora, è il momento di intraprendere azioni più drastiche. Per prima cosa, avvia il tuo PC. Anche se lo schermo dice di non spegnere il PC, è esattamente quello che vuoi fare.
Tieni premuto il pulsante di accensione per 10 secondi o più finché non si spegne completamente. Dopodiché, attendi qualche secondo e riaccendilo. Dopodiché, il tuo PC dovrebbe avviarsi normalmente e supererà la schermata Preparativi per Windows e si avvierà sul desktop.
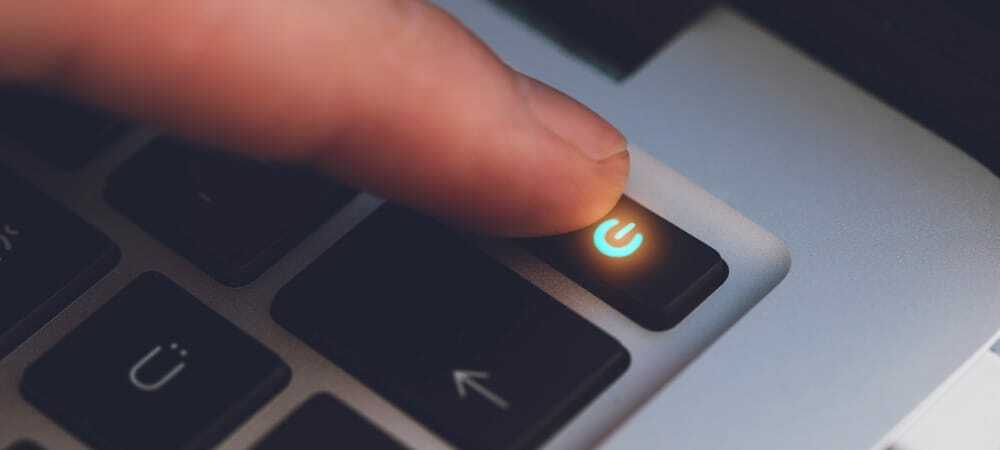
Avvia in modalità provvisoria ed esegui SFC e DISM
Un'altra opzione che hai è l'avvio in Ambiente di ripristino in modalità provvisoria con il prompt dei comandi. È quindi possibile eseguire a Controllo file di sistema(SFC) scansione e a Assistenza e gestione delle immagini di distribuzione (DISM) eseguire la scansione per verificare la presenza di file di installazione danneggiati nel PC.
Per eseguire SFC e DISM:
- In modalità provvisoria, seleziona Risoluzione dei problemi > Opzioni avanzate > Impostazioni di avvio.
- Clicca il Pulsante di riavvio, e sotto Impostazioni di avvio, Selezionare Abilita la modalità provvisoria con il prompt dei comandi.
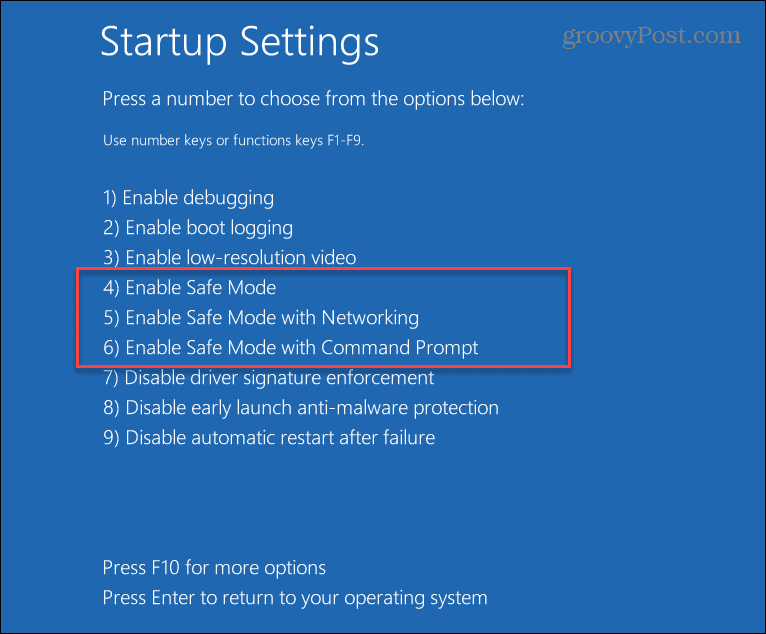
- Avvia il prompt dei comandi, inserisci il seguente comando e premi Invio:
sfc/scannow
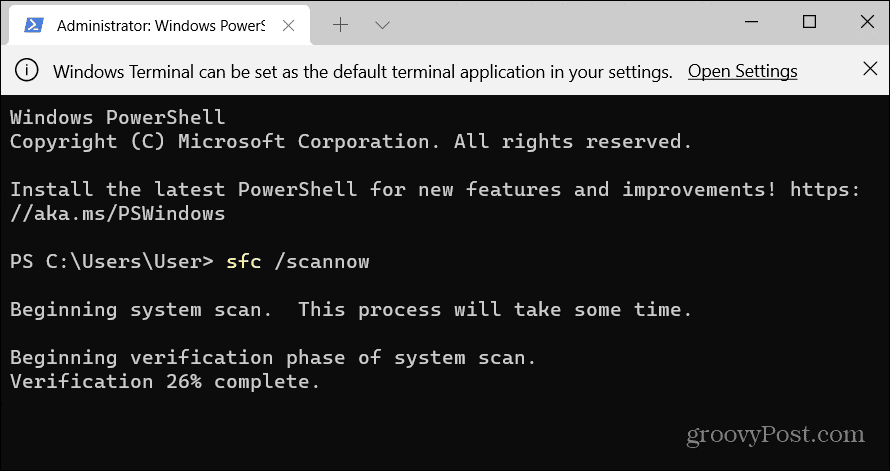
- Se l'SFC ha rilevato file corrotti ma non è stato in grado di sostituirli con file di sistema funzionanti, provare una scansione DISM. Esegue la scansione dei file corrotti e li sostituisce dai server Microsoft.
- Per eseguire una scansione DISM, avviare il terminale in Modalità sicura, esegui il seguente comando e premi accedere.
DISM /Online /Pulizia-immagine /RestoreHealth
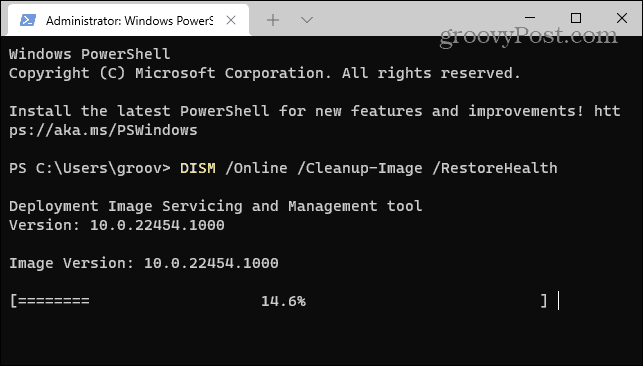
Esegui una scansione del disco di controllo
In genere, uno dei passaggi precedenti risolverà l'errore di preparazione di Windows bloccato, ma il problema potrebbe essere più profondo. Ad esempio, il seguente passaggio per la risoluzione dei problemi che si desidera è eseguire una scansione ChkDsk per assicurarsi che l'unità sia priva di errori.
Per eseguire una scansione ChkDsk dell'unità locale del tuo PC, procedi come segue:
- Nell'ambiente di ripristino di Windows – Modalità sicura, avvia il Prompt dei comandi.
- Esegui il comando seguente e premi Invio.
chkdsk /r /f
- L'utilità ti chiederà di eseguire la scansione al prossimo riavvio: digita Y e premere accedere.
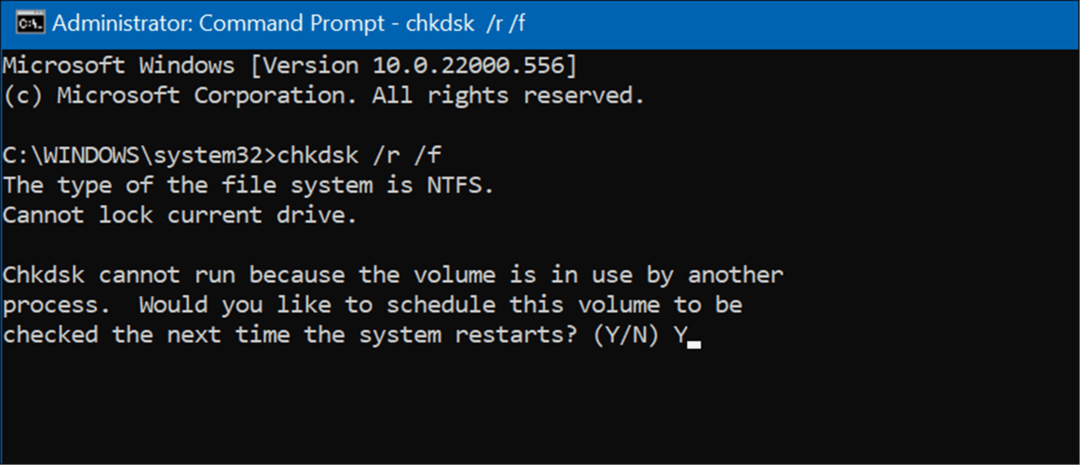
Disinstalla gli aggiornamenti di Windows
Se hai iniziato a ricevere l'errore di preparazione di Windows bloccato dopo un particolare aggiornamento, puoi farlo disinstallare l'aggiornamento cumulativo.
Per disinstallare un aggiornamento problematico, attenersi alla seguente procedura:
- Aprire Start > Impostazioni > Windows Update e seleziona il Aggiorna cronologia opzione sotto il Più opzioni sezione.
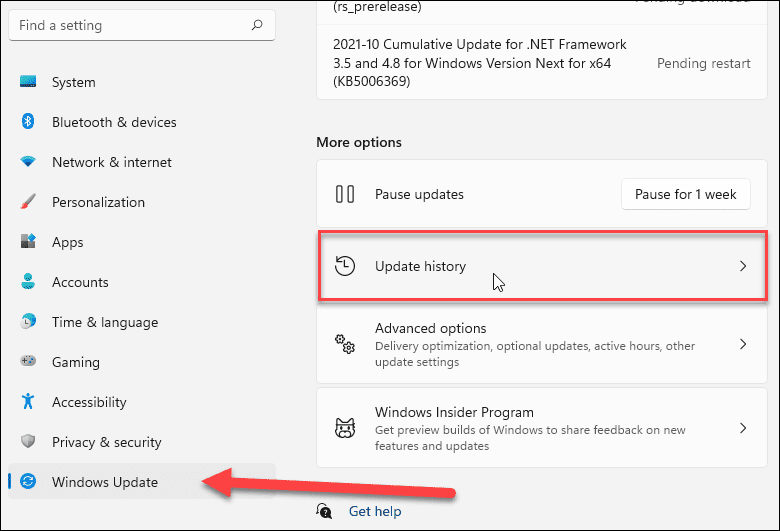
- Continua a scorrere verso il basso nella schermata seguente e fai clic su Disinstalla gli aggiornamenti opzione sotto il Impostazioni correlate sezione.
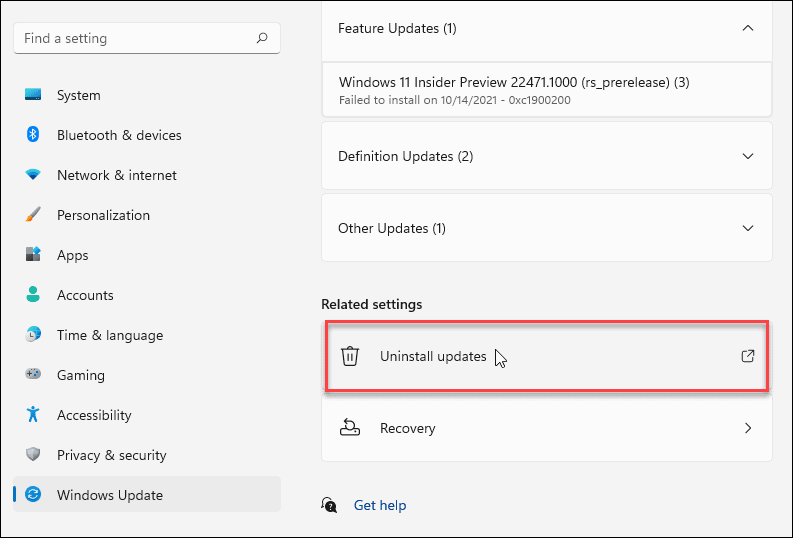
- Ora trova l'aggiornamento problematico e disinstallalo.
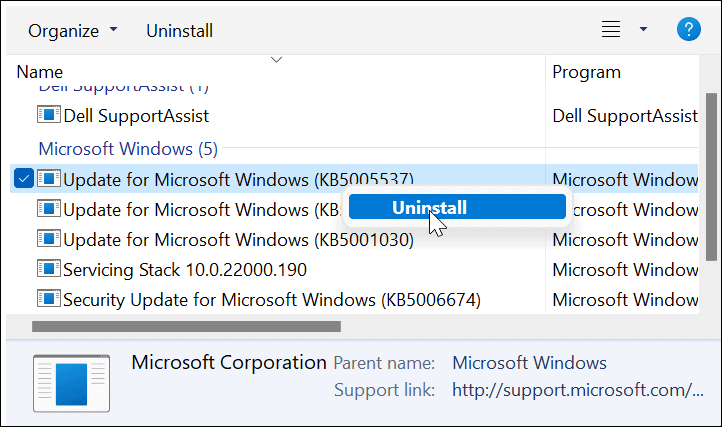
Ripristina e ripristina il tuo PC
Se il problema persiste con l'errore di preparazione di Windows bloccato, è il momento di intraprendere azioni più drastiche come ripristino di Windows 11 o se non sei ancora su 11, ripristinare Windows 10.
Il processo di ripristino di entrambe le versioni di Windows è semplice. Tuttavia, ti consigliamo di assicurarti di selezionare l'opzione per conservare i tuoi file. Tieni presente che le impostazioni e le app verranno rimosse, ma i tuoi file personali rimarranno intatti.
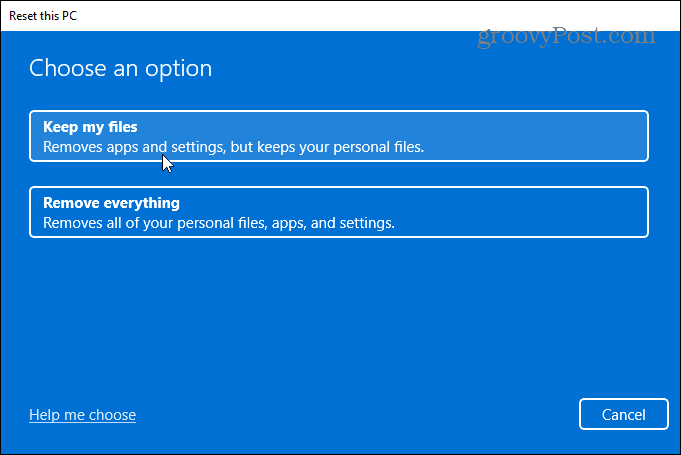
Tuttavia, qualcosa potrebbe andare storto con il processo di ripristino. Innanzitutto, assicurati di aver creato un backup completo dell'immagine di sistema allora puoi ripristinare il tuo PC a uno stato di lavoro in seguito.
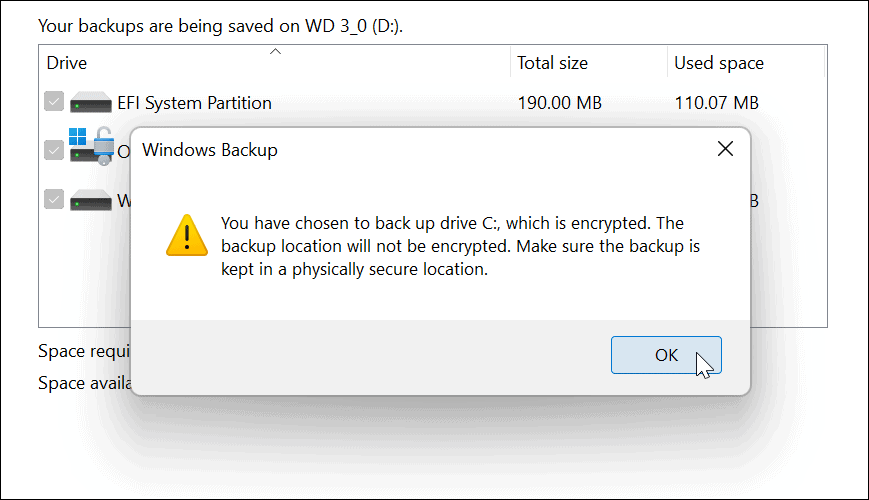
Installazione di Windows
In genere, l'installazione di Windows e degli aggiornamenti è un processo semplice. Tuttavia, potrebbe arrivare un momento in cui il messaggio Ottenere Windows Ready viene catturato. Fortunatamente, l'utilizzo dei passaggi precedenti dovrebbe scommettere che il bug ha funzionato, quindi sei di nuovo operativo.
Per ulteriori informazioni sui problemi di Windows, leggi come risolvere Errori di gestione della memoria del codice di arresto di Windows 11 o correggere l'utilizzo del disco al 100%. i problemi. Altri errori che puoi correggere includono Protezione risorse di Windows ha rilevato file corrotti errore.
Come trovare il codice Product Key di Windows 11
Se è necessario trasferire il codice Product Key di Windows 11 o semplicemente per eseguire un'installazione pulita del sistema operativo,...
Come cancellare la cache di Google Chrome, i cookie e la cronologia di navigazione
Chrome fa un ottimo lavoro nel memorizzare la cronologia di navigazione, la cache e i cookie per ottimizzare le prestazioni del browser online. Ecco come...
Abbinamento dei prezzi in negozio: come ottenere i prezzi online durante gli acquisti nel negozio
Acquistare in negozio non significa dover pagare prezzi più alti. Grazie alle garanzie di abbinamento dei prezzi, puoi ottenere sconti online mentre fai acquisti a...
Come regalare un abbonamento Disney Plus con una carta regalo digitale
Se ti sei divertito con Disney Plus e vuoi condividerlo con altri, ecco come acquistare un abbonamento Disney+ Gift per...



