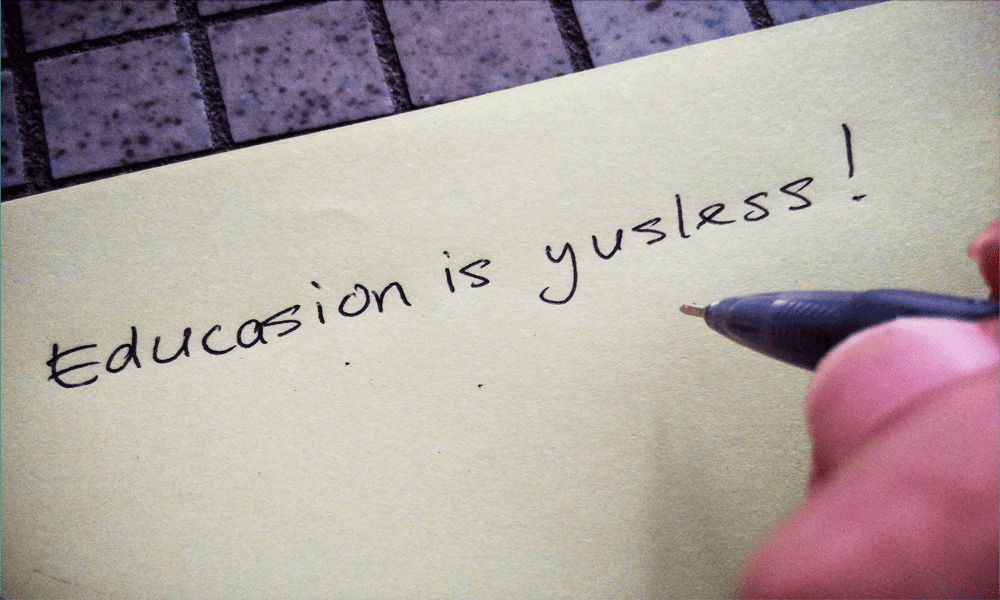Ultimo aggiornamento il
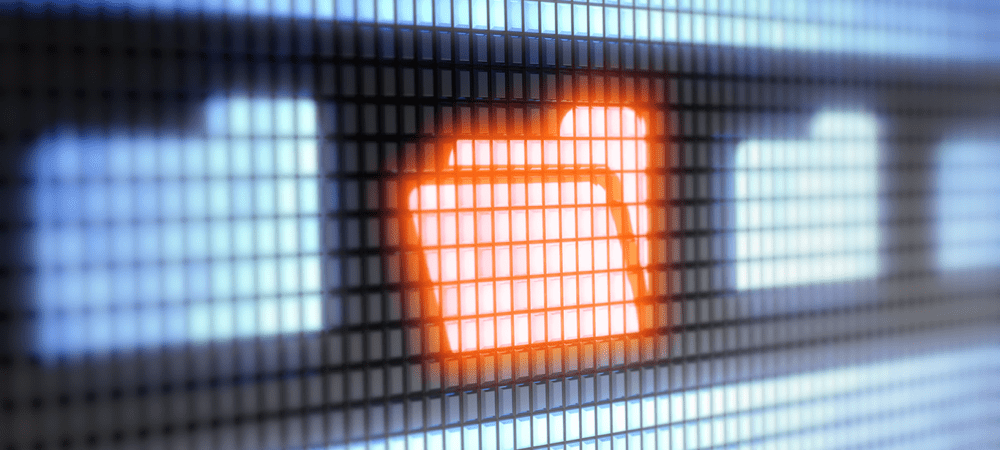
La modifica delle icone delle cartelle del Mac può aiutarti a imprimere un po' di stile sull'interfaccia utente del Mac. Se non sei sicuro di come, segui questa guida.
Uno degli aspetti più interessanti del possedere un Mac è renderlo tuo.
Elimina il tema e la combinazione di colori predefiniti e personalizza il tuo Mac con immagini, icone, colori e altro ancora personalizzati. Un buon modo per farlo è cambiare le icone delle cartelle su Mac, facendole sembrare diverse.
In questa guida, tratteremo alcuni modi in cui puoi cambiare l'icona di una cartella su Mac. In questo modo, puoi padroneggiare questa funzione e portare la personalizzazione del tuo Mac a un livello superiore.
Come cambiare le icone delle cartelle su Mac
Il primo metodo che tratteremo è anche il più semplice. Di seguito sono riportati i passaggi principali su come modificare le icone delle cartelle su Mac.
1. Scegli l'immagine che desideri utilizzare come nuova icona
Il passaggio 1 consiste nel scegliere l'immagine che si desidera utilizzare come nuova icona della cartella. Devi copiare questa immagine negli appunti del tuo Mac. Quindi trovalo nel Finder o sul desktop, fai clic con il pulsante destro del mouse e seleziona
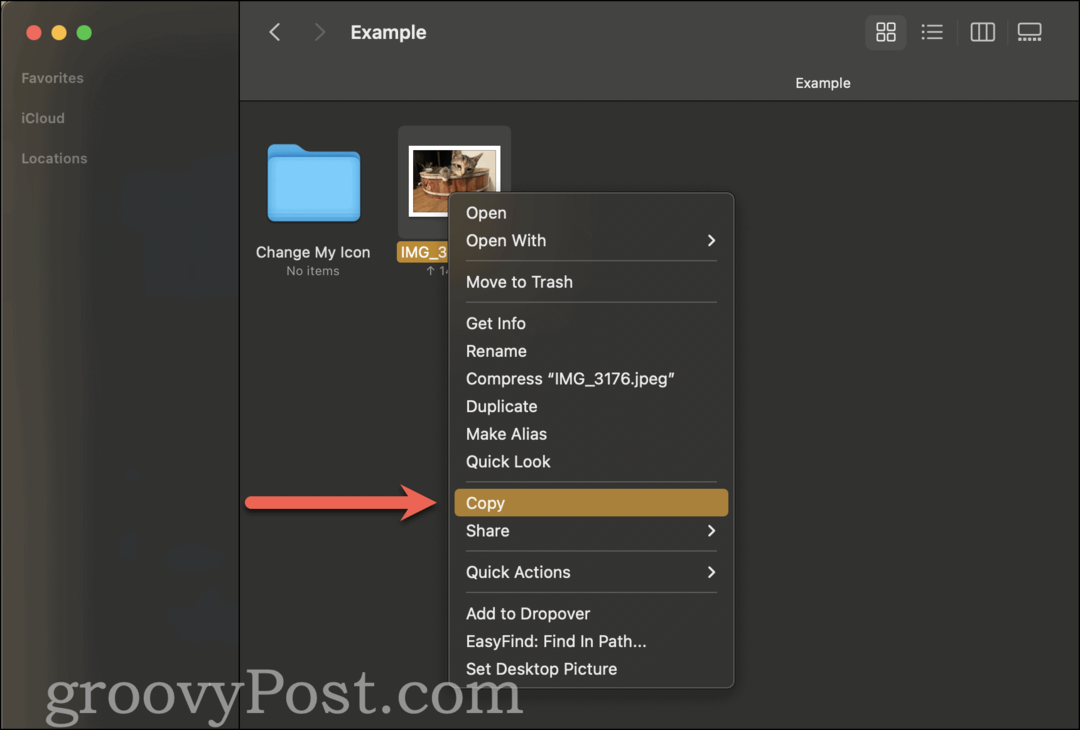
Puoi impostare solo un'icona per una cartella alla volta. Quindi, se copi più di un'immagine, solo la prima immagine che copi verrà assegnata come icona per quella cartella.
2. Vai alla cartella di cui vuoi cambiare l'icona
Dopo aver copiato l'immagine che desideri utilizzare per cambiare l'icona di una cartella su Mac, devi selezionare la cartella di cui cambierai l'icona. Proprio come prima, dovrai trovare questa cartella nell'app Finder.
Se hai difficoltà a trovare la cartella che stai cercando, puoi utilizzare Spotlight per velocizzare le cose. Basta premere command + Spacebar e digita il nome della tua cartella. Potrebbe essere necessario scorrere i risultati di Spotlight per trovare la cartella.
Una volta trovata la cartella in Spotlight, fai doppio clic su di essa per aprirla. Quindi, fare clic andare nella barra dei menu e scegli Cartella che racchiude. In questo modo, stai guardando la cartella di cui vuoi cambiare l'icona e l'interno di quella cartella.
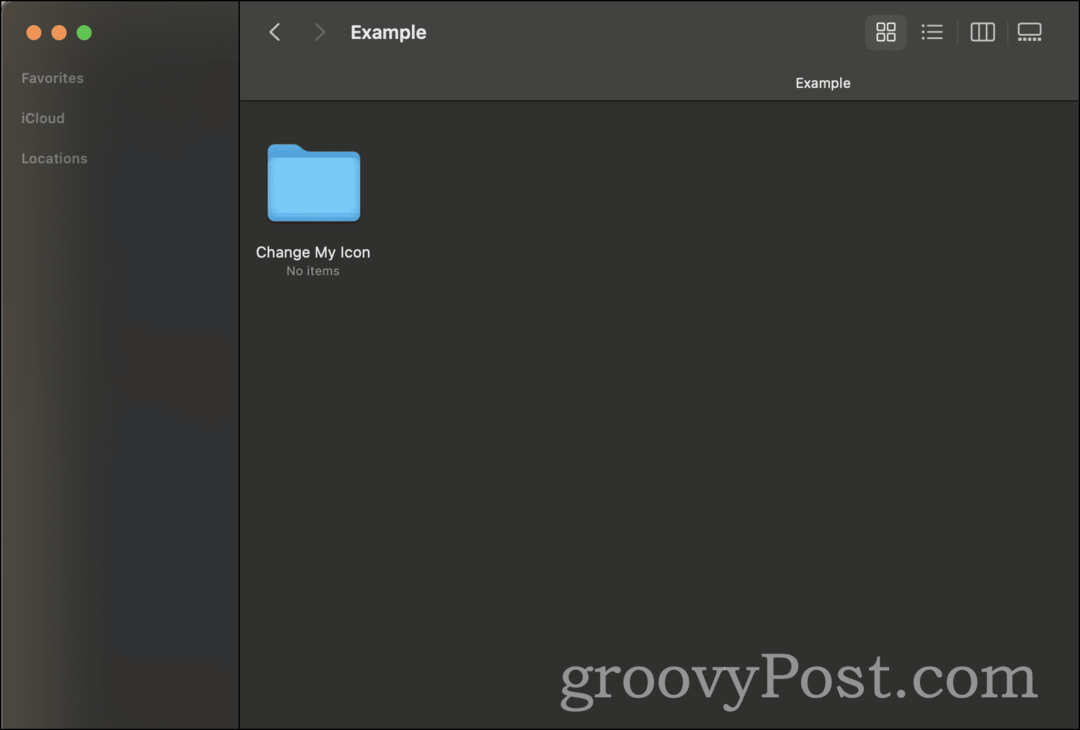
3. Cambia l'icona con "Ottieni informazioni"
Finalmente sei pronto per cambiare l'icona della cartella! Fare clic con il pulsante destro del mouse sulla cartella e scegliere Ottenere informazioni dal menu di scelta rapida.
In alto a sinistra del Ottenere informazioni pop-up è una versione ridotta dell'icona della cartella: fai clic su di essa.
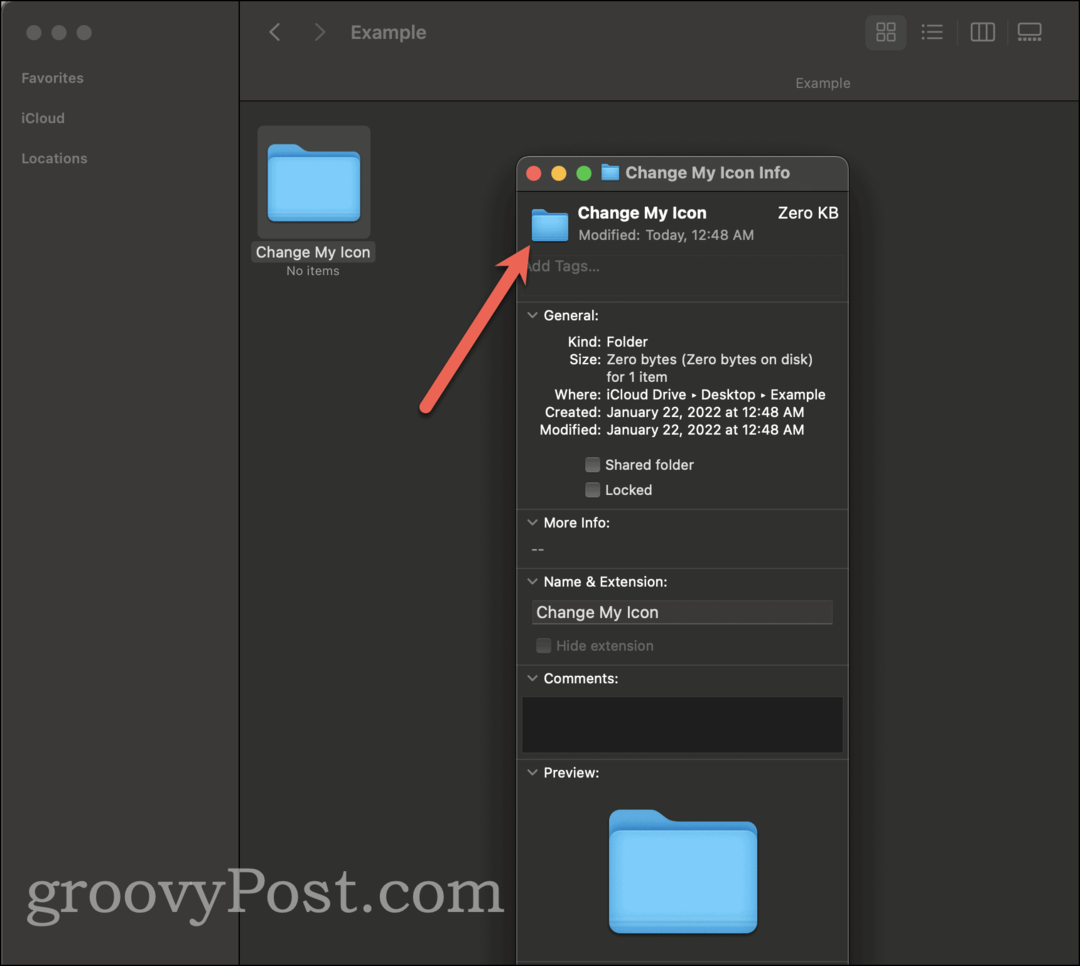
Dopo averlo selezionato, premere Comando + V da cui incollare l'immagine Passo 1. Questo dovrebbe cambiare istantaneamente l'icona della cartella nell'immagine in cui hai copiato Passo 1. Puoi chiudere il Ottenere informazioni finestra e ammira l'icona della tua nuova cartella.
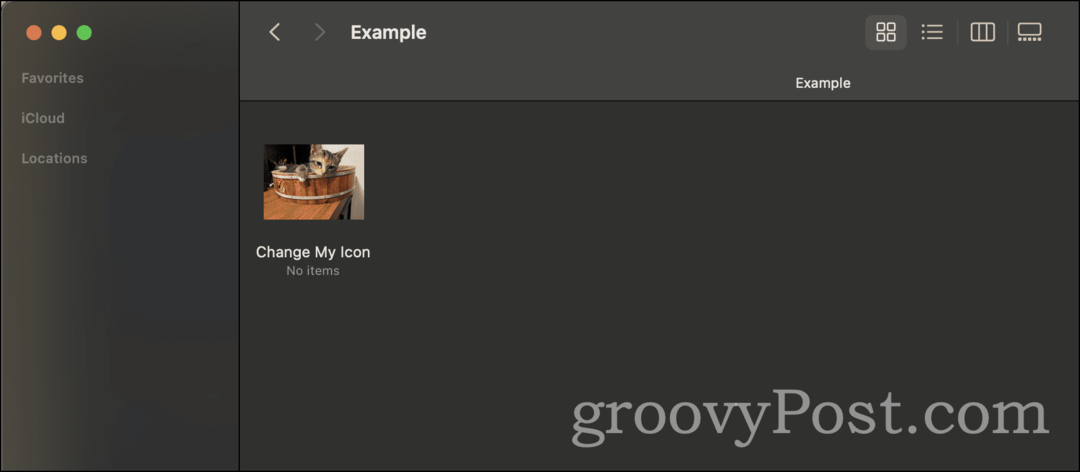
Come modificare le icone delle cartelle su Mac tornate alle impostazioni predefinite
Naturalmente, potresti scoprire che non ti piace la nuova icona della cartella che hai creato. Per qualsiasi motivo, hai deciso di annullare ciò che hai appena fatto e riportare l'icona al valore predefinito. Ecco come farlo!
1. Trova la cartella che desideri ripristinare come predefinita
Poiché questa volta non è necessario copiare un'immagine per l'icona, salteremo direttamente alla ricerca della cartella di cui si desidera ripristinare l'icona predefinita. Puoi farlo trovando la cartella nel Finder o ancora una volta usando Spotlight per cercarla rapidamente.
2. Ripristina l'icona predefinita in "Ottieni informazioni"
Una volta trovata la cartella di cui desideri ripristinare l'icona, fai clic con il pulsante destro del mouse e fai clic Ottenere informazioni nel menu di scelta rapida. Nel Ottenere informazioni menu a comparsa, vedrai l'icona della cartella in alto a sinistra. Dovrebbe assomigliare alla nuova icona in cui l'hai modificata prima invece dell'icona della cartella blu predefinita.
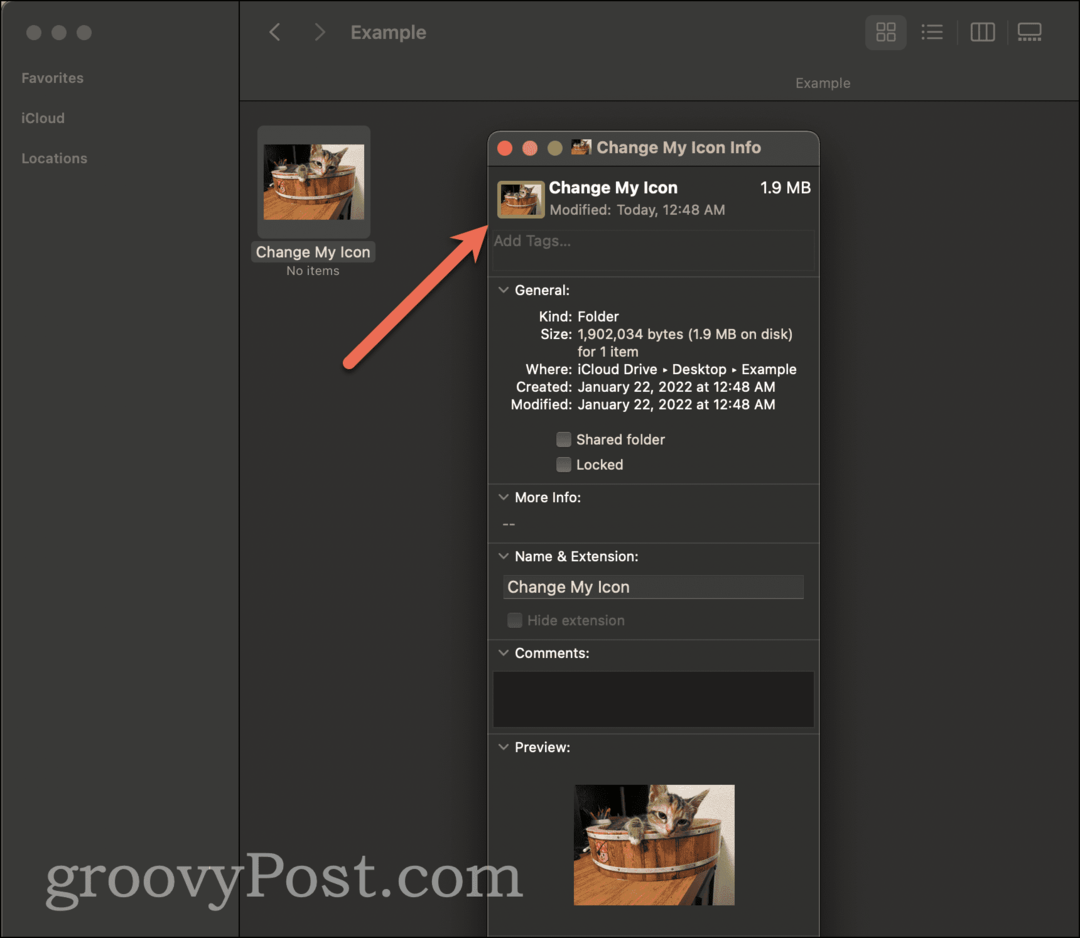
Fare clic su questa icona in alto a sinistra e premere il tasto spazio indietro o eliminare tasto sulla tastiera. Immediatamente, l'icona dovrebbe tornare all'icona della cartella blu predefinita. In alternativa, puoi premere Ccomando + X per "tagliare" l'icona, che la copierà negli appunti e ripristinerà l'icona della cartella ai valori predefiniti.
Ecco come riportare le icone delle cartelle al loro stato predefinito.
Cambia l'icona di una cartella su Mac in modo che corrisponda a un'altra icona di una cartella
Il nostro prossimo approccio in questa guida prevede la copia di un'icona che hai già utilizzato in precedenza. Forse hai un'icona utilizzata per una cartella che desideri utilizzare per un'altra cartella, ma non hai o non vuoi trovare il file immagine per quell'icona. Ecco come copiare un'icona direttamente da una cartella all'altra.
1. Trova la cartella di cui vuoi copiare l'icona
Innanzitutto, trova la cartella con l'icona che desideri copiare. Dovresti averlo già giù! Puoi utilizzare Finder o Spotlight per trovare la cartella che stai cercando.
Quindi, fai clic con il pulsante destro del mouse su questa cartella e seleziona Ottenere informazioni dal menu di scelta rapida. Nel menu a comparsa visualizzato, vedrai l'icona della cartella in alto a sinistra. Fare clic in modo che sia evidenziato, quindi premere Comando + C per copiarlo.
2. Incolla l'icona nella nuova cartella
Ora troveremo la nuova cartella di cui vuoi sostituire l'icona con quella che hai appena copiato. Trovalo usando Finder o Spotlight, proprio come prima.
Una volta trovata questa cartella, fai clic con il pulsante destro del mouse e fai clic Ottenere informazioni nel menu di scelta rapida. In questo menu di scelta rapida, fai clic sull'icona della cartella blu predefinita in alto a sinistra. Quindi, premere Comando + V per incollare l'icona della nuova cartella in posizione.
Ecco come puoi prendere l'icona di una cartella da una cartella e aggiungerla a un'altra cartella.
Come cambiare le icone delle cartelle su Mac in blocco
Potresti anche ritrovarti a voler cambiare le icone delle cartelle in blocco. Supponiamo che tu abbia dieci cartelle di cui tutti vuoi sostituire le icone con una nuova icona specifica.
Sfortunatamente, macOS al momento non offre una funzionalità come questa. Ci sono alcune soluzioni alternative che puoi utilizzare, tuttavia, in modo da non dover sostituire singolarmente ogni icona di cartella.
Innanzitutto, dopo aver copiato la nuova icona della cartella che desideri utilizzare negli appunti del tuo Mac, puoi selezionare tutte le cartelle che desideri aggiornare contemporaneamente. Con tutti loro selezionati, fai clic con il pulsante destro del mouse su uno di essi e scegli Ottenere informazioni.
Vedrai un Ottenere informazioni viene visualizzato il menu a comparsa per ciascuna delle cartelle selezionate. Con l'icona che desideri negli appunti, puoi fare clic rapidamente sull'icona predefinita in alto a sinistra di ogni popup e premere Comando + V per sostituirli rapidamente ciascuno.
Un secondo metodo più automatico consiste nell'utilizzare un programma come Maestro della tastiera. Keyboard Maestro ti consente di automatizzare rapidamente determinate azioni sul tuo Mac. Può muovere il mouse, fare clic con il pulsante destro del mouse ed eseguire funzioni di copia/incolla. Puoi creare una macro in questa app che sostituirà le icone per ciascuna di queste icone di cartelle in blocco, risparmiando una notevole quantità di tempo.
Ulteriori informazioni su come modificare le icone delle cartelle su Mac
Questo è tutto ciò che c'è da sapere su come cambiare le icone delle cartelle su Mac. Successivamente, dovresti provare cambiare il colore delle icone delle cartelle sul tuo Mac o anche il cursore del mouse.
Questi sono solo alcuni modi divertenti per personalizzare le icone del tuo Mac, distinguendoti dagli altri utenti Mac.