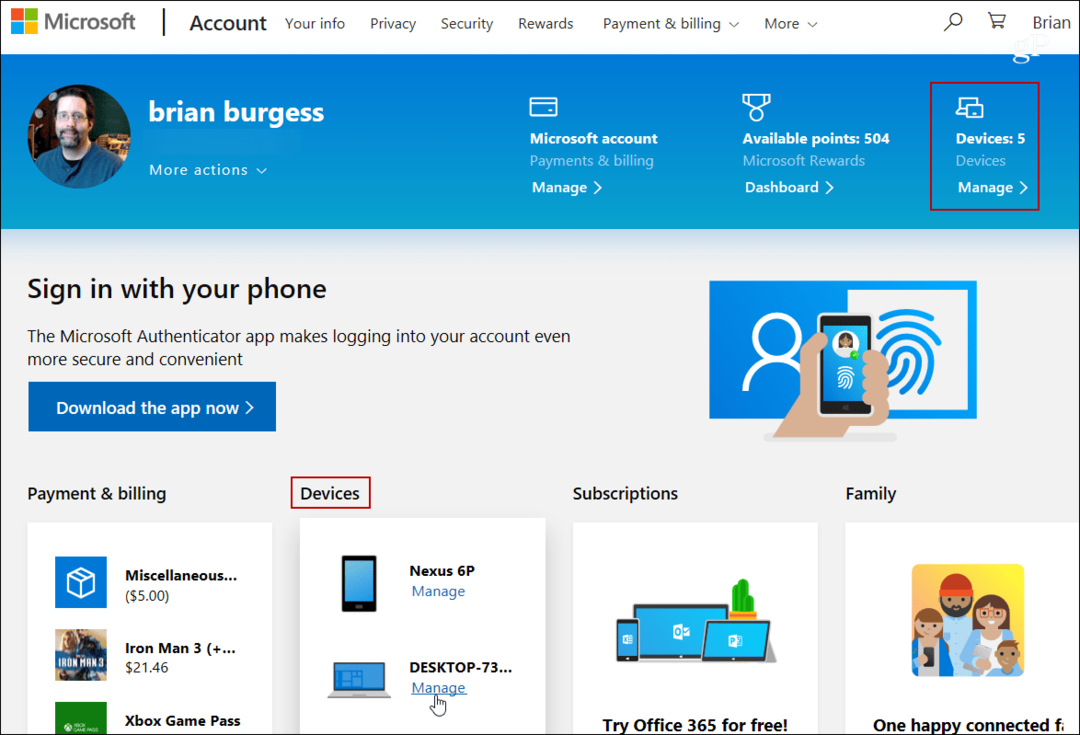Come risolvere il controllo ortografico di Google Docs che non funziona
Documenti Google Eroe / / October 27, 2023

Pubblicato
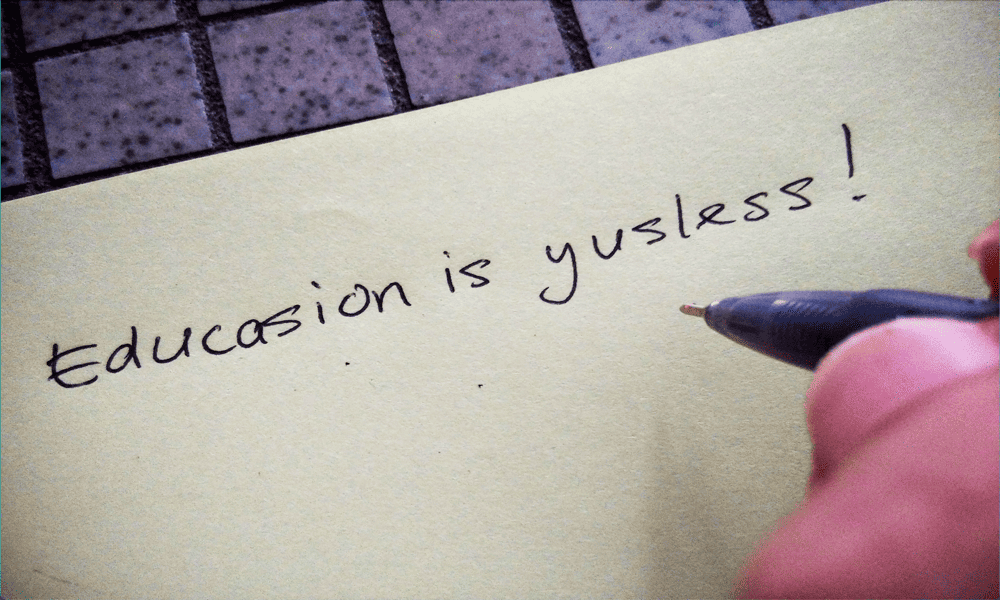
Nessun controllo ortografico in Google Documenti? Ecco cosa provare se riscontri problemi con il controllo ortografico di Google Documenti che non funziona.
Il pensiero che il controllo ortografico di Google Docs non funzioni ti fa venire i brividi lungo la schiena? Se sei come me, ci sono alcune parole che è semplicemente impossibile digitare correttamente. Non importa quante volte provo a digitare correttamente "Instagram", finisce sempre per uscire come "Instragram". Questo può essere particolarmente imbarazzante se lo sono rendere pubblico il documento affinché altri possano leggerli o modificarli. Per fortuna, il controllo ortografico mi copre le spalle. Se faccio degli errori di battitura, Google Docs li sottolineerà utilmente per farmi notare esattamente dove sono stato un totale idiota. A volte, tuttavia, quelle utili linee blu semplicemente non compaiono. La buona notizia è che dovresti essere in grado di risolverlo. Ecco alcune cose da provare se riscontri problemi con il controllo ortografico di Google Documenti che non funziona.
Assicurati che il controllo ortografico di Google Documenti sia attivato
La prima cosa che dovresti controllare è se il controllo ortografico è attivato in Google Documenti. Se il controllo ortografico non è abilitato, non vedrai alcun suggerimento ortografico nel testo.
Come attivare il controllo ortografico di Google Documenti
Puoi attivare rapidamente il controllo ortografico in Google Documenti tramite Utensili menù.
- Apri il documento e fai clic su Utensili menù.
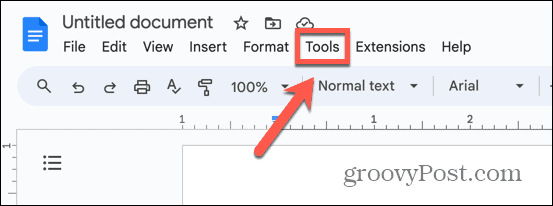
- Selezionare Compitazione e grammatica.
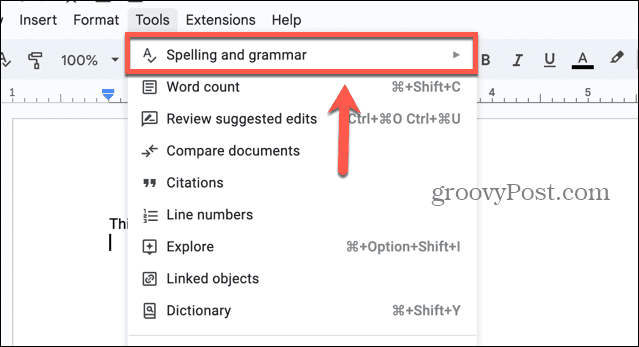
-
Mostra suggerimenti ortografici dovrebbe essere controllato.
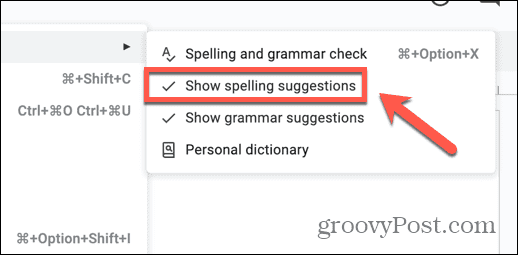
- Se non è selezionato, fai clic su Mostra suggerimenti ortografici per attivare il controllo ortografico.
- Puoi anche attivare i suggerimenti grammaticali selezionando Mostra suggerimenti grammaticali.
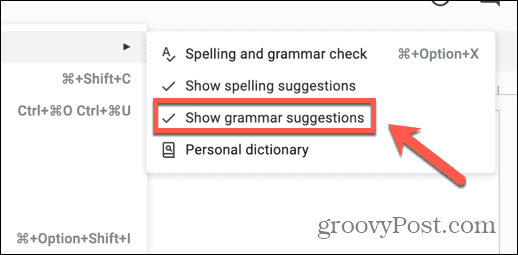
Imposta la lingua del documento
Google Docs deve saperlo in quale lingua stai lavorando in modo che possa fornire i suggerimenti ortografici corretti. L'impostazione della lingua del documento potrebbe risolvere i problemi relativi al mancato funzionamento del controllo ortografico di Google Documenti o risolvere problemi con suggerimenti ortografici errati.
Come impostare la lingua del documento in Google Docs
È possibile impostare la lingua del documento tramite File menu in Google Documenti.
- Apri il documento e fai clic su File menù.
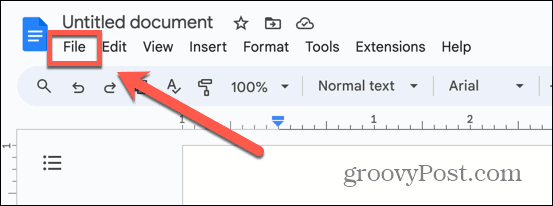
- Selezionare Lingua.
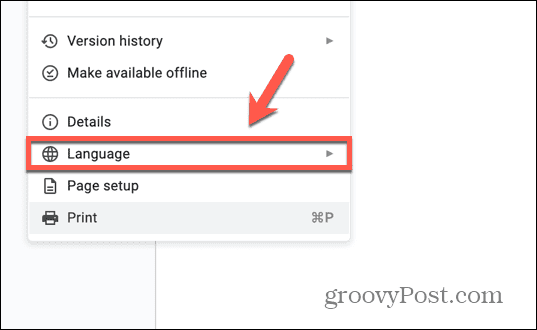
- Scegli la lingua appropriata dall'elenco.
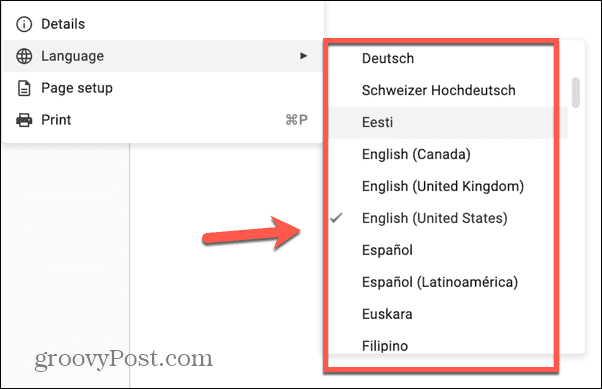
Prova un browser diverso
Un modo semplice e veloce per determinare se i problemi del controllo ortografico di Google Documenti sono causati dal tuo browser è aprire il documento in un browser diverso. Se il controllo ortografico di Google Documenti funziona come previsto quando si utilizza un browser diverso, allora sai che il problema deve essere causato dal browser che stavi utilizzando inizialmente. In questo caso, puoi continuare a lavorare con il nuovo browser o provare una delle opzioni elencate di seguito per provare a risolvere il problema con il browser originale.
Disattiva il controllo ortografico avanzato
Alcuni browser, come Google Chrome, offrono un'opzione avanzata di controllo ortografico che invia i tuoi dati al cloud per essere controllati. Disabilitare questa funzione potrebbe risolvere i tuoi problemi con il controllo ortografico di Google Documenti che non funziona.
Come disattivare il controllo ortografico avanzato in Chrome
Puoi disattivare il controllo ortografico avanzato in Chrome tramite le impostazioni di Chrome.
- In Chrome, fai clic su Tre punti icona all'estremità destra della barra degli strumenti.
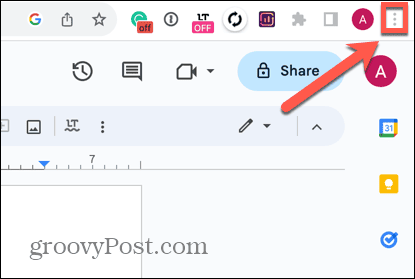
- Selezionare Impostazioni.
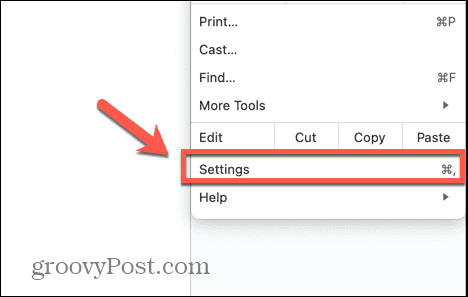
- Nel menu a sinistra, seleziona Le lingue.
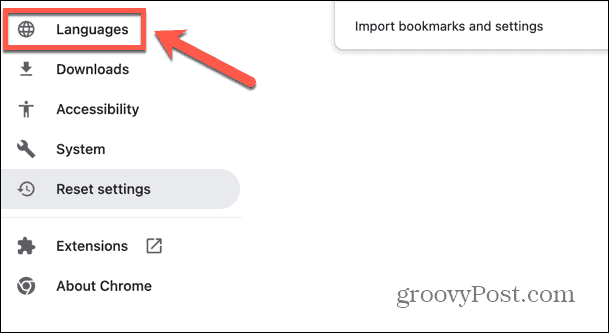
- Sotto il Controllo ortografico sezione, assicurati che Controllo ortografico di base è selezionato.
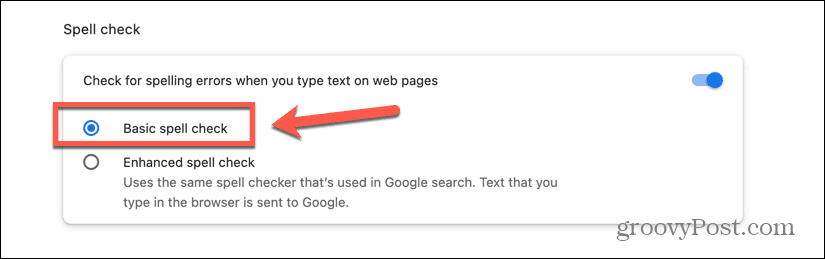
- In alternativa, puoi disabilitare completamente il controllo ortografico di Chrome disattivando l'interruttore.
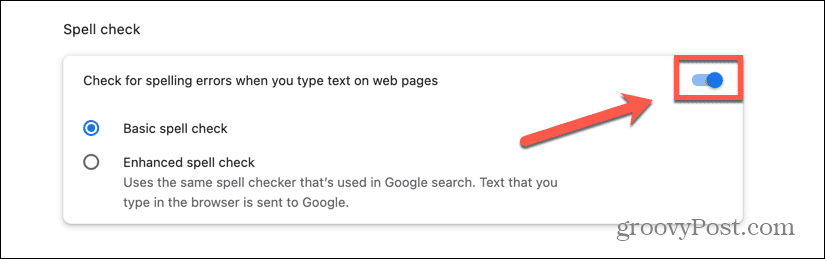
Aggiorna il tuo browser
Se il tuo browser non è aggiornato, ciò potrebbe causare problemi con il controllo ortografico in Google Documenti. Aggiornamento del browser all'ultima versione potrebbe risolvere il problema. I metodi saranno diversi per i diversi browser; di seguito sono riportati i passaggi per l'aggiornamento di Chrome.
Come aggiornare Chrome
Puoi aggiornare Chrome o verificare di avere la versione più aggiornata tramite le impostazioni del browser.
- Clicca il Tre punti icona nell'angolo in alto a destra dello schermo.
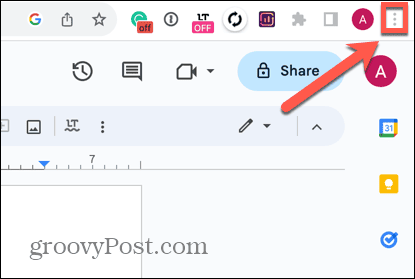
- Selezionare Impostazioni.
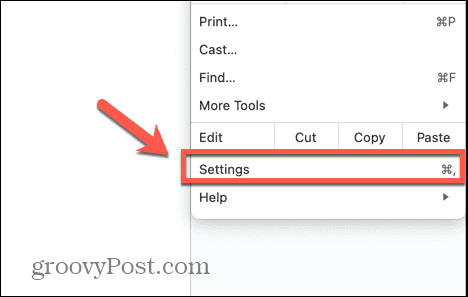
- Nella parte inferiore del menu a sinistra, fare clic su A proposito di Chrome.
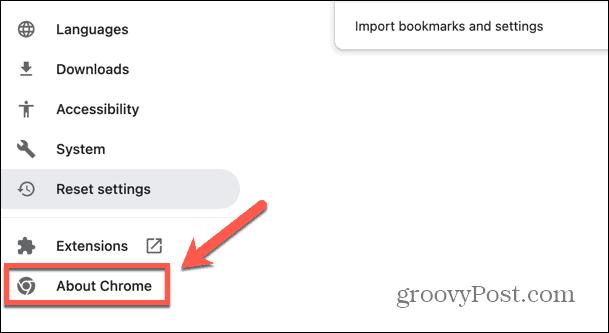
- Chrome controllerà la presenza di aggiornamenti.
- Se Chrome trova aggiornamenti, li applicherà automaticamente.
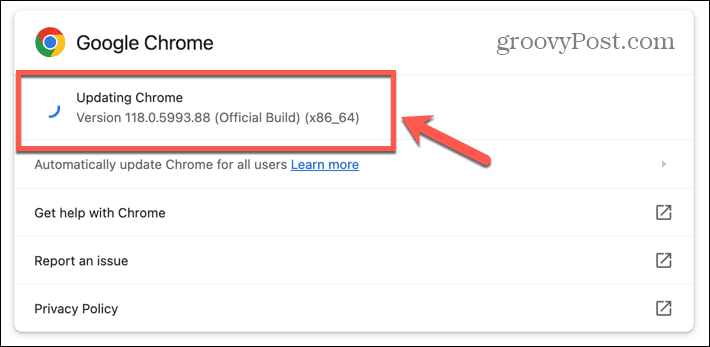
- Una volta terminato l'aggiornamento di Chrome, fai clic su Rilancio per avviare la versione più recente.
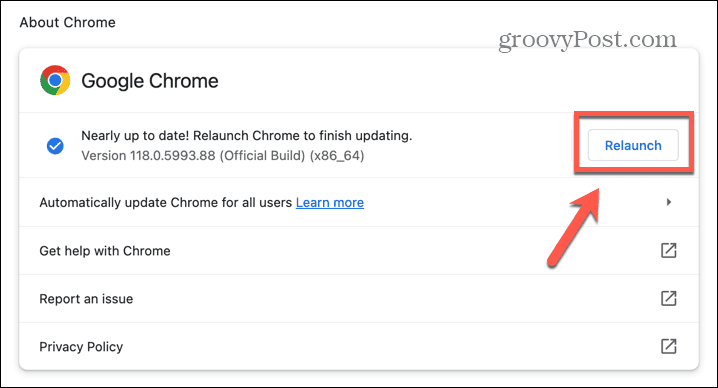
Disabilita le estensioni del browser
Molti browser offrono utili estensioni del browser, come i correttori grammaticali, che può interferire con il controllo ortografico in Google Documenti. Disabilitando tutte le estensioni del browser e riabilitandole una per una, potresti riuscire a trovare l'estensione che causa il mancato funzionamento del controllo ortografico di Google Doc. Il metodo per disattivare le estensioni sarà diverso da browser a browser; ecco come farlo in Chrome.
Come disattivare le estensioni del browser in Chrome
Puoi disattivare rapidamente le estensioni del browser in Chrome tramite il Estensioni attrezzo.
- Clicca il Estensioni icona nella barra degli strumenti.
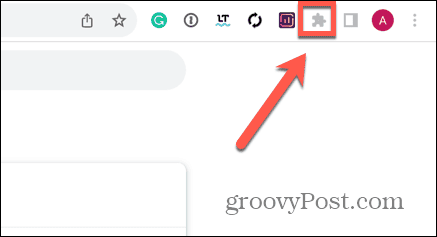
- Selezionare Gestisci estensioni.
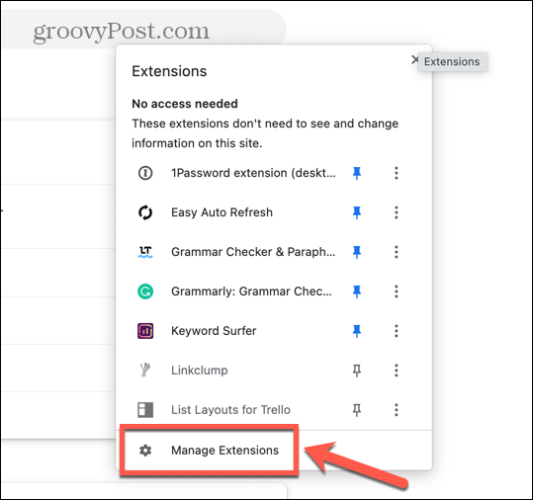
- Disattiva tutte le estensioni utilizzando i rispettivi interruttori a levetta.
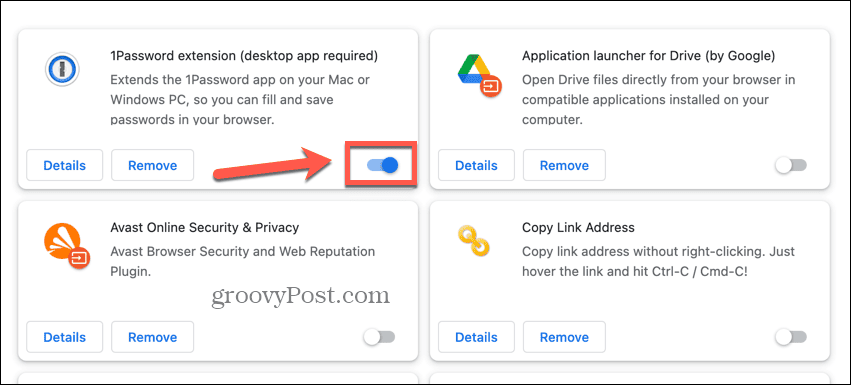
- Controlla il tuo documento per vedere se il controllo ortografico ora funziona.
- In tal caso, riattiva un'estensione e controlla di nuovo.
- Alla fine, dovresti scoprire che l'estensione che causa il mancato funzionamento del controllo ortografico di Google Documenti.
- Ora puoi lasciare quell'estensione disabilitata e riattivare le altre.
Cancella la cache e i cookie del browser
Un modo comune per risolvere i problemi all'interno di un browser è svuotare la cache e i cookie del browser. Questi file archiviati potrebbero essere la causa dei problemi con il controllo ortografico di Google Docs. Svuotare la cache e svuotare i cookie può essere d'aiuto, anche se dovresti essere consapevole che ciò avrà alcuni effetti sulla tua navigazione, come la disconnessione dai siti web.
Come cancellare la cache e i cookie del browser in Chrome
Puoi svuotare la cache e cancellare i cookie in Chrome tramite il Più strumenti opzioni.
- Clicca il Tre punti icona.
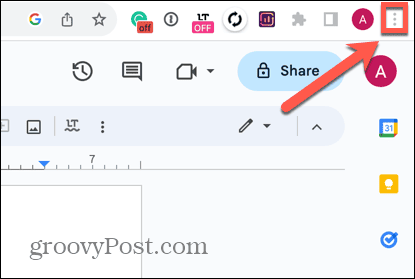
- Selezionare Più strumenti.
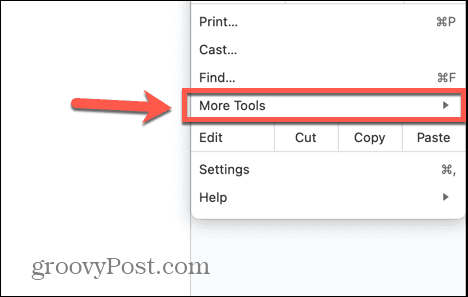
- Clic Cancella dati di navigazione.
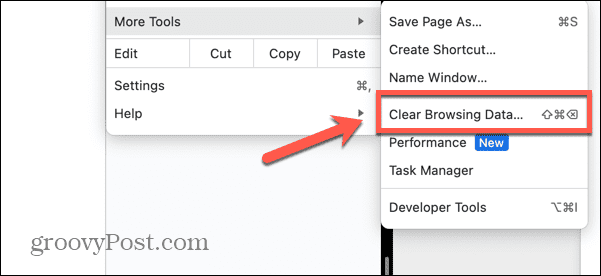
- Selezionare Sempre nel Intervallo di tempo.
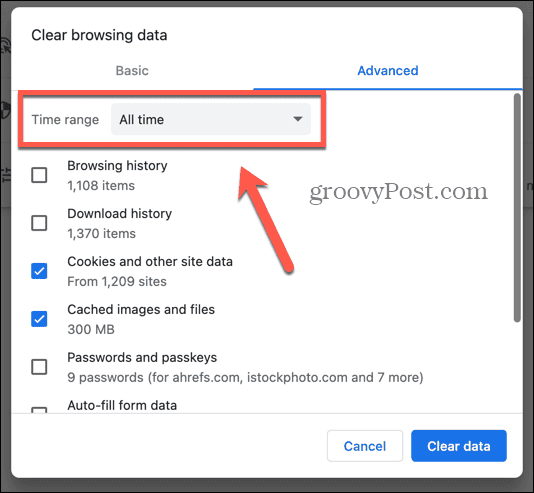
- Controllo Cookie e altri dati del sito E Immagini e file memorizzati nella cache soltanto.
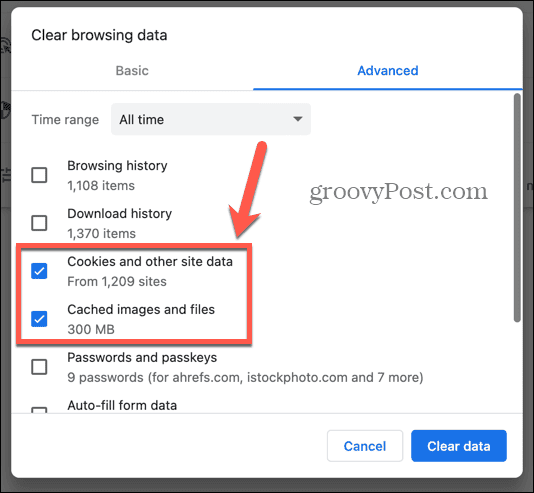
- Clic Cancella i dati.
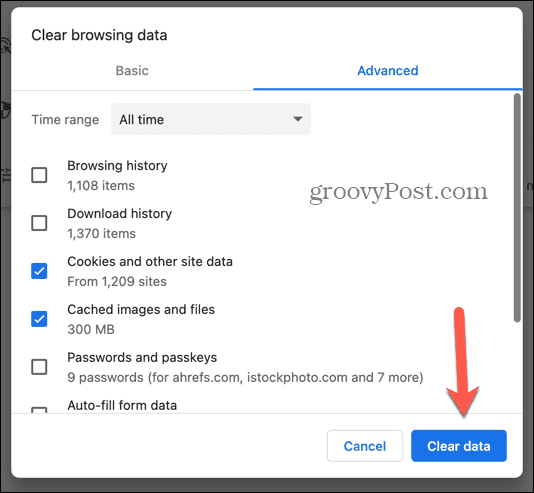
Ripristina le impostazioni del browser
Se nessuna delle soluzioni specifiche per il browser di cui sopra funziona, come ultima risorsa puoi provare a ripristinare le impostazioni predefinite del browser. Ciò potrebbe rimuovere qualsiasi problema che causava il corretto funzionamento del controllo ortografico di Google Documenti.
Come ripristinare le impostazioni del browser in Chrome
Puoi ripristinare le impostazioni del browser in Chrome tramite il Impostazioni.
- Clicca il Tre punti nell'angolo in alto a destra della finestra di Chrome.
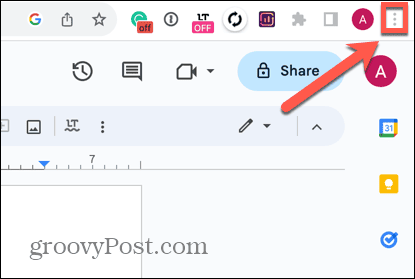
- Selezionare Impostazioni.
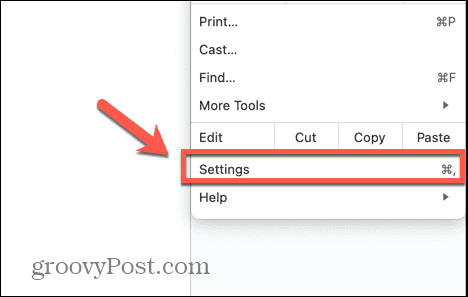
- Nel menu a sinistra, seleziona Ripristina le impostazioni.
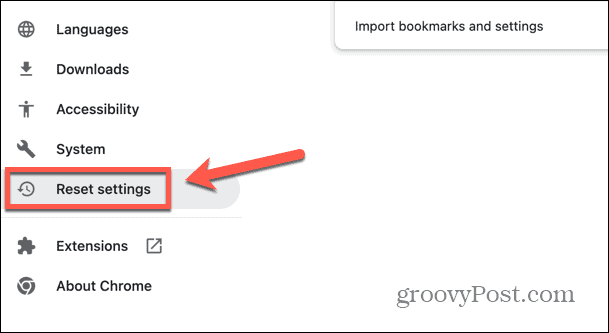
- Clic Ripristina le impostazioni ai valori predefiniti originali.
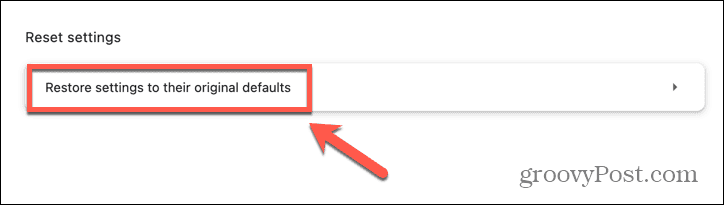
- Conferma la tua decisione cliccando Ripristina le impostazioni.
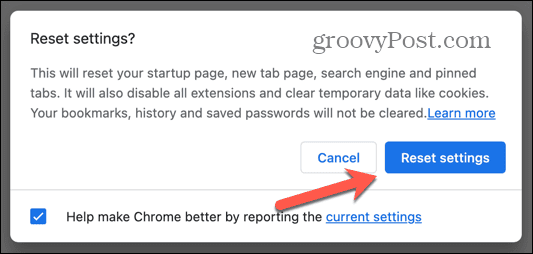
Copia il tuo documento senza formattazione
Se scopri che questo problema non riguarda il tuo browser, il problema potrebbe risiedere nel testo stesso. Se hai copiato testo da altre fonti nel tuo documento di Google Documenti, la formattazione di quel testo potrebbe essere la causa del mancato funzionamento del controllo ortografico di Google Documenti. Puoi provare a copiare il testo non formattato in un nuovo documento per vedere se questo risolve il problema.
Come copiare il documento senza formattazione in Google Docs
Puoi utilizzare una scorciatoia da tastiera per incollare rapidamente il testo in un nuovo documento con la formattazione rimossa. Si spera che il controllo ortografico funzioni su questo testo non formattato.
- Seleziona tutto il testo nel tuo documento Google Docs.
- Premere CTRL+C su Windows o Comando + C su Mac per copiare il testo.
- Apri un nuovo documento di Google Documenti. Un modo rapido per farlo è digitare nuovo nella barra degli indirizzi.
- Fai clic da qualche parte all'interno del nuovo documento e premi Ctrl+Maiusc+V su Windows o Comando + Maiusc + V su Mac.
- Il tuo testo ora non dovrebbe avere alcuna formattazione.
Fai in modo che Google Documenti funzioni correttamente
Se riscontri problemi con il controllo ortografico di Google Documenti che non funziona, si spera che una delle soluzioni sopra riportate abbia aiutato. Se trovi altri metodi che funzionano, faccelo sapere nei commenti qui sotto in modo che possiamo aggiungerli all'elenco.
Google Docs è eccezionale quando funziona, ma quando le cose vanno storte, ad esempio il controllo ortografico non funziona, può essere frustrante. Un'altra frustrazione comune è quando il rientro in Google Docs va dappertutto e il tuo documento sembra un completo disastro. Per fortuna, ci sono alcuni modi per farlo correggere il rientro in Google Docs, pure.