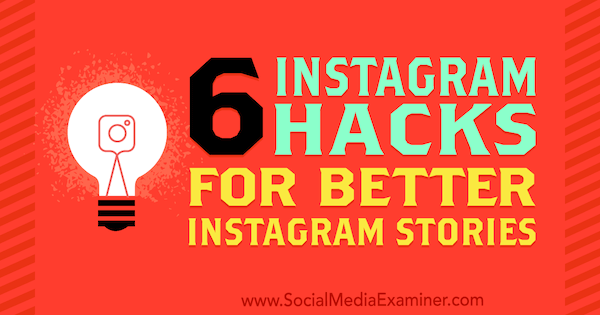Come risolvere Ntoskrnl.exe BSOD su Windows 11
Microsoft Windows 11 Eroe / / March 08, 2022

Ultimo aggiornamento il
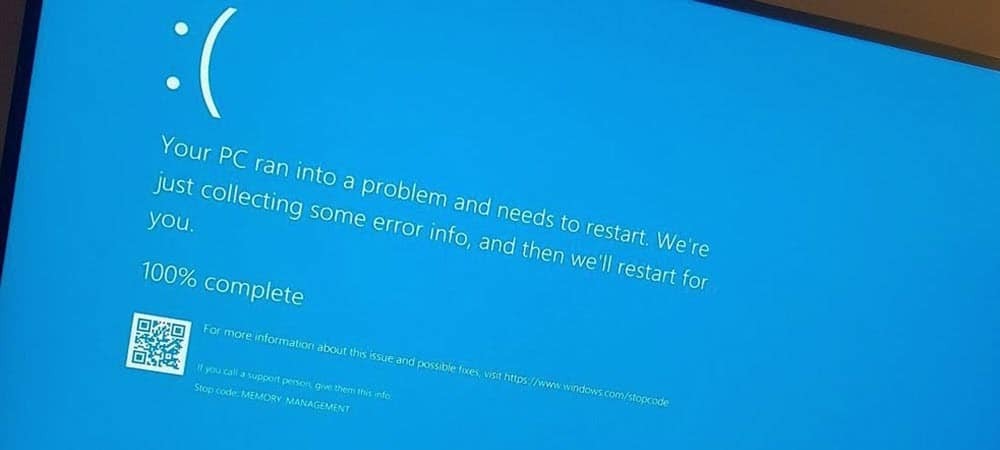
Viene visualizzato un errore BSOD ntoskrnl.exe sul tuo PC Windows 11? Niente panico, perché dovresti essere in grado di risolverlo usando i passaggi di questa utile guida.
Un errore Blue Screen of Death (BSOD) è un segno che c'è qualcosa che non va nel tuo PC Windows. È un errore critico: il tuo PC è costretto a riavviarsi quando viene visualizzato.
Questo non è così catastrofico come sembra, perché i BSOD vengono utilizzati per cercare di proteggere i file di sistema (e il PC in generale) da ulteriori danni o danneggiamenti. Dovresti provare a indagare su un BSOD tenendo traccia del messaggio di errore visualizzato. Uno di questi BSOD che potresti vedere è a ntoskrnl.exe BSOD su Windows 11.
L'errore suggerisce che c'è un problema con l'eseguibile del kernel del sistema operativo Windows (ntoskrnl.exe). Senza questo file, Windows non può essere eseguito. Se ricevi questo errore, i seguenti passaggi ti aiuteranno a correggere un BSOD ntoskrnl.exe su Windows 11.
Controlla la tua RAM per errori
Una delle prime cose che dovresti fare è controllare l'integrità della RAM del tuo sistema per possibili errori. Puoi farlo usando il Strumento di diagnostica della memoria di Windows o un'altra utilità di terze parti.
Per eseguire un test diagnostico della tua RAM, procedi come segue:
- Clic Cominciare o colpisci il Chiave di Windows per avviare il menu Start.
- Tipo memoria e fare clic su Diagnostica della memoria di Windows app dal primo risultato.
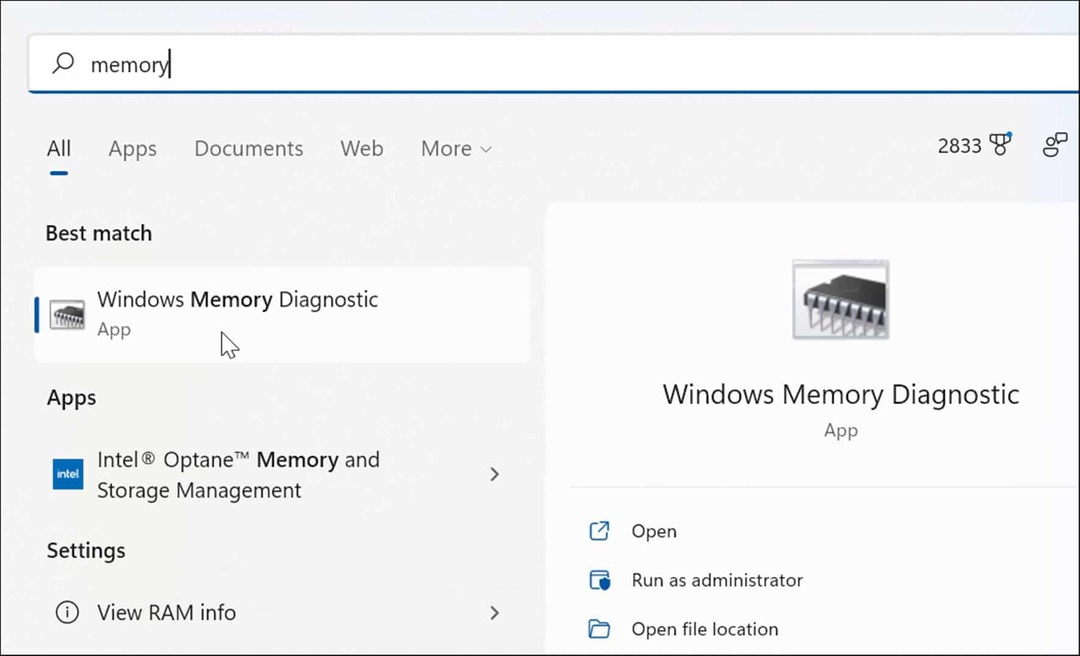
- All'avvio dello strumento di diagnostica della memoria, fare clic su Riavvia ora e verifica la presenza di problemi (consigliato) opzione in alto.
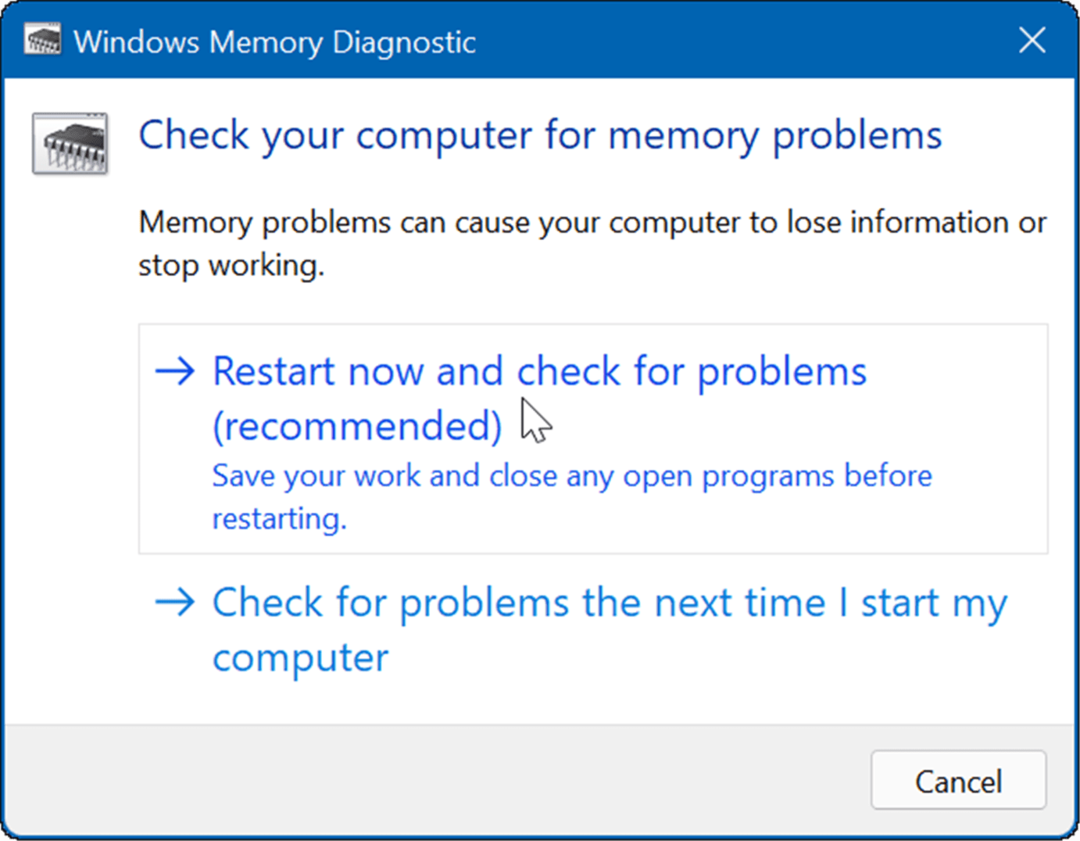
- Il tuo PC si riavvierà e si avvierà nel Strumento di diagnostica della memoria di Windows e verifica la presenza di problemi.
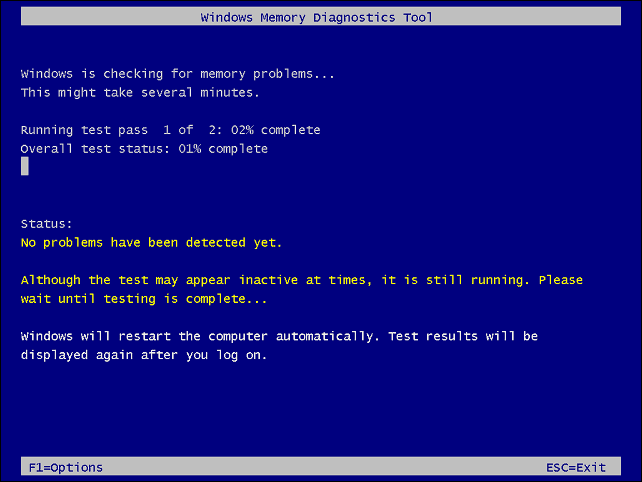
Se la scansione rileva errori, prova a riposizionare e scambiare le chiavette RAM in un desktop o riposizionare la memoria in un laptop se è accessibile. Se continui a ricevere errori, ti consigliamo di verificare con il produttore del tuo PC, si spera che sia ancora in garanzia.
Potresti voler avere una seconda opinione, quindi usa memetest86+ e confrontare i risultati del test. Memtest86+ è un'utilità popolare per testare la tua RAM in quanto è gratuita e open source.
Esegui scansioni SFC e DISM
Oltre allo strumento di diagnostica della memoria integrato, puoi eseguire una scansione SFC e DISM per verificare la presenza di file danneggiati in Windows. I file danneggiati potrebbero essere la causa dell'errore BSOD ntoskrnl.exe. Le scansioni SFC e DISM cercheranno i file di sistema corrotti e li sostituiranno con quelli funzionanti.
È possibile eseguire scansioni SFC e DISM su Windows 11 procedendo come segue:
- Fare clic con il pulsante destro del mouse sul pulsante Start e selezionare Terminale di Windows (amministratore) dal menu.
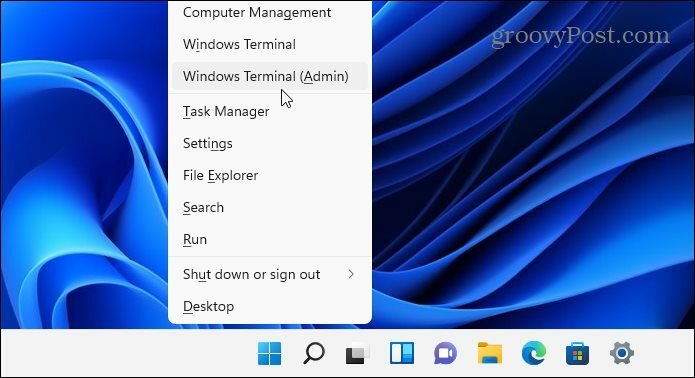
- Digita il seguente comando nel terminale e premi accedere.
DISM /Online /Pulizia-immagine /RestoreHealth
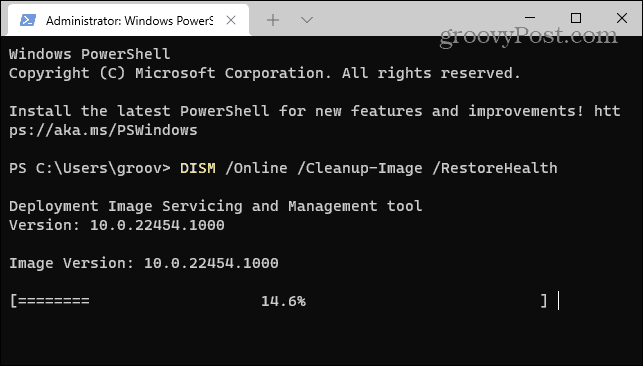
- Ora, al termine della scansione DISM, esegui un controllo del file di sistema eseguendo il comando seguente:
sfc /scannow
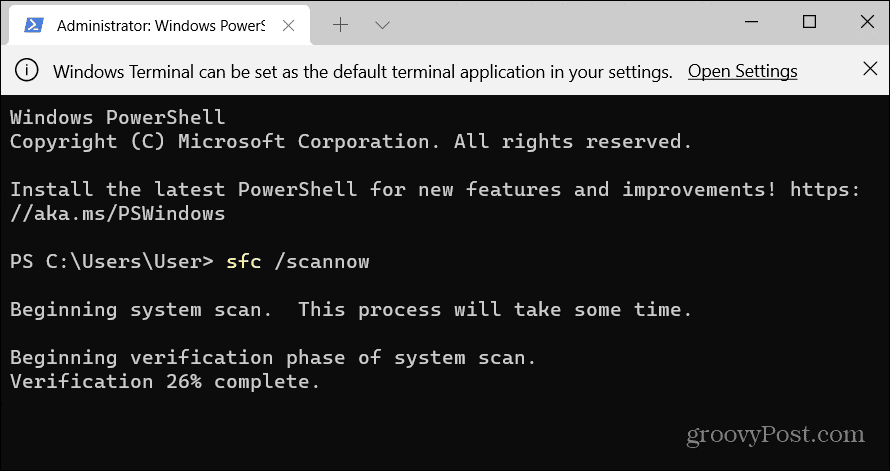
Fai una scansione di Chkdsk
Vale anche la pena controllare la presenza di errori sul disco rigido, poiché un disco rigido difettoso potrebbe impedire a Windows di funzionare correttamente. Ad esempio, puoi utilizzare il built-in utilità chkdsk per identificare i problemi con l'unità di sistema.
Per verificare la presenza di errori nell'unità di sistema utilizzando chkdsk:
- Apri il Menu iniziale e digita powershell.
- Quando viene visualizzato Windows PowerShell, fare clic su Eseguire come amministratore opzione.
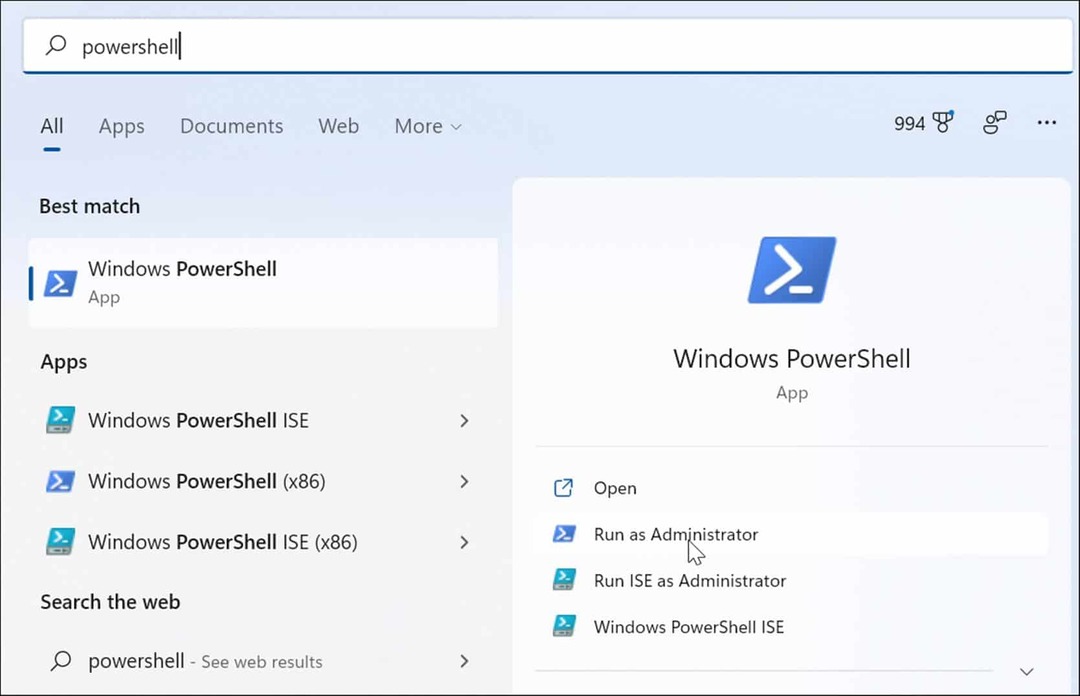
- Quando il terminale si apre, inserisci il seguente comando e premi accedere.
chkdsk /r /f
- L'utilità ti chiederà di eseguire la scansione al successivo riavvio di Windows 11: digita Y e colpisci accedere.
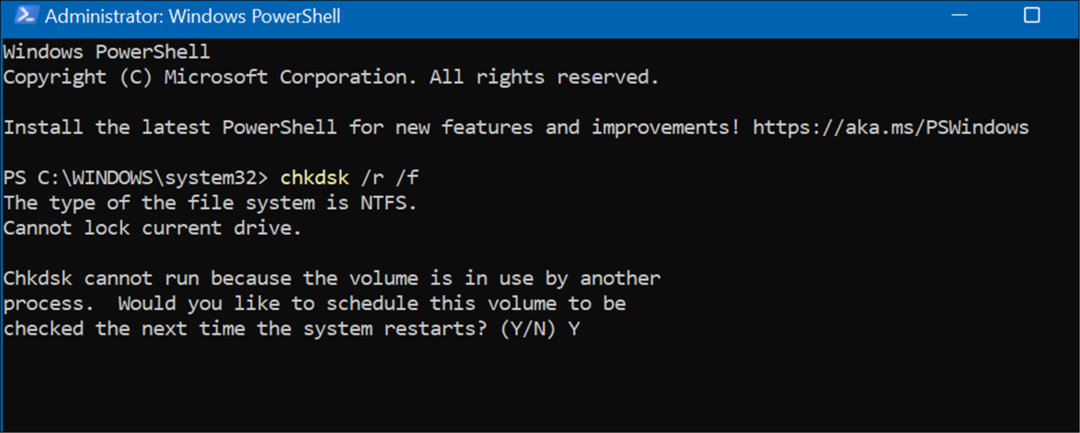
Verifica la presenza di malware
Se un virus o altro malware scadente risiede nel tuo sistema, potrebbe interferire con le funzioni del sistema. L'app di sicurezza di Windows 11 esegue la scansione del malware in tempo reale, ma potrebbe non rilevare tutto.
È possibile eseguire la scansione di virus e altro malware attenendosi alla seguente procedura:
- Apri il Cominciare menu, tipo sicurezza delle finestree seleziona il risultato principale.
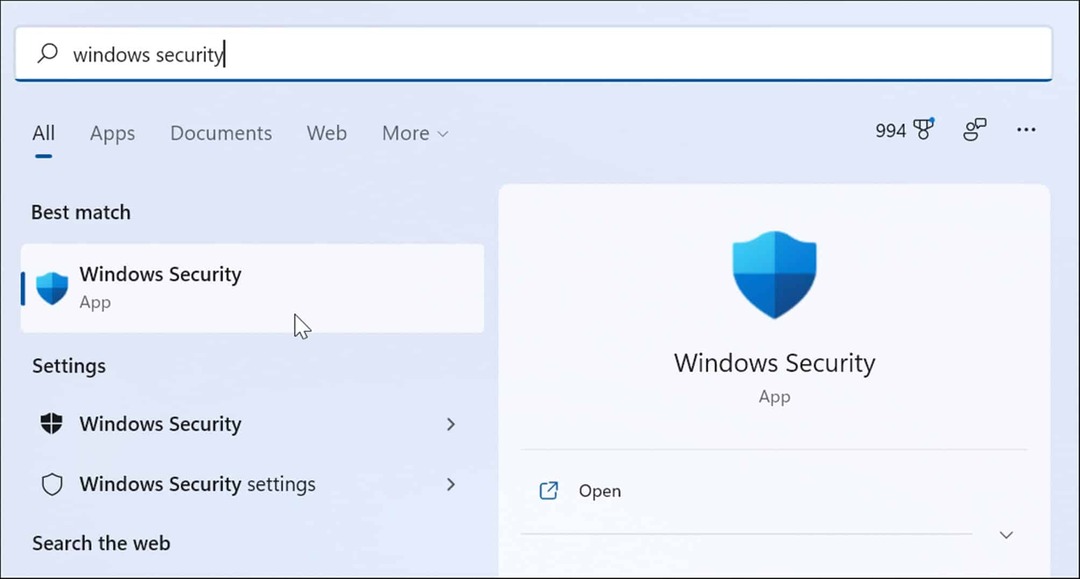
- Selezionare Protezione da virus e minacce a sinistra e fare clic su Scansione veloce pulsante.
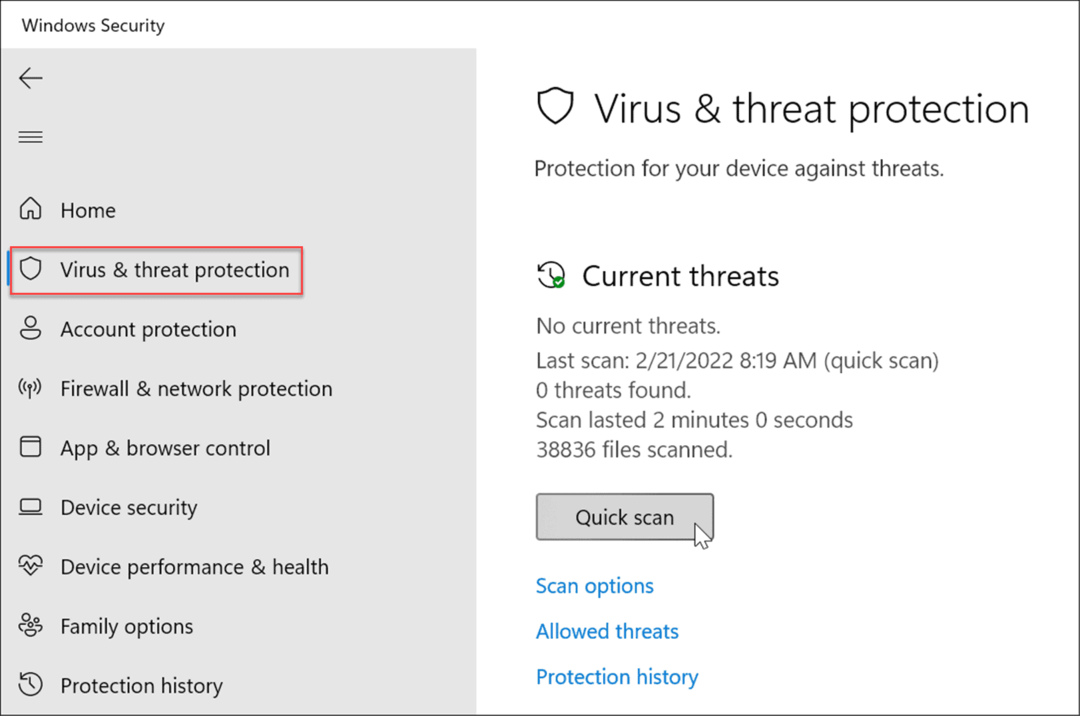
- Se l'opzione di scansione rapida non trova nulla, esegui una scansione più approfondita. Seleziona il Opzioni di scansione collega e scegli Scansione completa o Scansione offline di Microsoft Defender.
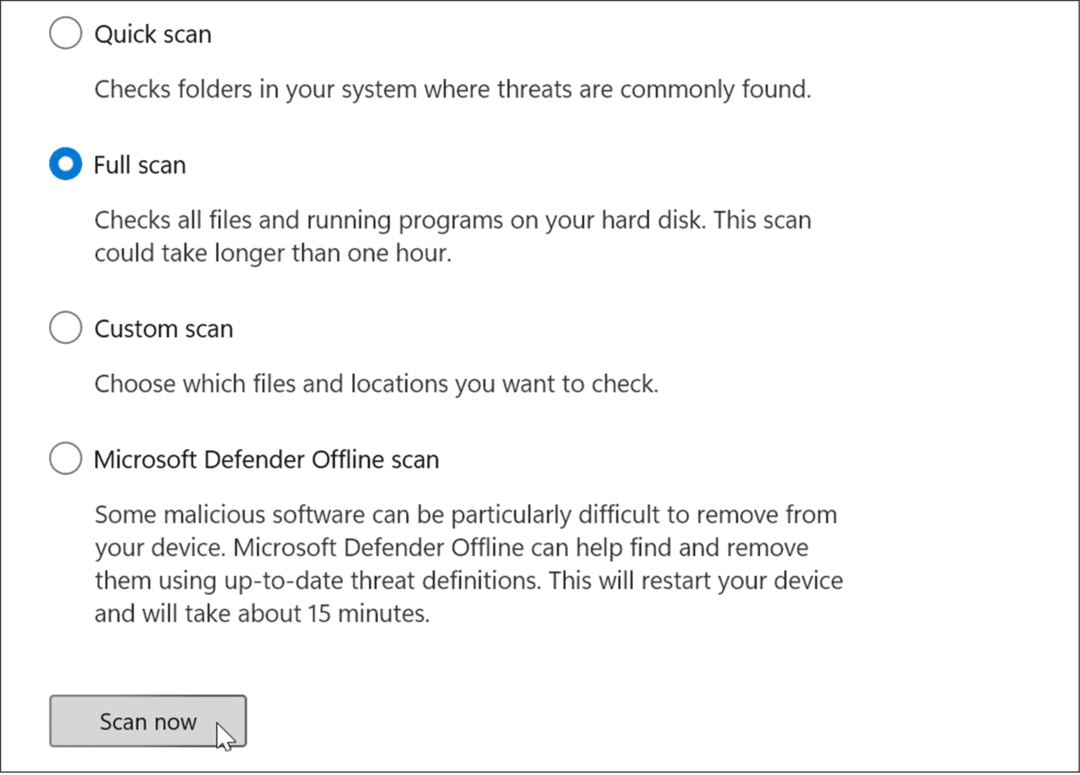
Tieni presente che le scansioni più approfondite richiedono più tempo per essere completate, ma ne vale la pena se un malware ostinato causa l'errore BSOD. Inoltre, se Windows Security non trova nulla, prova una scansione antivirus con un'utilità di sicurezza gratuita e affidabile come Avast o AVG Antivirus.
Controlla i tuoi driver di dispositivo
I driver di dispositivo si integrano strettamente all'interno di Windows, consentendogli di interfacciarsi correttamente con i componenti del PC. Se un driver è danneggiato, può causare il ntoskrnl.exe BSOD errore. L'aggiornamento o la reinstallazione dei driver può risolvere il problema. Tuttavia, ci sono molti piloti ed è difficile sapere da dove cominciare.
Se hai aggiornato di recente un driver di dispositivo e ricevi l'errore, inizia prima con quel dispositivo. Ad esempio, se aggiorni il driver della GPU e ricevi l'errore, inizia con esso.
È possibile gestire i driver tramite Gestione dispositivi procedendo come segue:
- Aprire Cominciare, genere gestore dispositivie seleziona il risultato principale.
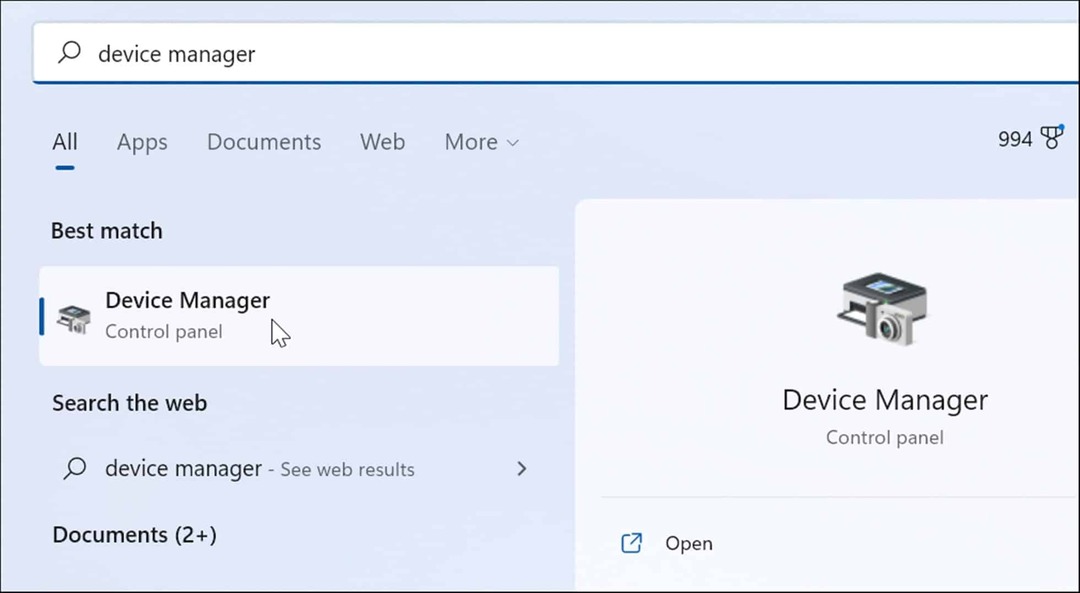
- Quando si apre Gestione dispositivi, fai clic con il pulsante destro del mouse sul dispositivo che hai aggiornato di recente. Da qui puoi aggiornare, disinstallare o disabilitare il driver.
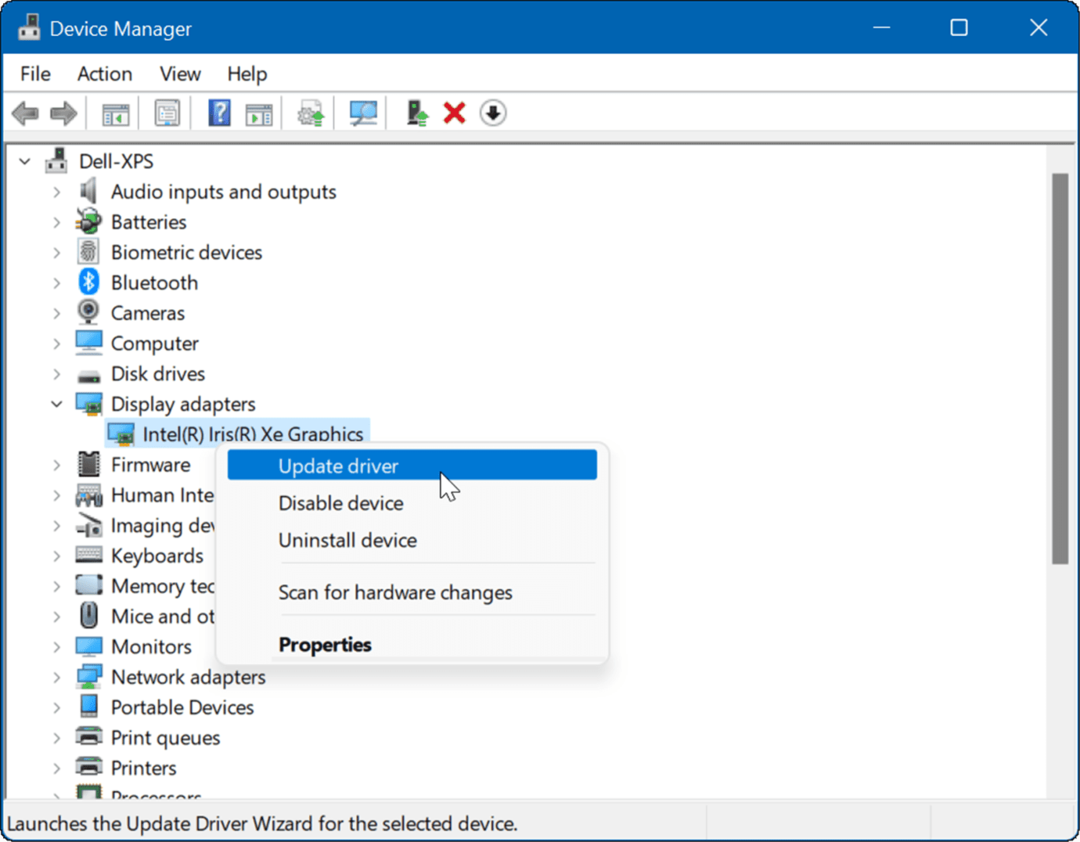
Prova un avvio pulito o una modalità provvisoria
Se stai lottando per diagnosticare questo problema, potresti volerlo fare avvio pulito in Windows 11. Un avvio pulito utilizzerà app e driver di avvio minimi per caricare il sistema operativo.
Un avvio pulito offre un maggiore controllo su quali servizi e app vengono eseguiti durante l'avvio rispetto alla modalità provvisoria. Tuttavia, il processo può essere noioso poiché vorrai avviare il PC e abilitare app e servizi uno alla volta.
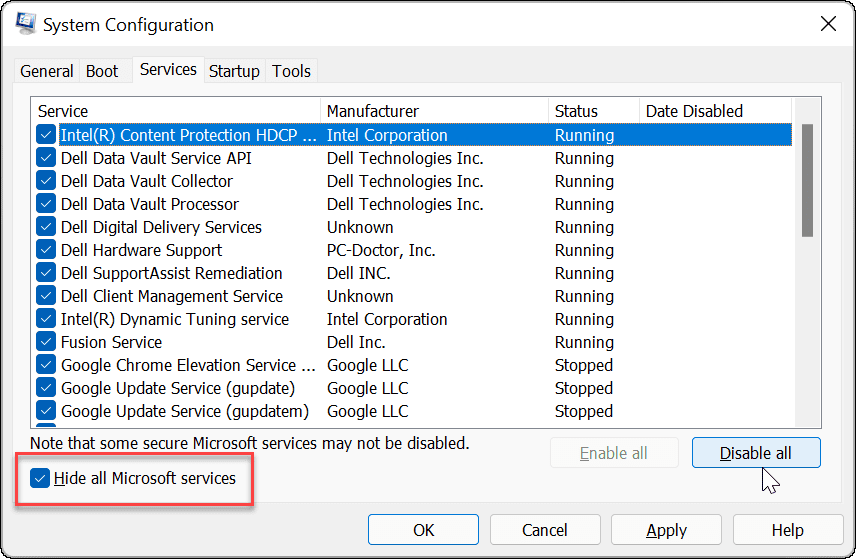
Se i problemi persistono o Windows si arresta in modo anomalo prima di accedere alla schermata di accesso, avvia Windows 11 in modalità provvisoria. Una volta che sei nell'ambiente in modalità provvisoria, seleziona Abilita la modalità provvisoria con il prompt dei comandi e prova a risolvere il problema utilizzando i passaggi precedenti.
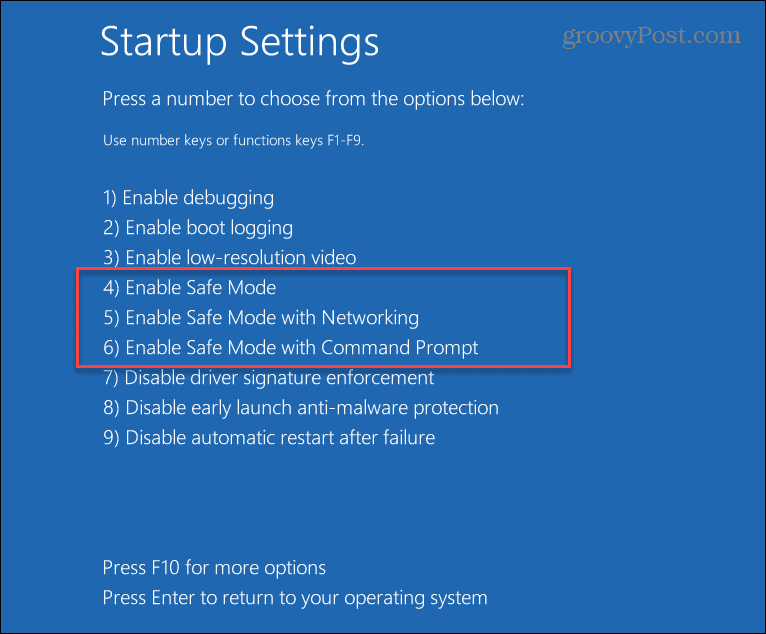
Mantenere i tuoi dati al sicuro
Se ricevi un errore BSOD ntoskrnl.exe, niente panico. Uno dei passaggi precedenti dovrebbe rimettere in funzione il tuo PC. Tieni presente, tuttavia, che anche se risolvi BSOD ntoskrnl.exe su Windows 11, i tuoi dati devono essere al sicuro prima che si verifichi un evento di arresto anomalo.
Windows 11 include strumenti per proteggere i tuoi dati. Puoi creare un punto di ripristino per riportare il sistema a uno stato di lavoro. Include Una guida per il backup dei dati e la sincronizzazione delle impostazioni. Puoi anche eseguire a backup completo del sistema per proteggere il tuo sistema dalla perdita di dati.
Come trovare il codice Product Key di Windows 11
Se è necessario trasferire il codice Product Key di Windows 11 o semplicemente per eseguire un'installazione pulita del sistema operativo,...
Come cancellare la cache di Google Chrome, i cookie e la cronologia di navigazione
Chrome fa un ottimo lavoro nel memorizzare la cronologia di navigazione, la cache e i cookie per ottimizzare le prestazioni del browser online. Ecco come...
Abbinamento dei prezzi in negozio: come ottenere i prezzi online durante gli acquisti nel negozio
Acquistare in negozio non significa dover pagare prezzi più alti. Grazie alle garanzie di abbinamento dei prezzi, puoi ottenere sconti online mentre fai acquisti a...
Come regalare un abbonamento Disney Plus con una carta regalo digitale
Se ti sei divertito con Disney Plus e vuoi condividerlo con altri, ecco come acquistare un abbonamento Disney+ Gift per...