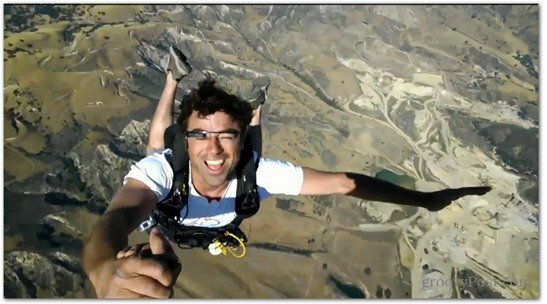Come disabilitare la barra di gioco Xbox su Windows 11 e 10
Microsoft Windows 10 Windows 11 Eroe / / February 25, 2022

Ultimo aggiornamento il

I giocatori troveranno fantastiche funzionalità nella Xbox Game Bar. Tuttavia, se non sei un fan, puoi disabilitare Xbox Game Bar su Windows 11 o 10. Ecco come.
La Xbox Game Bar è un overlay di gioco che consente ai giocatori di catturare la loro esperienza di gioco. Ha diversi widget per catturare clip di gioco, acquisire schermate, monitorare le prestazioni, chattare con gli amici e altro ancora.
Tuttavia, se non sei un giocatore, potresti non essere utile per Xbox Game Bar. Potresti preferire rimuoverlo o disinstallarlo. Anche se sei un giocatore, potresti aver trovato un'alternativa che funziona meglio ed è meno bacata.
Qualunque sia il motivo, ecco come disabilitare Xbox Game Bar su Windows 11 o Windows 10.
Come disabilitare la barra di gioco Xbox su Windows 11
Per disabilitare la Xbox Game Bar su Windows 11, attenersi alla seguente procedura:
- Clicca il Pulsante Start e seleziona il Impostazioni icona.

- Quando si apre Impostazioni, fare clic su Gioco dalla colonna di sinistra e Barra di gioco Xbox sulla destra.
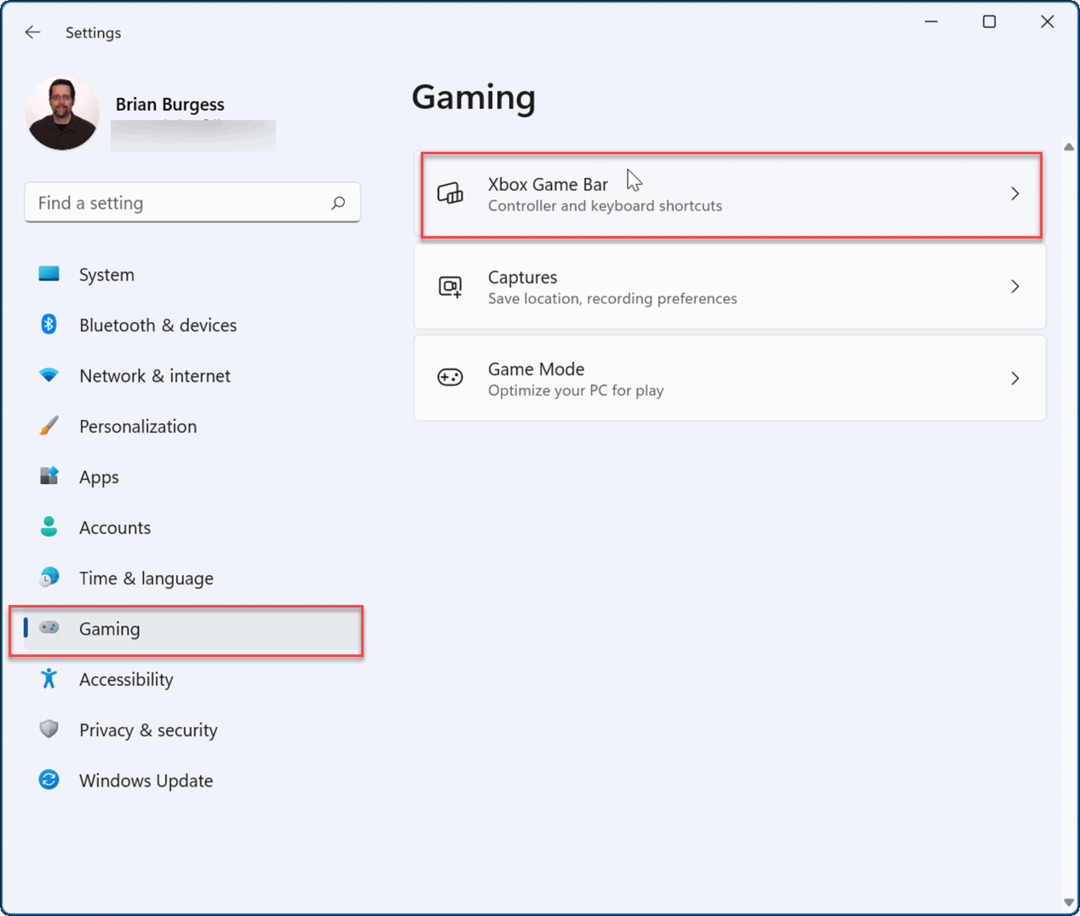
- Ora, voltati spento il Apri Xbox Game Bar utilizzando questo pulsante su un controller opzione.
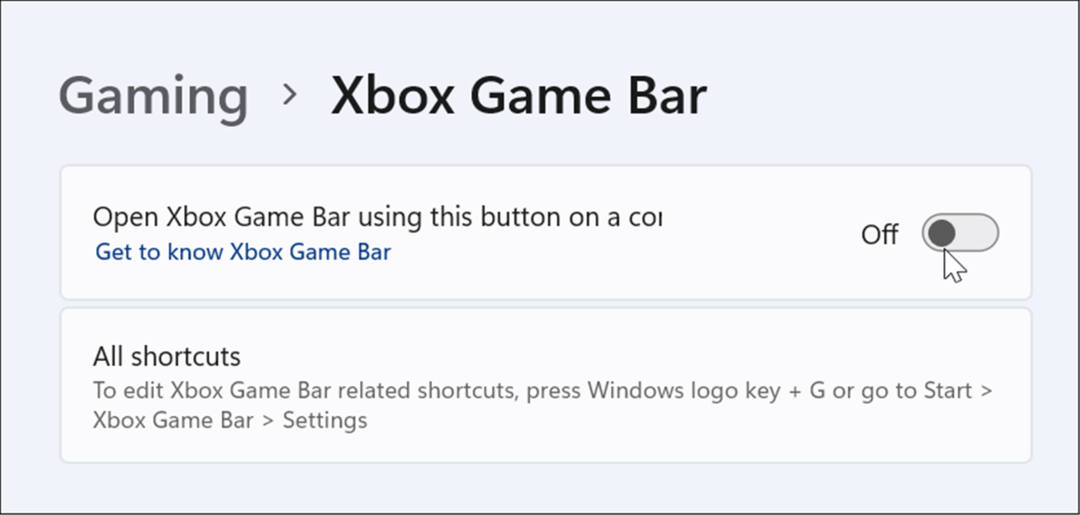
- Avanti, da Impostazioni, clicca su App a sinistra e poi il App e funzionalità opzione a destra.
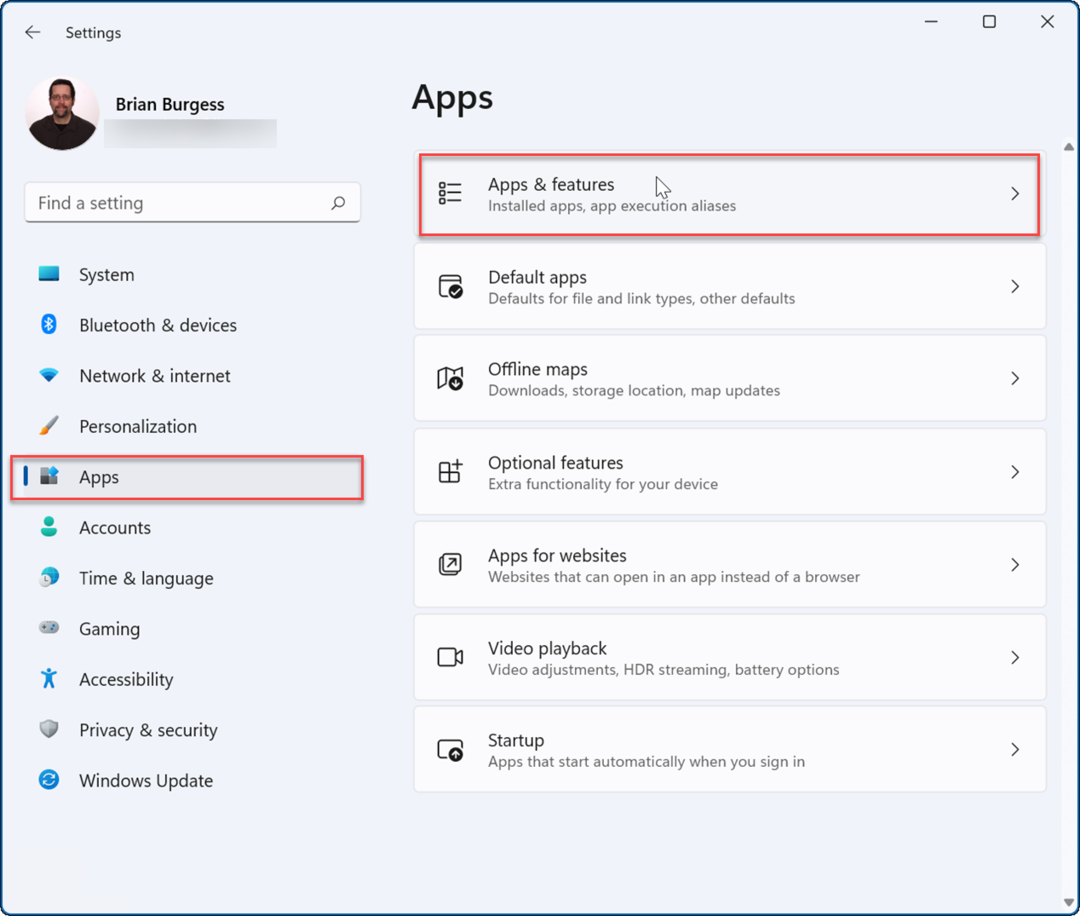
- Sotto il App e funzionalità sezione, tipo xbox nel Elenco delle app campo.
- Trovare Barra di gioco Xbox, clicca il menu a tre punti accanto ad esso e selezionare Opzioni avanzate.
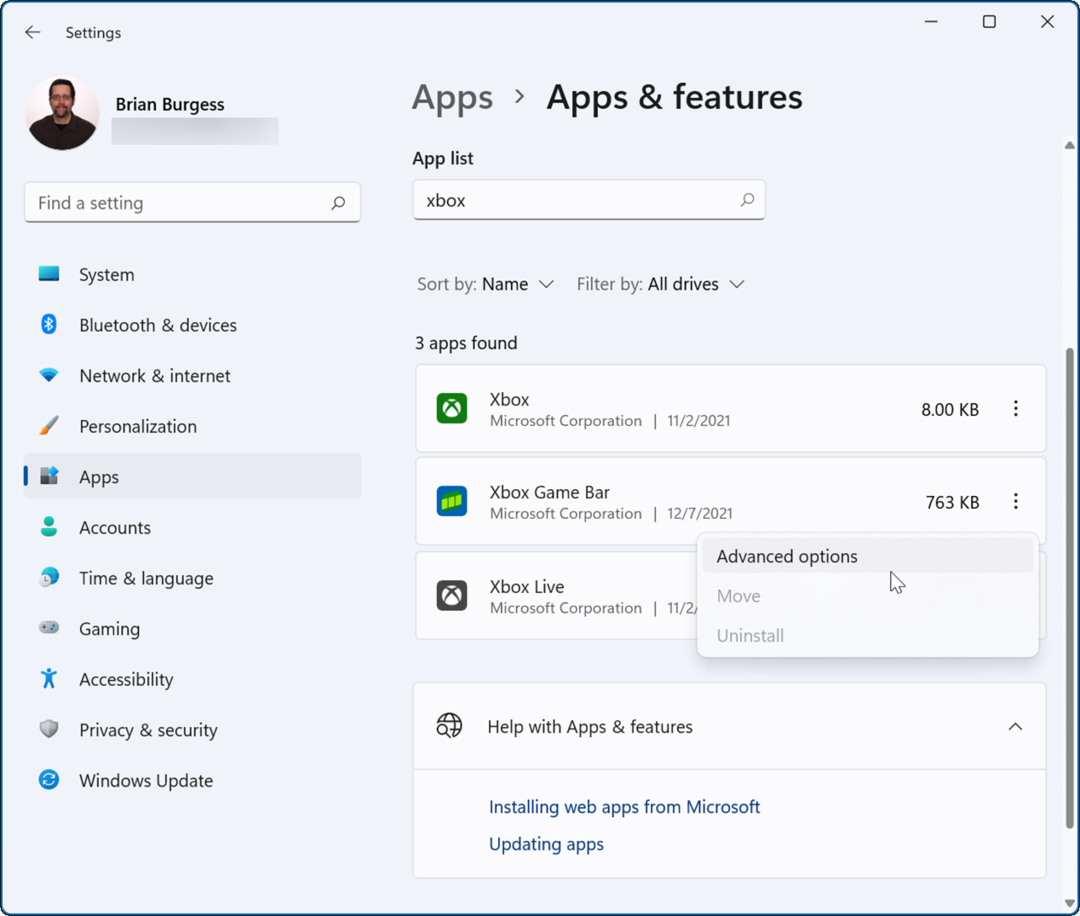
- Scorri verso il basso nella schermata seguente fino a Autorizzazioni per le app in background sezione e cambia l'opzione del menu a discesa in Mai.
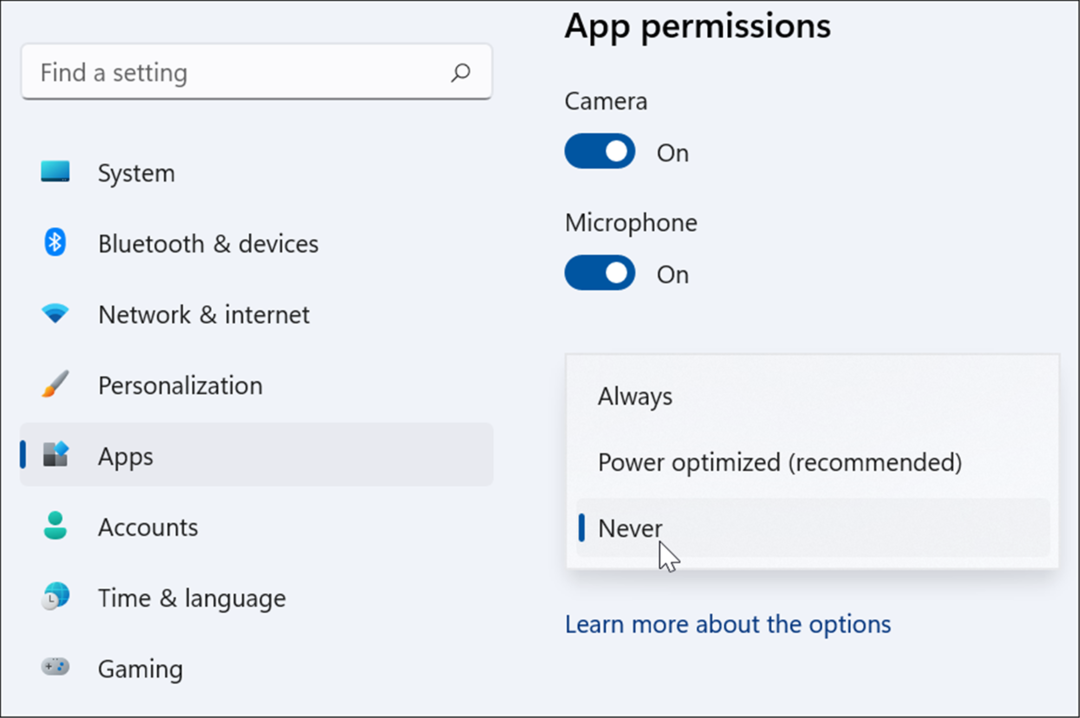
- Scorri un po' più in basso nella stessa schermata e fai clic su Terminare pulsante per interrompere l'esecuzione dell'app in background.
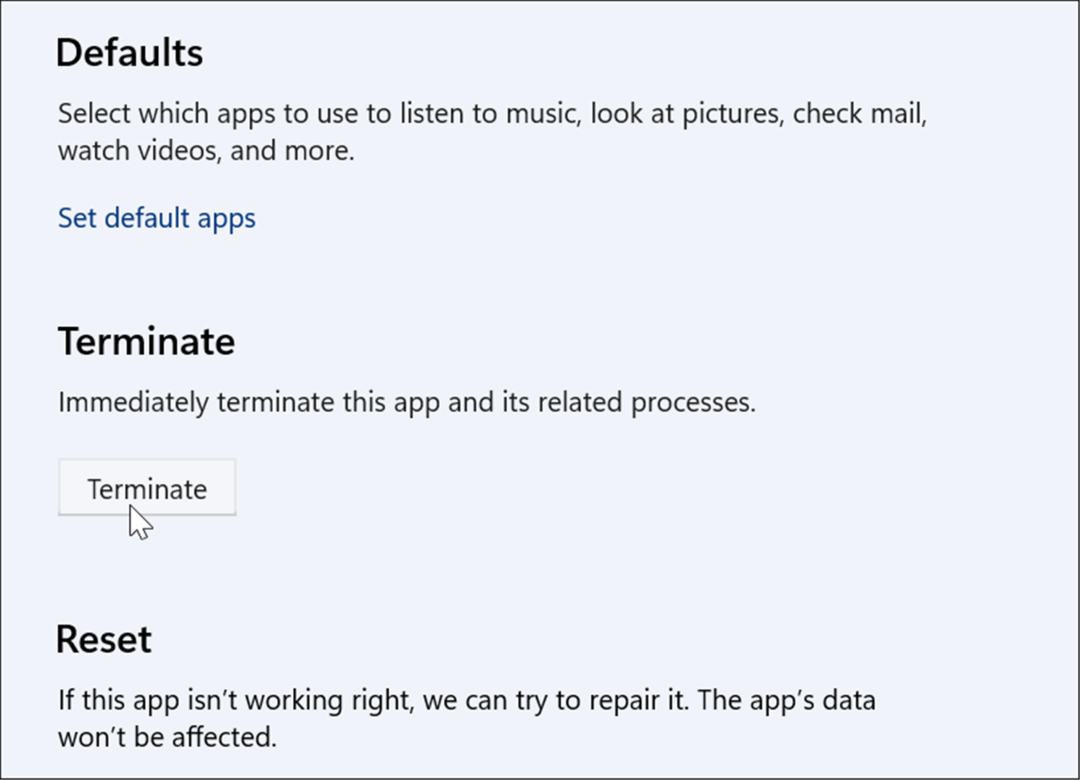
Come disabilitare la barra di gioco Xbox su Windows 10
Puoi anche utilizzare Xbox Game Bar su Windows 10, se lo desideri. In caso contrario, puoi disabilitarlo seguendo i passaggi che abbiamo descritto di seguito.
Per sbarazzarsi della barra di gioco su Windows 10:
- Fare clic con il pulsante destro del menu Start e selezionare Impostazioni.
- Nel Impostazioni, clicca il Gioco opzione.
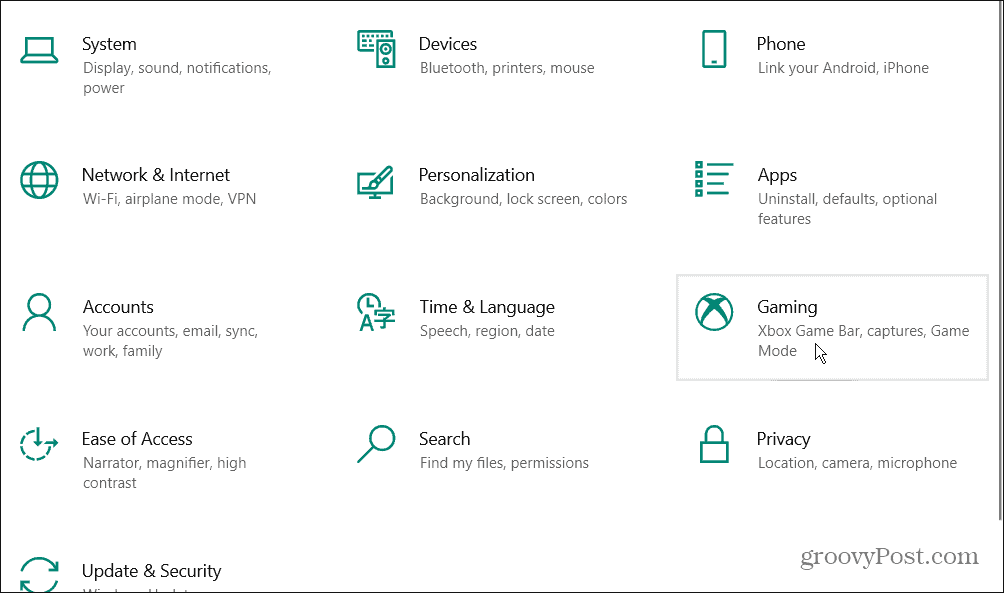
- Quindi, seleziona Barra di gioco Xbox nella schermata seguente e disattivare l'interruttore. Se utilizzi un controller, potresti voler deselezionare l'opzione per avviarlo quando premi il pulsante Pulsante Xbox.
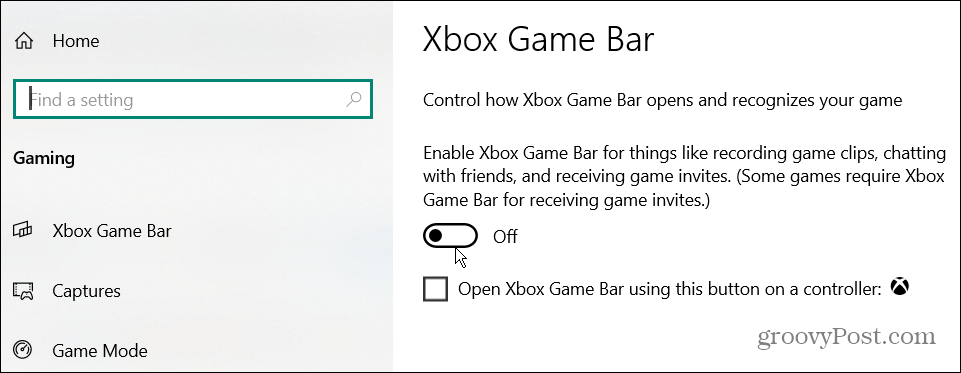
Usa Windows PowerShell per disinstallare Xbox Game Bar
Oltre a utilizzare Impostazioni, puoi utilizzare i comandi di Windows PowerShell per disinstallare completamente Xbox Game Bar.
- Clicca il Pulsante Start o colpisci il Chiave di Windows.
- Tipo powershell e seleziona Eseguire come amministratore dalle opzioni sul lato sinistro.
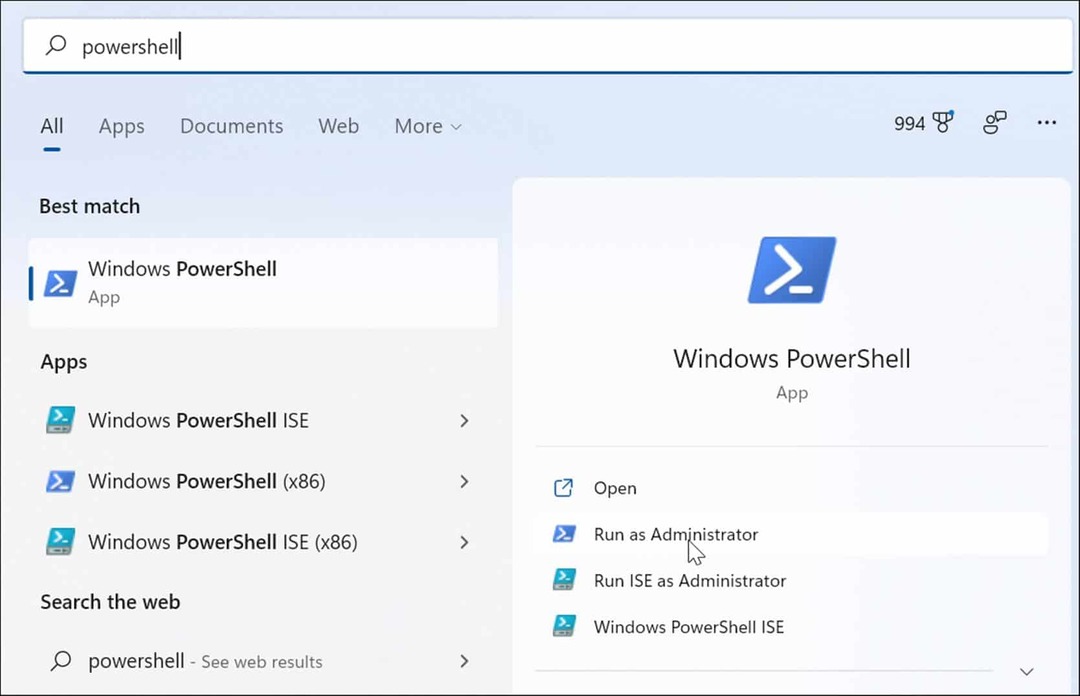
- Una volta aperto PowerShell, digita il seguente comando e premi accedere:
Get-AppxPackage Microsoft. Overlay XboxGaming | Rimuovi-AppxPackage
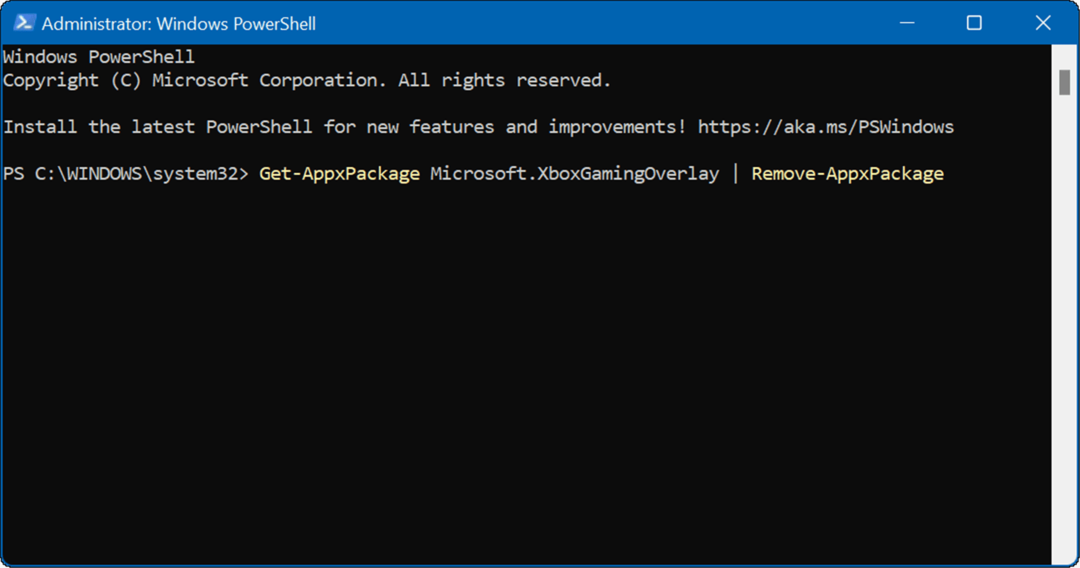
- Vedrai brevemente una barra di avanzamento in PowerShell mentre disinstalla la Xbox Game Bar: assicurati di non chiudere PowerShell finché non è completo.
Giochi su Windows 11
Puoi utilizzare i passaggi precedenti per disabilitare (o rimuovere completamente) la Xbox Game Bar da un PC Windows 11.
Vale la pena notare, tuttavia, che Xbox Game Bar non serve solo per ottenere schermate di giochi. Invece, puoi usarlo per fai uno screenshot anche sul tuo sistema. Usarlo per gli screenshot è una pratica alternativa se il tuo la schermata di stampa non funziona su Windows 11.
Microsoft si sta concentrando molto sui giochi con Windows 11. L'azienda si è sviluppata DirectStorage per Windows 11 che gli sviluppatori di giochi possono utilizzare per rendere i loro giochi più veloci. Inoltre, la tecnologia migliora la grafica di gioco e migliora il tempo di caricamento del gioco.
Come trovare il codice Product Key di Windows 11
Se è necessario trasferire il codice Product Key di Windows 11 o semplicemente per eseguire un'installazione pulita del sistema operativo,...
Come cancellare la cache di Google Chrome, i cookie e la cronologia di navigazione
Chrome fa un ottimo lavoro nel memorizzare la cronologia di navigazione, la cache e i cookie per ottimizzare le prestazioni del browser online. Ecco come...
Abbinamento dei prezzi in negozio: come ottenere i prezzi online durante gli acquisti nel negozio
Acquistare in negozio non significa dover pagare prezzi più alti. Grazie alle garanzie di abbinamento dei prezzi, puoi ottenere sconti online mentre fai acquisti a...
Come regalare un abbonamento Disney Plus con una carta regalo digitale
Se ti sei divertito con Disney Plus e vuoi condividerlo con altri, ecco come acquistare un abbonamento Disney+ Gift per...