Come aggiungere fogli di calcolo filigrana in Excel 2016
Microsoft Office Excel 2016 / / March 17, 2020
Ultimo aggiornamento il

In questo post, ti mostreremo come superare la delicatezza intrinseca della formattazione in Microsoft Excel 2016 e aggiungere una filigrana al tuo foglio di calcolo (senza scontrarsi con i tuoi dati!).
Ti abbiamo mostrato in precedenza come aggiungere una filigrana ai tuoi documenti di Microsoft Word. Sebbene in Excel non sia presente una funzionalità di filigrana integrata come in Word, è comunque possibile creare filigrane sul foglio di calcolo. Ci vuole solo un po 'di creatività.
Excel, sebbene venerato per la sua infinita potenza di compressione dei dati, non è particolarmente orientato alla facilità di stampa. Ma a volte, vorrai ottenere i tuoi fogli di calcolo su carta. Mentre strumenti di crittografia e protezione password in Excel manterrà i tuoi fogli di calcolo al sicuro nella loro forma digitale, una filigrana può aiutare a contrassegnare e controllare correttamente i tuoi dati sensibili quando li stampi.
In questo articolo, ti mostreremo come.
Aggiungi un'immagine come filigrana alle tue cartelle di lavoro in Excel 2016
Rispetto ai documenti di Microsoft Word, la formattazione in Excel è poco intuitiva. Lavorare con filigrane in Excel non fa eccezione. Non esiste una funzione filigrana integrata, quindi dovrai inserire un'immagine nel tuo foglio di calcolo e modificarla un po '.
Il posto dove aggiungere la tua immagine è nell'intestazione. Per fare questo, vai su Inserire scheda e fare clic Intestazione e piè di pagina. Questo ti mette nella barra degli strumenti Intestazione e piè di pagina e ti consente di iniziare a modificare l'intestazione.
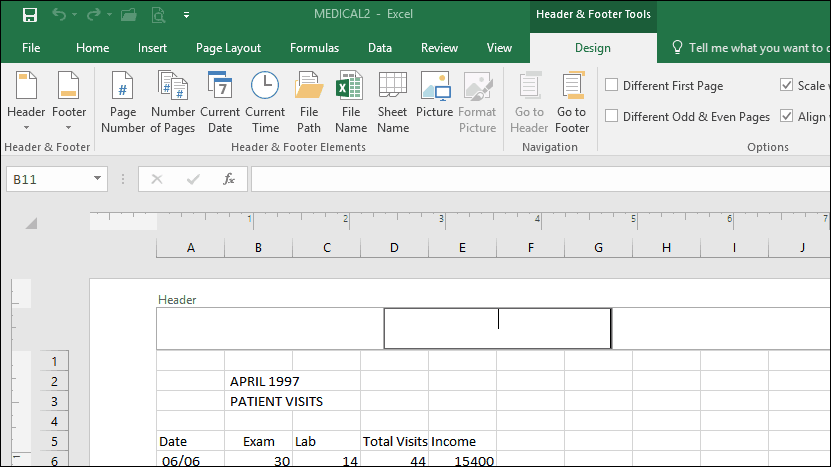
Clic Immagine per aggiungere una foto.
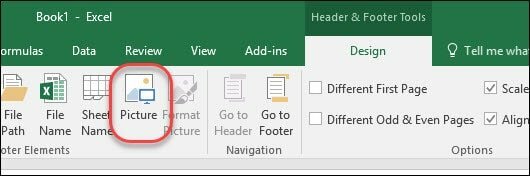
A differenza di Microsoft Word, inizialmente non vedrai un'anteprima di ciò che hai appena inserito. Al contrario, vedrai solo una stringa di testo fino a quando non fai clic all'esterno dell'intestazione.
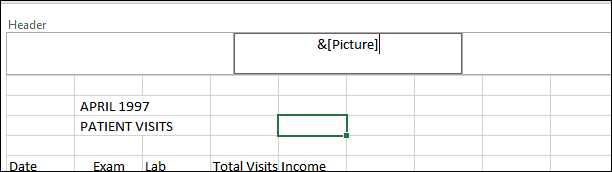
Come puoi vedere, l'immagine che ho appena inserito si scontra con i dati.
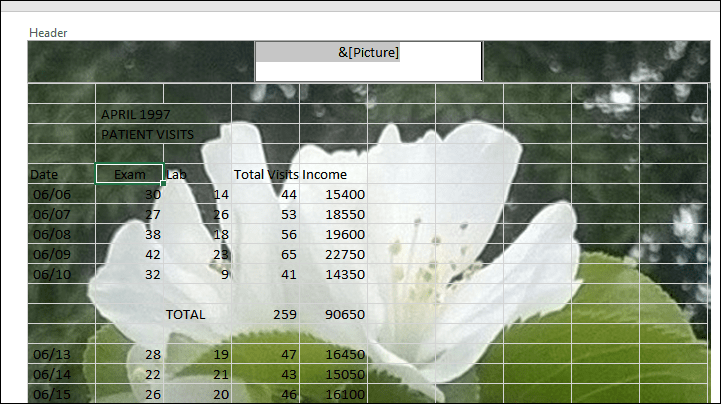
È possibile modificare l'immagine facendo nuovamente clic sull'intestazione e sul piè di pagina, quindi fare clic su Formato immagine pulsante, quindi selezionare il Immagine scheda. Lì puoi regolare la luminosità e il contrasto in Controllo dell'immagine sezione. Puoi fare clic su Colore menu a discesa quindi scegliere Wagrido per un buon effetto filigrana.
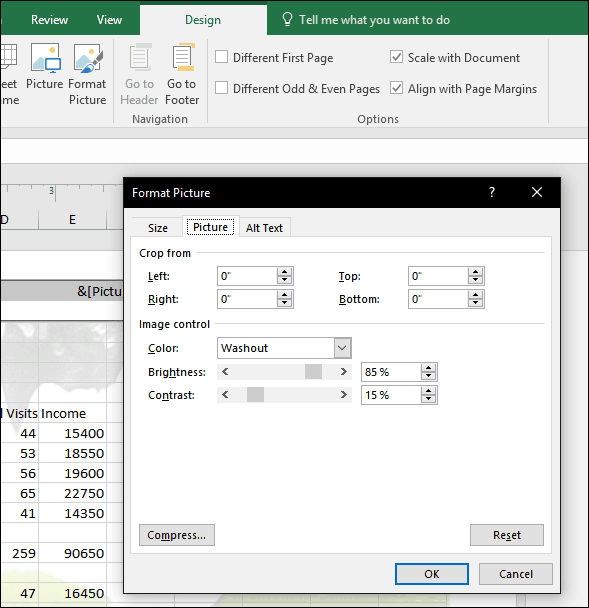
Ora i tuoi dati non andranno persi nell'immagine.
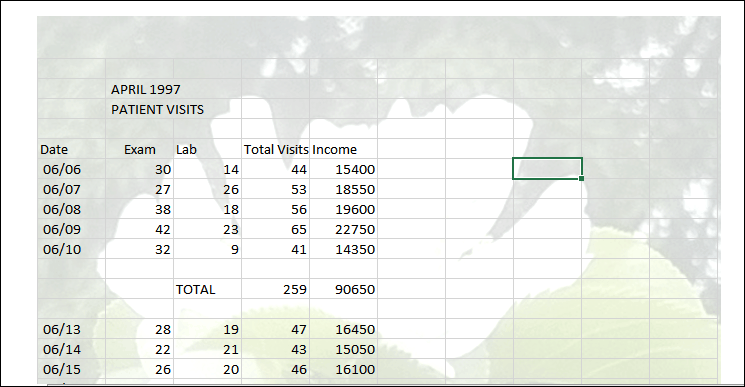
Usa WordArt per aggiungere filigrana in Excel 2016
Per le filigrane basate su testo, puoi usare Word art. Questo è simile al metodo utilizzato aggiungere una filigrana in un Microsoft Word 2016. I passaggi sono praticamente gli stessi in Excel 2016. Seleziona il Inserire scheda, fare clic su Parola d'arte menu, quindi scegli lo stile desiderato.
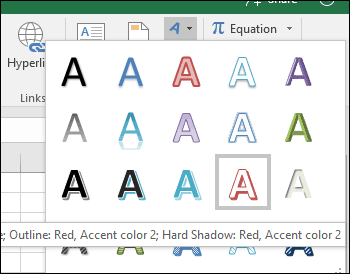
Inserisci il testo della filigrana, fai clic con il pulsante destro del mouse sul testo Word Art, quindi fai clic su Forma del formato.
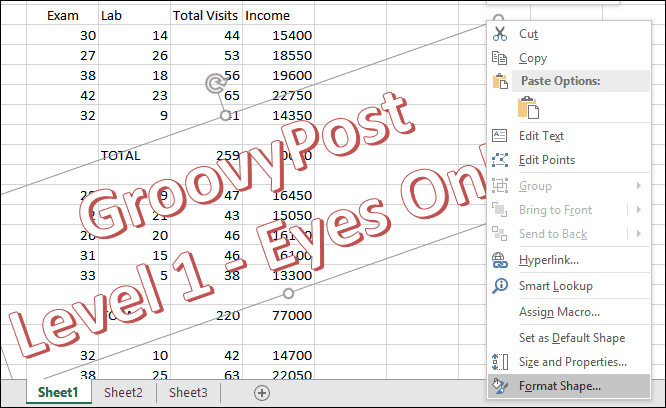
Ciò attiverà il riquadro attività Formato forma. Clicca il Opzioni di testo scheda, selezionare il Scheda Testo e riempimento, quindi espandere il Riempimento testo e Schema menu. Usa il Trasparenza dispositivo di scorrimento per regolare l'opacità di WordArt.
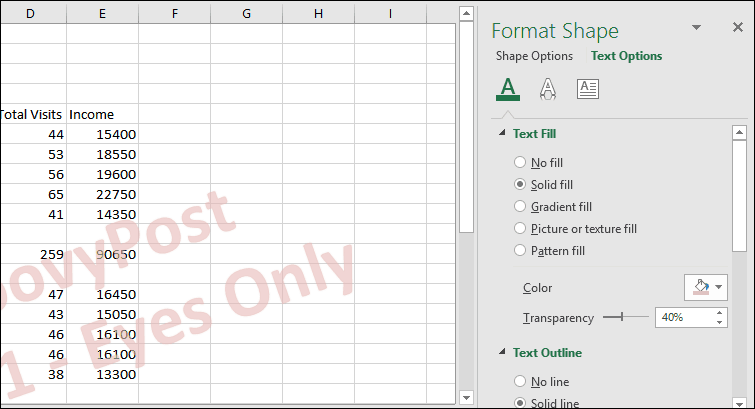
Ecco qua. Diteci cosa ne pensate. Queste istruzioni e schermate sono state messe insieme appositamente per Excel 2016. Se stai utilizzando una versione precedente di Excel, consulta le nostre istruzioni su come aggiungere filigrana nelle versioni precedenti.
Per ulteriori suggerimenti su Excel, consulta il nostro post su 10 suggerimenti per Microsoft Excel 2016 che ogni utente dovrebbe sapere.

