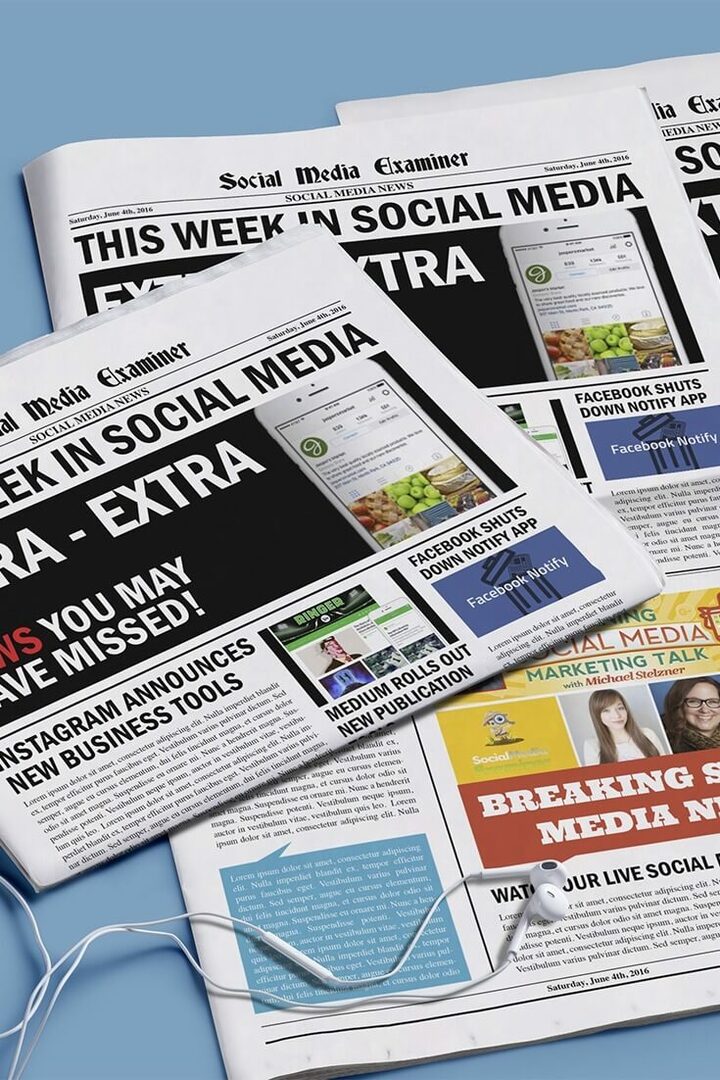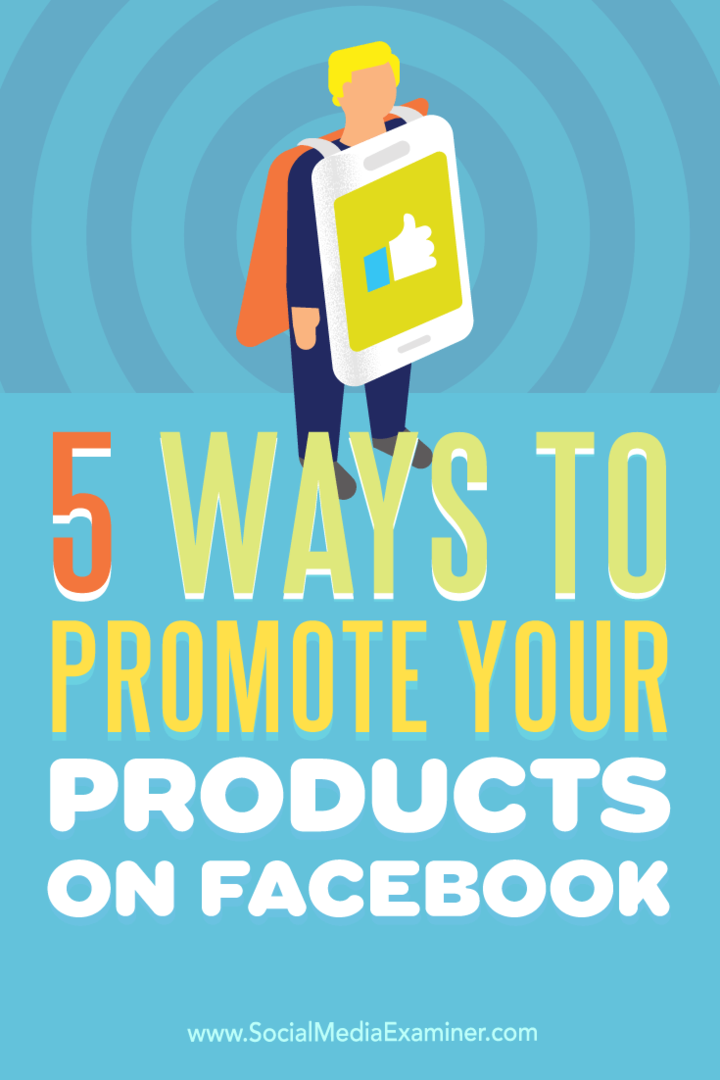Touchscreen di Windows 11 non funzionante: 8 correzioni
Microsoft Windows 11 Eroe / / February 23, 2022

Ultimo aggiornamento il

Puoi utilizzare un display touchscreen su Windows 11, ma solo se funziona. Se stai cercando di risolvere un problema con un touchscreen di Windows 11, segui questa guida.
Stanco di usare a tastiera e mouse? Puoi sempre usare un touchscreen. I touchscreen per laptop stanno diventando sempre più popolari, consentendo agli utenti di toccare direttamente lo schermo per spostare il mouse, eseguire clic e interagire con le app.
Ovviamente, se il touchscreen funziona correttamente. Possono verificarsi facilmente problemi, che si tratti di uno schermo sporco pieno di impronte digitali o di driver video che devono essere aggiornati.
Se il touchscreen di Windows 11 non funziona correttamente, dovrai risolvere il problema. Per aiutarti, abbiamo messo insieme alcuni suggerimenti per la risoluzione dei problemi principali per riparare un touchscreen su Windows 11.
Pulisci il tuo schermo
Se riscontri problemi con il touchscreen su un PC Windows 11, la prima cosa che dovresti fare è prendere un panno per la pulizia. Grasso e sporco possono accumularsi sullo schermo, il che può renderlo insensibile.
Per risolvere questo problema, usa un panno in microfibra per pulire lo sporco, i detriti e le macchie dallo schermo. Usando una leggera pressione, strofina dal centro dello schermo ai bordi.
Se hai macchie o detriti ostinati, non usare alcol o sapone, ma parti uguali di aceto e acqua distillata. Tamponare il composto sul panno in microfibra e continuare a strofinarlo.

Lascia che lo schermo si asciughi naturalmente prima di ricominciare a usarlo.
Disattiva e riattiva il touchscreen
Se il tuo touchscreen continua a non funzionare, puoi provare a disabilitarlo e riattivarlo per farlo funzionare.
Per disabilitare il touchscreen su Windows 11, attenersi alla seguente procedura:
- Aprire il menu Start utilizzando il Pulsante Start o Chiave di Windows.
- Tipo gestore dispositivi e fare clic sul risultato superiore.
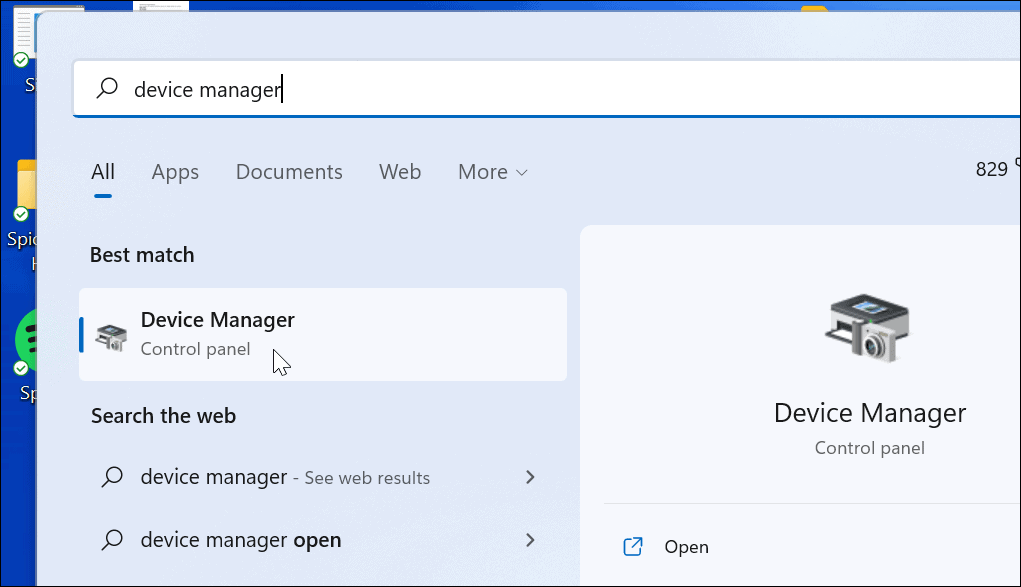
- quando Gestore dispositivi si apre, espandere il Dispositivi di interfaccia umana sezione.
- Fare clic con il tasto destro su Touch screen conforme HID e seleziona Disabilita dispositivo.
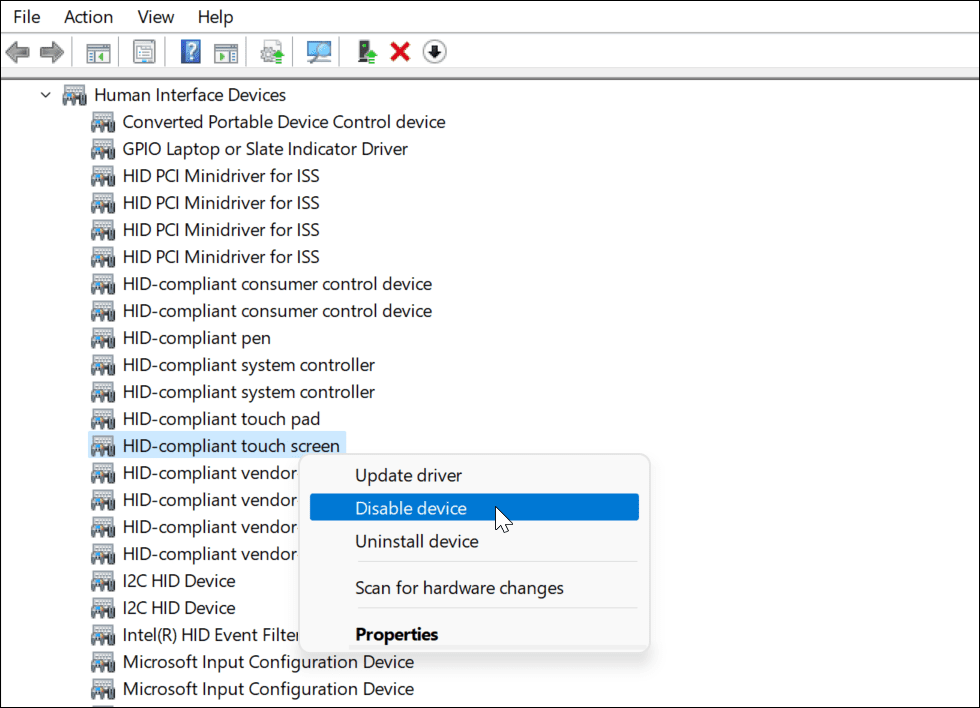
- Clic sì quando viene visualizzato il messaggio di verifica.
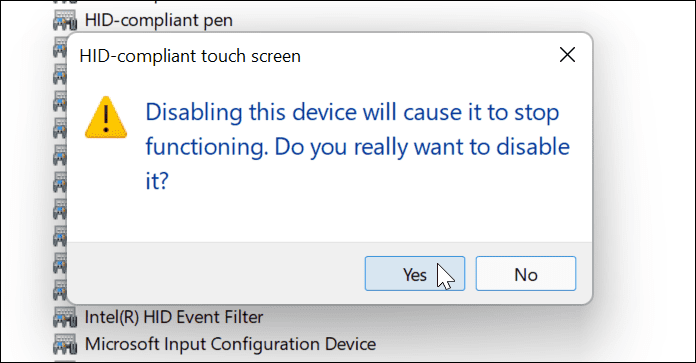
- Il tuo touchscreen dovrebbe essere disabilitato. Puoi riattivarlo facendo clic con il pulsante destro del mouse Touch screen conforme HID e selezionando Abilita dispositivo.
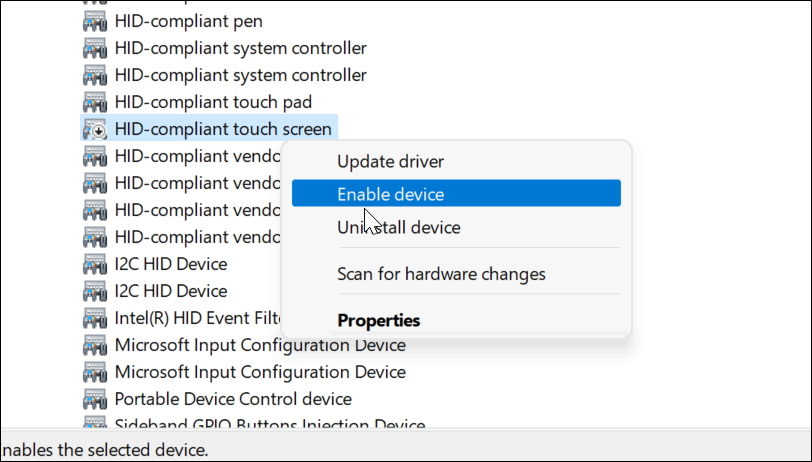
- Dopo aver riattivato il touchscreen, verifica che funzioni toccando lo schermo.
Riavvia il tuo PC
Molti problemi sottostanti possono essere risolti riavvio di Windows 11e questo include problemi con il touchscreen. Ad esempio, un rapido riavvio può fare il trucco se lo schermo improvvisamente non risponde.
Per riavviare il PC, fare clic con il pulsante destro del mouse su Pulsante Start e seleziona Spegni o esci > Riavvia.

Quando il tuo PC torna, accedi e verifica se il touchscreen funziona ora. Se continua a non funzionare correttamente, dovrai eseguire un'ulteriore risoluzione dei problemi.
Controlla i driver hardware più recenti
Un'altra cosa da fare è assicurarsi che il touchscreen (e il dispositivo) disponga di driver hardware aggiornati.
È possibile verificare la presenza di driver aggiornati utilizzando i seguenti passaggi:
- Clicca il Pulsante Start, genere gestore dispositivie seleziona il risultato principale.
- quando Gestore dispositivi si apre, espandere il Dispositivi di interfaccia umana sezione.
- Fare clic con il pulsante destro del mouse sul touch screen conforme HID e scegli Aggiorna driver.
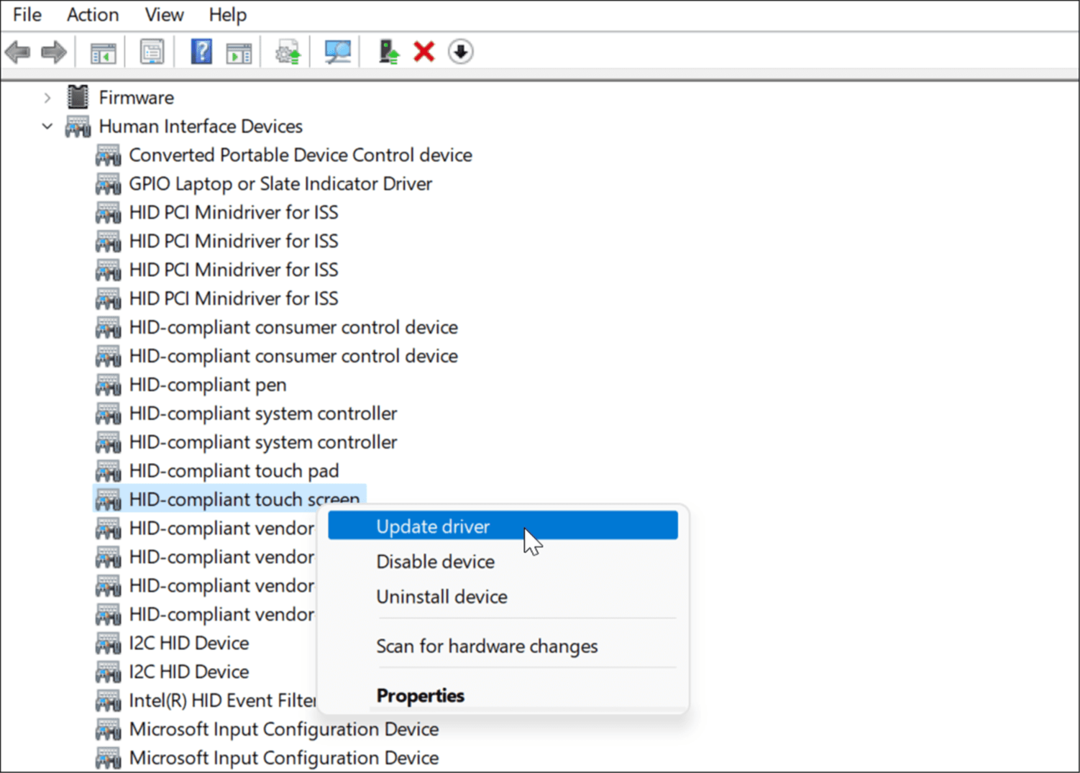
- Quando il Aggiorna driver si apre la procedura guidata, individuare la posizione di un driver aggiornato scaricato dal produttore. Oppure puoi fare in modo che Windows cerchi automaticamente il miglior driver. Se trova un nuovo driver, segui le istruzioni sullo schermo per installarlo.
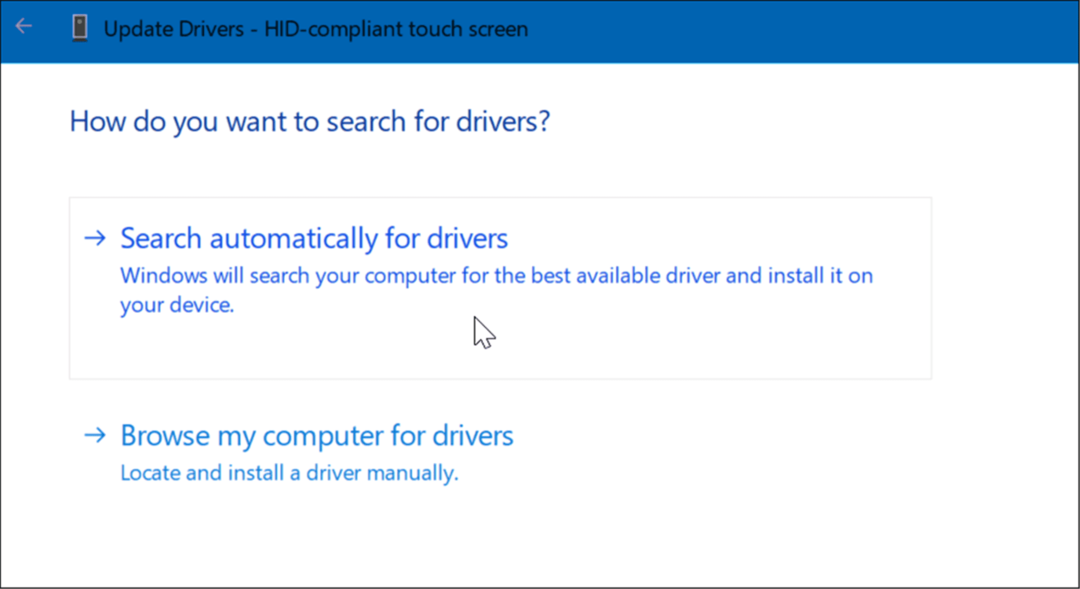
Ottieni aggiornamenti dal produttore del PC
Oggi, la maggior parte dei PC è dotata di un'app che consente di ottenere aggiornamenti software e driver direttamente dal produttore. Varia tra le macchine, ma l'idea è la stessa.
Esegui il software di aggiornamento OEM e installa tutti gli aggiornamenti necessari che trova. Si spera che trovi un aggiornamento che risolverà il tuo touchscreen che non risponde.
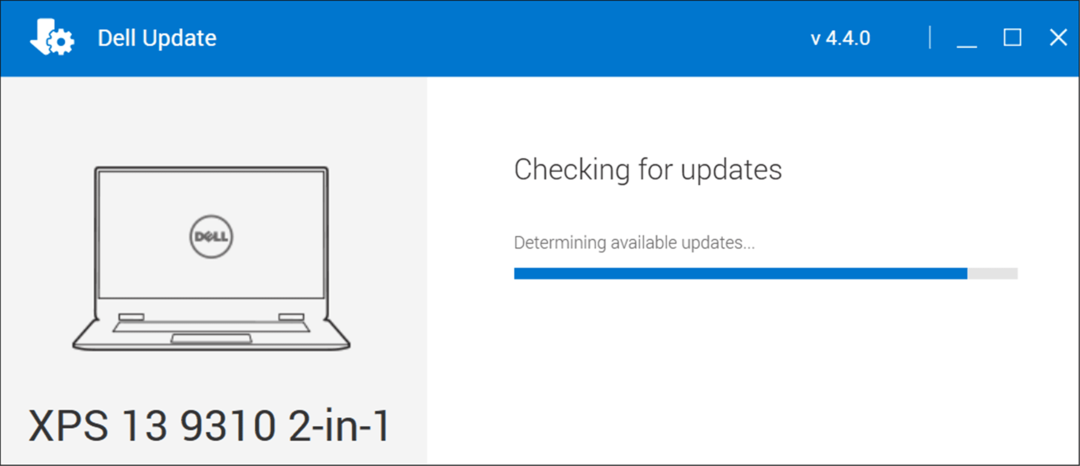
Se non hai un'app installata, cerca il sito Web del produttore del tuo dispositivo. Il produttore dovrebbe offrire i driver per la tua marca e modello di PC touchscreen, che puoi quindi scaricare e installare manualmente.
Controlla gli aggiornamenti di Windows
Dovresti assicurarti che Windows sia aggiornato per sicurezza e funzionalità (comprese le correzioni di bug). Alcuni aggiornamenti di Windows 11 possono risolvere un touchscreen difettoso e altri problemi hardware.
Per manualmente controlla gli aggiornamenti di Windows, utilizzare i seguenti passaggi:
- Aprire Start > Impostazioni e fare clic su aggiornamento Windows pulsante.
- Clicca il Controlla gli aggiornamenti pulsante in alto a destra e installa tutti gli aggiornamenti che trova.
- Potrebbe essere necessario un riavvio per completare il processo di aggiornamento: fare clic con il pulsante destro del mouse sul menu Start e premere Spegni o esci >Ricomincia.
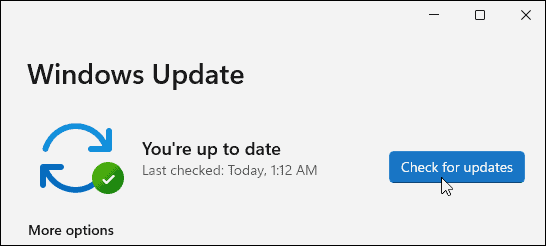
Esegui lo strumento di risoluzione dei problemi di hardware e dispositivi
Qualcos'altro che puoi provare è eseguire lo strumento di risoluzione dei problemi hardware e dispositivi. Può rilevare problemi e applicare correzioni automaticamente.
Per eseguire lo strumento di risoluzione dei problemi, attenersi alla seguente procedura:
- Fare clic con il pulsante destro del mouse su Pulsante Start e seleziona Terminale di Windows (amministratore) dal menu.
- Digita il seguente comando e premi accedere:
msdt.exe -id DeviceDiagnostic
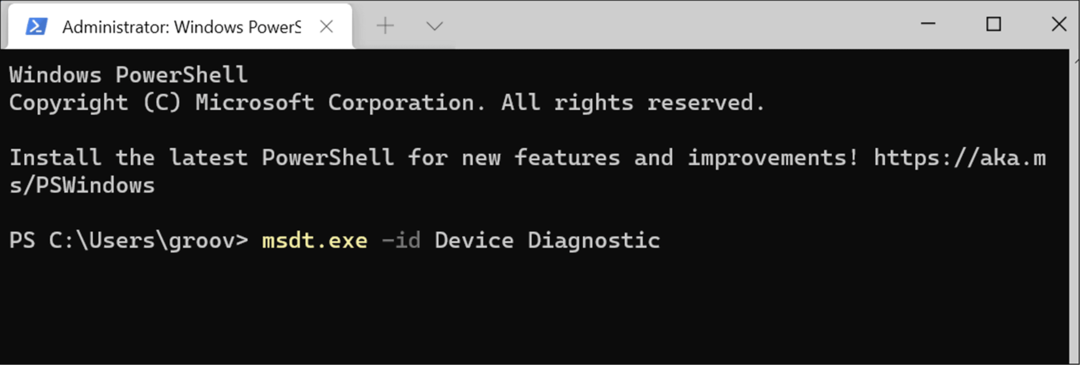
- Quando viene avviato lo strumento di risoluzione dei problemi, segui la procedura guidata e verifica se risolve il touchscreen che non risponde.
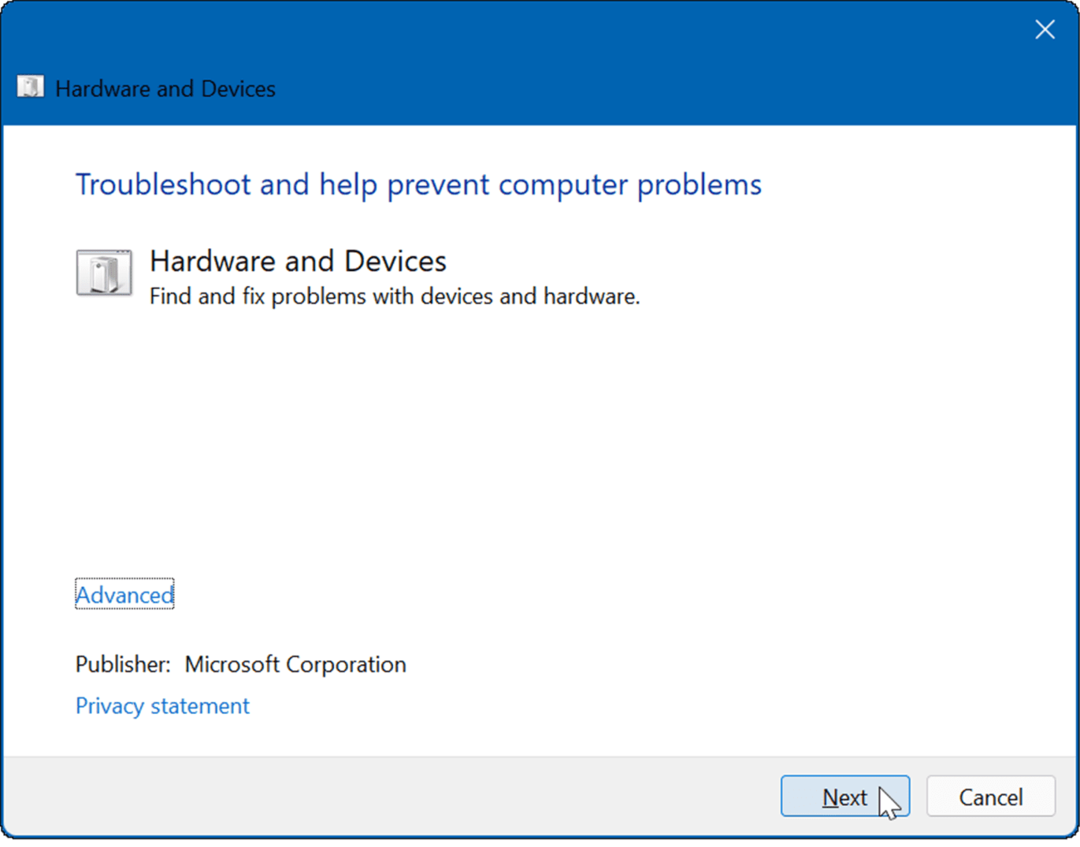
Calibrare il touchscreen
Se il touchscreen funziona ma risponde lentamente, puoi calibrarlo.
Per calibrare il touchscreen su Windows 11, attenersi alla seguente procedura:
- Clic Cominciare, genere cple seleziona Pannello di controllo dai primi risultati di ricerca.
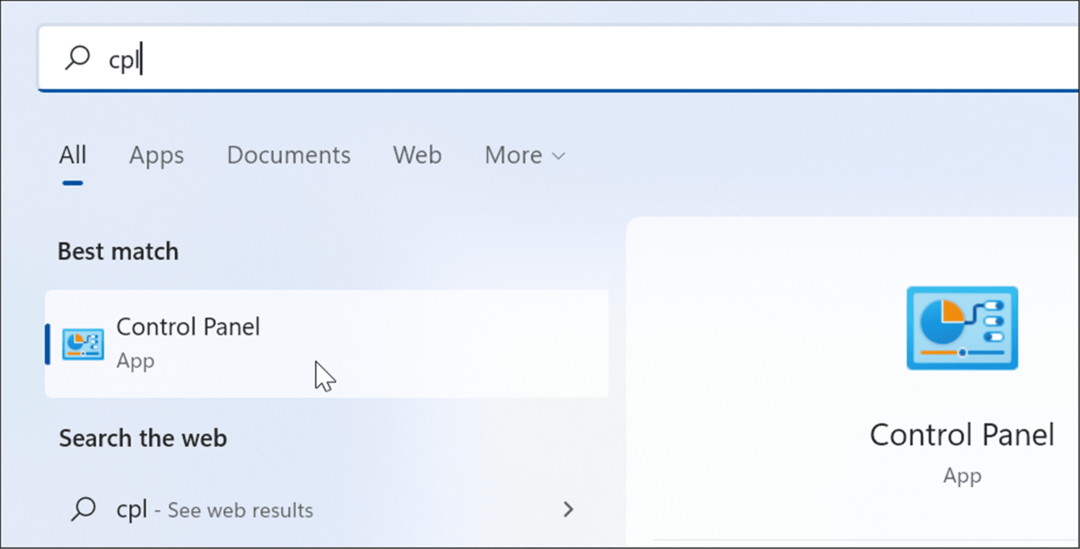
- Quando si apre il Pannello di controllo, assicurati Visto da: è impostato per Categoria e fare clic su Hardware e suono opzione.
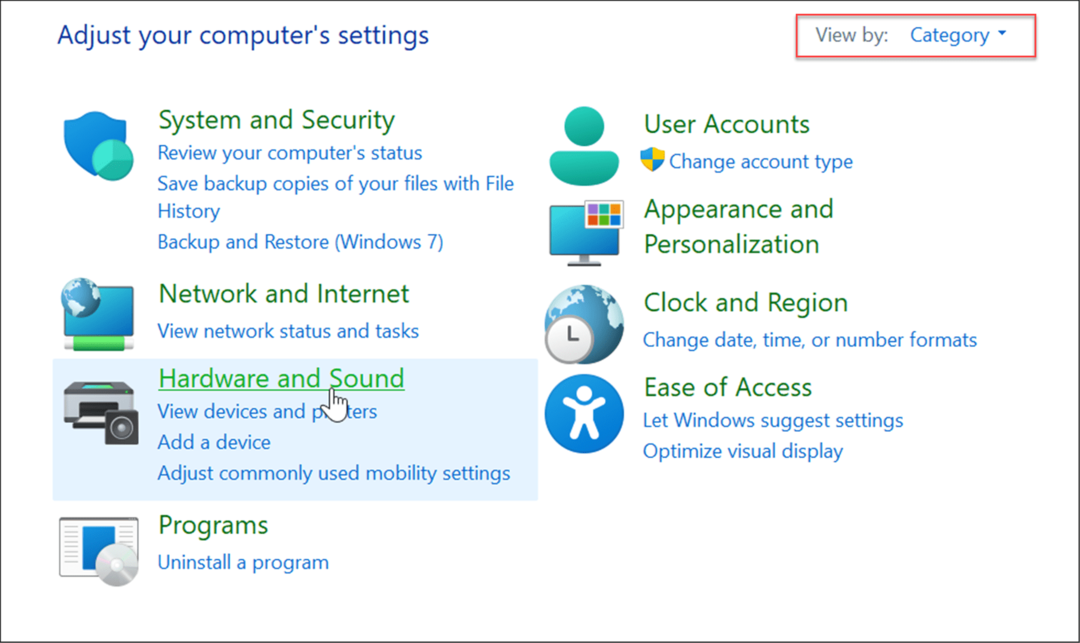
- Nella schermata seguente, fare clic su Calibrare lo schermo per l'input tramite penna o tocco collegamento sotto il Penna e tocco categoria.
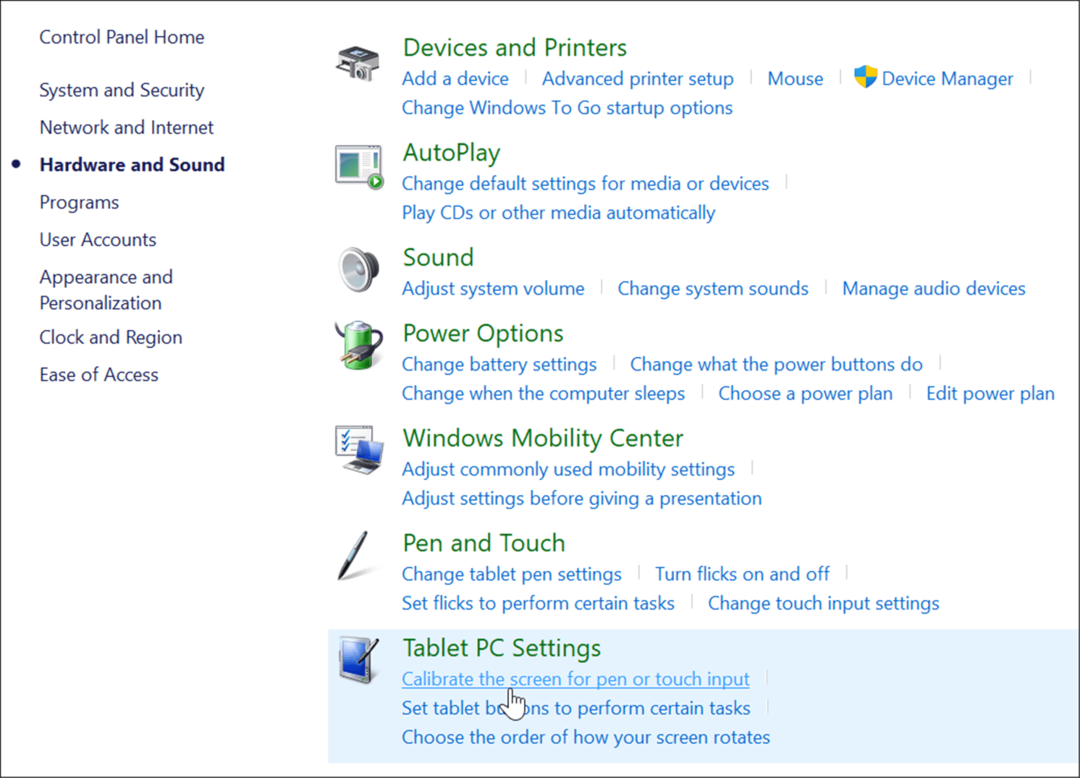
- Quando il Impostazioni del Tablet PC si apre la finestra, selezionare il display (se applicabile) e fare clic su Calibrare pulsante.
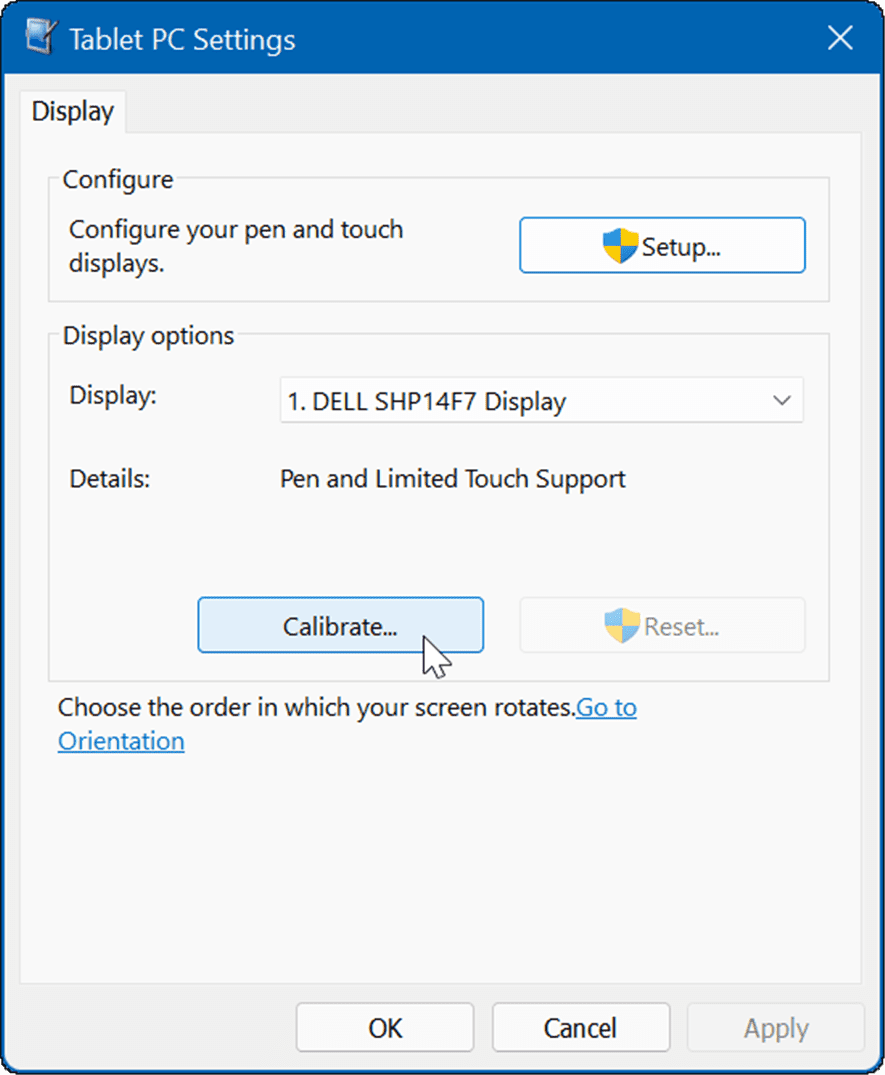
- Quando il Calibrare gli schermi di input con penna o tocco si apre la finestra, seleziona Ingresso tattile.
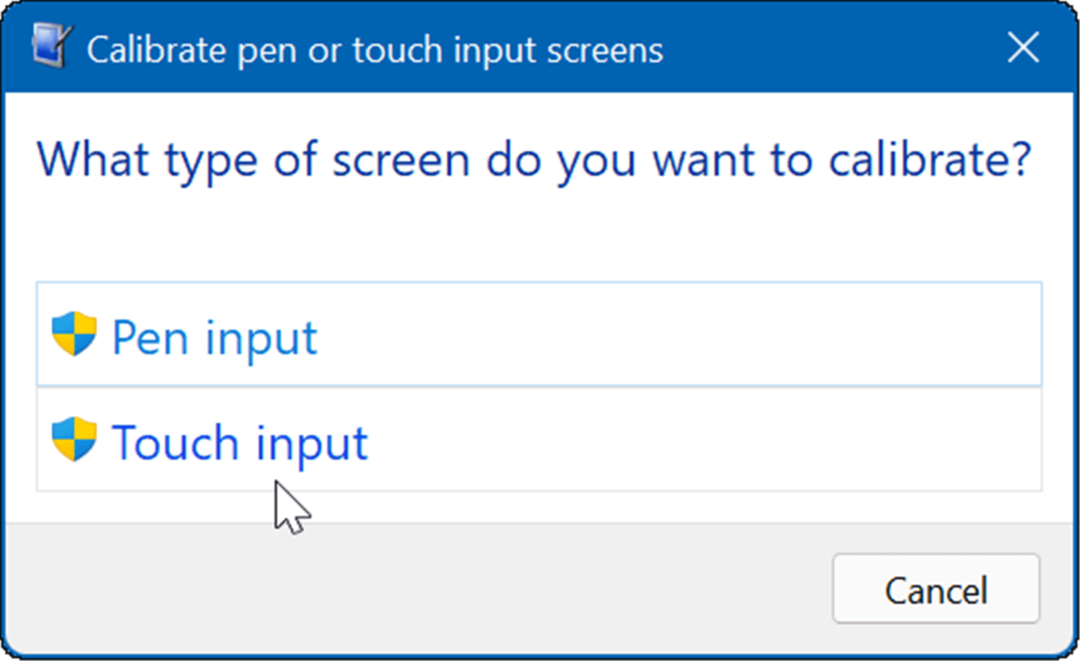
- Tocca il mirino ogni volta che appare sullo schermo. Al termine del processo, fare clic su sì per salvare la calibrazione.
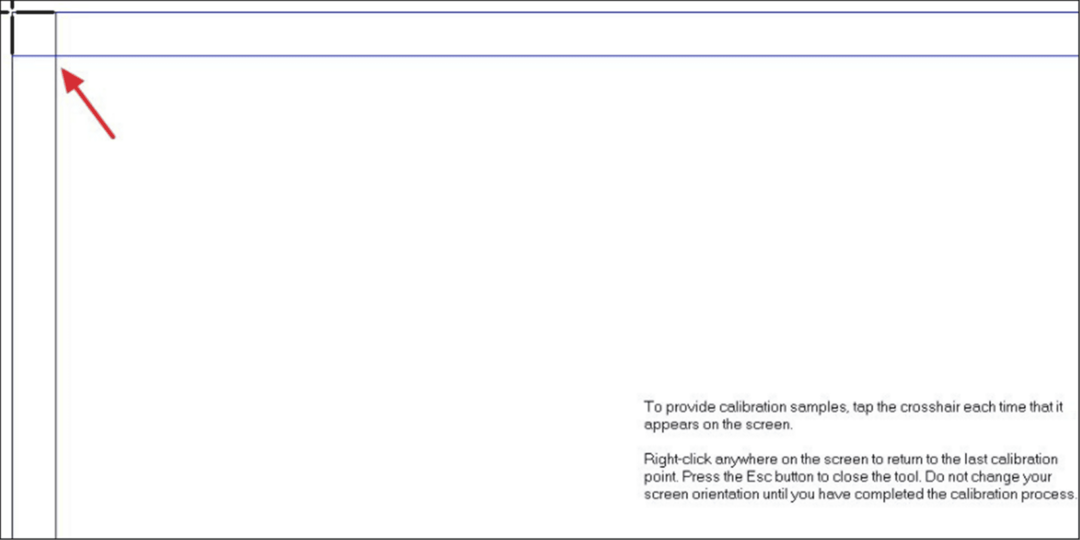
Utilizzo di un touchscreen su Windows 11
Microsoft ha scommesso in grande quando ha rilasciato l'interfaccia utente "touch-first" con Windows 8. Tuttavia, molte persone (e dispositivi) non erano pronte per questo in quel momento. Con Windows 11, l'input tattile ha più senso e molti altri dispositivi lo supportano.
Se acquisti un nuovo laptop, è probabile che abbia un touchscreen e puoi provare l'esperienza. Naturalmente, se preferisci tenere le mani lontane dallo schermo, puoi farlo disabilitare il tocco su Windows 11. Per ulteriori suggerimenti sull'utilizzo dello schermo, leggi regolazione delle impostazioni della scala di visualizzazione o modifica della frequenza di aggiornamento su Windows 11.
Come trovare il codice Product Key di Windows 11
Se è necessario trasferire il codice Product Key di Windows 11 o semplicemente per eseguire un'installazione pulita del sistema operativo,...
Come cancellare la cache di Google Chrome, i cookie e la cronologia di navigazione
Chrome fa un ottimo lavoro nel memorizzare la cronologia di navigazione, la cache e i cookie per ottimizzare le prestazioni del browser online. Ecco come...
Abbinamento dei prezzi in negozio: come ottenere i prezzi online durante gli acquisti nel negozio
Acquistare in negozio non significa dover pagare prezzi più alti. Grazie alle garanzie di abbinamento dei prezzi, puoi ottenere sconti online mentre fai acquisti a...
Come regalare un abbonamento Disney Plus con una carta regalo digitale
Se ti sei divertito con Disney Plus e vuoi condividerlo con altri, ecco come acquistare un abbonamento Disney+ Gift per...