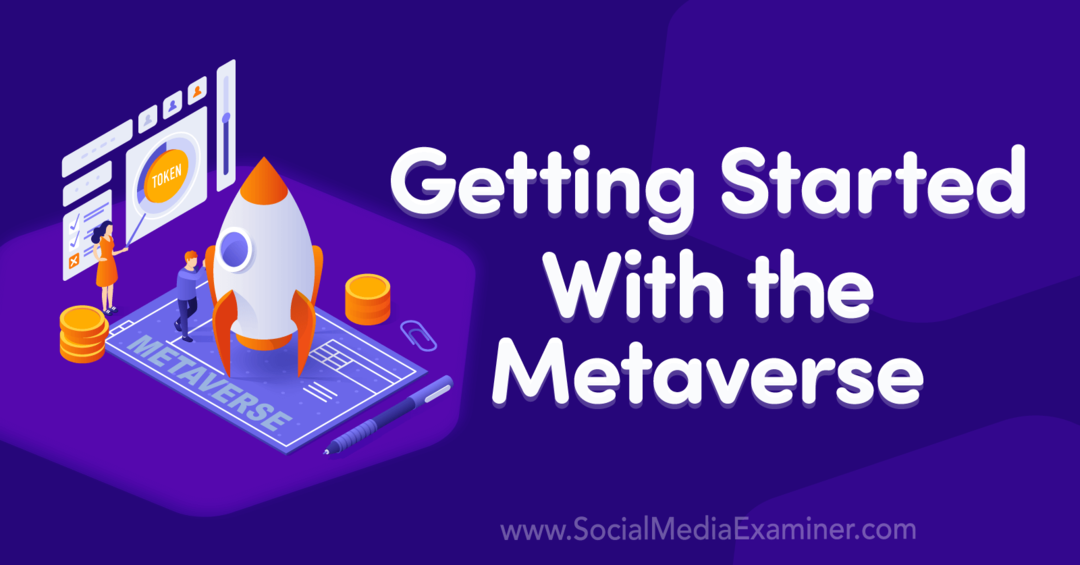11 modi per aprire il pannello di controllo in Windows 11
Microsoft Windows 11 Eroe / / February 18, 2022

Ultimo aggiornamento il

Microsoft sta lentamente sostituendo il vecchio Pannello di controllo a favore dell'app Impostazioni. Per ora, usa il Pannello di controllo su Windows 11 con questi metodi.
Microsoft ha deprecato molti strumenti trovati nel Pannello di controllo a favore delle nuove versioni di questi strumenti nell'app Impostazioni. Tuttavia, gli strumenti del Pannello di controllo non sono stati ancora rimossi.
Se ti piace usare il Pannello di controllo, abbiamo buone notizie. Ti mostreremo 11 diversi modi in cui puoi ancora accedere al Pannello di controllo in Windows 11.
1. Come aprire il pannello di controllo usando la ricerca
Uno dei modi più veloci per accedere al Pannello di controllo è utilizzare la funzione Cerca.
Per aprire il Pannello di controllo utilizzando la funzione Cerca:
- Fare clic sull'icona Cerca sulla barra delle applicazioni (1) o premere il tasto Windows.
- Tipo:controllo nella casella di ricerca in alto (2).
- Clic Pannello di controllo sotto Miglior partita (3).
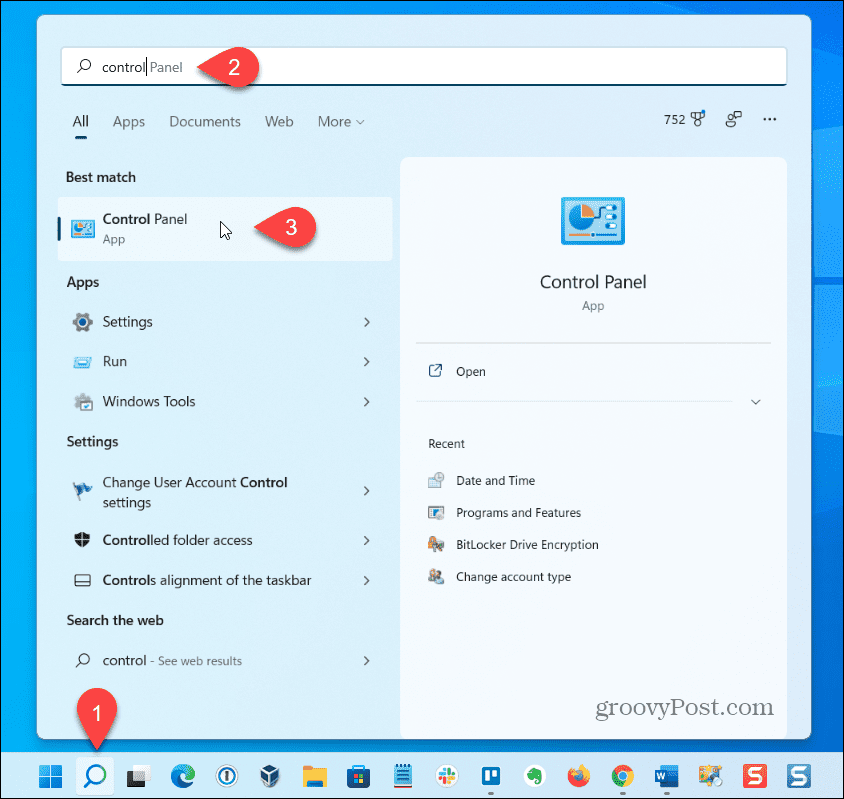
2. Come aprire il pannello di controllo utilizzando le impostazioni
Anche se non è ovvio, il Pannello di controllo è disponibile tramite l'app Impostazioni.
Per aprire il Pannello di controllo utilizzando l'app Impostazioni:
- Fare clic sull'icona di Windows sulla barra delle applicazioni (1) o premere il tasto Chiave di Windows per aprire il menu Start.
- Clic Impostazioni nel menu Start (2).
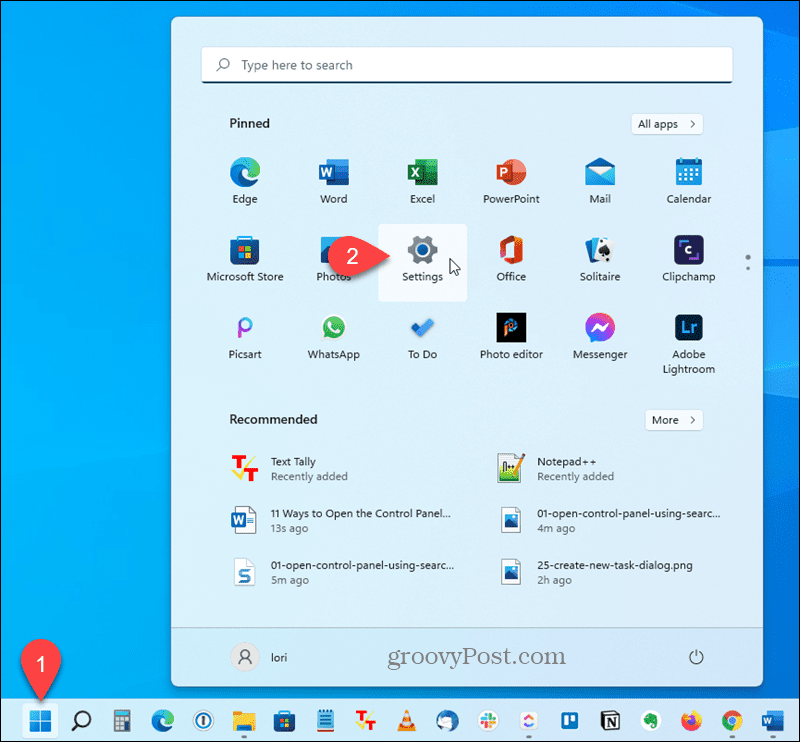
- Tipo:pannello di controllo nella casella Cerca a sinistra (1).
- Clic Pannello di controllo quando viene visualizzato sotto la casella di ricerca (2).
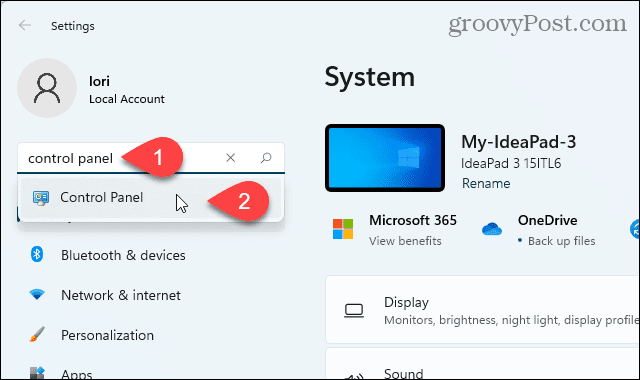
3. Come aprire il pannello di controllo utilizzando il menu Start Strumenti di Windows
Microsoft ha aggiunto un nuovo collegamento chiamato Strumenti di Windows al menu Start di Windows 11 e il Pannello di controllo è disponibile tramite questo collegamento.
Per aprire il Pannello di controllo utilizzando gli strumenti di Windows:
- Apri il menu Start e fai clic Tutte le applicazioni nell'angolo in alto a destra.
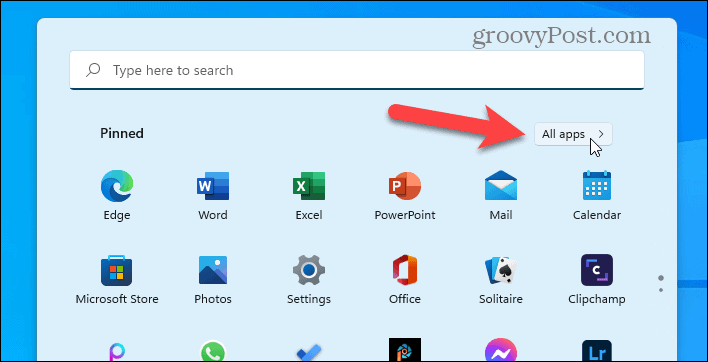
- Scorri l'elenco delle app e fai clic Strumenti di Windows.
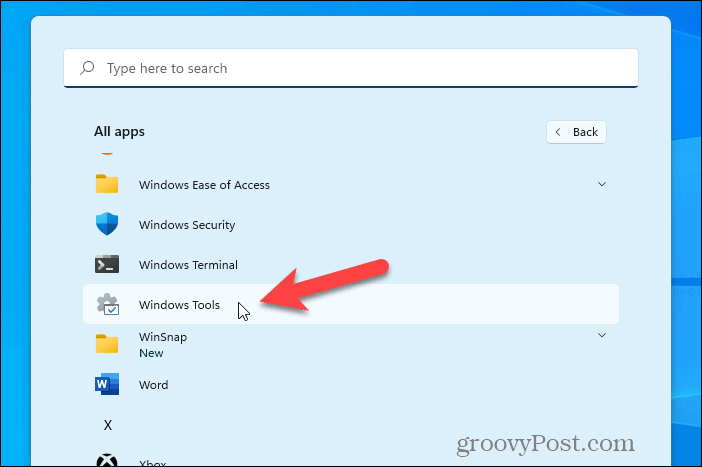
- Doppio click Pannello di controllo.
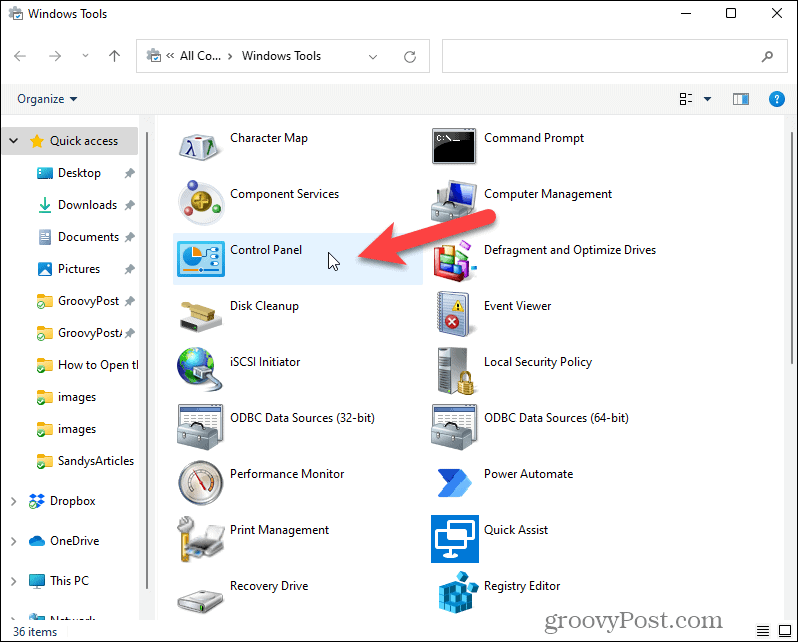
4. Come aggiungere un collegamento del pannello di controllo al menu Start o alla barra delle applicazioni
Per un rapido accesso, puoi aggiungere un collegamento al Pannello di controllo nel menu Start o nella barra delle applicazioni. Questo è utile se usi spesso il menu Start o la barra delle applicazioni per eseguire altri programmi.
Per aggiungere un collegamento al Pannello di controllo nel menu Start o nella barra delle applicazioni (o entrambi):
- Apri il menu Start o fai clic sull'icona Cerca sulla barra delle applicazioni e genere:pannello di controllo nella casella Cerca in alto.
- Sotto Miglior partita, fare clic con il pulsante destro del mouse su Pannello di controllo (1) e quindi fare clic Aggiungi alla barra delle applicazioni (2) o Pin per iniziare.
- Il menu Start rimane aperto, quindi puoi selezionare l'altra opzione che non hai selezionato se desideri che il Pannello di controllo sia disponibile sia nel menu Start che nella barra delle applicazioni.
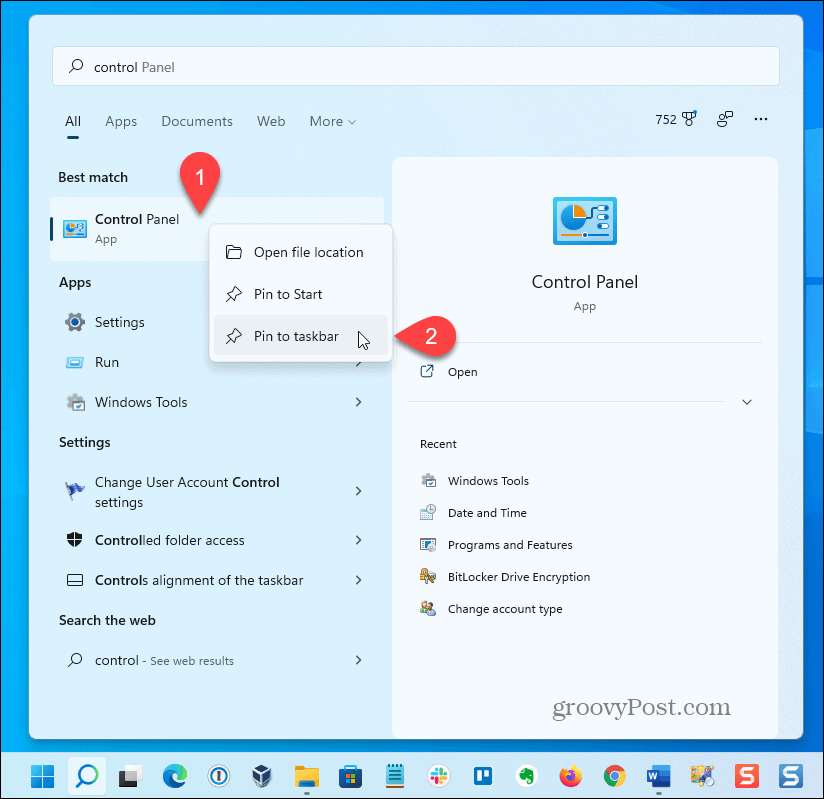
Il Pannello di controllo è ora disponibile sulla barra delle applicazioni.
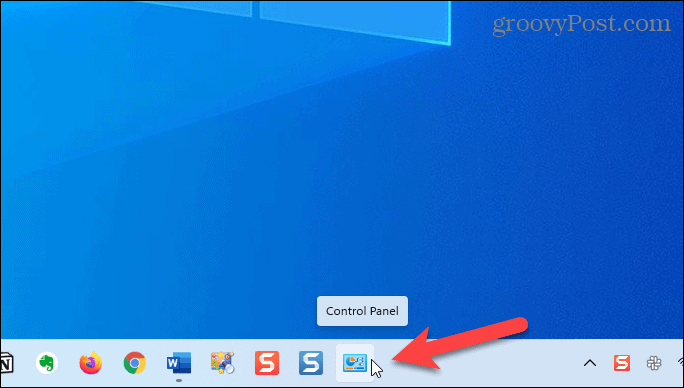
5. Come aggiungere il pannello di controllo al desktop
Se utilizzi il desktop per accedere ai programmi, puoi aggiungere il Pannello di controllo al desktop per un rapido accesso.
Per aggiungere il Pannello di controllo al desktop:
- Fare clic con il pulsante destro del mouse su uno spazio vuoto sul desktop e selezionare Personalizzare.
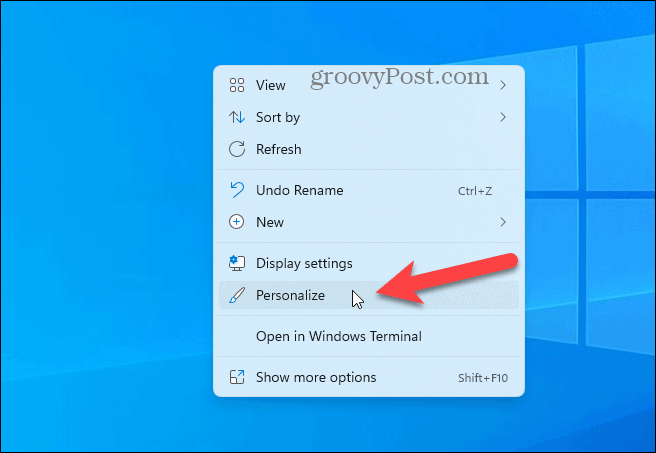
- Sul Personalizzazione schermata delle impostazioni, fare clic Temi.
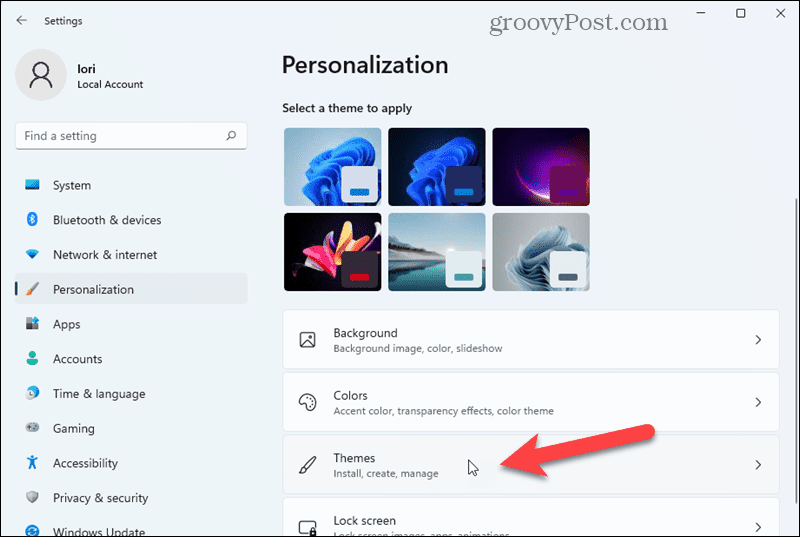
- Sul Temi schermo, fare clic Impostazioni dell'icona del desktop.
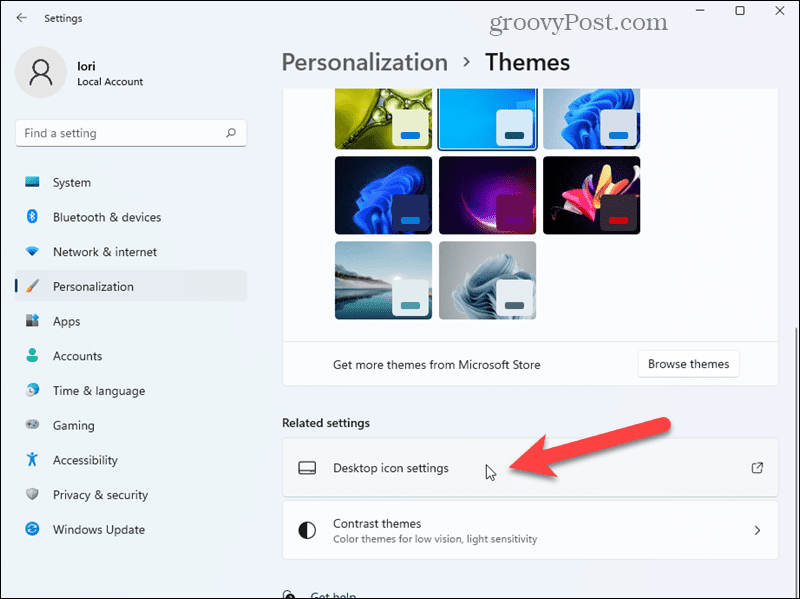
- Sul Impostazioni dell'icona del desktop finestra di dialogo, controllare il Pannello di controllo casella di controllo (1) e quindi fare clic ok (2).
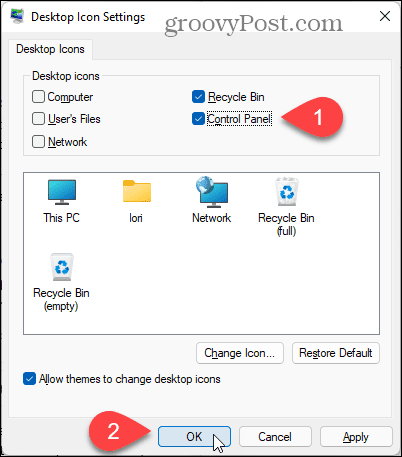
L'icona del Pannello di controllo viene aggiunta al desktop.
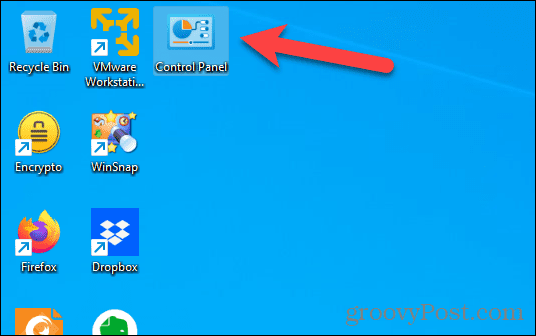
6. Come creare una scorciatoia del pannello di controllo che puoi mettere ovunque
Puoi anche creare un collegamento al Pannello di controllo che puoi archiviare ovunque, sul desktop, in una cartella specifica, ecc. Il metodo precedente ha inserito l'icona del Pannello di controllo sul desktop, ma in quel caso non è un collegamento.
Per creare un collegamento al Pannello di controllo:
- Fare clic con il pulsante destro del mouse su uno spazio vuoto sul desktop.
- Selezionare Nuovo (1) e quindi selezionare Scorciatoia (2).
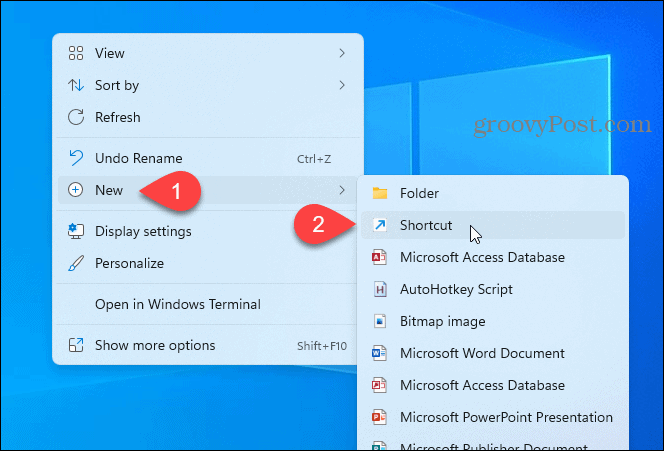
- Copia quanto segue e incollalo nel file Digitare la posizione dell'elemento casella (1).
%windir%\System32\control.exe
- Clic Prossimo (2).
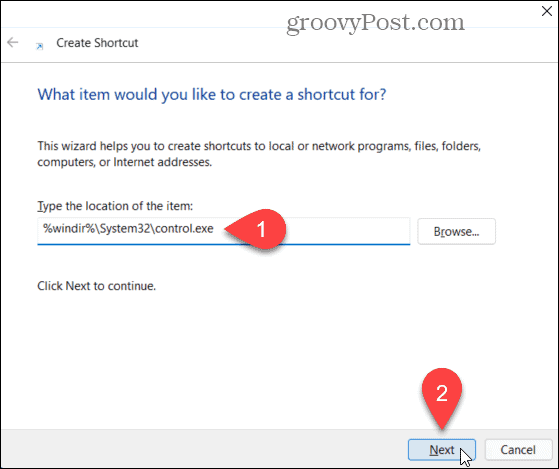
- Tipo:Pannello di controllo nel Digitare un nome per il collegamento casella (1) e quindi fare clic Fine (2).
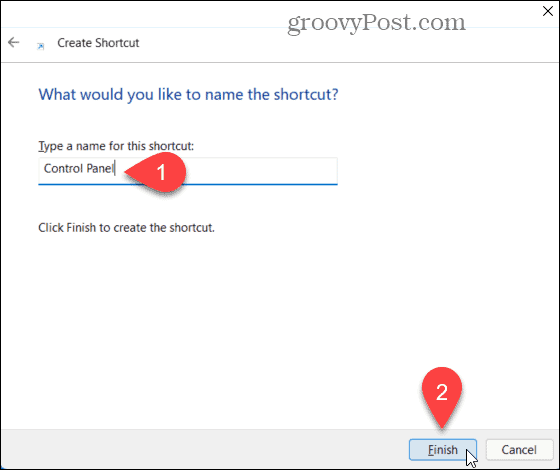
Il collegamento al Pannello di controllo viene aggiunto al desktop. Copi o sposti la scorciatoia ovunque tu voglia.
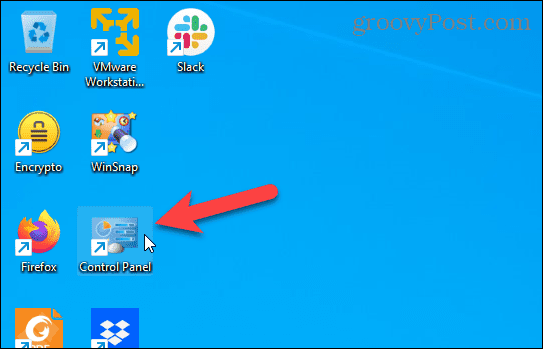
7. Come aprire il pannello di controllo utilizzando la barra degli indirizzi in Esplora file
Se passi molto tempo a utilizzare Esplora file, sarai felice di sapere che puoi aprire il Pannello di controllo da lì.
Per aprire il Pannello di controllo utilizzando Esplora file, fare clic sulla freccia in basso nell'elenco a discesa sulla barra degli indirizzi (1), quindi fare clic su Pannello di controllo (2).
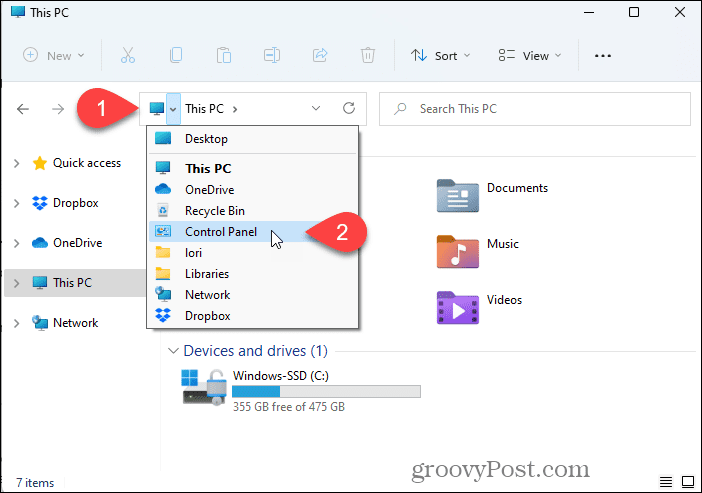
8. Come aggiungere il pannello di controllo all'elenco delle cartelle in Esplora file
Puoi anche aprire il Pannello di controllo con un clic su Esplora file aggiungendolo all'elenco delle cartelle.
Per aggiungere il Pannello di controllo all'elenco delle cartelle in Esplora file:
- Fare clic sul pulsante del menu Visualizza altro nell'angolo in alto a destra del Esplora file finestra (1) e quindi fare clic Opzioni (2).
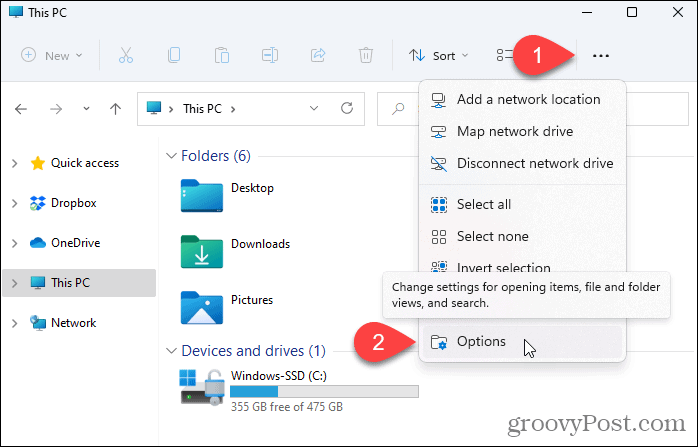
- Clicca il Visualizzazione scheda (1).
- Sotto Pannello di navigazione nel Impostazioni avanzate casella, selezionare il Mostra tutte le cartelle casella (2) e fare clic ok (3).
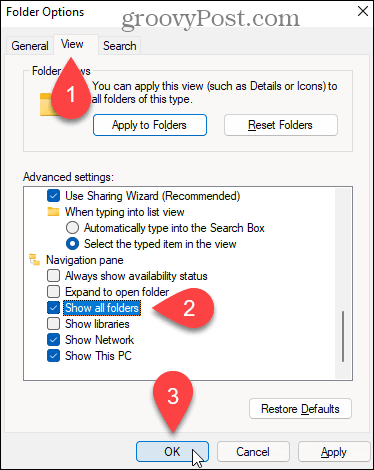
Il Pannello di controllo viene aggiunto all'elenco di elementi nel riquadro di sinistra.
NOTA: Facendo clic sulla voce Pannello di controllo nel riquadro di sinistra si apre il Pannello di controllo e si chiude la finestra Esplora file.
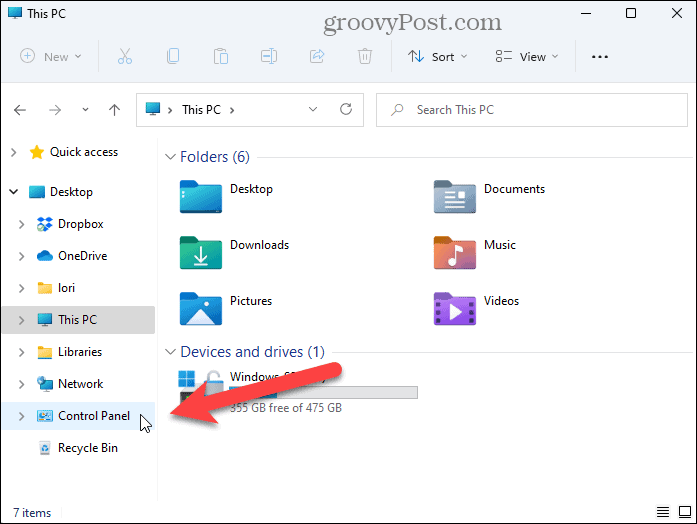
9. Come aprire il pannello di controllo utilizzando la finestra di dialogo Esegui
La finestra di dialogo Esegui è un modo pratico per aprire rapidamente le app. Puoi usarlo per aprire il Pannello di controllo.
Per aprire il Pannello di controllo utilizzando la finestra di dialogo Esegui:
- stampa Tasto Windows + R per aprire il Correre
- Tipo:controllo nel Aprire casella e fare clic ok.
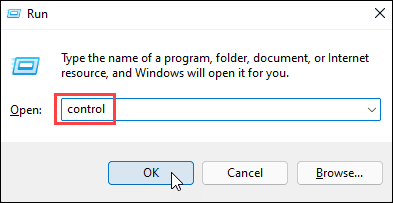
10. Come aprire il pannello di controllo dal prompt dei comandi o da PowerShell
Se ti piace usare i comandi per aprire app ed eseguire attività, puoi utilizzare la riga di comando nel prompt dei comandi, PowerShell o il nuovo Terminale di Windows in Windows 11.
Per aprire il Pannello di controllo utilizzando la riga di comando:
- Fare clic con il pulsante destro del mouse sull'icona del menu Start sulla barra delle applicazioni (1) e fare clic Terminale Windows (2).
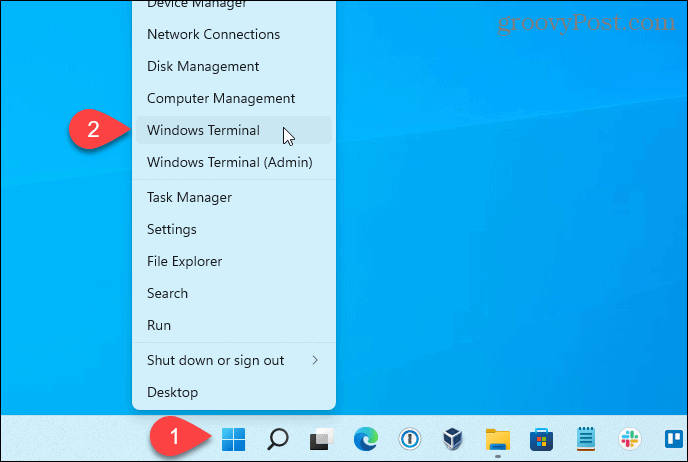
- Tipo:controllo al prompt e premere accedere.
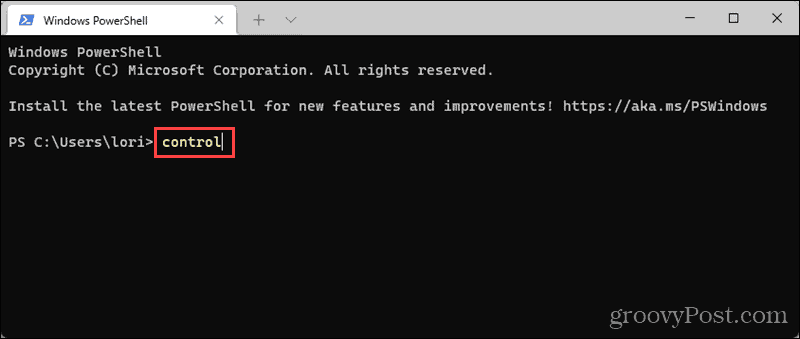
11. Come aprire il pannello di controllo da Task Manager
Puoi anche aprire il Pannello di controllo da Task Manager. Questo metodo è come usare il Correre finestra di dialogo per aprire il Pannello di controllo.
Per aprire il Pannello di controllo utilizzando Task Manager:
- stampa Ctrl + Maiusc + Esc per aprire il Task Manager.
- Se il Task Manager si apre in modalità compatta, come mostrato di seguito, fare clic su Più dettagli per espanderlo.
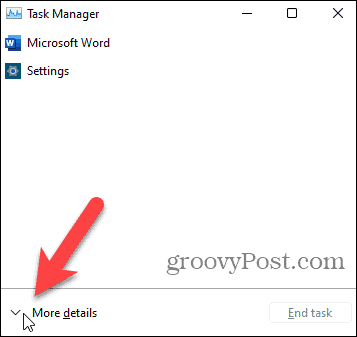
- Dal File menu, seleziona Esegui una nuova attività.
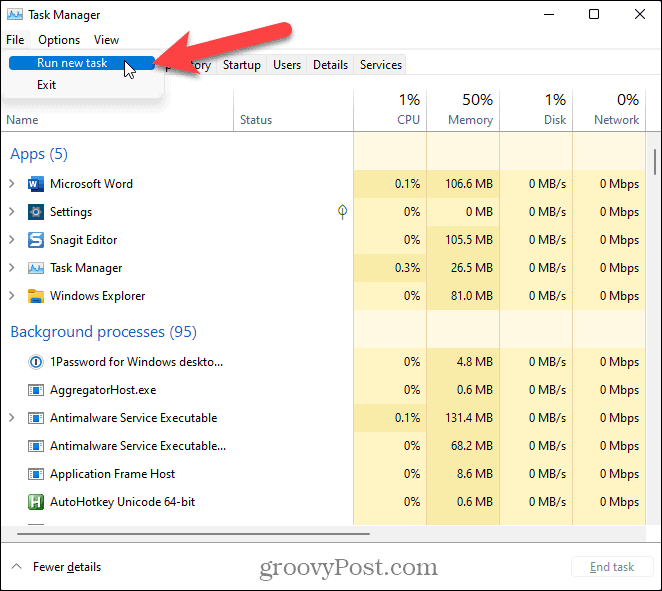
- Sul Crea una nuova attività dialogo, genere:controllo nel Aprire casella e fare clic ok.
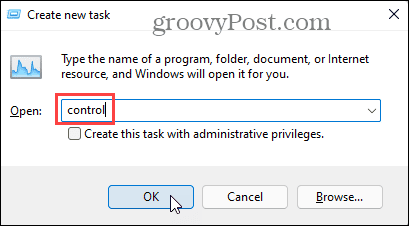
Dimenticando il pannello di controllo
Come mostrato sopra, ci sono molti modi per aprire e utilizzare il Pannello di controllo su Windows 11. Per ora, questo è.
L'app Impostazioni è dove dovresti andare per modificare la maggior parte delle impostazioni di Windows su Windows 11. Sebbene alcune funzionalità siano ancora configurabili nel Pannello di controllo, potresti scoprire che questo cambia con ogni nuovo aggiornamento di Windows.
Non sei sicuro che il tuo PC sia cambiato o meno dopo un aggiornamento? Dovrai cercare l'aggiornamento, ma prima dovrai farlo controlla la cronologia degli aggiornamenti per vedere cosa è cambiato.
Come trovare il codice Product Key di Windows 11
Se è necessario trasferire il codice Product Key di Windows 11 o semplicemente per eseguire un'installazione pulita del sistema operativo,...
Come cancellare la cache di Google Chrome, i cookie e la cronologia di navigazione
Chrome fa un ottimo lavoro nel memorizzare la cronologia di navigazione, la cache e i cookie per ottimizzare le prestazioni del browser online. Ecco come...
Abbinamento dei prezzi in negozio: come ottenere i prezzi online durante gli acquisti nel negozio
Acquistare in negozio non significa dover pagare prezzi più alti. Grazie alle garanzie di abbinamento dei prezzi, puoi ottenere sconti online mentre fai acquisti a...
Come regalare un abbonamento Disney Plus con una carta regalo digitale
Se ti sei divertito con Disney Plus e vuoi condividerlo con altri, ecco come acquistare un abbonamento Disney+ Gift per...