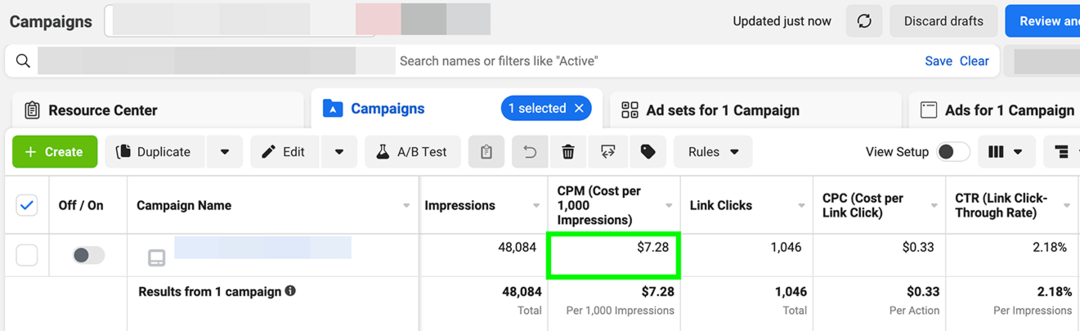Ultimo aggiornamento il
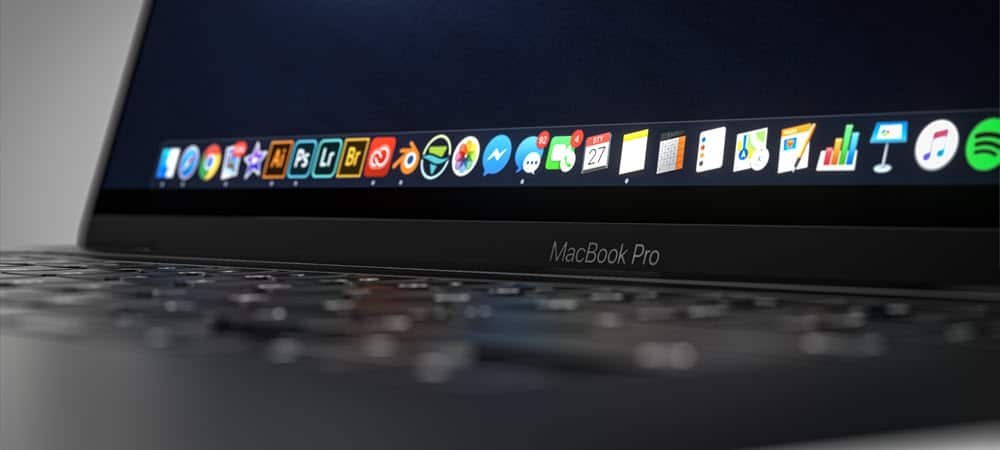
Puoi acquisire rapidamente schermate su un Mac utilizzando alcuni comandi da tastiera facili da usare. Ecco come.
Uno screenshot ti consente di scattare una foto immediata delle finestre e delle icone visibili sullo schermo del tuo PC o Mac. È quindi possibile condividere l'immagine con altri o salvarla per i propri archivi. Potresti volerlo fare se stai cercando di risolvere un problema o se vuoi sfoggiare un'impressionante vittoria nel gioco, ad esempio.
Se sei un utente Mac, gli screenshot sono facili da acquisire, con opzioni integrate che ti consentono di creare e salvare immagini di screenshot personalizzate in pochi secondi. Se vuoi sapere come fare uno screenshot su un Mac, puoi seguire questa guida passo passo.
1. Come acquisire uno screenshot su un Mac (metodo a schermo intero)
Il modo più veloce per acquisire uno screenshot a schermo intero su un Mac è utilizzare un comando da tastiera.
Ad esempio, puoi acquisire uno screenshot della visualizzazione su schermo completa (incluse tutte le app in esecuzione, il Dock, la barra dei menu e altro) premendo
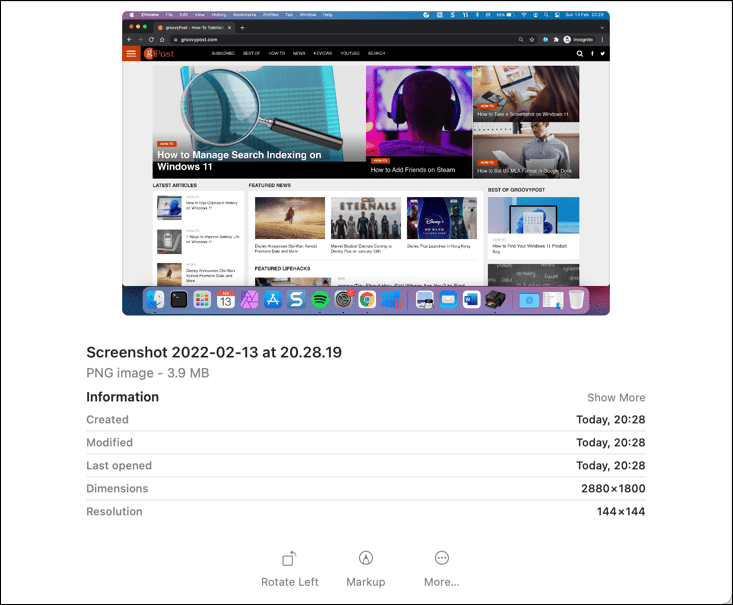
macOS salverà automaticamente uno screenshot del desktop come file PNG file. L'immagine avrà un nome file che include l'ora e la data in cui è stata scattata l'immagine (es. Screenshot 25-01-2022 alle 21.33.18.png).
Una volta salvata, puoi quindi aprire o modificare questa immagine tramite il desktop o utilizzando Finder.
2. Selezione di un'area screenshot personalizzata
Se desideri personalizzare lo screenshot che stai acquisendo, puoi modificare l'area catturata in uno screenshot.
Per fare ciò, premere Maiusc + Comando + 4 sulla tua tastiera. Il cursore del tuo mouse cambierà: puoi quindi usarlo per selezionare l'area di cui desideri eseguire lo screenshot.
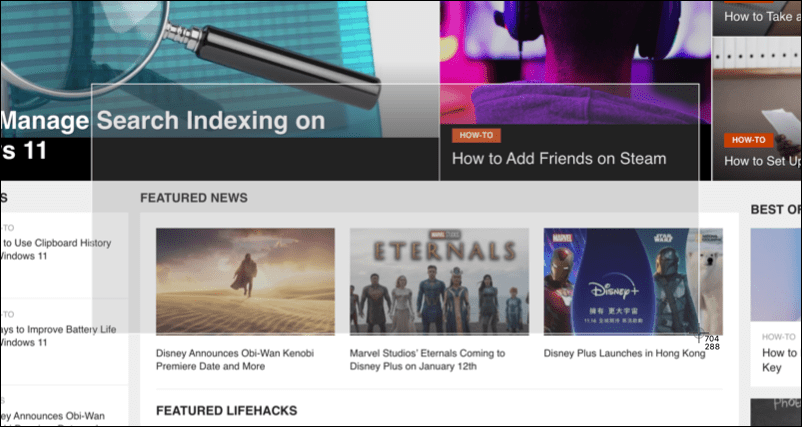
Usa il mouse o il trackpad per selezionare l'area di cui desideri eseguire lo screenshot. Quando rilasci il cursore, lo screenshot verrà salvato nella solita posizione sul desktop.
3. Usa la barra dei menu a comparsa Screenshot
Un altro metodo semplice per acquisire schermate su un Mac è utilizzare la barra dei menu a comparsa delle schermate. Appare nella parte inferiore dello schermo quando si preme il tasto Maiusc + Comando + 5 combinazione di tastiere. Apparirà anche se selezioni il icona dello screenshot sulla touch bar su alcuni MacBook.
Dopo aver attivato il pop-up, vedrai varie opzioni per determinare come vuoi che appaia lo screenshot. questi includono la possibilità di catturare l'intero schermo, una finestra visibile o di selezionare un'area utilizzando il mouse o il trackpad.
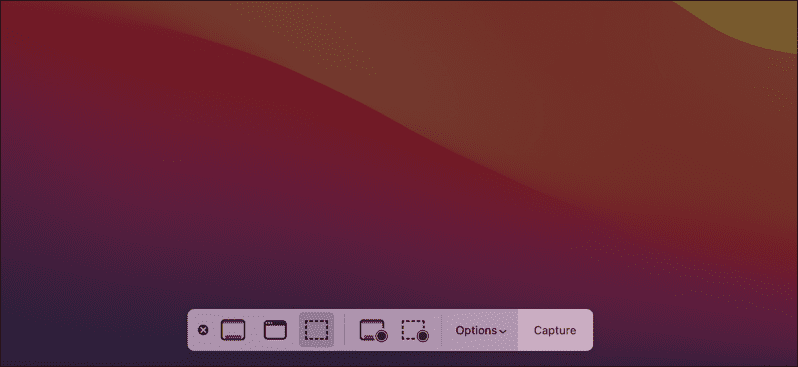
Per fare ciò, seleziona una delle opzioni sulla barra, quindi premi o trascina lo screenshot di conseguenza. Ad esempio, se scegli di acquisire una finestra visibile, seleziona Cattura la finestra selezionata opzione, quindi selezionare la finestra utilizzando il mouse.
Puoi anche utilizzare quest'area per catturare le tue azioni sullo schermo come registrazioni dello schermo. Questi record vengono salvati come video sul desktop, sebbene le registrazioni dello schermo effettuate in questo modo manchino di audio interno.
Se desideri abbandonare lo screenshot o la registrazione dello schermo, puoi premere il tasto annulla (X) icona sul lato sinistro della barra dei menu.
Come modificare la posizione in cui vengono salvate le schermate su un Mac
Per impostazione predefinita, macOS salverà automaticamente gli screenshot sul desktop. Tuttavia, se desideri modificare la posizione in cui vengono salvati i tuoi screenshot, puoi farlo utilizzando la barra dei menu a comparsa degli screenshot.
Per prima cosa, premi Maiusc + Comando + 5 per caricare la barra. Quando la barra viene visualizzata nella parte inferiore dello schermo, seleziona Opzioni.
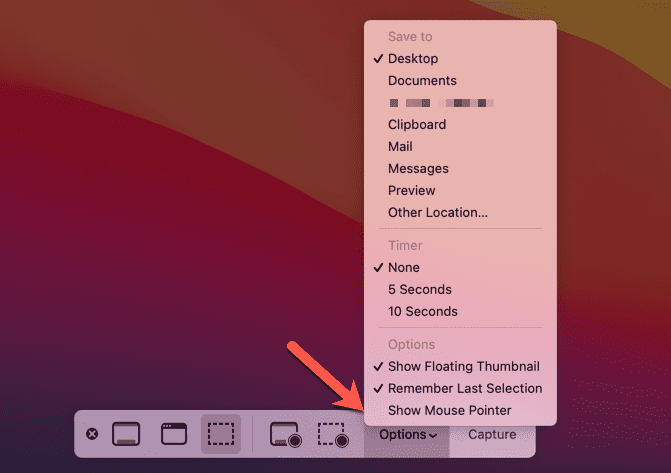
In alto, seleziona un'altra posizione preimpostata per salvare i tuoi screenshot (es. Documenti) o scegliere Altro posto per scegliere il tuo. Se premi Altro posto, dovrai scegliere una nuova cartella per i tuoi screenshot utilizzando la finestra pop-up Finder.
Catturare rapidamente schermate su un Mac
Sia che tu stia utilizzando strumenti integrati o a app di terze parti come SnagIt, puoi acquisire schermate su un Mac in modo rapido e semplice utilizzando i passaggi o gli strumenti descritti sopra.
Non dovresti avere problemi con i metodi integrati ma, se hai bisogno di più funzionalità, passare a un'alternativa di terze parti probabilmente non è una cattiva idea. Puoi quindi pensare ritagliare i tuoi screenshot ma, se hai bisogno di apportare modifiche più estese, probabilmente dovrai utilizzare uno strumento di modifica delle immagini come GIMP o Photoshop invece.
Come trovare il codice Product Key di Windows 11
Se è necessario trasferire il codice Product Key di Windows 11 o semplicemente per eseguire un'installazione pulita del sistema operativo,...
Come cancellare la cache di Google Chrome, i cookie e la cronologia di navigazione
Chrome fa un ottimo lavoro nel memorizzare la cronologia di navigazione, la cache e i cookie per ottimizzare le prestazioni del browser online. Ecco come...
Abbinamento dei prezzi in negozio: come ottenere i prezzi online durante gli acquisti nel negozio
Acquistare in negozio non significa dover pagare prezzi più alti. Grazie alle garanzie di abbinamento dei prezzi, puoi ottenere sconti online mentre fai acquisti a...
Come regalare un abbonamento Disney Plus con una carta regalo digitale
Se ti sei divertito con Disney Plus e vuoi condividerlo con altri, ecco come acquistare un abbonamento Disney+ Gift per...