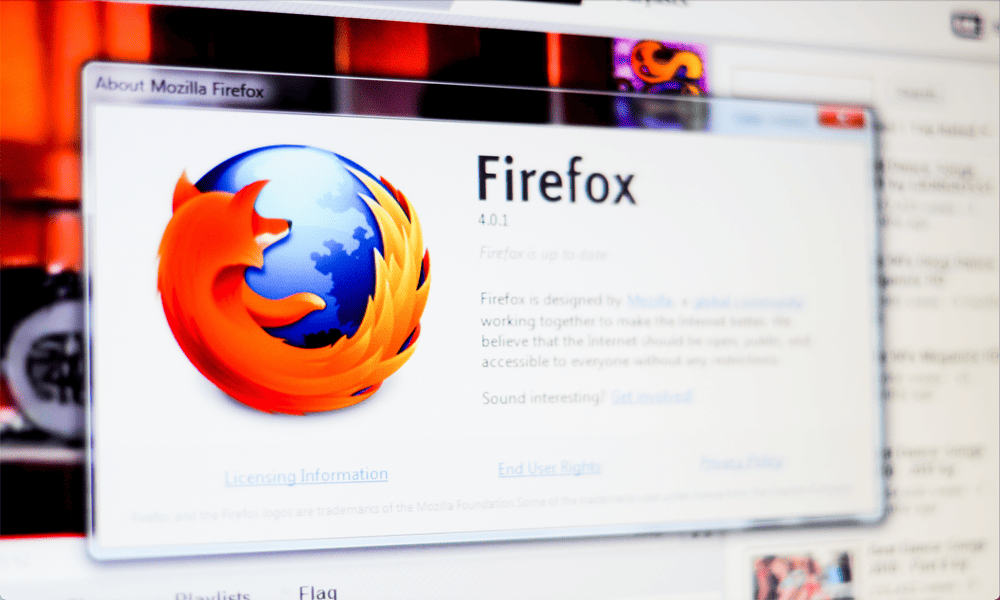Come personalizzare le cartelle di accesso rapido in Windows 11
Microsoft Windows 11 Eroe / / February 17, 2022

Ultimo aggiornamento il

Accesso rapido in Esplora file fornisce un accesso rapido e semplice alle cartelle utilizzate di frequente. Ti mostreremo come personalizzare Accesso rapido in questa guida.
Accesso rapido in Esplora file fornisce un accesso rapido e semplice alle cartelle utilizzate di frequente su un PC Windows 11. Le cartelle che usi spesso vengono aggiunte dinamicamente, ma puoi anche aggiungere altre cartelle alla tua area di accesso rapido.
Oggi ti mostreremo come personalizzare Accesso rapido bloccando le cartelle e come sbloccare le cartelle, nascondere Accesso rapido e rimuovere definitivamente la funzione Accesso rapido da Esplora file.
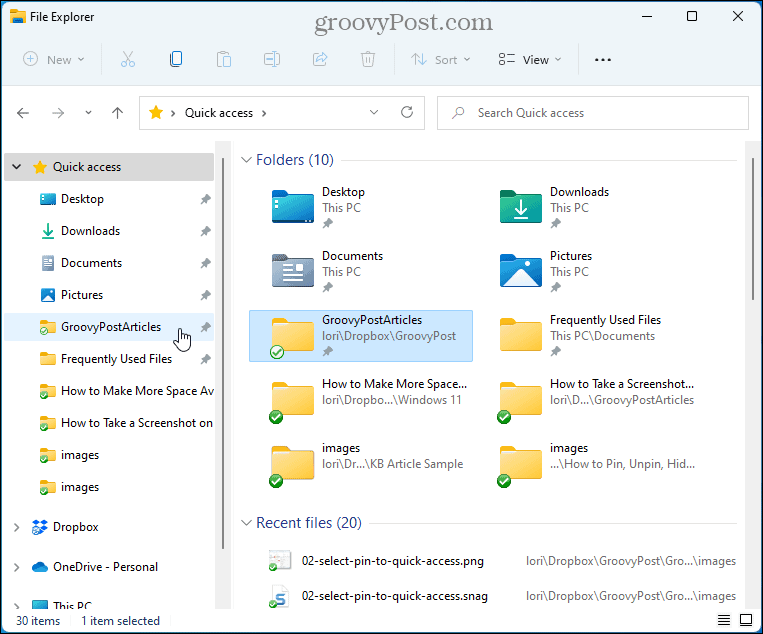
Come bloccare le cartelle di accesso rapido in Windows 11
Per aggiungere una cartella ad Accesso rapido in Esplora file, ecco cosa devi fare.
- Aprire Esplora file.
- Passare alla cartella che contiene la cartella che si desidera aggiungere.
- Fare clic con il tasto destro sulla cartella e selezionare Aggiungi ad Accesso rapido.
NOTA: Puoi anche trascinare e rilasciare la cartella nella posizione dell'elenco Accesso rapido in cui desideri che venga visualizzata.
-
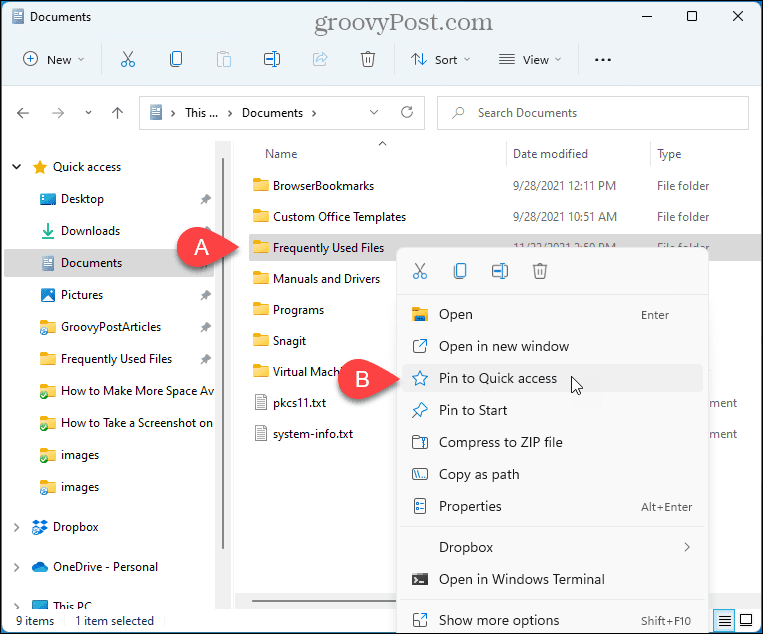 La cartella selezionata viene visualizzata in Accesso veloce in Esplora file con un'icona a forma di puntina accanto ad essa.
La cartella selezionata viene visualizzata in Accesso veloce in Esplora file con un'icona a forma di puntina accanto ad essa.NOTA: Puoi riordinare il Accesso veloce elenco trascinando e rilasciando le cartelle all'interno dell'elenco.
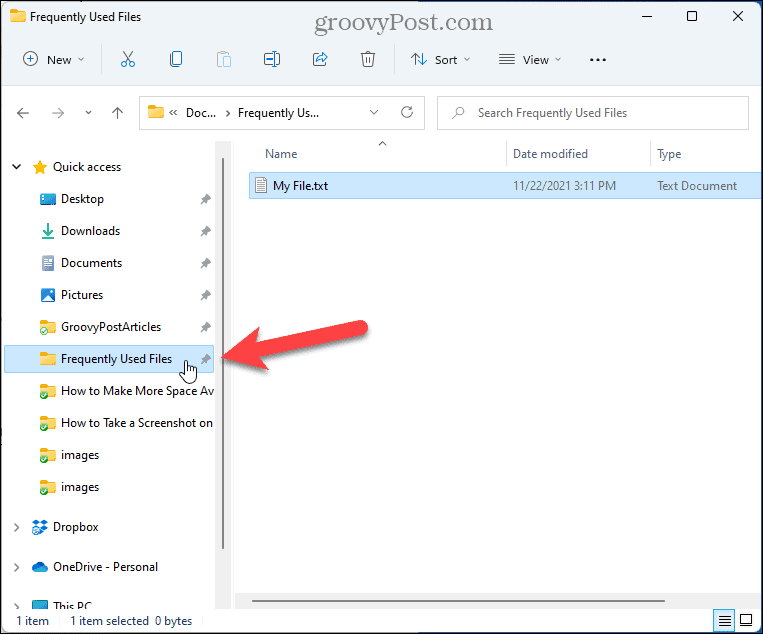
Come sbloccare le cartelle di accesso rapido in Windows 11
Se hai una cartella che hai precedentemente aggiunto ad Accesso rapido e non la vuoi più lì, puoi sbloccarla.
Per sbloccare una cartella in Accesso rapido, attenersi alla seguente procedura.
- Fare clic con il tasto destro sulla cartella sotto Accesso veloce nel riquadro di sinistra.
- Selezionare Sblocca da Accesso rapido.
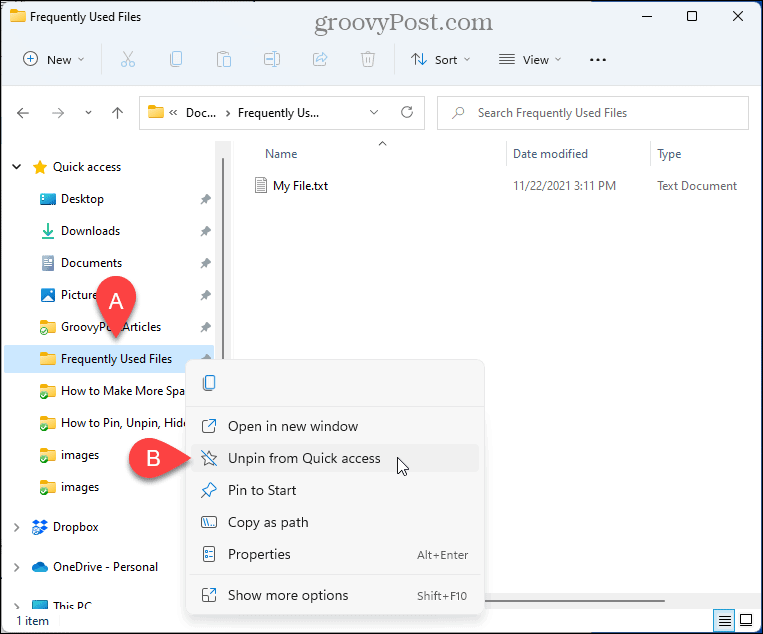
- La cartella viene rimossa da Accesso rapido. Potrebbe riapparire in Accesso rapido come cartella aggiunta dinamicamente se continui ad accedervi spesso. Ma non sarà più bloccato.
Come nascondere l'accesso rapido in Windows 11
Per impostazione predefinita, Esplora file si apre su Accesso rapido, ma puoi modificare questo comportamento e mostra Questo PC invece di Accesso rapido. Questo PC è un modo per visualizzare file e cartelle nella visualizzazione Esplora file dalle versioni precedenti di Windows visualizzate dispositivi e unità collegati e le cartelle del tuo account utente, come Desktop, Documenti, Download, Musica, Immagini, e video.
Se non desideri utilizzare Accesso rapido, puoi nasconderlo in Esplora file. Per aprire Esplora file su "Questo PC" e nascondere Accesso rapido, attenersi alla seguente procedura.
- Apri Esplora file.
- Clicca il Vedi altro menu (icona a tre punti) sulla barra degli strumenti e selezionare Opzioni.
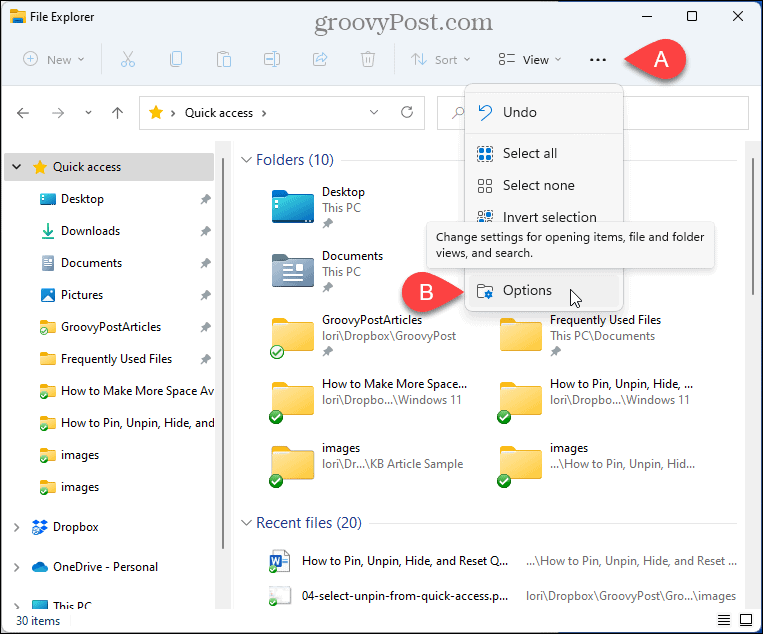
- Sul Opzioni cartella finestra di dialogo, assicurarsi che il Generale scheda è attiva.
- Selezionare Questo PC dal Apri Esplora file su menu `A tendina.
- Clic ok.
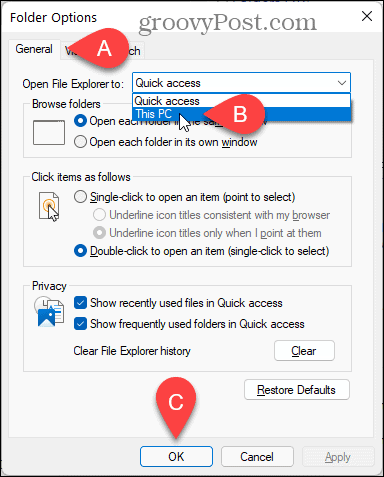
- Vedrai ancora Accesso rapido nel riquadro di sinistra, ma verrà visualizzato il riquadro di destra Cartelle e Dispositivi e unità.
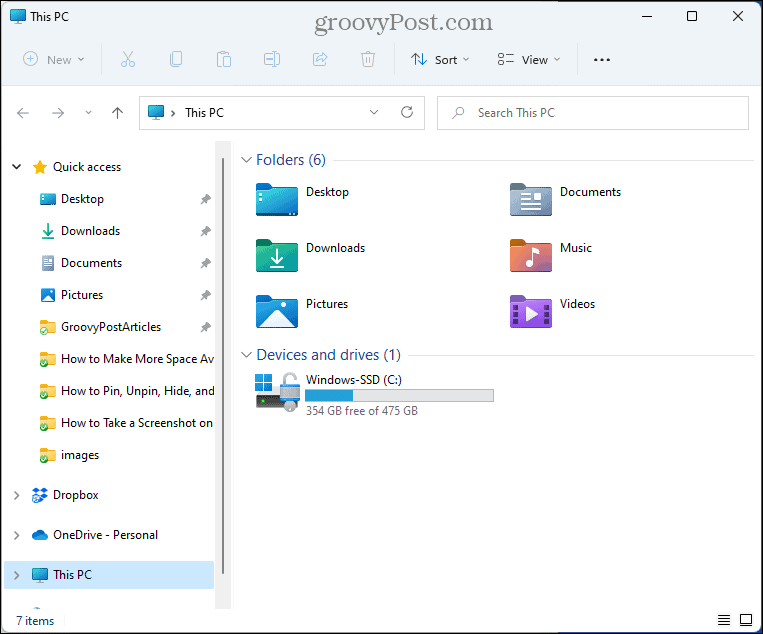
Come interrompere la visualizzazione delle cartelle aggiunte dinamicamente in Accesso rapido
Oltre a mostrare le cartelle bloccate in Accesso rapido, Esplora file aggiunge dinamicamente le cartelle che usi spesso e modifica l'elenco quando accedi a cartelle diverse.
Se vuoi vedere solo le cartelle bloccate in Accesso rapido, utilizzare le Opzioni in Esplora file. Segui i passaggi seguenti.
- Apri Esplora file.
- Clicca il Vedi altro menu (icona a tre punti) sulla barra degli strumenti e selezionare Opzioni.
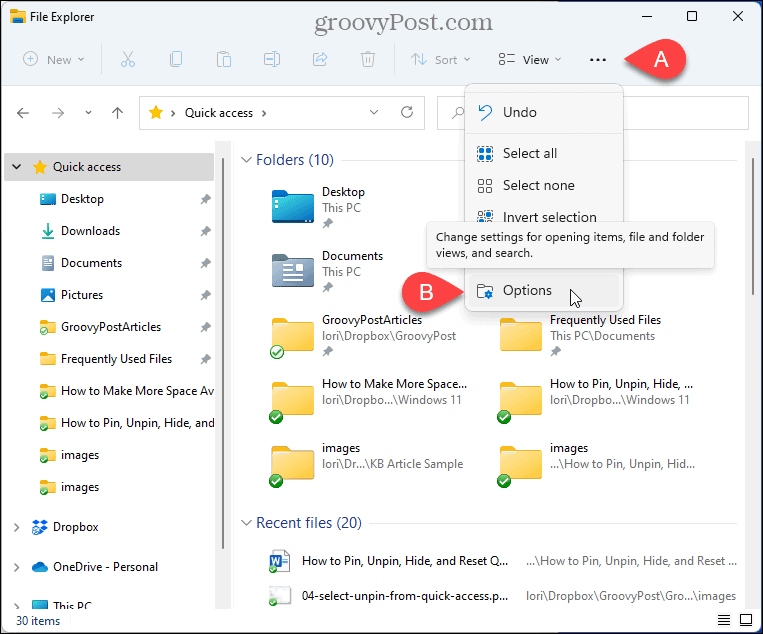
- Sul Opzioni cartella finestra di dialogo, assicurarsi che il Generale scheda è attiva.
- Nel Privacy sezione, deselezionare la Mostra le cartelle usate di frequente in Accesso rapido scatola.
- Per assicurarti che non ci siano altre cartelle visibili in Accesso rapido oltre alle cartelle bloccate, fai clic su Chiaro accanto a Cancella la cronologia di Esplora file.
- Clic ok.
NOTA: Puoi anche deselezionare il Mostra i file usati di recente in Accesso rapido casella per nascondere il File recenti elenco.
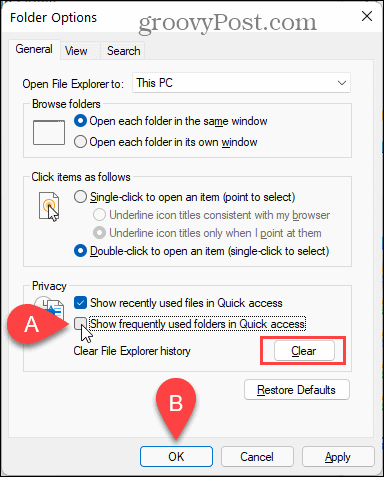
- Ora vengono visualizzate solo le cartelle bloccate Accesso veloce nel riquadro di sinistra e sotto Cartelle sulla destra.
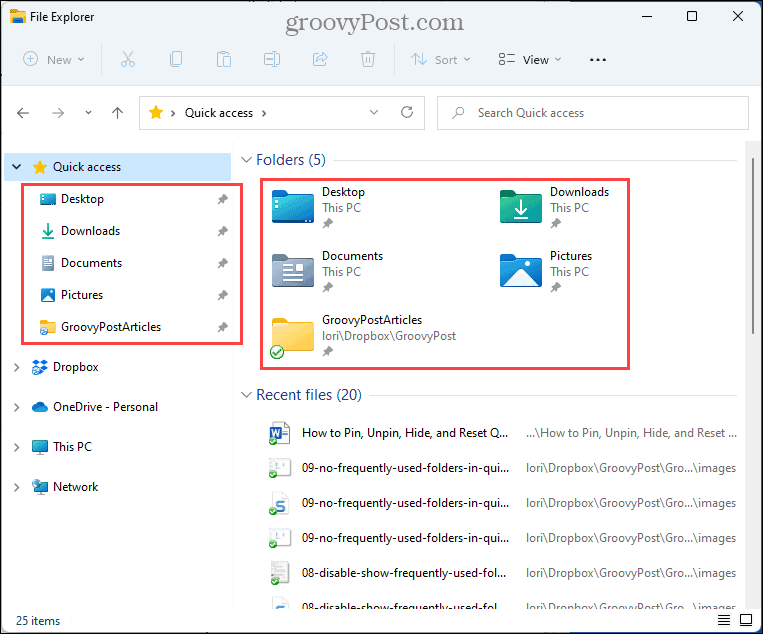
- Nell'immagine qui sotto, abbiamo disabilitato entrambi i Mostra i file usati di recente in Accesso rapido opzione e il Mostra le cartelle usate di frequente in Accesso rapido opzione.
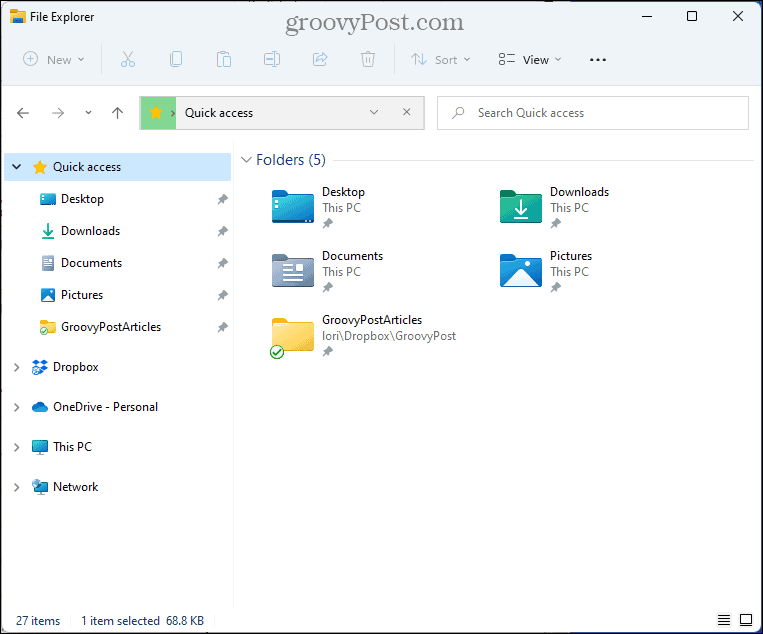
- Eventuali impostazioni modificate per Accesso rapido influiscono anche sulla visualizzazione tradizionale Salva come e Aprire dialoghi.
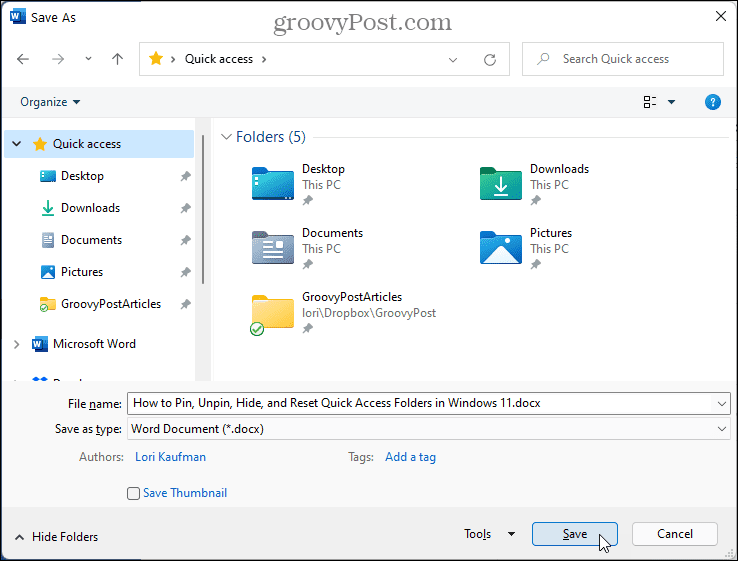
Come ripristinare le cartelle di accesso rapido in Windows 11
Se hai bloccato molte cartelle e hai anche molte cartelle aggiunte dinamicamente in Accesso rapido, potresti voler ripristinare l'elenco e ricominciare da zero.
Esistono due modi per ripristinare le cartelle di accesso rapido in Esplora file.
Come ripristinare le cartelle di accesso rapido da Esplora file
Per reimpostare le cartelle di Accesso rapido in Esplora file, attenersi alla seguente procedura.
- Copia la seguente posizione e incollala nella barra degli indirizzi in Esplora file:
%AppData%\Microsoft\Windows\Recent\AutomaticDestinations
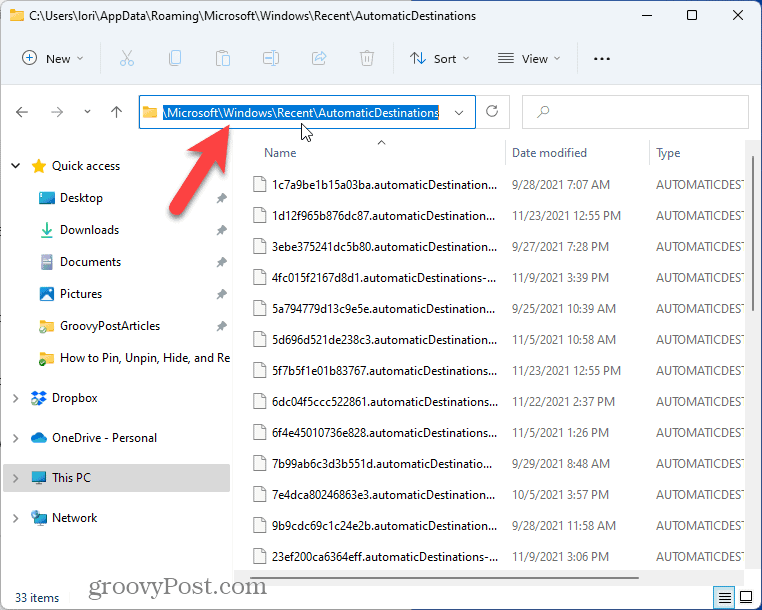
- Individua il f01b4d95cf55d32a.automaticDestinations-ms file sotto il Destinazioni automatiche cartella. Puoi copiare il nome del file da qui e incollarlo nella casella di ricerca in Esplora file, come mostrato di seguito.
- Selezionalo nell'elenco dei file e premi il tasto Eliminare tasto per eliminarlo.
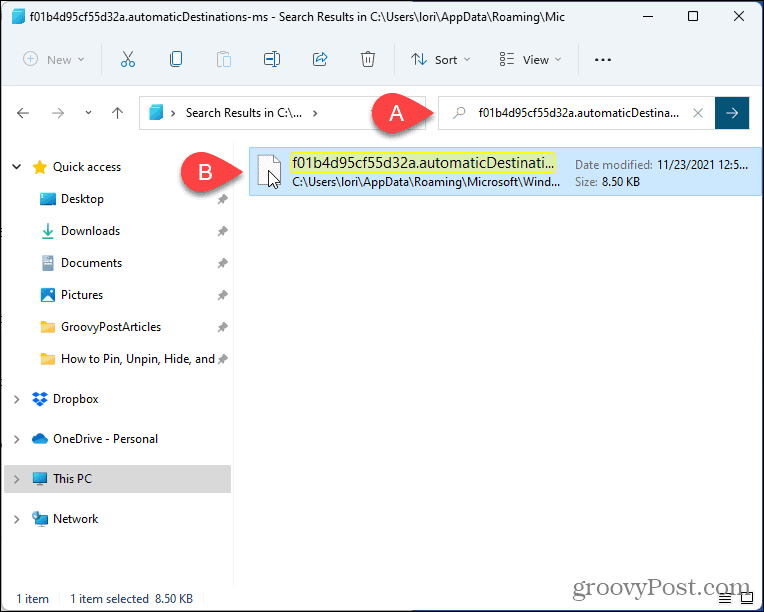
- Chiudi tutte le finestre di Explorer aperte.
- Apri una nuova finestra di Esplora file. Tutte le cartelle che hai aggiunto manualmente e le cartelle aggiunte dinamicamente sono sparite.
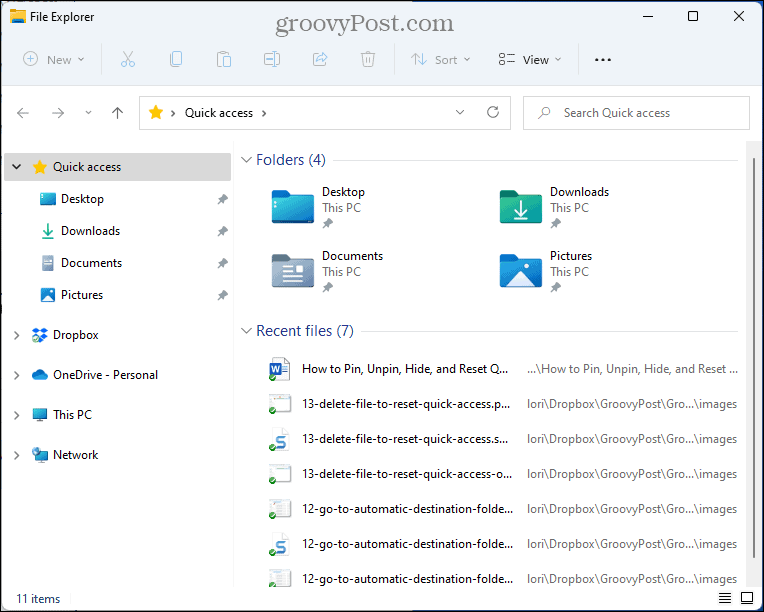
Come ripristinare le cartelle di accesso rapido utilizzando il prompt dei comandi
Se preferisci utilizzare il prompt dei comandi, puoi facilmente ripristinare Accesso rapido utilizzando il del comando.
Per fare ciò, attenersi alla seguente procedura.
- Chiudi tutte le finestre di Esplora file aperte.
- stampa Tasto Windows + R per aprire il Correre dialogo.
- Tipo:cmd nel Aprire casella e fare clic ok.
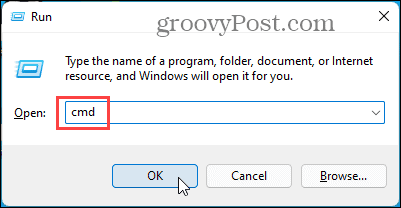
- Copia il seguente comando.
del /f /q "%AppData%\Microsoft\Windows\Recent\AutomaticDestinations\f01b4d95cf55d32a.automaticDestinations-ms".
- Fare clic con il pulsante destro del mouse sulla riga del prompt nella finestra della riga di comando. Il comando viene incollato automaticamente.
- stampa accedere.
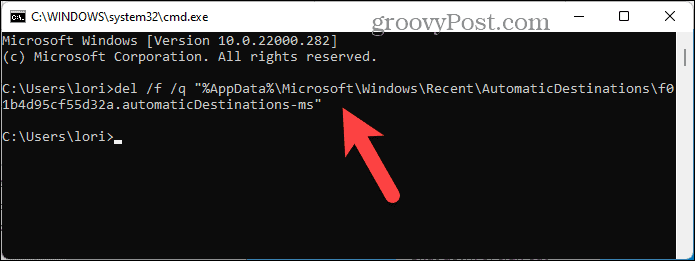
- Apri Esplora file.
Proprio come il metodo Esplora file, tutte le cartelle che hai aggiunto manualmente e le cartelle aggiunte dinamicamente sono sparite.
Come rimuovere definitivamente le cartelle di accesso rapido in Windows 11
Se davvero non ti piace Accesso rapido, puoi rimuovere definitivamente la funzione da Esplora file.
È necessario aver effettuato l'accesso a un account Windows con privilegi di amministratore prima di rimuovere la funzione di accesso rapido.
Dovresti anche tu creare un punto di ripristino del sistema prima di continuare così, se qualcosa va storto, puoi sempre tornare indietro.
Per rimuovere definitivamente Accesso rapido da Esplora file, attenersi alla seguente procedura.
- stampa Tasto Windows + R per aprire il Correre dialogo.
- Tipo:regedit nel Aprire casella e fare clic ok.
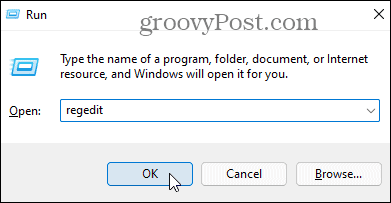
- Clic sì se la messaggio UAC visualizza.
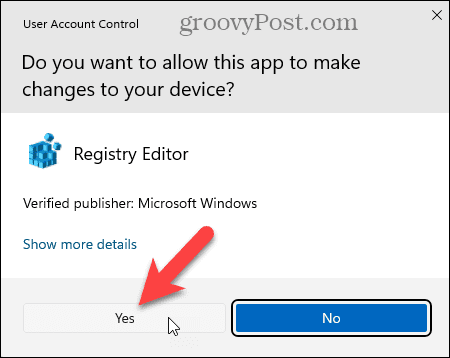
- Copia e incolla il seguente percorso nella barra degli indirizzi nella parte superiore della finestra dell'Editor del Registro di sistema.
Computer\HKEY_LOCAL_MACHINE\SOFTWARE\Microsoft\Windows\CurrentVersion\Explorer
- In un'area vuota del pannello di destra, fare clic con il pulsante destro del mouse, selezionare Nuovo, quindi selezionare Valore DWORD (32 bit). per creare una nuova stringa.
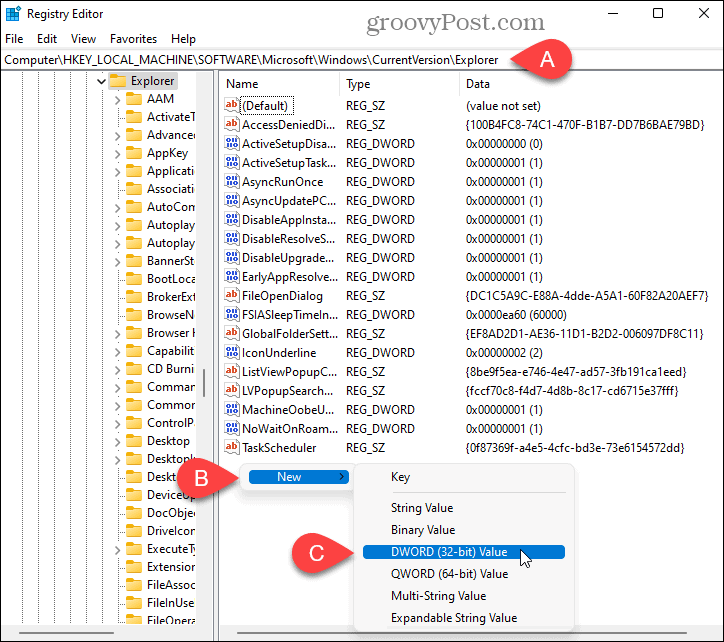
- Tipo:HubMode come nome per la nuova stringa.
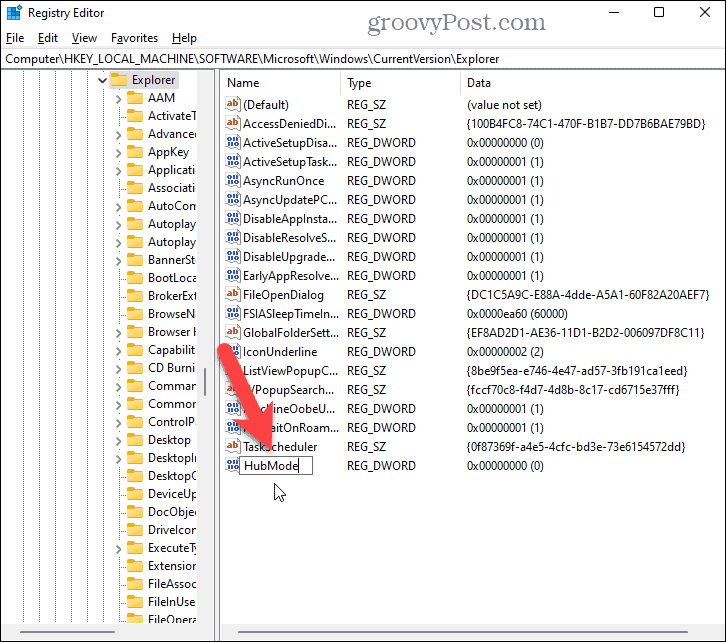
- Fare doppio clic su HubMode corda.
- Sul Modificare finestra di dialogo per la stringa, genere:1.
- Lasciare il Base opzione sull'impostazione predefinita di Esadecimale.
- Clic ok.
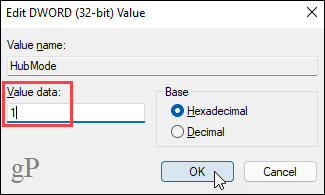
- Riavvia il computer o esci dal tuo account e accedi nuovamente per rendere effettive le modifiche. La funzione Accesso rapido è ora scomparsa da Esplora file.
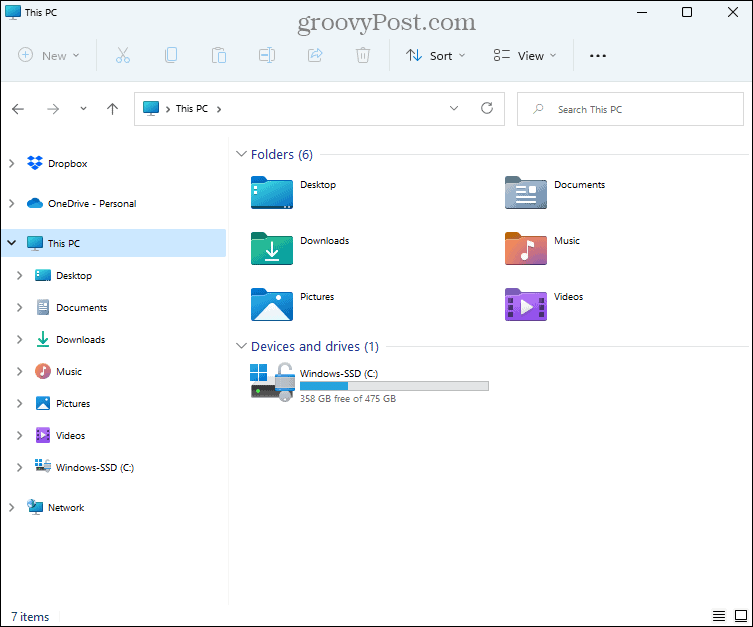
- Per abilitare nuovamente Accesso rapido, torna nell'Editor del Registro di sistema ed elimina il file HubMode chiave che hai creato Riavvia o esci e accedi nuovamente per ripristinare Accesso rapido.
Migliora la tua produttività con l'accesso rapido
Accesso rapido è una funzionalità molto utile se utilizzi Esplora file per accedere a file e cartelle. Personalizzarlo può migliorare la tua produttività e permetterti di concentrarti sul tuo lavoro.
Se hai problemi con Esplora file in Windows, abbiamo sette soluzioni che puoi provare.
Come trovare il codice Product Key di Windows 11
Se è necessario trasferire il codice Product Key di Windows 11 o semplicemente per eseguire un'installazione pulita del sistema operativo,...
Come cancellare la cache di Google Chrome, i cookie e la cronologia di navigazione
Chrome fa un ottimo lavoro nel memorizzare la cronologia di navigazione, la cache e i cookie per ottimizzare le prestazioni del browser online. Ecco come...
Abbinamento dei prezzi in negozio: come ottenere i prezzi online durante gli acquisti nel negozio
Acquistare in negozio non significa dover pagare prezzi più alti. Grazie alle garanzie di abbinamento dei prezzi, puoi ottenere sconti online mentre fai acquisti a...
Come regalare un abbonamento Disney Plus con una carta regalo digitale
Se ti sei divertito con Disney Plus e vuoi condividerlo con altri, ecco come acquistare un abbonamento Disney+ Gift per...