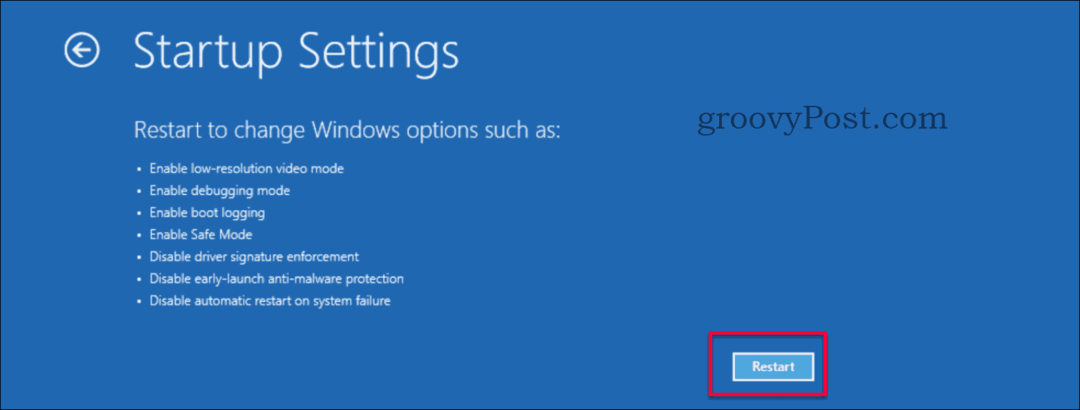Come bloccare l'aggiornamento a Windows 11
Microsoft Windows 10 Windows 11 Eroe / / February 15, 2022

Ultimo aggiornamento il

Non tutti sono pronti per Windows 11 e, se cadi in quel campo, puoi bloccare l'aggiornamento di Windows 11 e restare con Windows 10 usando questa guida.
Microsoft sta rilasciando Windows 11 a tutti gli utenti con un PC Windows 10 compatibile. Un aggiornamento gratuito: sembra fantastico!
Tuttavia, c'è un problema. Se non sei interessato a Windows 11, sarai costretto a bloccare l'aggiornamento a Windows 11. Potrebbe non piacerti la nuova interfaccia utente o un componente hardware o software non è compatibile. Potresti semplicemente non voler cambiare.
Qualunque sia il motivo, se sei un utente felice di Windows 10, c'è un modo per bloccare Windows 11 sul tuo PC. Esistono due modi per farlo: tramite una modifica del Registro di sistema o utilizzando Criteri di gruppo su Windows 10 Pro e versioni successive.
Come bloccare l'aggiornamento di Windows 11 con il registro
Se sei su Windows 10 Home (o Pro), blocchi l'aggiornamento di Windows 11 modificando il registro.
Per bloccare l'aggiornamento di Windows utilizzando il Registro di sistema, attenersi alla seguente procedura:
- Colpire il Tasto Windows + R scorciatoia da tastiera per avviare il Correre dialogo.
- Tipo regedit e premere ok.
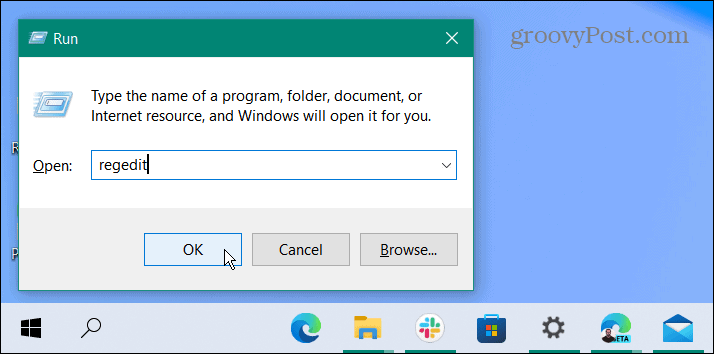
- Quando si apre l'Editor del Registro di sistema, accedere al seguente percorso:
Computer\HKEY_LOCAL_MACHINE\SOFTWARE\Policies\Microsoft\Windows\WindowsUpdate
- Se non vedi il Aggiornamento Windows directory, fare clic con il pulsante destro del mouse su Cartella Windows e seleziona Nuovo > Chiave e nominalo Aggiornamento Windows.
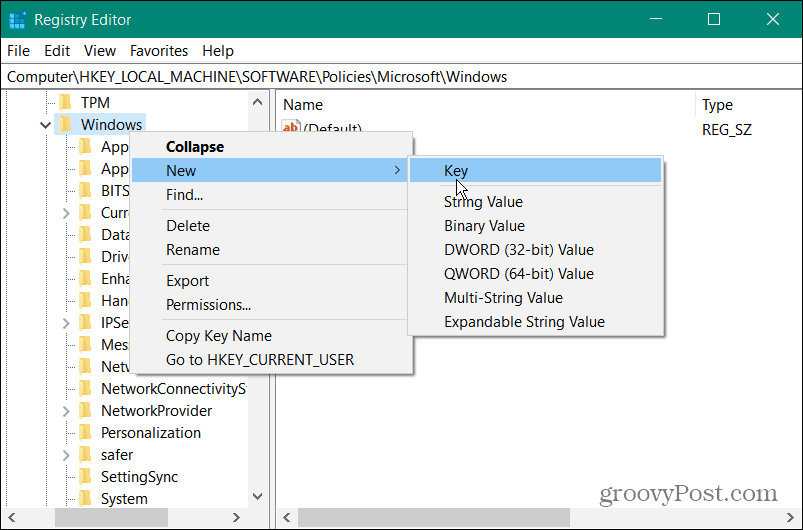
- Fare clic con il pulsante destro del mouse nel riquadro di destra e selezionare Nuovo > Valore DWORD (32 bit)..
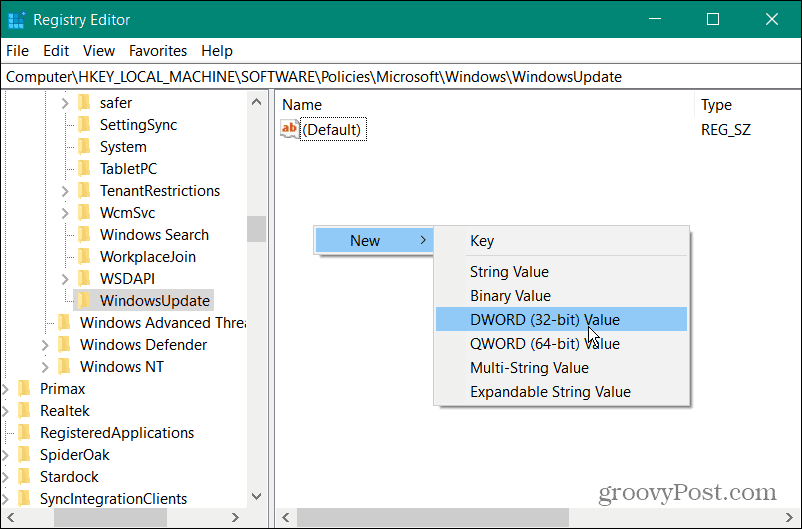
- Ora, denomina il valore a TargetReleaseVersion.
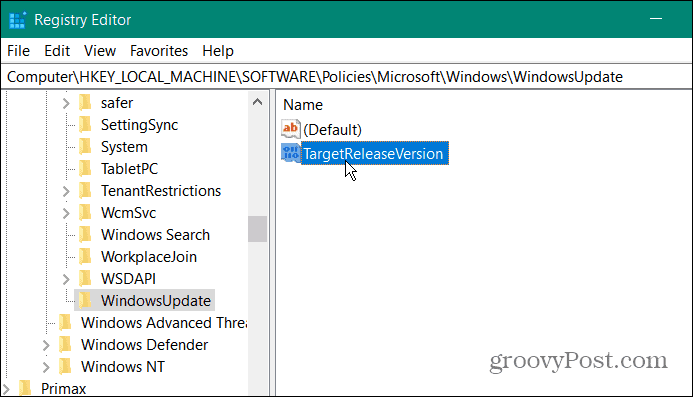
- Fare doppio clic su TargetReleaseVersion valore che hai creato e assegnagli un valore di dati 1 e fare clic ok.
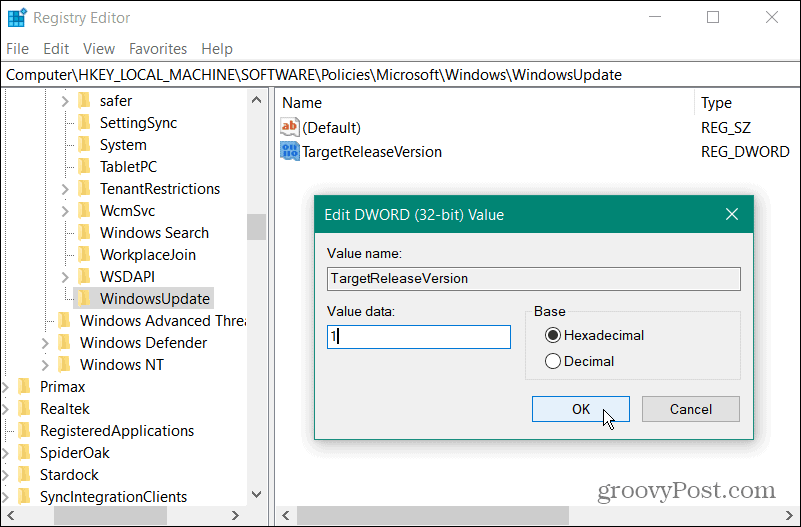
- Quindi, fai clic con il pulsante destro del mouse sul riquadro di destra e seleziona Nuovo > Valore stringa.
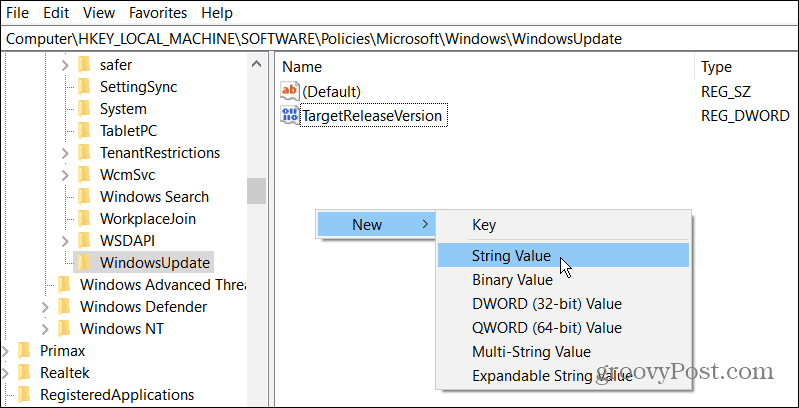
- Assegna un nome al valore della stringa TargetReleaseVersionInfo.
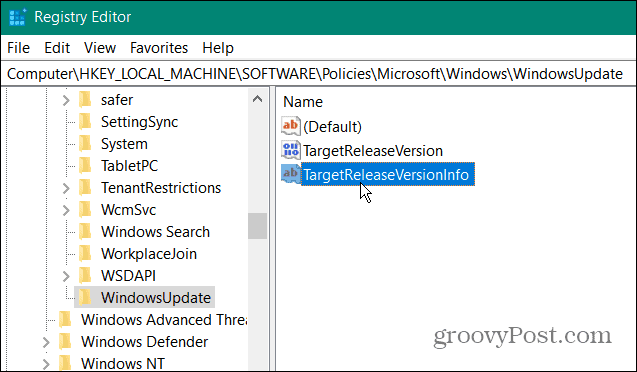
- Ora ti consigliamo di inserire la versione di Windows 10 su cui desideri rimanere. Per trovare la tua versione attuale, premi Tasto Windows + R, genere vincitore e fare clic ok.
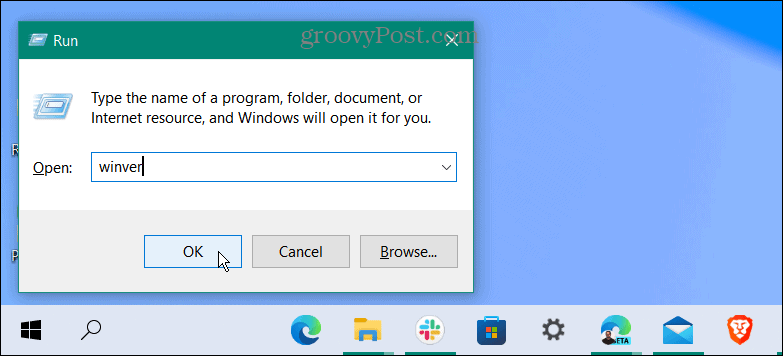
- Il Informazioni su Windows viene visualizzata la schermata, che mostra la tua versione di Windows 10. In questo caso, è la versione 21H2.
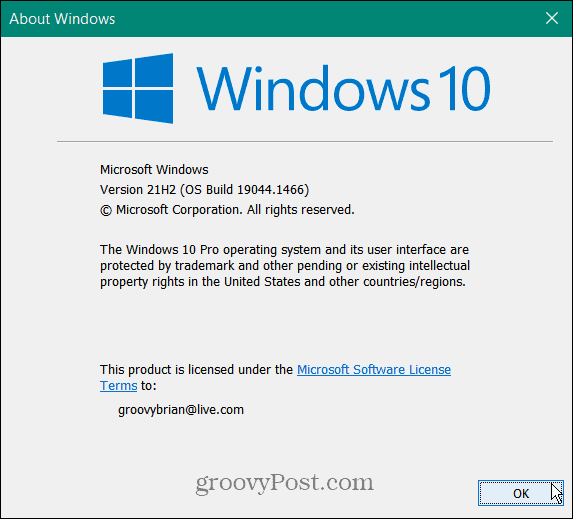
- Ora che hai la tua versione di Windows, torna al Registro di sistema e fai doppio clic TargetReleaseVersionInfo, digita il tuo numero di versione in Dati di valore campo e fare clic ok.
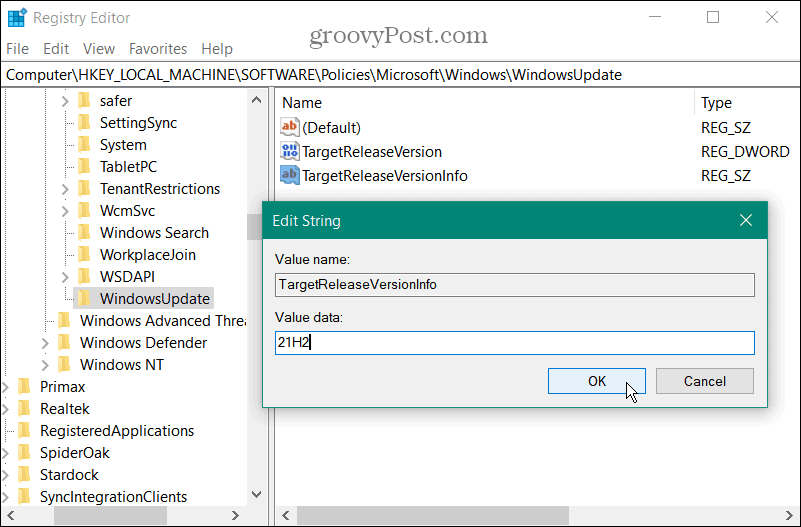
Dopo aver inserito i valori corretti, uscire dall'Editor del Registro di sistema e riavvia il PC. Il tuo sistema ora bloccherà tutti gli aggiornamenti successivi 21H2 (l'ultima versione al momento della stesura di questo articolo). Tieni presente che questo non bloccherà gli aggiornamenti cumulativi mensili regolari, ma solo gli aggiornamenti di versione, incluso Windows 11.
Se Microsoft rilascia una versione più recente di Windows 10, utilizzare i passaggi precedenti ma fornire TargetReleaseVersionInfo il nuovo numero di versione.
Blocca l'aggiornamento a Windows 11 con criteri di gruppo
Se utilizzi Windows 10 Pro o versioni successive, puoi utilizzare l'Editor criteri di gruppo per bloccare l'aggiornamento a Windows 11.
Per bloccare l'aggiornamento tramite Criteri di gruppo, attenersi alla seguente procedura:
- Colpo Tasto Windows + R per lanciare il Correre la finestra di dialogo.
- Tipo gpedit.msc e fare clic OK.
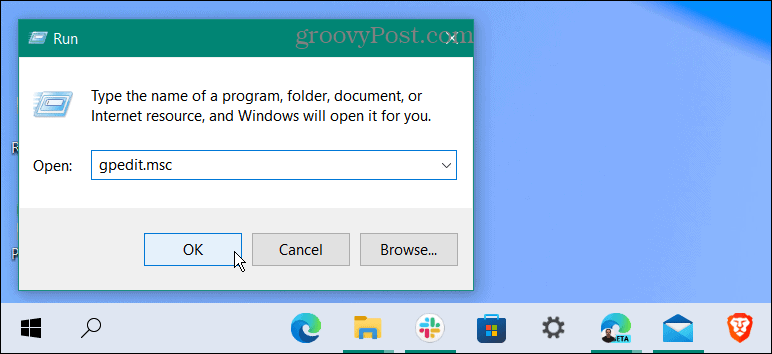
- Quando si apre l'Editor criteri di gruppo, passare al percorso seguente:
Criteri del computer locale > Configurazione computer > Modelli amministrativi > Componenti di Windows > Windows Update > Windows Update for Business
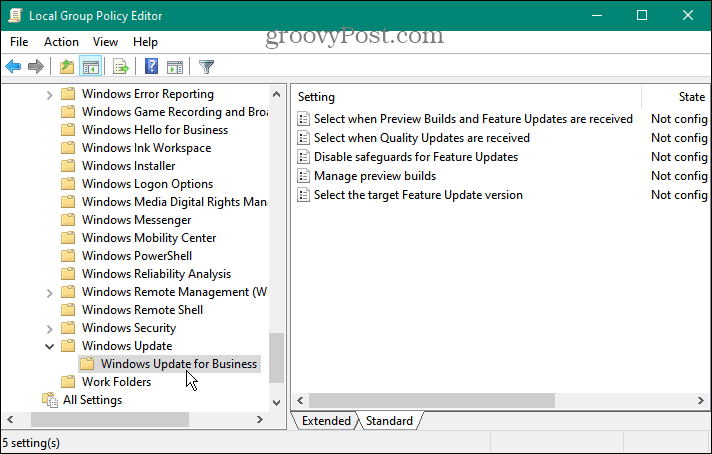
- Fare doppio clic su Seleziona la versione di aggiornamento delle funzionalità di destinazione nel pannello di destra.
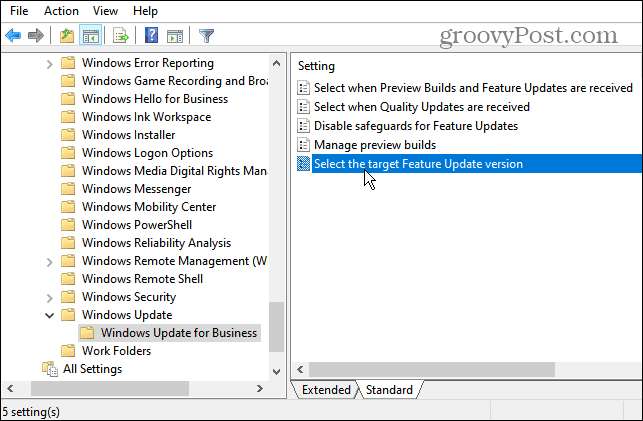
- Impostalo su Abilitato e inserisci la versione di Windows 10 su cui desideri rimanere in Versione di destinazione per gli aggiornamenti delle funzionalità campo. In questo esempio, rimaniamo 21H2-clic Applicare e ok.
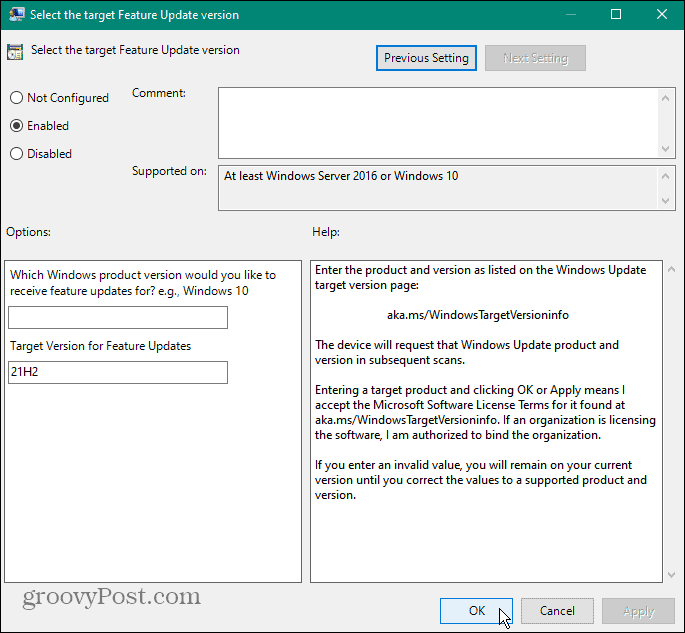
- Chiudi l'Editor criteri di gruppo e riavvia il PC. Andando avanti, riceverai aggiornamenti cumulativi mensili ma non l'aggiornamento a Windows 11.
Aggiornamento a Windows 11 (o meno)
Se stai utilizzando Windows 10 Home o Pro, puoi farlo bloccare l'aggiornamento di Windows 11 utilizzando i passaggi precedenti. Questa opzione impedirà anche ad altri utenti di aggiornare il tuo sistema.
Non tutti coloro che dispongono di hardware compatibile sono pronti per Windows 11 e vogliono prevenire aggiornamenti accidentali. Non vuoi svegliarti la mattina per scoprire che Windows 11 è in esecuzione sul tuo PC. Windows 11 ha un'interfaccia utente "simile a macOS" revisionata e lucidata.
Include anche caratteristiche interessanti come desktop virtuali migliorati e Integrazione con app Android, ma potrebbe non essere abbastanza per influenzarti. Quindi, puoi restare fedele a Windows 10 e pensare a un aggiornamento tra qualche anno. È anche importante notare che se provi Windows 11 per alcuni giorni e non sei un fan, hai la possibilità di torna a Windows 10.
Come trovare il codice Product Key di Windows 11
Se è necessario trasferire il codice Product Key di Windows 11 o semplicemente per eseguire un'installazione pulita del sistema operativo,...
Come cancellare la cache di Google Chrome, i cookie e la cronologia di navigazione
Chrome fa un ottimo lavoro nel memorizzare la cronologia di navigazione, la cache e i cookie per ottimizzare le prestazioni del browser online. Ecco come...
Abbinamento dei prezzi in negozio: come ottenere i prezzi online durante gli acquisti nel negozio
Acquistare in negozio non significa dover pagare prezzi più alti. Grazie alle garanzie di abbinamento dei prezzi, puoi ottenere sconti online mentre fai acquisti a...
Come regalare un abbonamento Disney Plus con una carta regalo digitale
Se ti sei divertito con Disney Plus e vuoi condividerlo con altri, ecco come acquistare un abbonamento Disney+ Gift per...