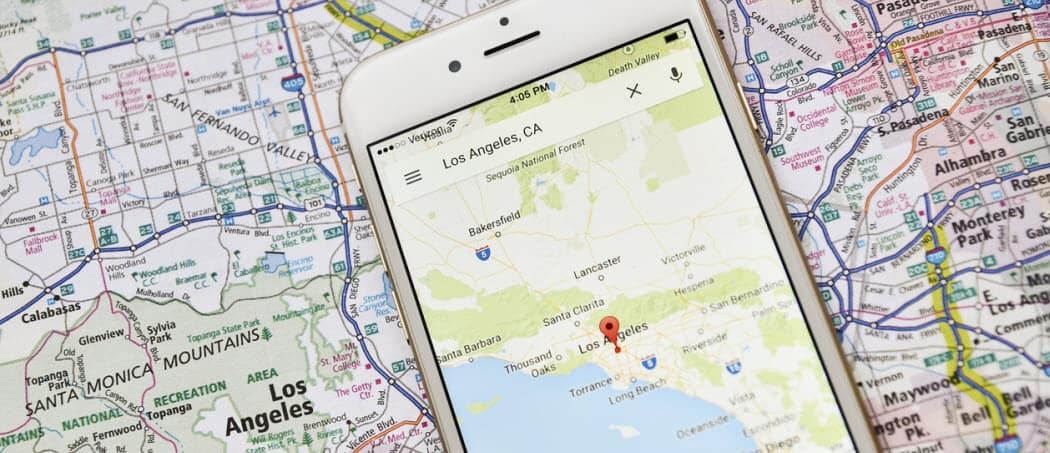Come riparare una schermata nera dopo aver regolato le impostazioni dello schermo in Windows 10
Schermo Nero Modalità Sicura Eroe / / June 04, 2020
Ultimo aggiornamento il

Ottenere una schermata nera all'avvio del tuo computer Windows può essere sia noioso che un po 'spaventoso. Ecco alcuni passaggi specifici per risolvere il problema.
Il problema durante la risoluzione di un problema con lo schermo nero è che, beh, lo schermo è nero. Sebbene il problema possa essere causato da una serie di problemi, se si avvia il computer e si vede il logo di fabbricazione, allora lo schermo diventa nero all'avvio di Windows 10, è probabile che lo schermo nero sia un problema software, non un hardware problema. Questa è un'ottima cosa e ciò che spiegheremo come risolvere in questo articolo. Quindi, fai alcuni respiri profondi e risolviamo il problema.
Soluzione 1: ripristinare / modificare il driver grafico in modalità provvisoria
Nella mia esperienza, la causa di una schermata nera o di altri problemi di visualizzazione è spesso correlata a driver corrotti o errati. Tuttavia, può essere un po 'difficile correggere i problemi del driver se lo schermo è nero. Un metodo per aggirare questo è avviare
- Per accedere alla modalità di ripristino, interrompere il normale processo di avvio arrestando la macchina proprio quando viene visualizzato il logo di Windows. Ripeti l'operazione tre volte di seguito, la quarta volta, e vedrai la modalità di recupero. Clicca il Vedi le opzioni di riparazione avanzate pulsante.
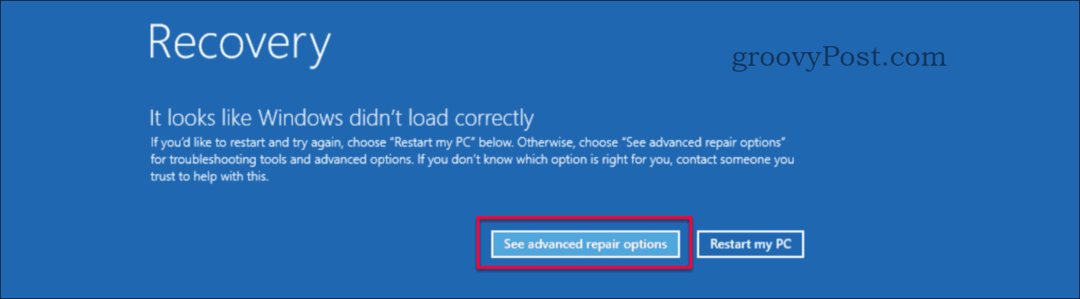
- Qui seleziona Risoluzione dei problemi nella pagina "Scegli un'opzione".
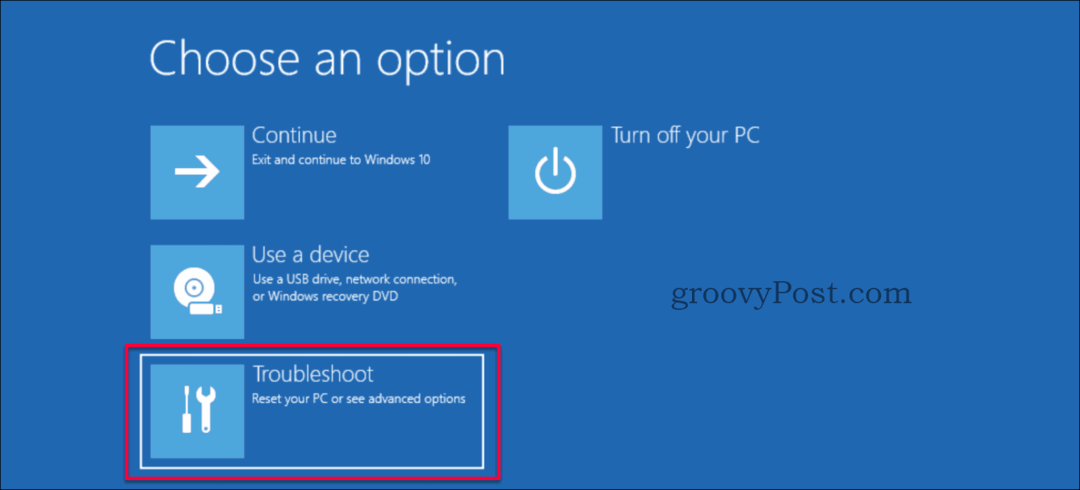
- Assicurati di selezionare Opzioni avanzate nella pagina "Risoluzione dei problemi".

- Selezionare Impostazioni di avvio nella pagina "Opzioni avanzate".
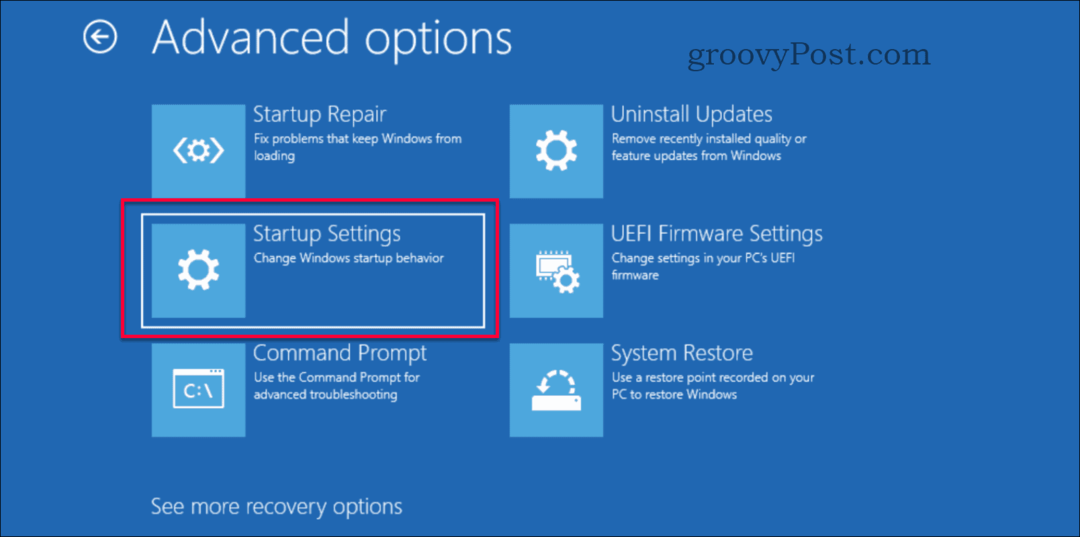
- Clicca sul Ricomincia pulsante.
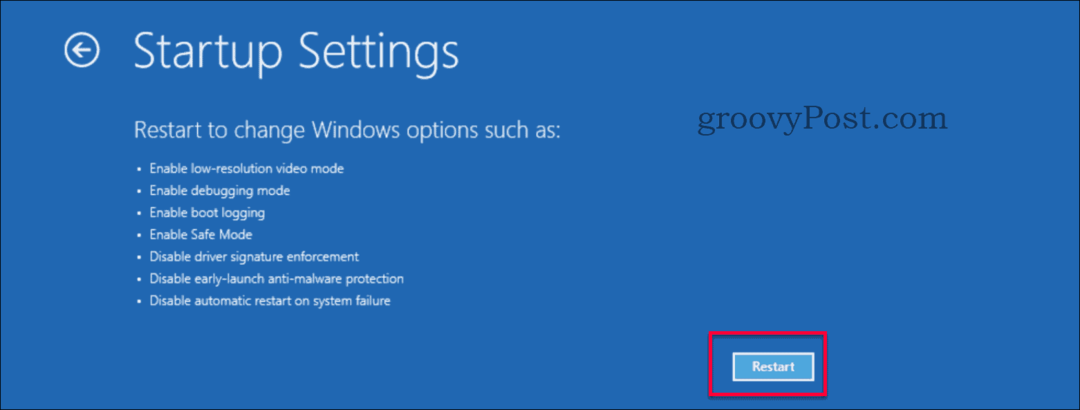
- Il riavvio avviene rapidamente e visualizza un nuovo menu, premere uno dei due numeri 4 o F4 pulsante sulla tastiera.
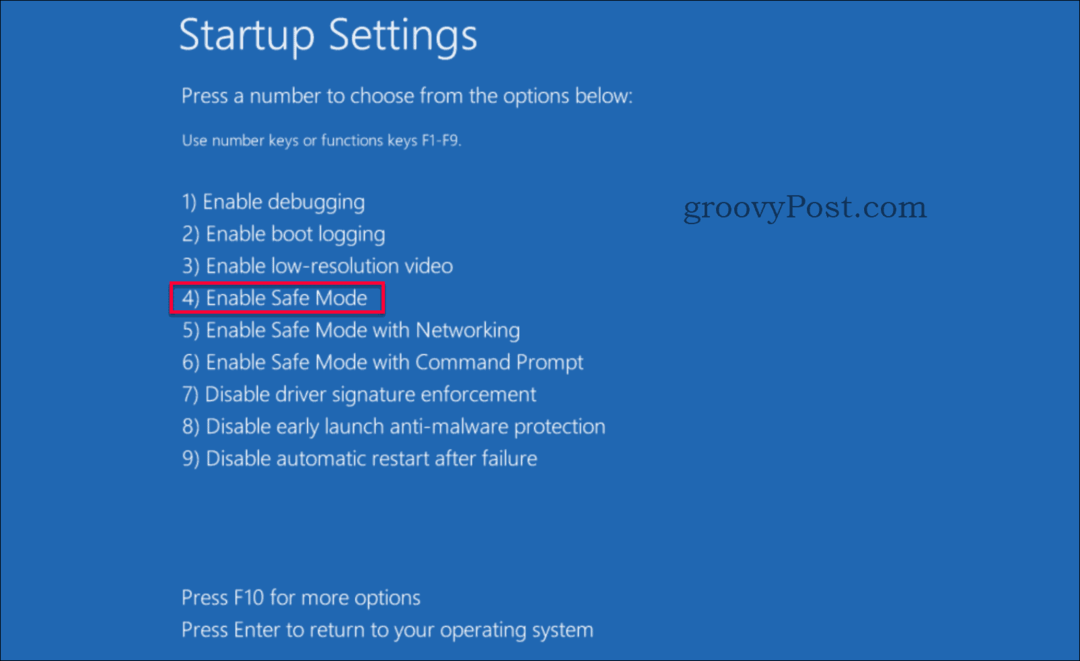
- La macchina ora si riavvia in modalità provvisoria, che è visibile sullo sfondo con la modalità provvisoria scritta in ogni angolo e il numero di build nella schermata in alto al centro.
- Inizio Gestore dispositivi premendo uno dei due Tasto Windows + x oppure fai clic con il pulsante destro del mouse sul pulsante Start, quindi seleziona Gestore dispositivi.
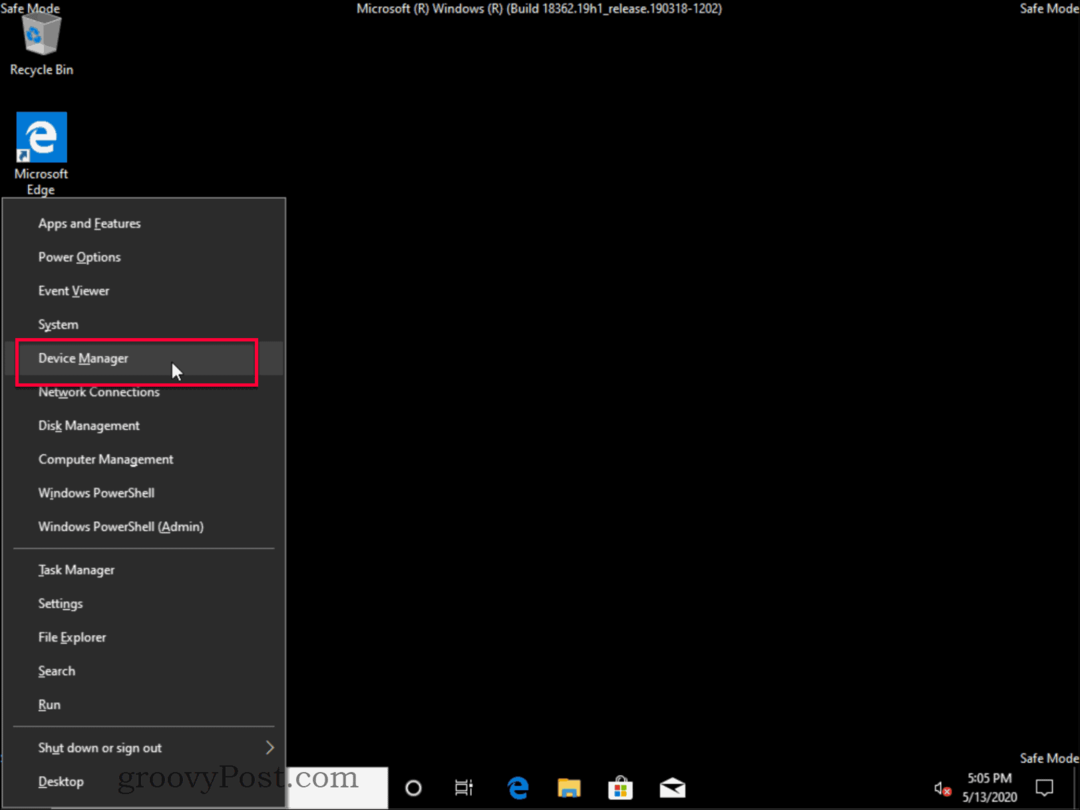
- In Gestione dispositivi, trova la sezione Schede video ed espanderlo e fare doppio clic sul nome della scheda di visualizzazione o sulle proprietà del tasto destro. Il nome hardware è specifico per il tuo computer. Molto probabilmente il nome è diverso dall'immagine qui sotto.

- Se si conosce il driver corretto, fare clic su Aggiorna driver pulsante e selezionare il driver corretto. Se il driver precedente ha funzionato, puoi provare Ripristina driver per ripristinare l'ultimo driver funzionante (se è disattivato significa che non c'erano driver precedenti). Se non si dispone di un "driver scaricato" o di un'opzione per il rollback, fare clic su Disinstalla dispositivo pulsante ed elimina il driver. Il sistema lo reinstallerà utilizzando il driver predefinito.
- Riavvia il computer e, si spera, il problema è stato risolto, se non continua con la soluzione successiva di seguito.
Soluzione 2: abilitare la bassa risoluzione
A volte è possibile avere il driver corretto, tuttavia la risoluzione è impostata su un valore nessuno supportato che fa apparire sul monitor una schermata nera. Quello che devi fare è cambiare la risoluzione del display a un'impostazione supportata inferiore. Questo può essere fatto seguendo questi passaggi.
- Per accedere alla modalità di ripristino, interrompere il normale processo di avvio arrestando la macchina proprio quando viene visualizzato il logo di Windows. Ripeti l'operazione tre volte di seguito, la quarta volta, e vedrai la modalità di recupero. Clicca il Vedi le opzioni di riparazione avanzate pulsante.
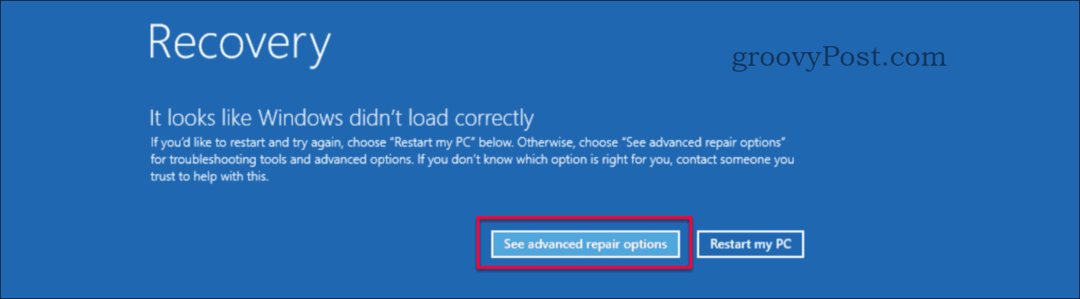
- Qui seleziona Risoluzione dei problemi nella pagina "Scegli un'opzione".
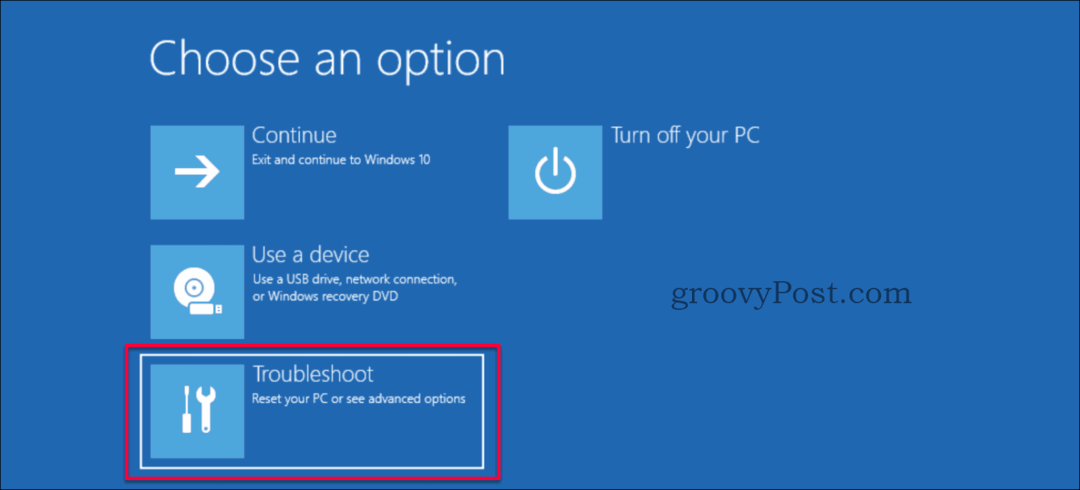
- Assicurati di selezionare Opzioni avanzate nella pagina "Risoluzione dei problemi".

- Selezionare Impostazioni di avvio nella pagina "Opzioni avanzate".
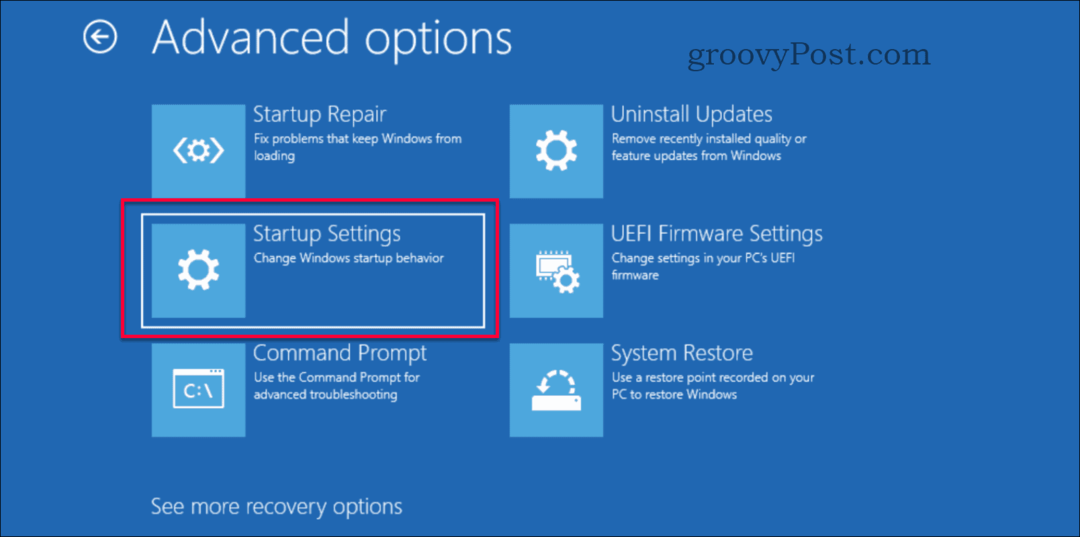
- Clicca sul Ricomincia pulsante.
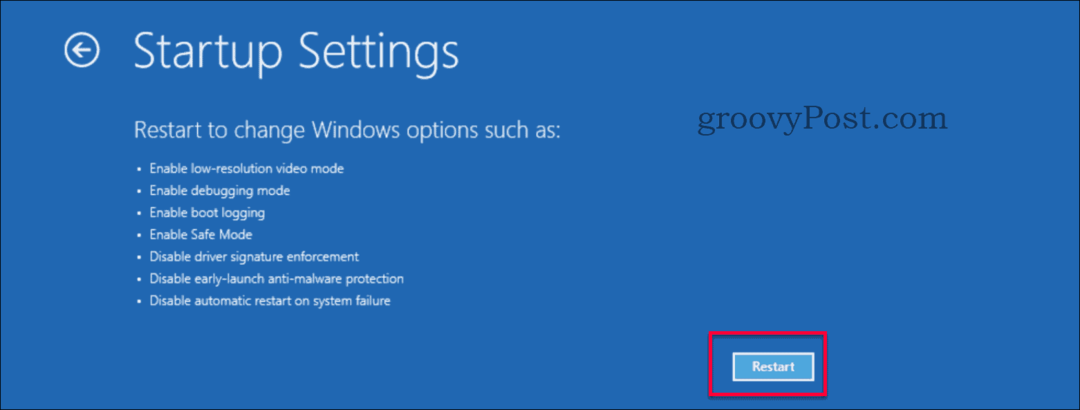
- Il riavvio avviene rapidamente e verrà visualizzato un nuovo menu. Premere il tasto 3 o F3 pulsante sulla tastiera.
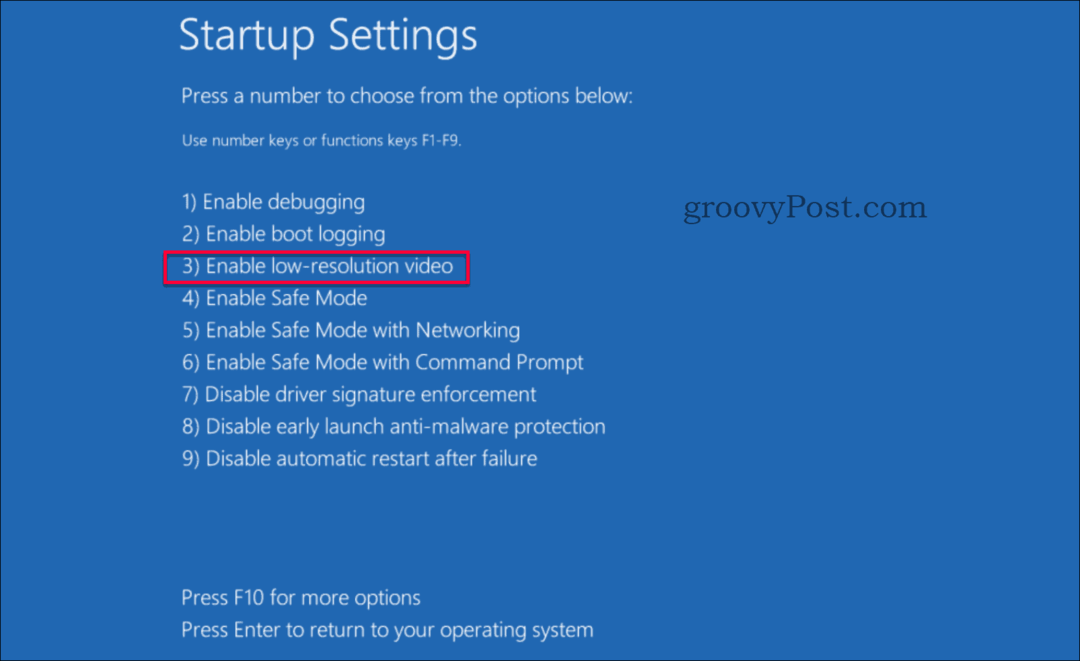
- Il dispositivo si riavvia in modalità video a bassa risoluzione. Eventualmente, il problema è stato risolto, se non continuare con la soluzione successiva appena sotto.
Soluzione 3: riparazione all'avvio
Se hai provato le due soluzioni precedenti e non hai ancora avuto fortuna, ne abbiamo un'altra per te. Come ultima risorsa, proveremo una riparazione all'avvio. È possibile accedere alla funzione Ripristino all'avvio utilizzando due percorsi diversi.
- Opzione 1: eseguire le azioni da 1 a 3 dalla soluzione n. 1 per accedere a Ripristino del sistema> Opzioni avanzate continua sotto con il passaggio sei sotto.
- Opzione 2 - Crea un supporto di installazione (o se stai ancora usando l'avvio DVD su quello) e poi, continuare con il passaggio uno sotto.
- Avvio dal supporto di installazione (USB o DVD).
- Nel programma di installazione di Windows, scegli la lingua, il formato dell'ora e della valuta e il layout della tastiera. Quindi fare clic Il prossimo.
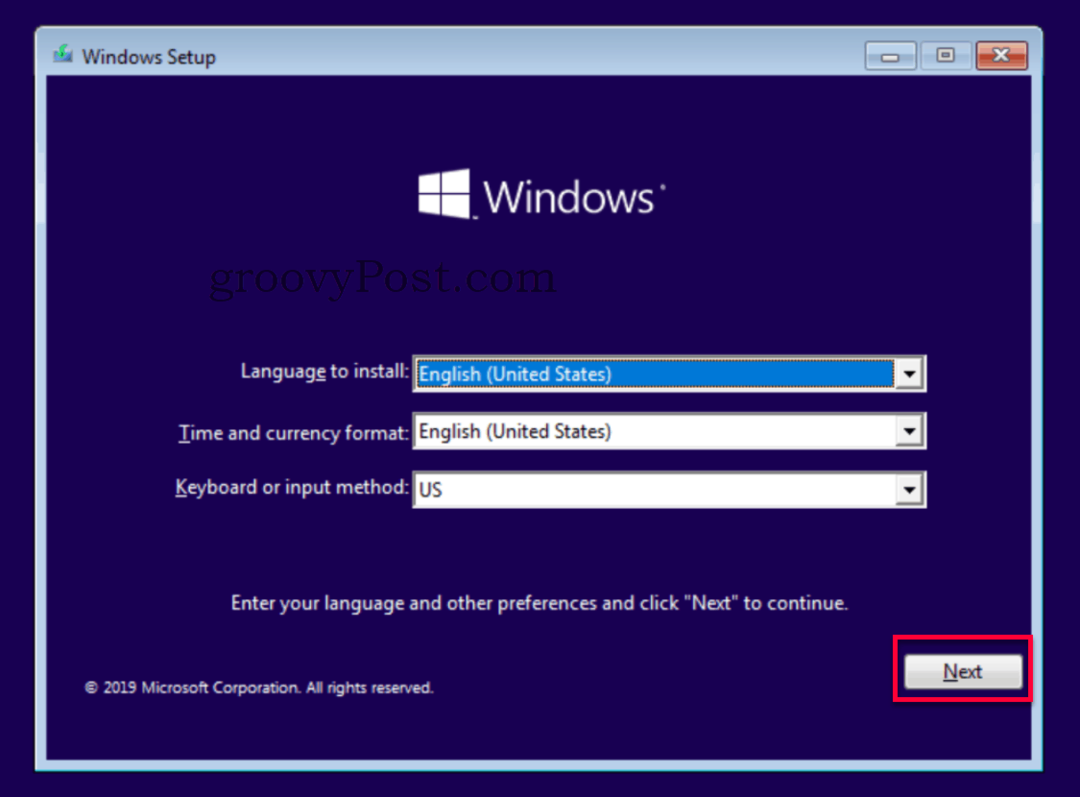
- Clic Ripara il tuo computer.
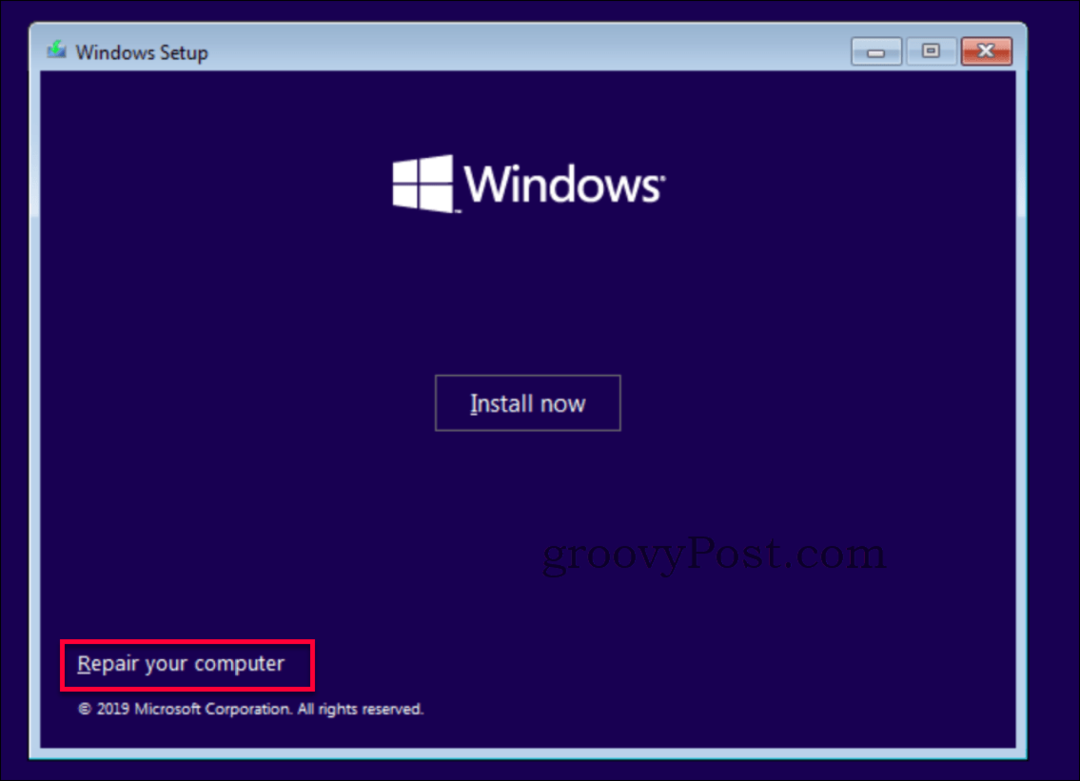
- Qui seleziona Risoluzione dei problemi nella pagina "Scegli un'opzione".
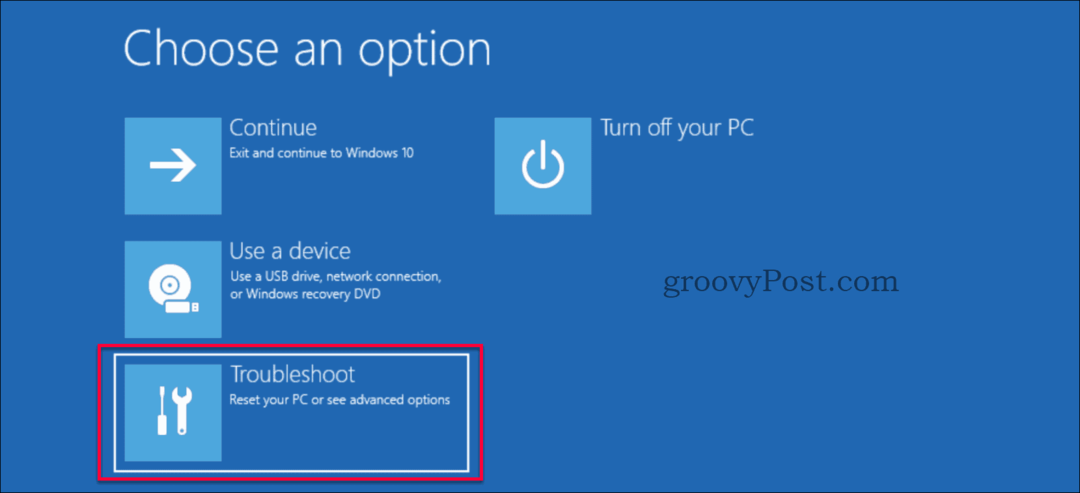
- Assicurati di selezionare Opzioni avanzate nella pagina "Risoluzione dei problemi".

- Selezionare Riparazione di avvio nella pagina "Opzioni avanzate".
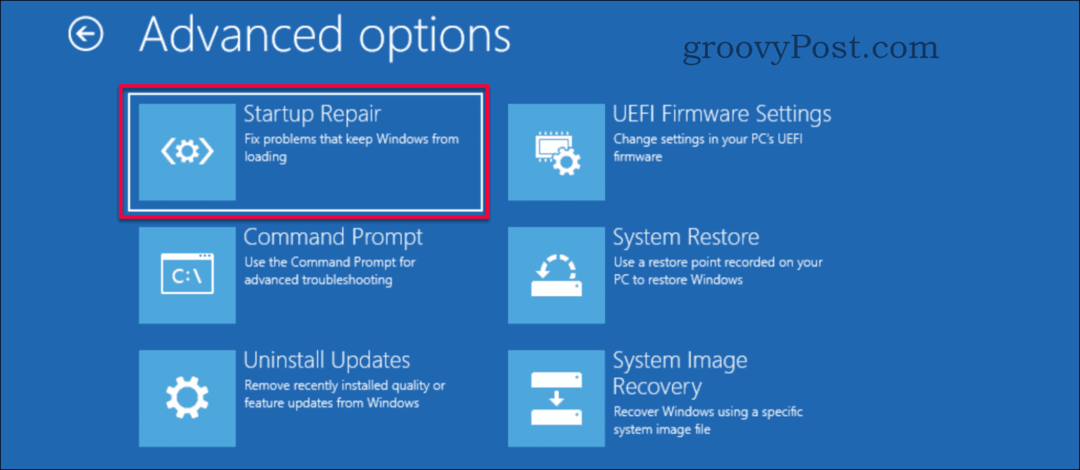
- Verrà avviata una riparazione e un risultato della riparazione verrà visualizzato in pochi minuti. Riavvia il computer e verifica se il problema della schermata nera è stato risolto.
Hai ancora problemi?
Se nessuna di queste soluzioni risolve il problema, potrebbe trattarsi di altri problemi relativi all'hardware. Dai un'occhiata al nostro altro GroovyPost che si concentra su questi tipi di problemi relativi risoluzione dei problemi relativi allo schermo nero in Windows 10.
Conclusione
Una schermata nera in Windows, se non un problema hardware, è spesso correlata ai driver o a un'impostazione di risoluzione errata. La correzione è spesso abbastanza semplice se sai dove andare. Come sempre, se riscontri questo problema e hai bisogno di ulteriore aiuto, non esitare a pubblicare il tuo problema specifico sul nostro sito gratuito Forum di discussione di Windows 10.
Cos'è il capitale personale? Recensione del 2019 incluso il modo in cui lo utilizziamo per gestire il denaro
Sia che tu stia iniziando con gli investimenti o sia un trader esperto, Personal Capital ha qualcosa per tutti. Ecco uno sguardo al ...