Come verificare se la memoria del computer (RAM) è errata
Hardware Admin Tools Gratuito / / March 18, 2020
Il tuo computer ha problemi di avvio? Di solito la prima cosa da fare è il disco rigido, ma potrebbe valere la pena controllare anche la RAM e questa guida ti mostrerà come.
Il tuo computer sta vivendo blocchi, blocchi, schermate blu della morte, arresti anomali, grafica distorta o forse non si avvia? Tutti questi sono sintomi probabilmente causati da cattiva RAM fisica (Random Access Memory). Questi sono i bastoncini di memoria fisica che si collegano alla scheda madre del tuo computer. Fortunatamente, è facile testarli utilizzando un'app Groovy gratuita e una chiavetta USB economica. Iniziamo!
Pre-requisiti
- Un PC funzionante
- Una chiavetta USB
- 15-60 minuti a seconda della quantità di RAM del computer
Fase 1: creare il test drive
Viene chiamato un programma, se non il migliore, disponibile per testare la memoria Memtest86. Ci sono due siti Web diversi per questo ma questo link ti porterà a quello con la migliore versione che è più facile da configurare.
Nella pagina di download prendere la versione "Auto-Installer per chiave USB".
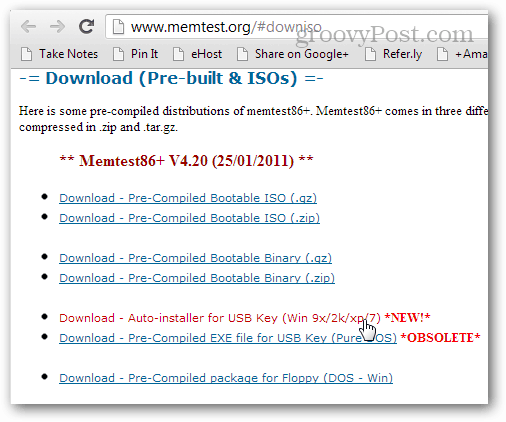
Una volta scaricato, estrarre l'archivio (file .zip) nella propria cartella o da qualche parte in cui è possibile trovarlo.
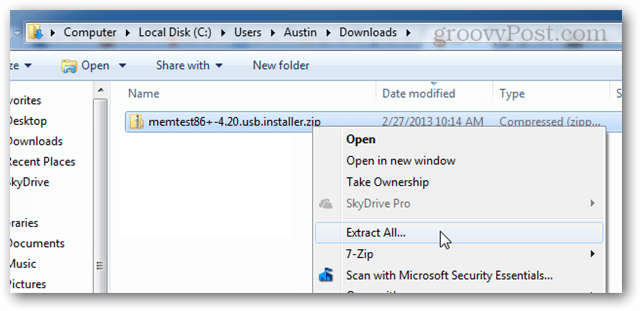
All'interno della cartella estratta aprire il file: "Memtest86 + USB Intaller.exe"
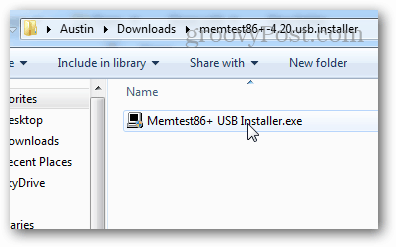
Prima di proseguire, assicurati che l'unità USB su cui stai per installarlo sia collegata. Non richiede uno stick molto grande poiché i file hanno dimensioni inferiori a 1 MB.
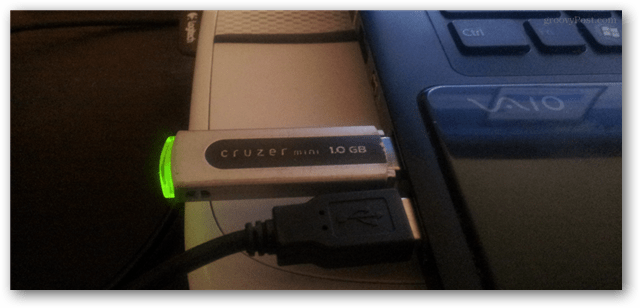
Passare attraverso il programma di installazione e selezionare l'unità flash USB. Puoi selezionare la casella di formattazione, se vuoi, che assicurerà che funzioni, ma potrebbe comunque funzionare anche senza formattarla. Si noti che la formattazione della chiavetta USB cancellerà tutti i file precedenti memorizzati sul disco.
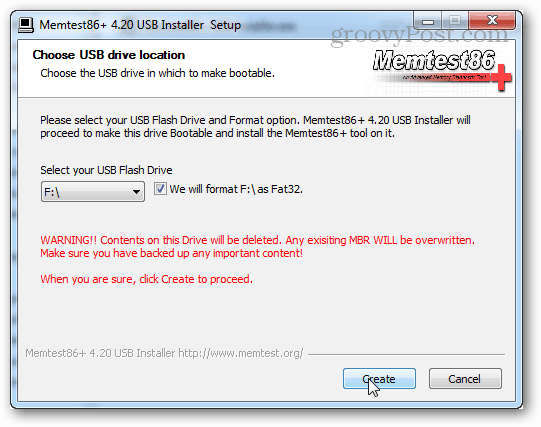
Se tutto è andato bene, vedrai una schermata che dice "Installazione completata, l'unità dovrebbe essere pronta per l'avvio!". Basta uscire dal programma di installazione (fare clic su Avanti e Fine), quindi è il momento di caricare il computer per il test.
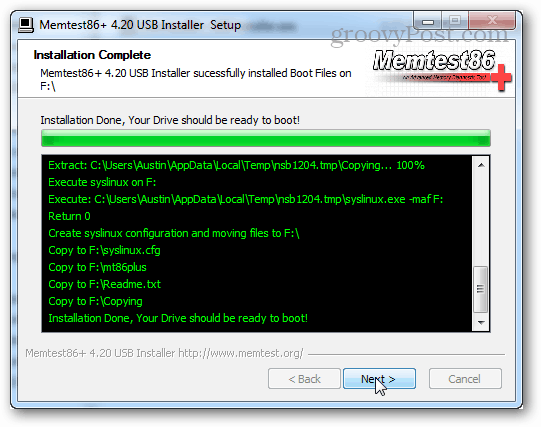
Prima di scollegare l'unità USB, è possibile espellerla in modo sicuro dall'opzione sulla barra delle applicazioni. Non è obbligatorio, ma è una buona pratica.
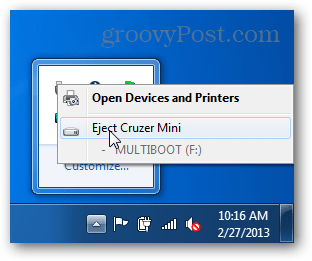
Fase 2: esecuzione del test
Collegare l'unità USB e avviare il computer. Alcuni computer visualizzeranno una schermata POST come la schermata seguente e in realtà diranno quale pulsante premere per accedere alla configurazione. In tal caso, premere quel pulsante e accedere alla configurazione. L'installazione è in realtà la configurazione del BIOS che è dove dobbiamo assicurarci che il computer si avvii usando l'unità USB vs. il tuo disco rigido standard.
Se utilizzi un laptop o un computer prefabbricato, potresti invece visualizzare una schermata iniziale del marchio. In tal caso, prova a premere DEL o F2. Se nessuno di questi pulsanti funziona potrebbe essere necessario Google il numero di modello del tuo computer e capire quale pulsante ti porterà nel BIOS.
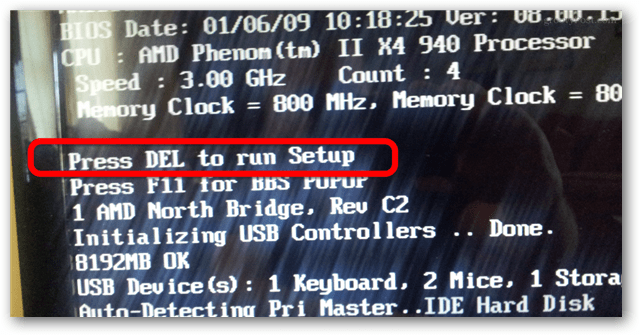
Nelle impostazioni del BIOS dovrebbe esserci una sezione Priorità dispositivo di avvio. Questo è ciò che dobbiamo impostare.
Nota: nella configurazione del BIOS, il mouse non funziona, quindi sarà necessario navigare utilizzando i tasti freccia sulla tastiera.
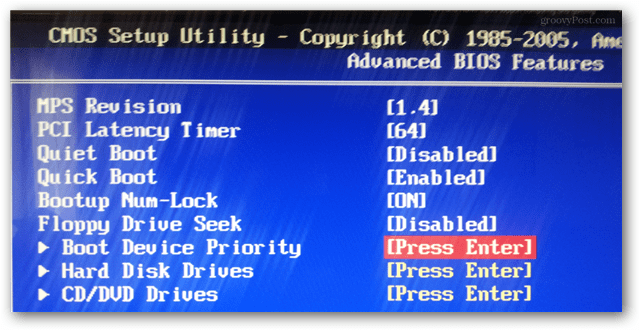
Imposta la chiavetta USB sul dispositivo di avvio di 1a o massima priorità.
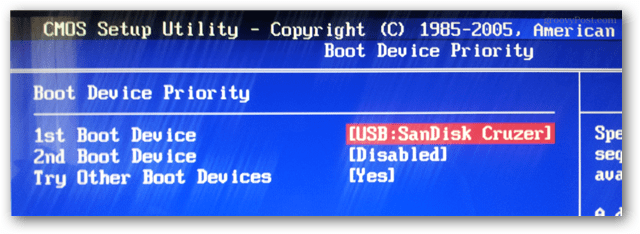
Premi il pulsante Salva ed esci. (Di solito questo è il tasto F10.)
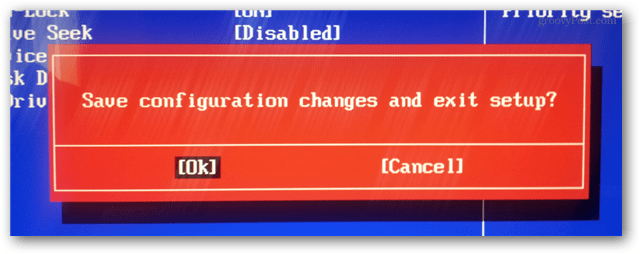
Ora il computer dovrebbe riavviarsi e offrirti la possibilità di avviarlo da USB. Potrebbe essere necessario premere un tasto.
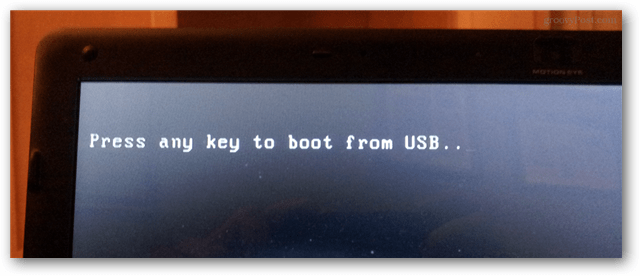
Memcheck si avvierà automaticamente dopo l'avvio. Non hai letteralmente bisogno di fare nulla a questo punto tranne aspettare che finisca. Tuttavia, ciò può richiedere molto tempo a seconda della quantità di RAM da testare. Se hai 8 GB come il PC nello screenshot qui sotto, potrebbe richiedere più di un'ora.
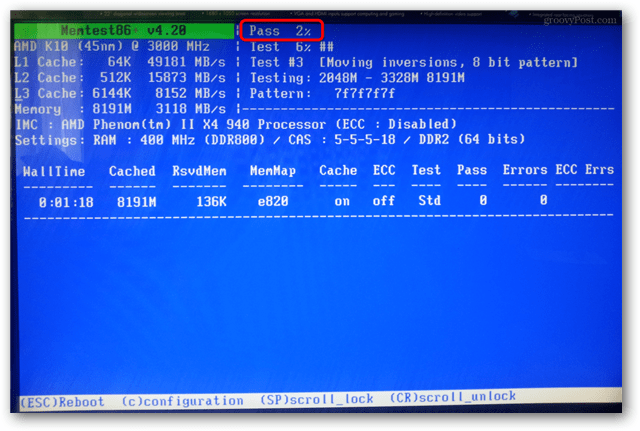
Al termine del test, vedrai gli errori in fondo o il programma dirà che non ci sono errori.
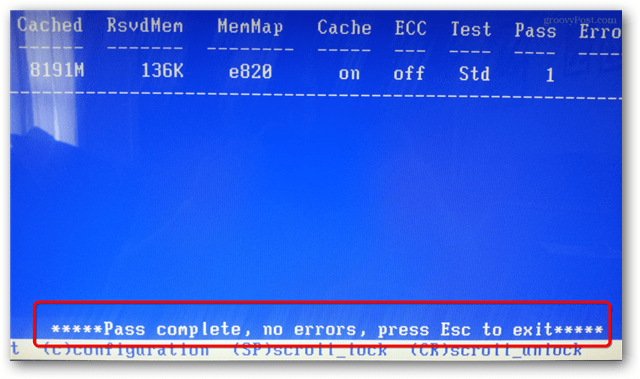
Se hai riscontrato errori, è probabile che dovrai sostituire la RAM. Ciò è particolarmente vero se riscontri uno dei sintomi menzionati nella frase di apertura di questa guida. Ma, se hai più RAM stick, potrebbe essere solo una o due delle tue RAM RAM che devono essere sostituite. In tal caso, varrebbe la pena testarli singolarmente utilizzando memcheck per trovare la memoria difettosa. Come diceva mia nonna, non c'è bisogno di buttare via una buona RAM!



