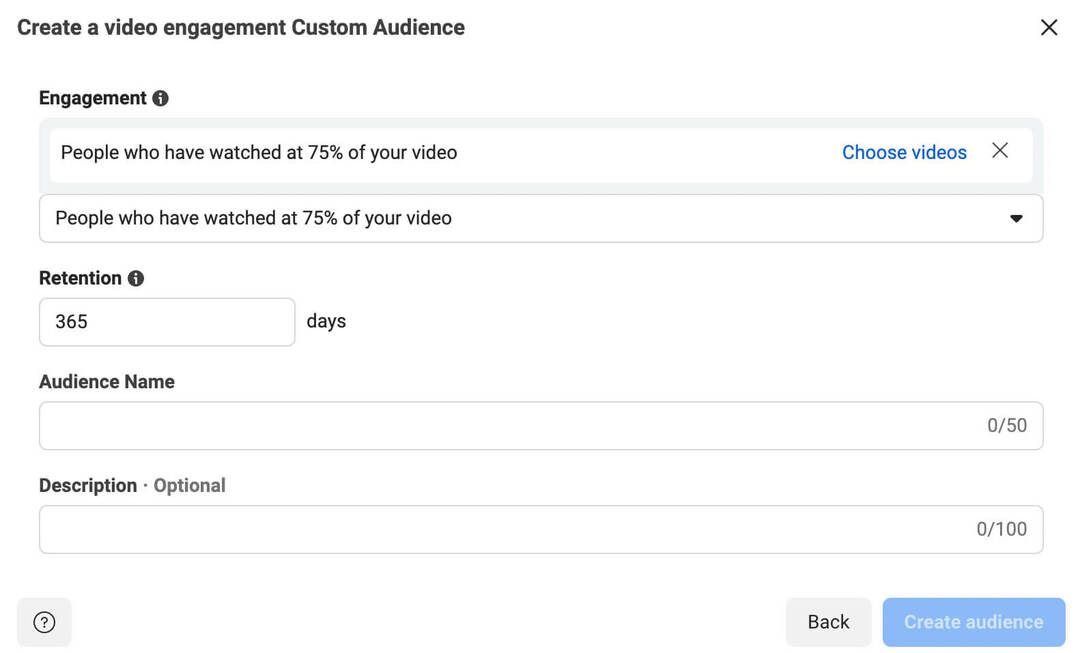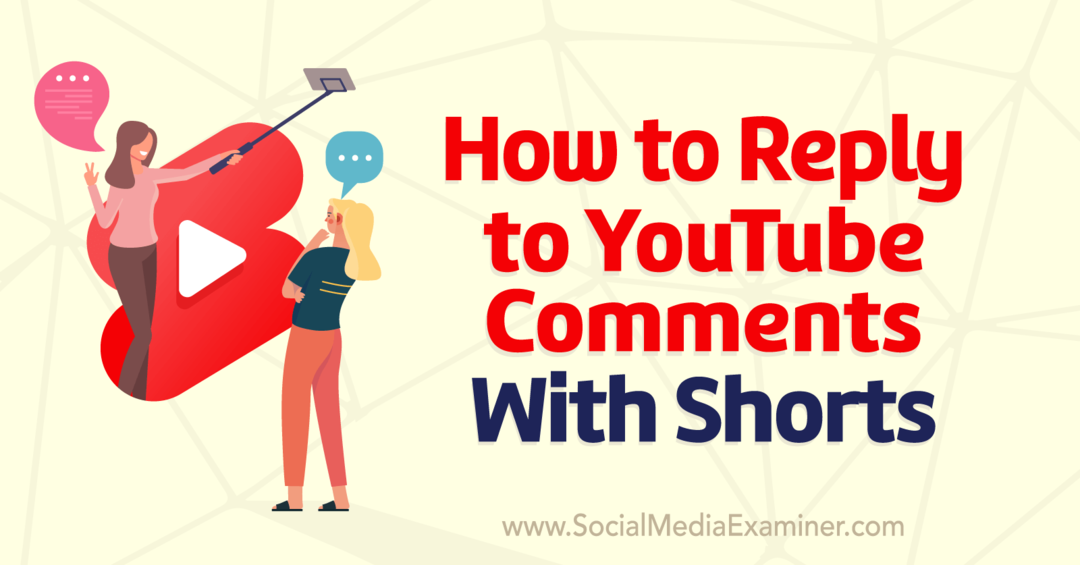Come gestire l'indicizzazione della ricerca su Windows 11
Microsoft Windows 11 Eroe / / February 13, 2022

Ultimo aggiornamento il

La ricerca su Windows generalmente funziona come previsto, ma a volte potrebbe essere necessario gestire l'indicizzazione della ricerca su Windows 11.
Sebbene ci siano un paio di modi per cercare su Windows 11, le cose sul back-end non sono cambiate molto rispetto a Windows 10. L'indicizzazione della ricerca esegue la scansione di file, messaggi e-mail, foto e file di sistema e altri sul computer. È molto simile alla creazione di un database personale di elementi sul tuo PC. Con l'indicizzazione, in genere otterrai risultati di ricerca locali più velocemente. Tuttavia, non sei bloccato con le impostazioni predefinite del sistema. Puoi gestire l'indicizzazione della ricerca su Windows 11, quindi la funzione di ricerca funziona meglio per te.
Questa guida esaminerà diversi modi in cui puoi modificare e gestire l'indicizzazione della ricerca su Windows 11.
Gestisci l'indicizzazione della ricerca su Windows 11
Ti abbiamo già mostrato come farlo
Per gestire l'indicizzazione della ricerca su Windows 11, attenersi alla seguente procedura:
- Clicca il Inizio o premi il pulsante Chiave di Windows per avviare il menu Start e fare clic su Impostazioni. In alternativa, puoi usare il scorciatoia da tastieraTasto finestra + I per avviare direttamente le Impostazioni.

- Quando si apre Impostazioni, fare clic su Privacy e sicurezza dall'elenco a sinistra. Scorri l'elenco a destra e fai clic Ricerca di Windows sotto il Autorizzazioni di Windows sezione.
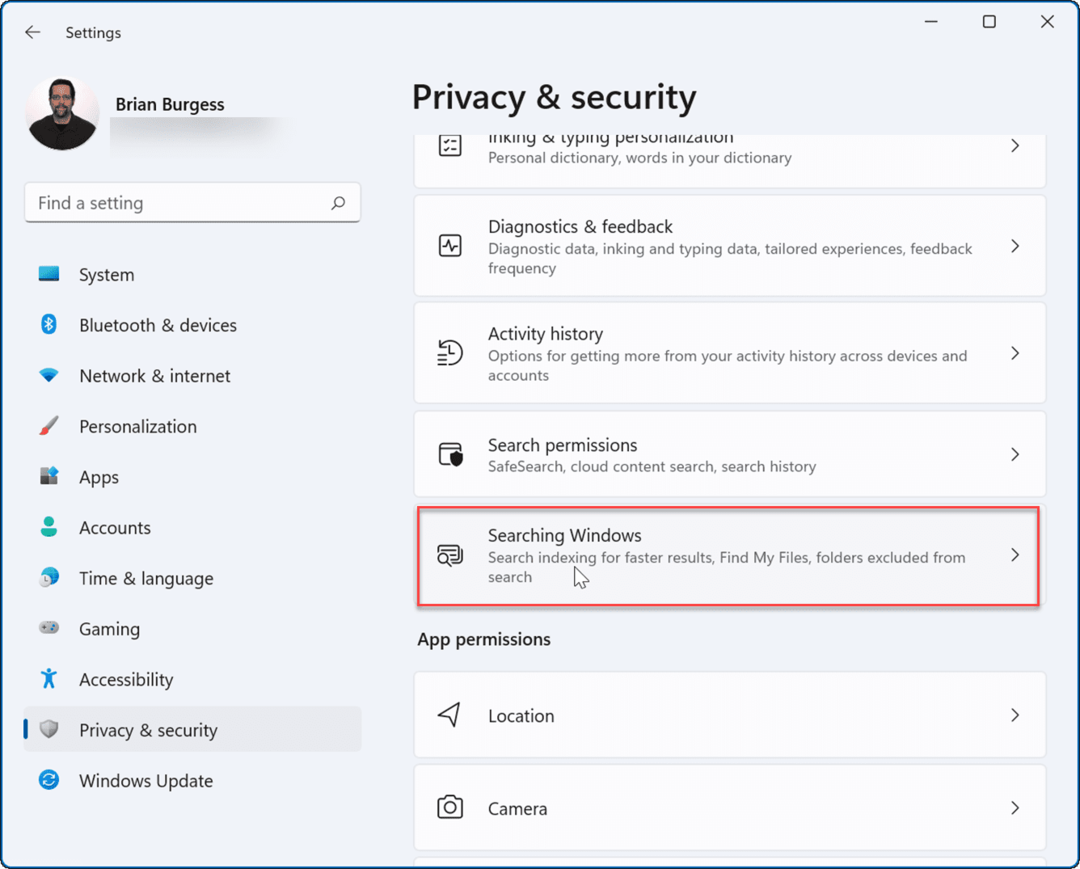
- Quindi, espandi il Trova i miei file sezione a destra e scegli il Classico o Migliorato opzione.
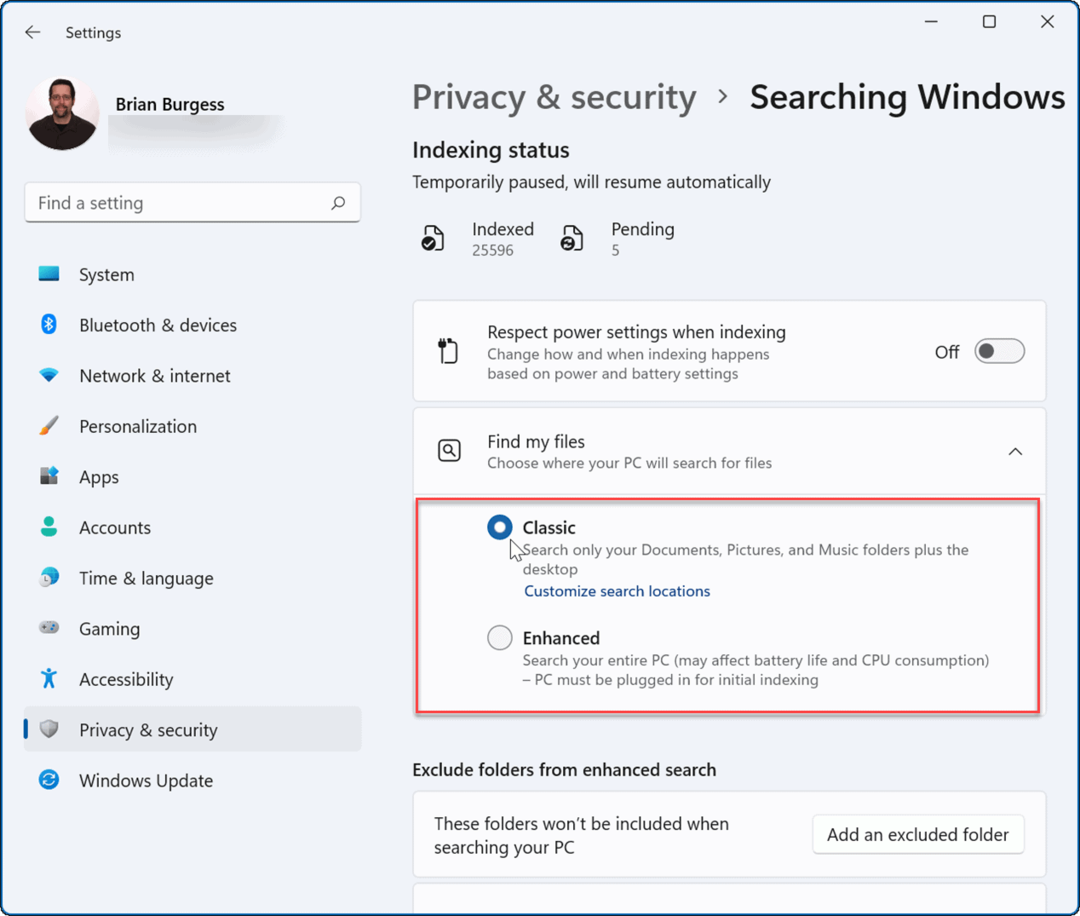
Nota: Il Classico l'opzione è attiva per impostazione predefinita e indicizza solo le cartelle Documenti, Immagini, Musica e Desktop. Il Migliorato l'opzione indicizzerà tutto sul tuo PC e utilizzerà più batteria. Inoltre, il PC deve essere collegato durante l'iniziale Migliorato processo di indicizzazione.
Disabilita l'indicizzazione della ricerca di contenuti
Potresti voler rimuovere l'indicizzazione del contesto dei file per un'unità e le posizioni dei file supportate.
Per disabilitare l'indicizzazione della ricerca per un'unità specifica, attenersi alla seguente procedura:
- Lanciare Esplora file dalla barra delle applicazioni e fare clic con il pulsante destro del mouse sull'unità su cui si desidera disabilitare l'indicizzazione.
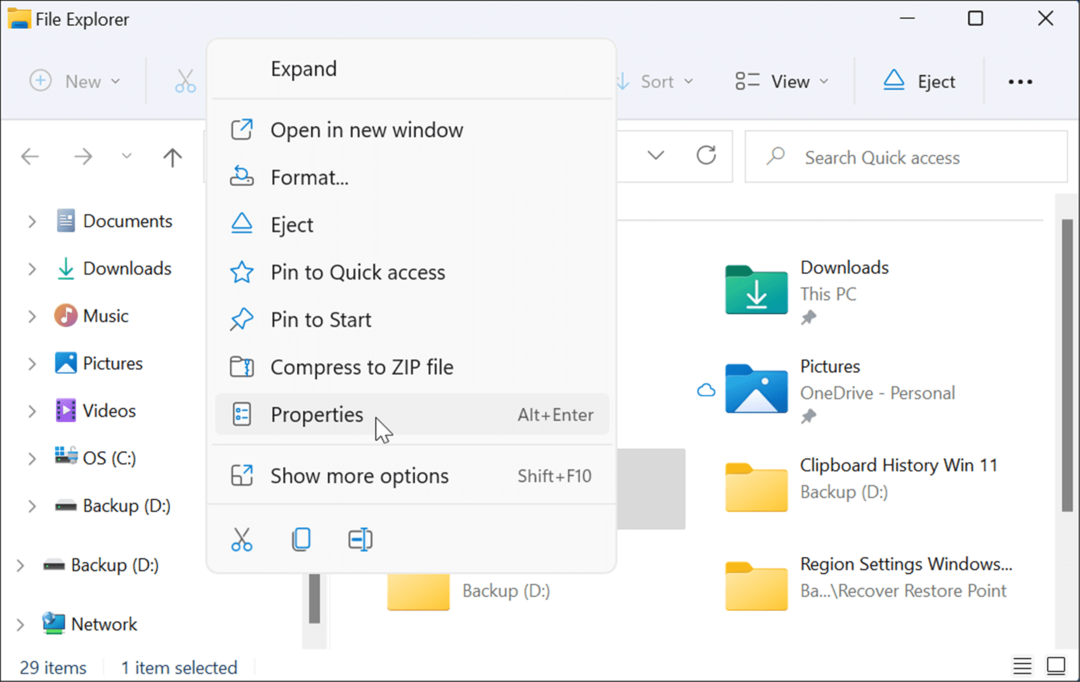
- Clicca su Proprietà dal menu e deselezionare il Consenti ai file su questa unità di avere contenuti indicizzati oltre alle proprietà dei file casella e fare clic ok.
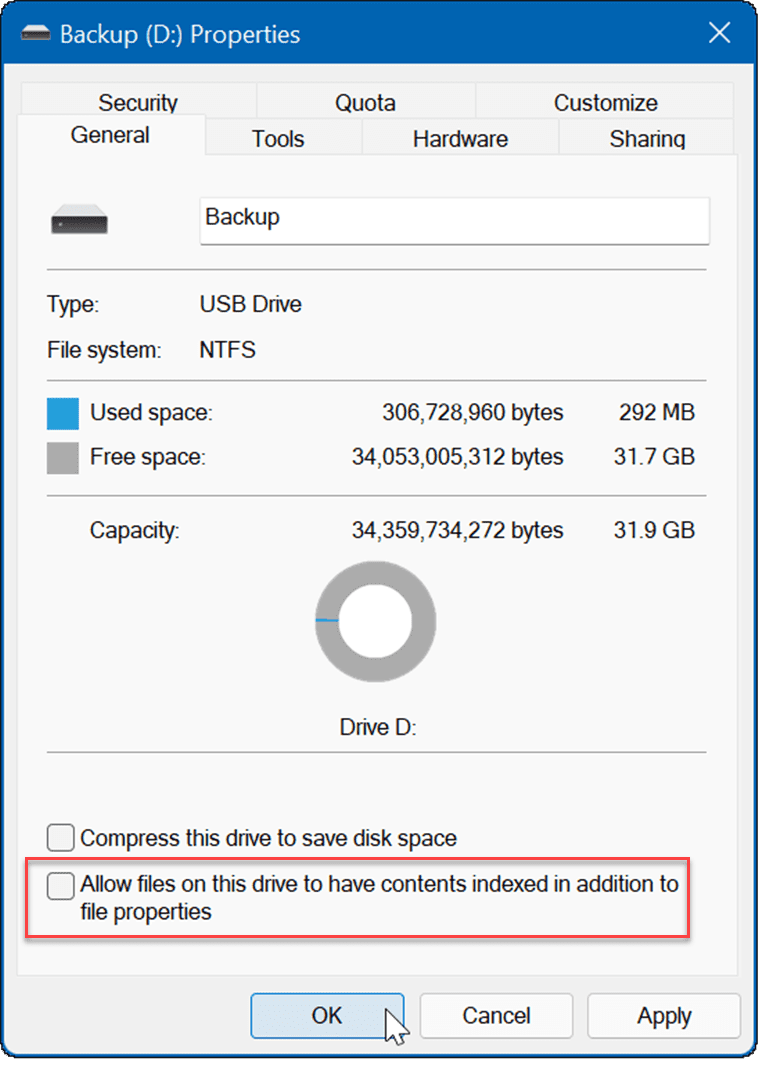
- UN Conferma le modifiche agli attributi verrà visualizzata la finestra di dialogo. Selezionare per applicare la modifica solo all'unità o all'unità e a tutto il suo contenuto e fare clic ok.
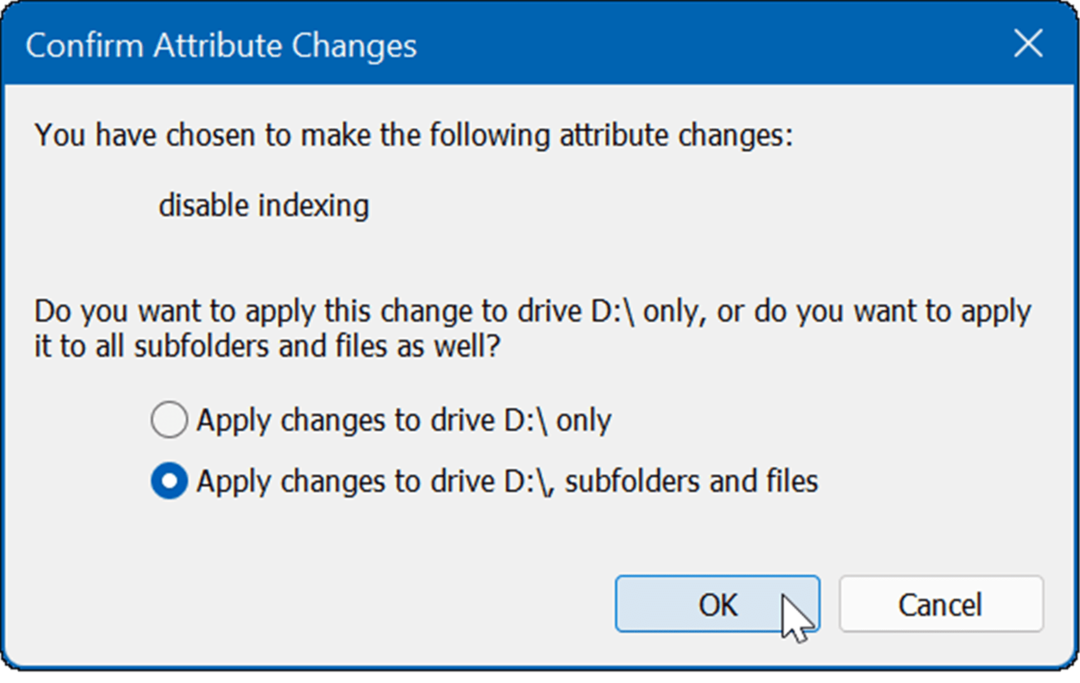
L'unità che hai selezionato non avrà più il suo contenuto indicizzato. Tuttavia, è importante notare che questo processo può richiedere del tempo, specialmente su unità di grandi dimensioni con tonnellate di dati.
Disattiva completamente l'indicizzazione della ricerca
Puoi anche disabilitare del tutto l'indicizzazione della ricerca. Molti utenti lo giurano per rendere i propri sistemi più veloci e affidabili, anche su SSD. Ad esempio, alcune persone utilizzano diverse app di ricerca come Tutto app di VoidTools e non Ricerca di Windows.
Per disabilitare del tutto l'indicizzazione della ricerca, attenersi alla seguente procedura:
- Colpo Tasto Windows + R sulla tastiera per avviare il Correre dialogo. Quando viene visualizzato, digita servizi.msc e fare clic ok o colpisci accedere.
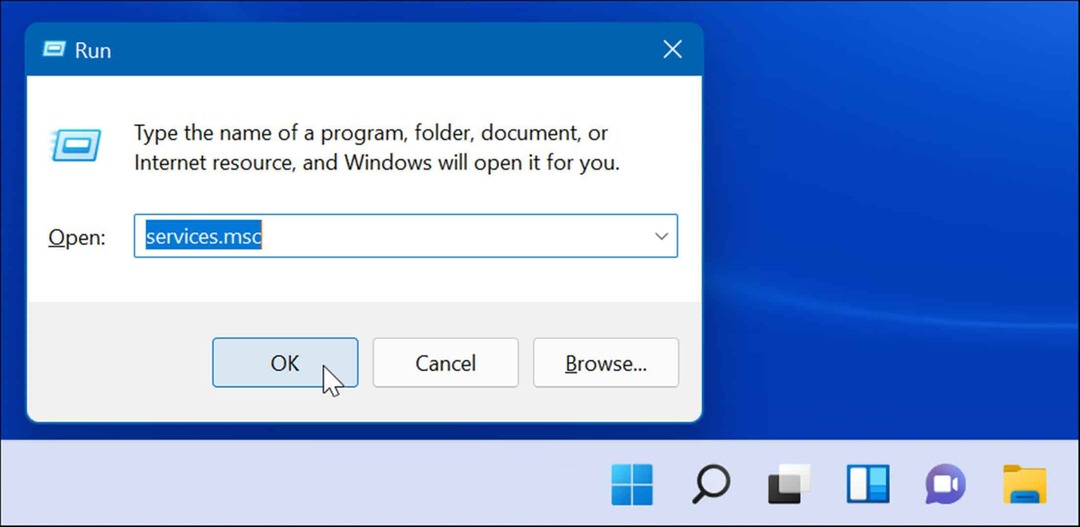
- Quando il Servizi si apre la finestra, ordinali per nome e fai doppio clic su Ricerca di Windows.
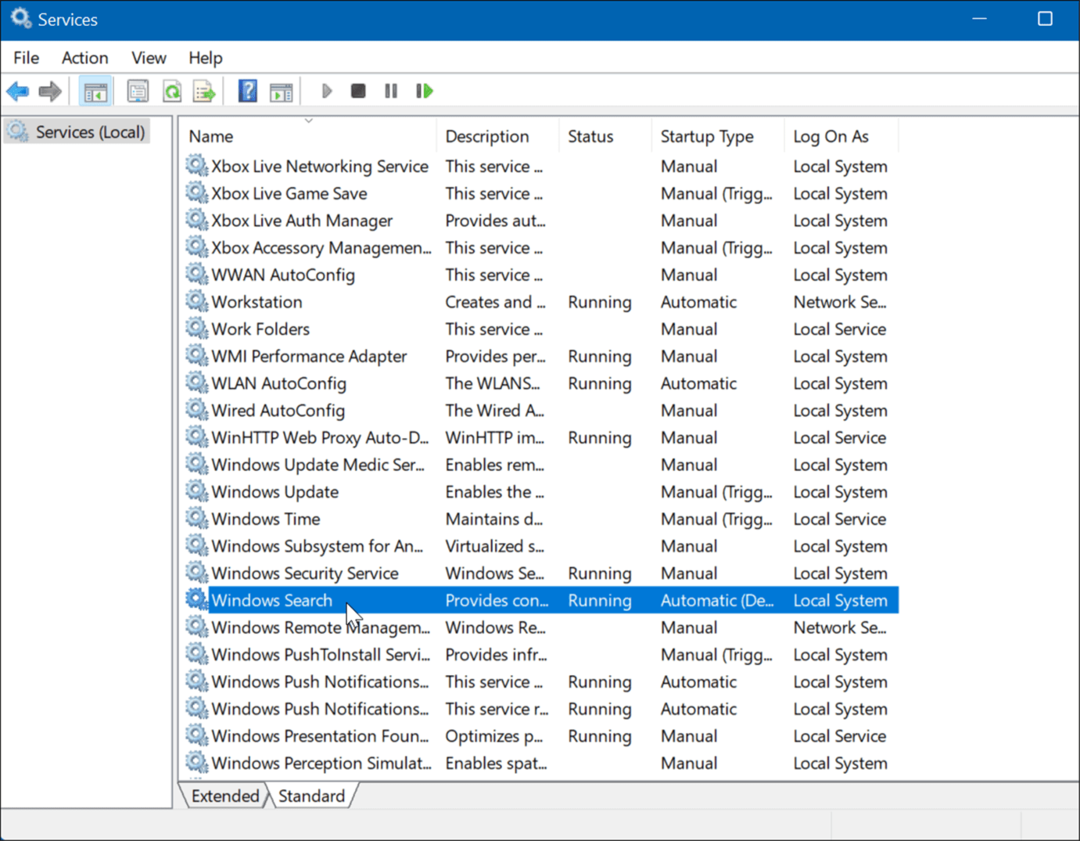
- Quando il Proprietà di ricerca di Windows (computer locale) viene visualizzata la schermata, impostare il Tipo di avvio a Disabilitato, clicca il Fermare pulsante sotto il Stato del servizio sezione e fare clic ok.
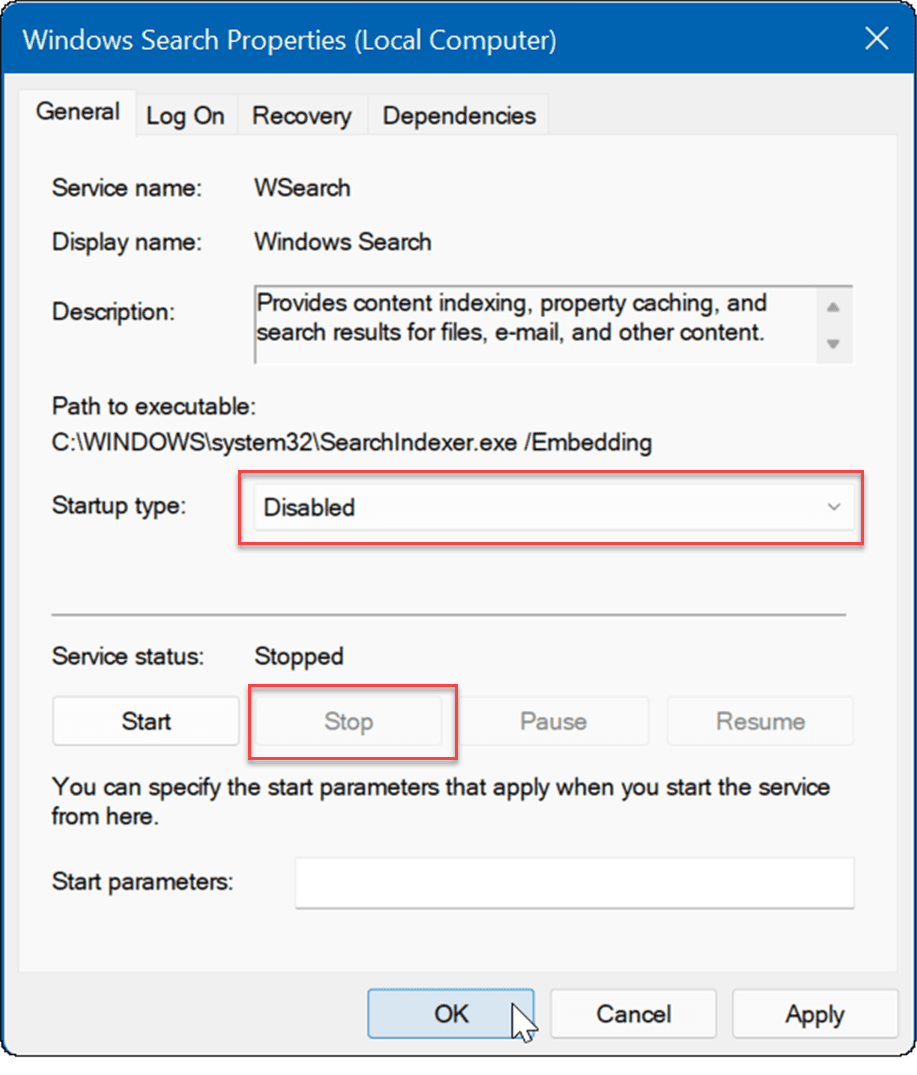
L'indicizzazione della ricerca è ora disabilitata e il servizio non verrà avviato dopo il prossimo riavvio di Windows 11.
Ricerca di Windows
Se non sei ancora su Windows 11 e hai problemi con la ricerca, dai un'occhiata ai modi per farlo correggere l'indicizzazione della ricerca su Windows 10. Potresti anche voler leggere abilitando la ricerca avanzata su Windows 10.
Windows 11 ha un'interfaccia utente aggiornata e include diversi modi per cercare gli elementi. Tuttavia, otterrai risultati Web da Bing durante la ricerca, il che può essere fastidioso quando si tenta di trovare un file specifico. La buona notizia è che puoi disabilitare i risultati della ricerca web su Windows 11.
Non ha un'enorme casella di ricerca nell'angolo sinistro come Windows 10, ma ha un'icona Cerca accanto al pulsante Start. Se trovi che sia troppo, puoi nascondere l'icona di ricerca sulla barra delle applicazioni.
Come trovare il codice Product Key di Windows 11
Se è necessario trasferire il codice Product Key di Windows 11 o semplicemente per eseguire un'installazione pulita del sistema operativo,...
Come cancellare la cache di Google Chrome, i cookie e la cronologia di navigazione
Chrome fa un ottimo lavoro nel memorizzare la cronologia di navigazione, la cache e i cookie per ottimizzare le prestazioni del browser online. Ecco come...
Abbinamento dei prezzi in negozio: come ottenere i prezzi online durante gli acquisti nel negozio
Acquistare in negozio non significa dover pagare prezzi più alti. Grazie alle garanzie di abbinamento dei prezzi, puoi ottenere sconti online mentre fai acquisti a...
Come regalare un abbonamento Disney Plus con una carta regalo digitale
Se ti sei divertito con Disney Plus e vuoi condividerlo con altri, ecco come acquistare un abbonamento Disney+ Gift per...