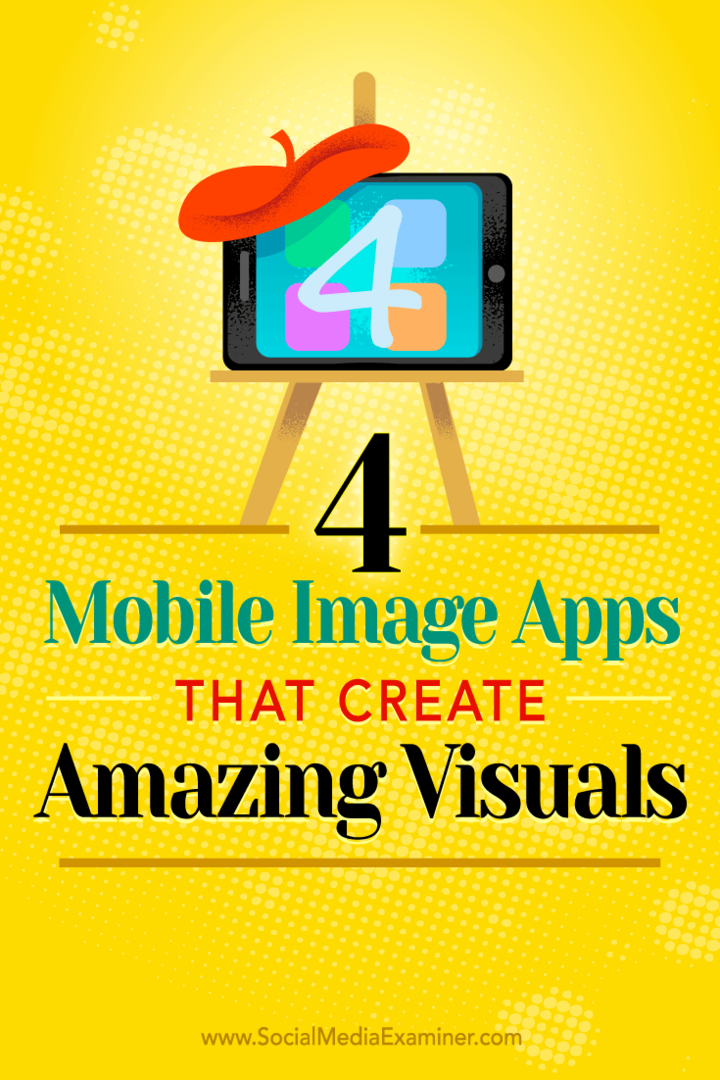Come rendere Windows 11 più veloce su hardware vecchio
Microsoft Windows 11 Eroe / / February 09, 2022

Ultimo aggiornamento il

Se stai utilizzando Windows 11 su un PC più vecchio, potresti riscontrare lentezza. Puoi rendere Windows 11 più veloce sul vecchio hardware con questa guida.
Potresti notare un calo delle prestazioni se esegui Windows 11 su hardware meno recente. Forse le finestre e i menu impiegano più tempo per essere visualizzati o il PC impiega più tempo per avviarsi.
Se stai riscontrando un'esperienza meno reattiva, ci sono alcune cose che puoi fare per rendere Windows 11 più veloce sul vecchio hardware. Puoi disabilitare l'animazione e gli effetti visivi, ripristinare il classico menu contestuale, assicurarti che i driver e Windows stesso siano aggiornati e altro ancora.
A parte l'aggiornamento dell'hardware esistente o l'acquisto di un nuovo computer, puoi modificare le impostazioni per migliorare le prestazioni. Ecco come.
Come rendere Windows 11 più veloce su hardware vecchio
Come Windows 10 prima, Windows 11 utilizza diverse animazioni e altri effetti visivi che occupano risorse di sistema, il che può avere un impatto sulle vecchie schede grafiche. Gli effetti e le animazioni forniscono un bel piacere per gli occhi ma non sono necessari per eseguire Windows 11.
Per disabilitare gli effetti di animazione su Windows 11, attenersi alla seguente procedura:
- Usa la scorciatoia da tastiera Tasto Windows + R per lanciare il Correre dialogo.
- Tipo sysdm.cpl e fare clic ok.
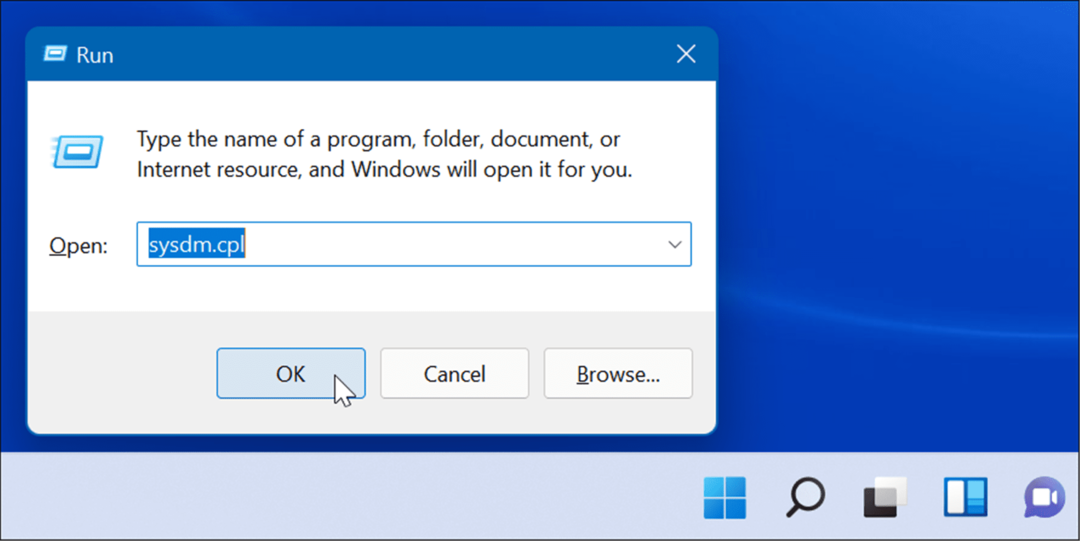
- Quando il Proprietà di sistema si apre la finestra, fare clic su Avanzate scheda, quindi premere il tasto Impostazioni pulsante sotto il Prestazione sezione.
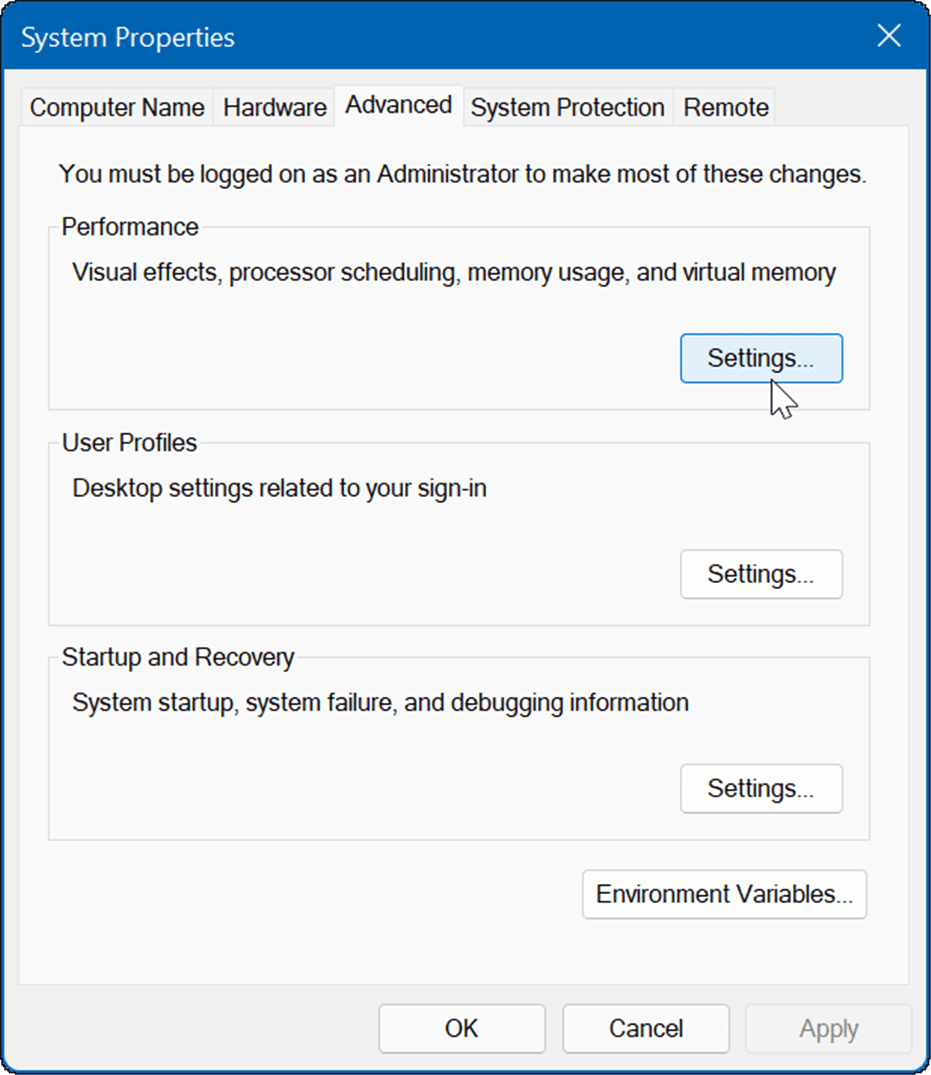
- Quindi, passa e deseleziona le funzionalità visive che non desideri più. Puoi migliorare le prestazioni semplicemente spegnendo Anima le finestre quando riduci a icona e ingrandisci e Mostra i contenuti di Windows durante il trascinamento.
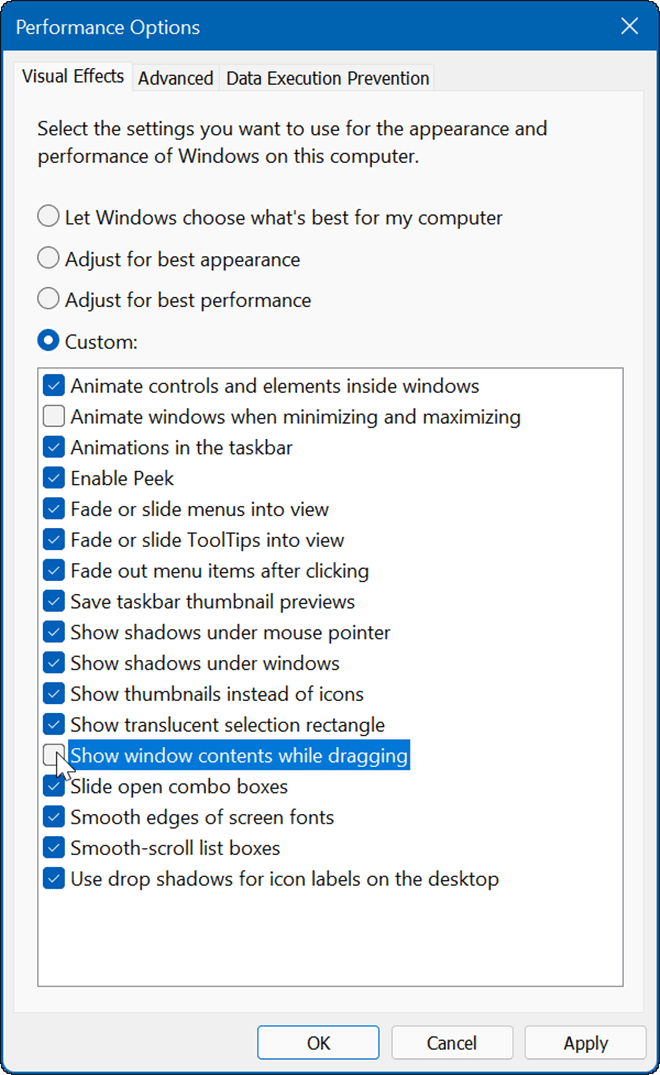
- Puoi quindi esaminare e disabilitare vari effetti e vedere se il sistema operativo è più reattivo. Se non sei affatto preoccupato per gli effetti, seleziona il Regola per ottenere le migliori prestazioni opzione in alto e fare clic ok.
Come disabilitare gli effetti di animazione e trasparenza su Windows 11
Puoi disabilitare gli effetti di animazione e trasparenza su Windows 11 tramite Impostazioni e ottenere risultati simili ai passaggi precedenti.
Per disabilitare gli effetti di animazione tramite Impostazioni su Windows 11, attenersi alla seguente procedura:
- Clicca il Inizio pulsante o premere il Chiave di Windows e fare clic su Impostazioni.
- In alternativa, puoi usare la scorciatoia da tastiera Tasto Windows + I per aprire Impostazioni.

- Quando si apre Impostazioni, fare clic su Accessibilità dall'elenco a sinistra e fare clic su Effetti visivi sulla destra.
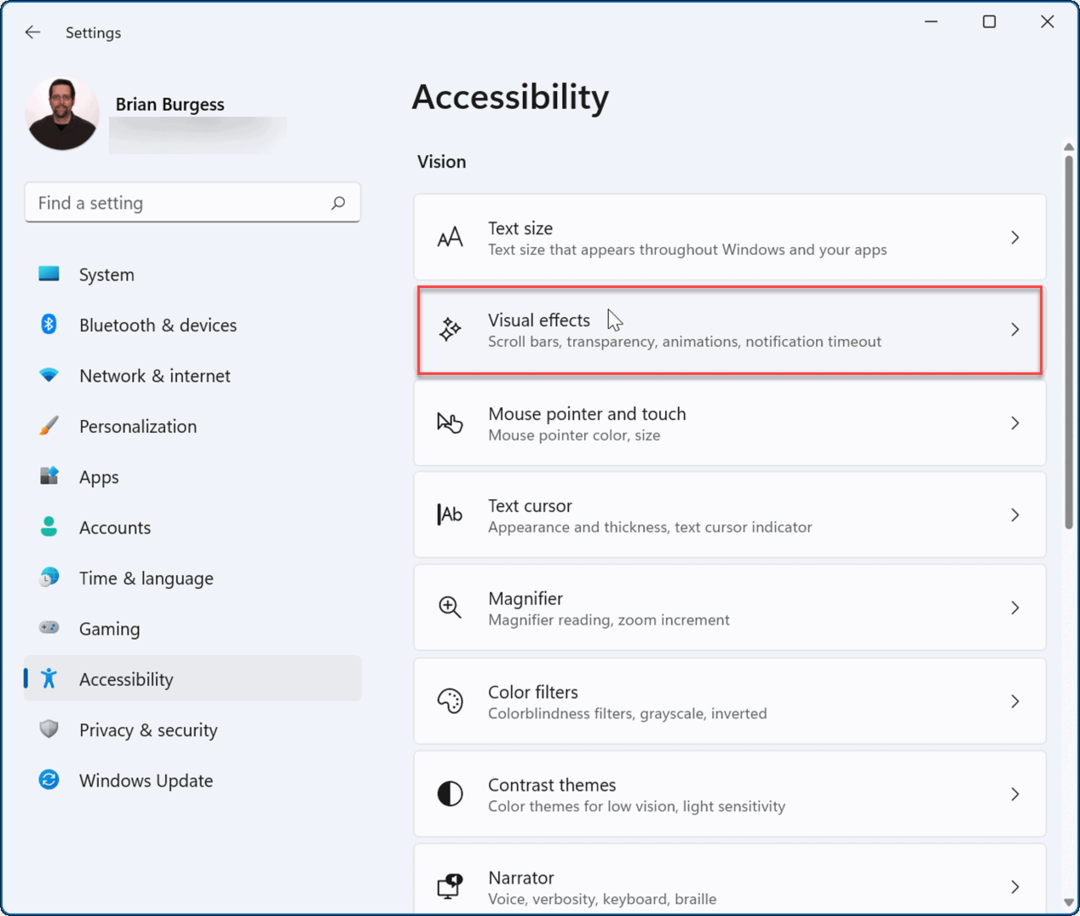
- Quindi, attiva il Animazioneeffetti e Effetto trasparenza pulsanti al Spento posizione.
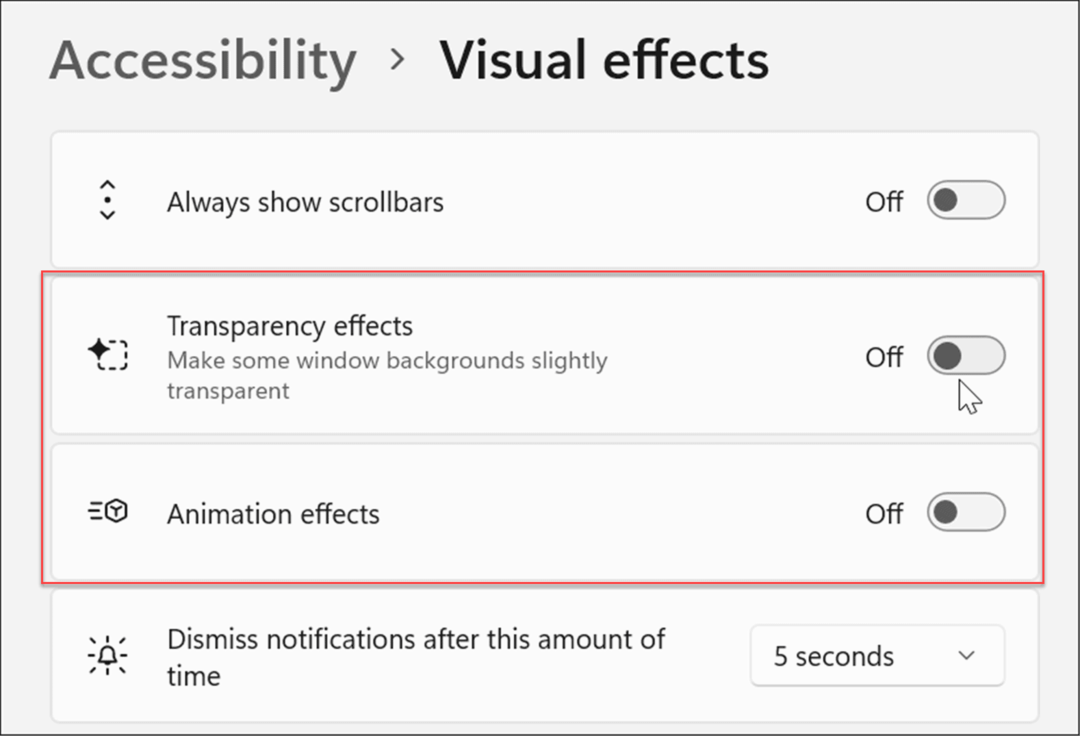
Nota: È importante notare che la disattivazione di effetti specifici tramite Impostazioni consentirà un'esperienza più reattiva. Tuttavia, se desideri un maggiore controllo sugli effetti visivi, usa la prima opzione di cui sopra.
Come disabilitare le app di avvio su Windows 11
Uno dei modi migliori per migliorare il tempo di avvio della tua macchina Windows è disabilitare le app di avvio. Il caricamento di più app all'avvio del dispositivo ritarda l'intero processo.
Per disabilitare le app di avvio su Windows 11, attenersi alla seguente procedura:
-
Lanciare Gestore delle attività utilizzando la scorciatoia da tastiera Ctrl + Maiusc + Esc.
- In alternativa, fare clic con il pulsante destro del mouse su Inizio pulsante e scegli Gestore delle attività dal menu.
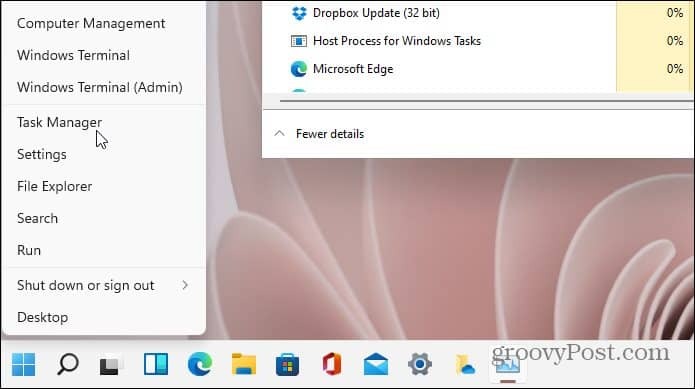
- Quando il Gestore delle attività si apre la schermata, fare clic su Avviare scheda. Dall'elenco delle app, fai clic con il pulsante destro del mouse sulle app che hanno un impatto elevato sul tempo di avvio e seleziona disattivare dal menu.
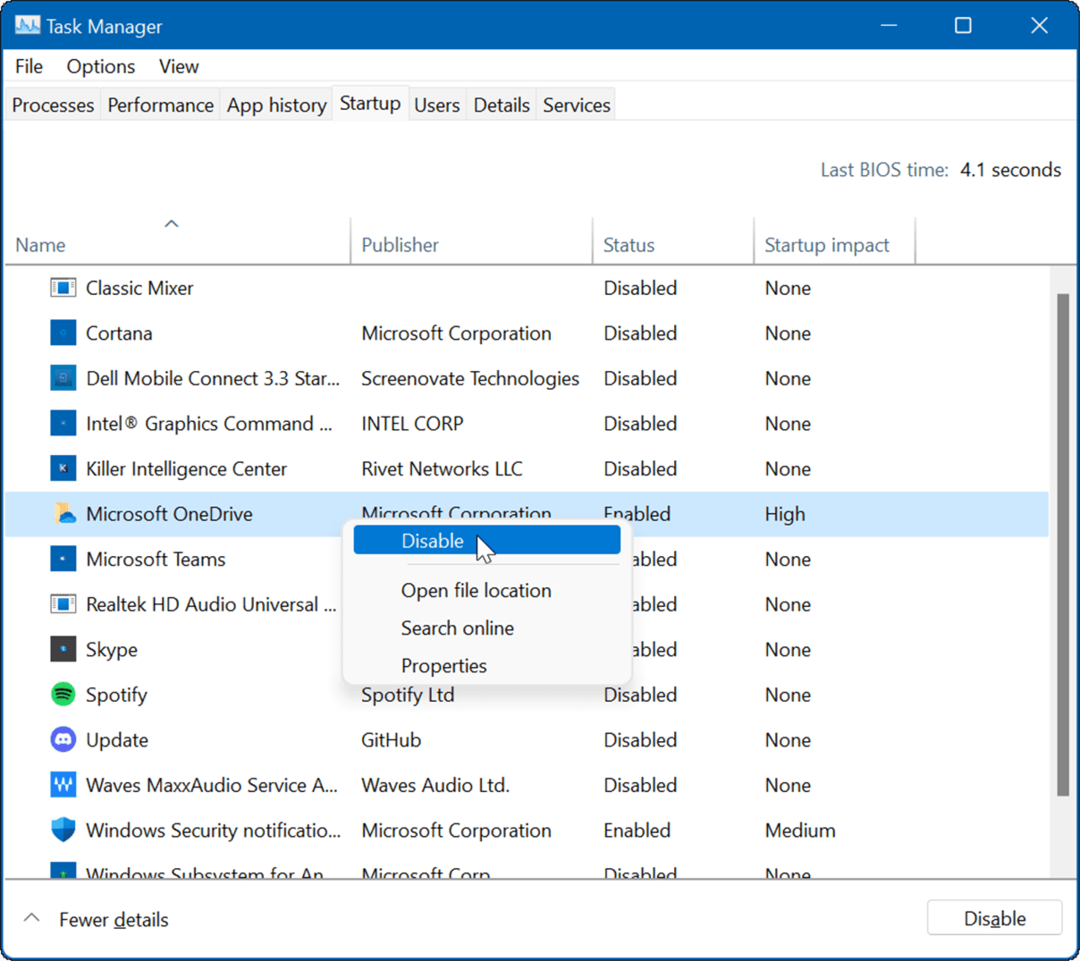
Come ripristinare il menu contestuale classico su Windows 11
Il nuovo menu contestuale su Windows 11 include nuovi modi per eseguire azioni. Tuttavia, potresti volere la familiarità del classico menu di scelta rapida per fare le cose. Previene anche la lentezza della nuova interfaccia utente e si apre più velocemente.
Nota: Il ripristino del classico menu contestuale richiede l'hacking del Registro di sistema. Essere sicuri di eseguire il backup del PC prima di apportare modifiche.
Per ripristinare il classico menu contestuale su Windows 11, attenersi alla seguente procedura:
- Apri il Inizio menu e tipo regedit, quindi selezionare Eseguire come amministratore.
- Nel Editore del Registro di sistema, dirigersi verso il seguente percorso:
Computer\HKEY_CURRENT_USER\SOFTWARE\CLASSES\CLSID\
- Fare clic con il pulsante destro del mouse nello spazio vuoto a sinistra, selezionare Nuovo > Chiave, quindi incolla quanto segue:
{86ca1aa0-34aa-4e8b-a509-50c905bae2a2}
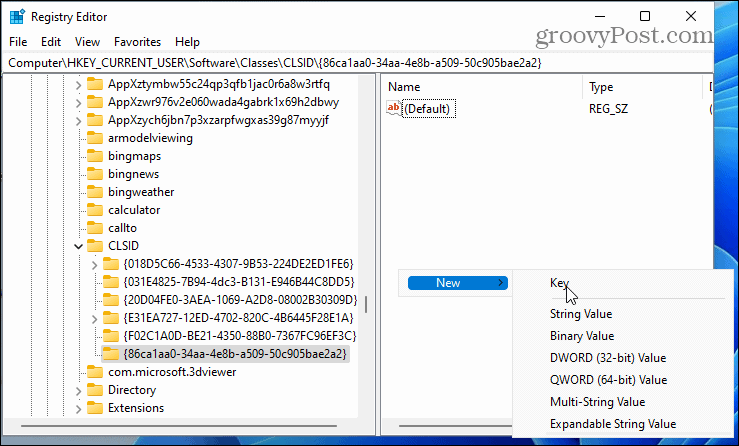
- Fare clic con il tasto destro del mouse sopra di esso, selezionare Nuovo > Chiave, e denominarlo come segue:
InprocServer32
- Dopo di che, riavvia Windows 11.
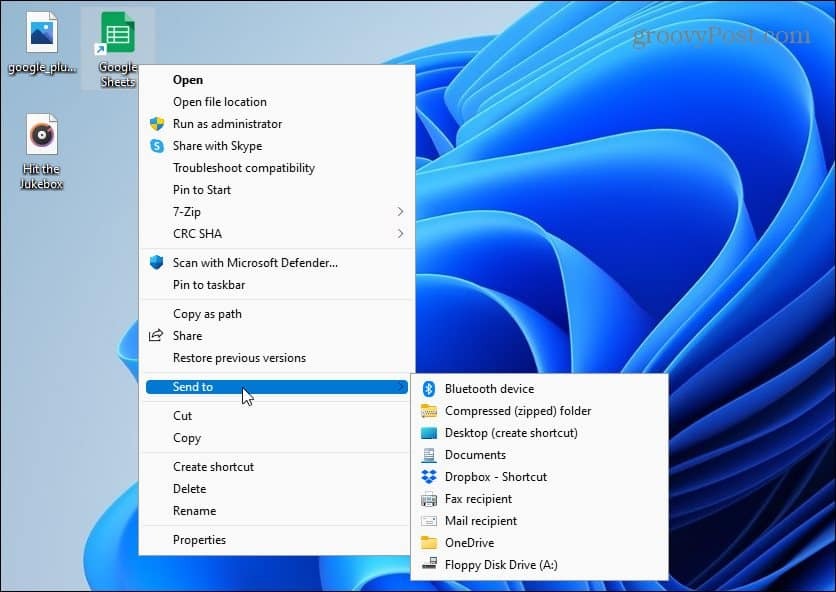
Per istruzioni dettagliate passo passo, leggi la nostra guida su ottenere il classico menu contestuale su Windows 11.
Mantieni Windows aggiornato
Microsoft rilascia aggiornamenti regolari ogni mese per proteggere il tuo sistema. Inoltre, aggiornamenti specifici miglioreranno la stabilità e le prestazioni del sistema.
Windows 11 si aggiornerà in background e si riavvierà al di fuori Ore attive. Tuttavia, potrebbe esserci un aggiornamento delle prestazioni che devi installare prima o poi.
La buona notizia è che puoi aggiornare manualmente Windows 11 utilizzando i seguenti passaggi:
- premi il Inizio pulsante o il Chiave di Windows e aperto Impostazioni.

- Quando si apre Impostazioni, fare clic su aggiornamento Windows dall'elenco a sinistra, quindi premere il tasto Controlla gli aggiornamenti pulsante a destra.
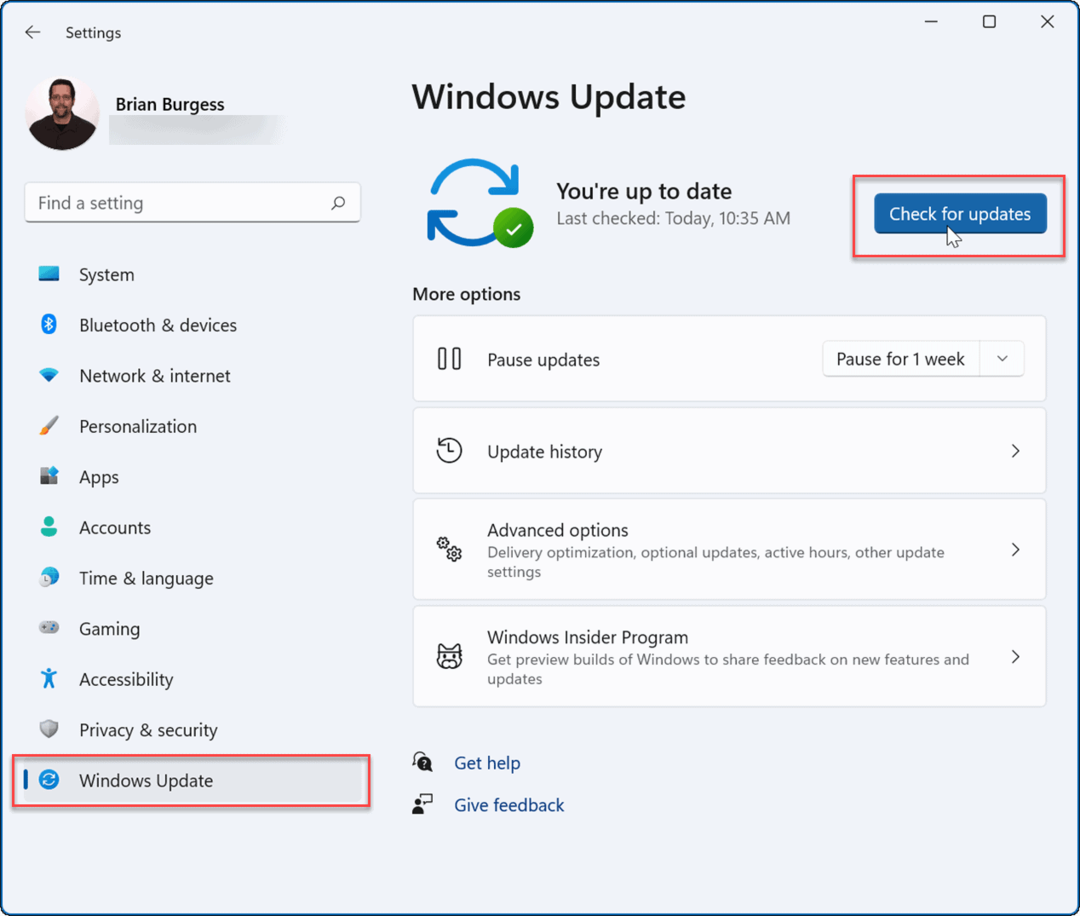
Se è disponibile un aggiornamento, procedere e installarlo e riavviare il sistema se necessario.
Aggiorna driver hardware
Anche se il tuo hardware è più vecchio, vuoi comunque aggiornare i tuoi driver per assicurarti che funzioni in modo ottimale. Troverai nuovi driver sul sito Web del produttore oppure puoi fare in modo che Windows controlli gli aggiornamenti dei driver da Gestione dispositivi.
Per aggiornare i driver hardware su Windows 11, attenersi alla seguente procedura:
- premi il Inizio pulsante o il Chiave di Windows per aprire il menu Start.
- Tipo gestore dispositivi nella ricerca e seleziona il primo risultato.
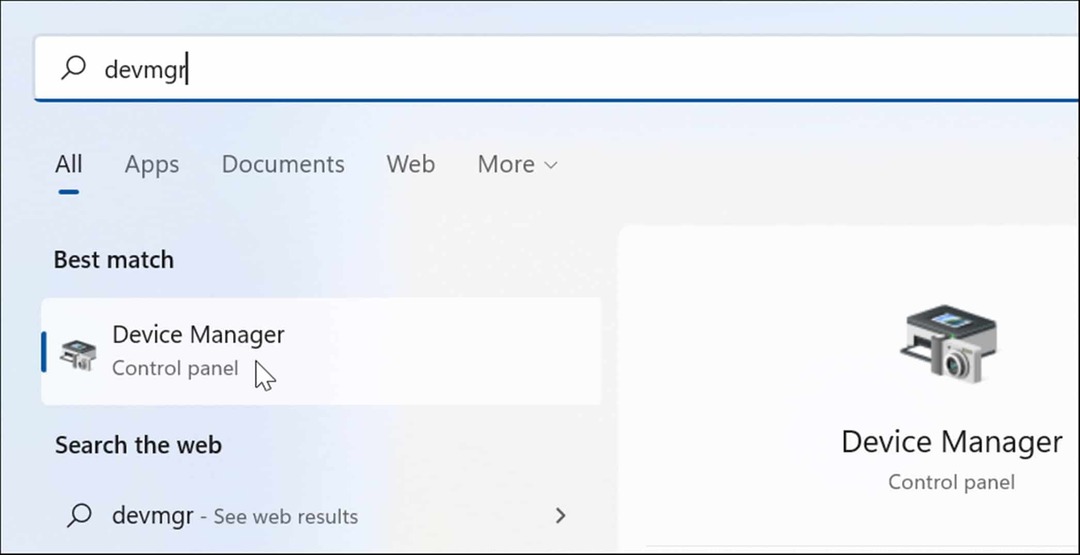
- In Gestore dispositivi, trova l'hardware che desideri aggiornare, fai clic con il pulsante destro del mouse e seleziona Aggiorna driver dal menu.
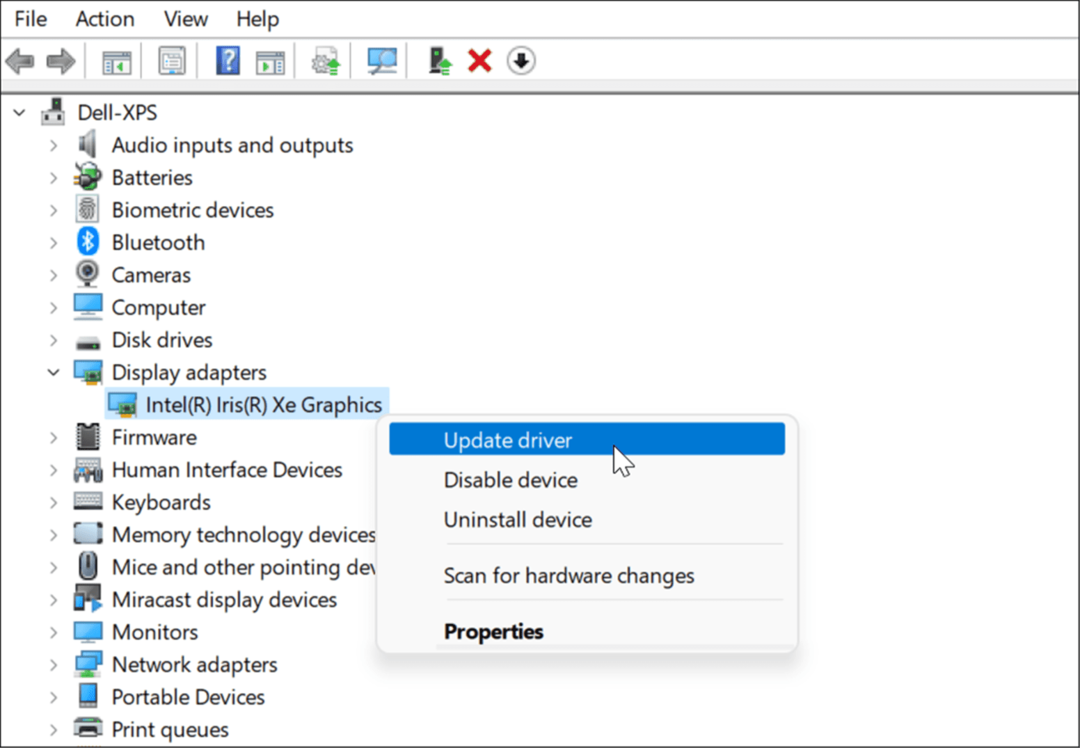
- Quindi, se hai scaricato un driver, seleziona Cerca i driver nel mio computer e installarlo. Se vuoi che Windows ne cerchi uno, fai clic su Cerca automaticamente i driver e segui le istruzioni sullo schermo.
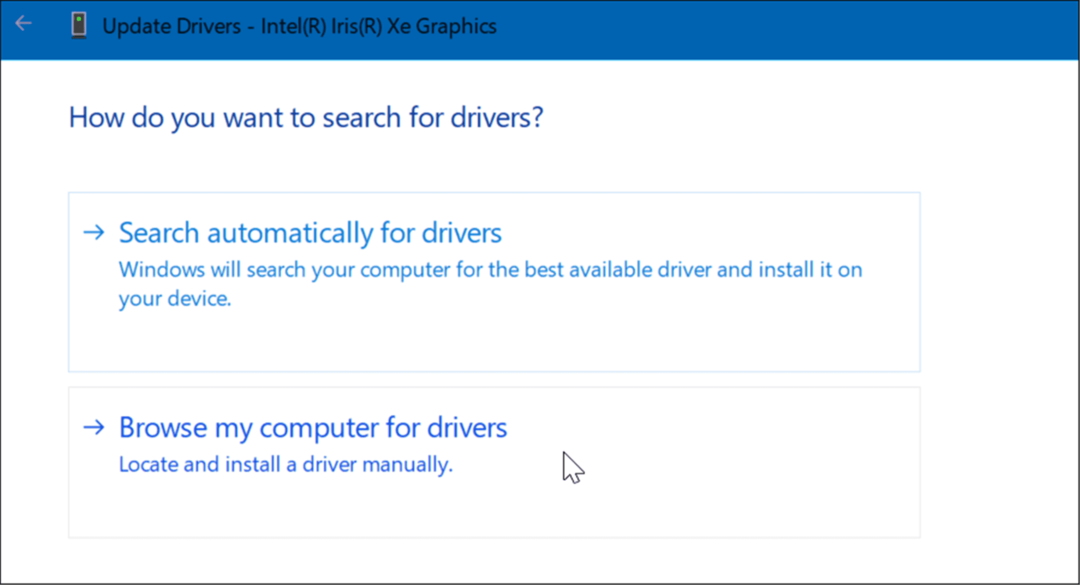
Rendere Windows 11 più veloce
Altre cose che puoi fare per rendere Windows 11 più veloce sul vecchio hardware è liberare spazio di archiviazione sull'unità locale con il file Utilità di rilevamento memoria. Se ci sono troppe app e giochi inutilizzati sul tuo PC, disinstalla le app su Windows 11. Ciò libererà anche spazio di archiviazione e potenzialmente accelererà il tuo sistema. Inoltre, assicurati di regolare il tuo Impostazioni della modalità di alimentazione di Windows 11 per prestazioni migliori.
Si spera che l'utilizzo di una o più delle opzioni precedenti renda la tua esperienza con Windows 11 più veloce e reattiva. Se non conosci Windows 11, dai un'occhiata ad altre funzionalità come la possibilità di farlo installa app Android. Potresti essere interessato anche a installare Linux su Windows 11.
Come trovare il codice Product Key di Windows 11
Se è necessario trasferire il codice Product Key di Windows 11 o semplicemente per eseguire un'installazione pulita del sistema operativo,...
Come cancellare la cache di Google Chrome, i cookie e la cronologia di navigazione
Chrome fa un ottimo lavoro nel memorizzare la cronologia di navigazione, la cache e i cookie per ottimizzare le prestazioni del browser online. Ecco come...
Abbinamento dei prezzi in negozio: come ottenere i prezzi online durante gli acquisti nel negozio
Acquistare in negozio non significa dover pagare prezzi più alti. Grazie alle garanzie di abbinamento dei prezzi, puoi ottenere sconti online mentre fai acquisti a...
Come regalare un abbonamento Disney Plus con una carta regalo digitale
Se ti sei divertito con Disney Plus e vuoi condividerlo con altri, ecco come acquistare un abbonamento Disney+ Gift per...