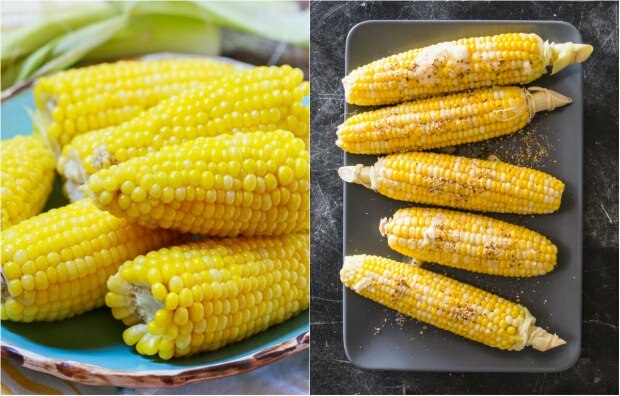Come risolvere la condivisione nelle vicinanze che non funziona su Windows
Microsoft Windows 10 Windows 11 Eroe / / February 07, 2022

Ultimo aggiornamento il
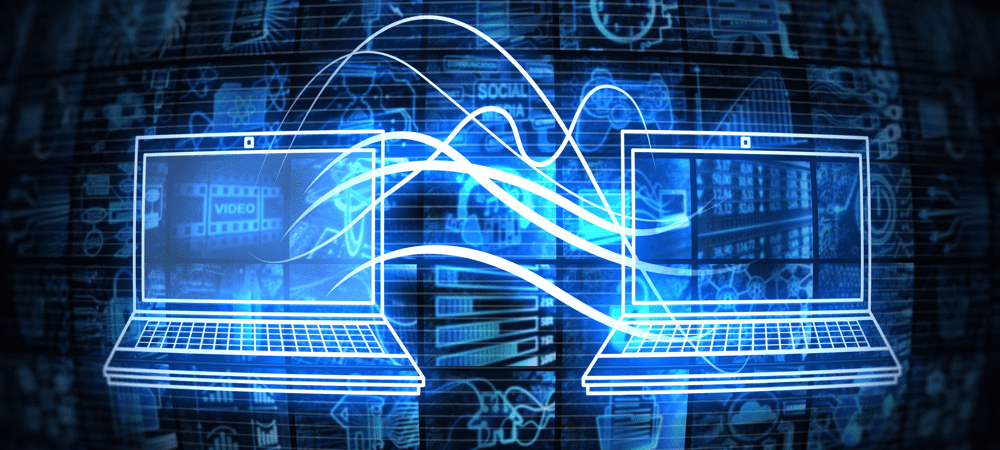
La condivisione nelle vicinanze su Windows 10 e 11 ti consente di condividere elementi tra PC. Se non riesci a condividere, correggi la condivisione nelle vicinanze che non funziona su Windows con questa guida.
Il Funzione di condivisione nelle vicinanze incluso con i PC Windows 10 e Windows 11 consente di trasferire collegamenti, documenti e altri file a altri PC compatibili nelle vicinanze. La funzione ti consente di inviare un file dal tuo PC al dispositivo di un altro utente attraverso il Camera. Utilizza una combinazione di Bluetooth e tecnologia wireless per la condivisione di file a corto raggio.
Tuttavia, ci sono momenti in cui la condivisione nelle vicinanze non funziona. Se la condivisione nelle vicinanze non funziona su Windows, puoi risolverlo seguendo questi passaggi.
Come risolvere la condivisione nelle vicinanze che non funziona su Windows
È necessario soddisfare alcune condizioni affinché la funzionalità di condivisione nelle vicinanze funzioni correttamente. Se non sei sicuro, segui questi passaggi per assicurarti che funzioni sul tuo PC.
- Innanzitutto, assicurati che la funzione di condivisione nelle vicinanze sia abilitata su entrambi i PC. Su Windows 11, vai a Start > Impostazioni > Sistema > Condivisione nelle vicinanze e assicurati che sia abilitato e impostato su Solo i miei dispositivi o Tutti nelle vicinanze.
- I miei dispositivisolo consente la condivisione tra PC che hanno effettuato l'accesso con lo stesso account Microsoft.
- Tutti nelle vicinanze fornisce una facile condivisione a tutti i dispositivi vicini.
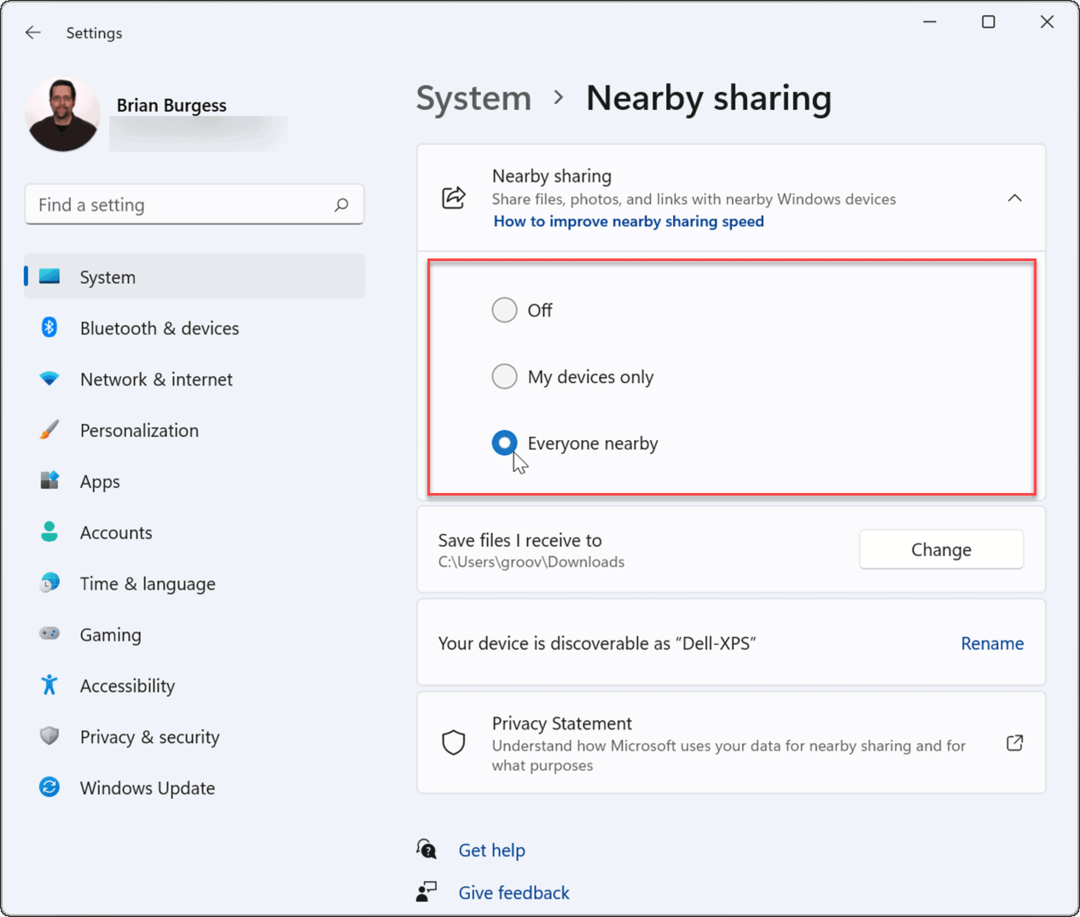
- Su Windows 10, vai a Start > Impostazioni > Sistema > Esperienze condivise e alternare Condivisione nelle vicinanze al Sopra posizione. Qui puoi anche impostare dove condividere o ricevere elementi (tutti nelle vicinanze o solo i miei dispositivi).
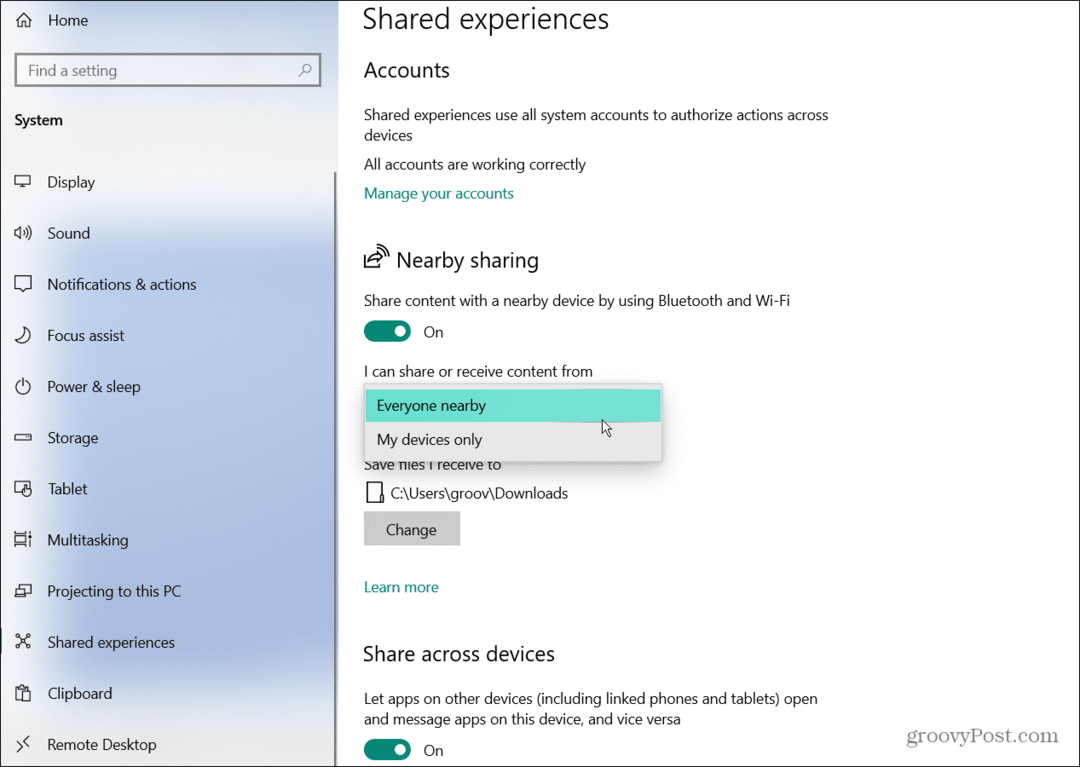
- Dovrai verificare di averlo Bluetooth abilitato su entrambi i dispositivi. Su Windows 11, premi il scorciatoia da tastieraTasto Windows + A per lanciare il Impostazioni rapidemenu, quindi fare clic su Pulsante Bluetooth per abilitarlo sul tuo PC.
- Puoi anche abilitare il Bluetooth tramite Impostazioni. Vai a Start > Impostazioni > Bluetooth e dispositivi e accendilo.
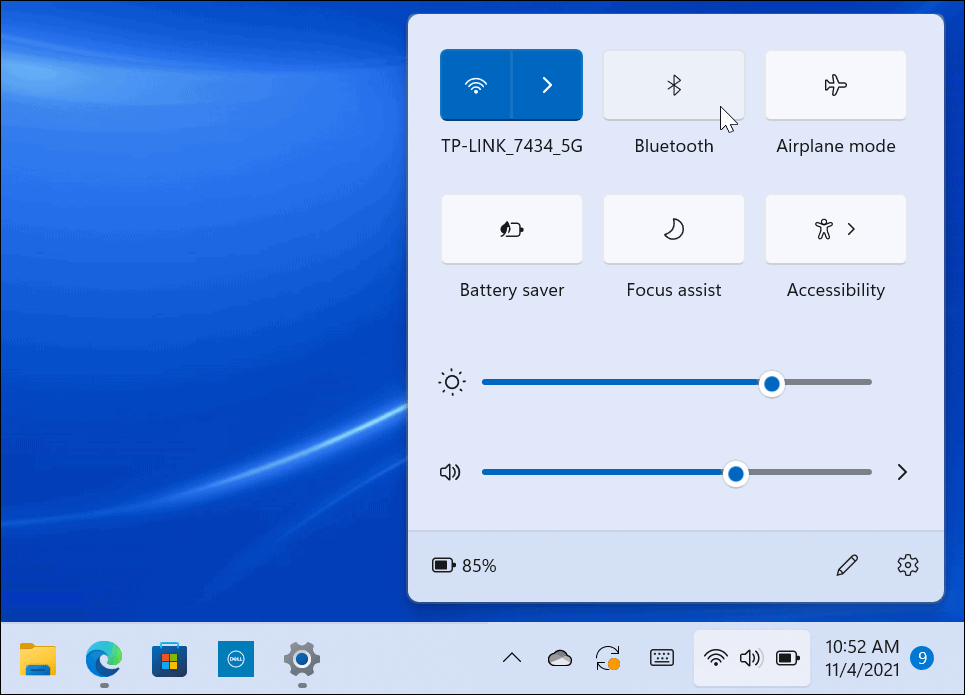
Risolvi i problemi del driver Bluetooth su Windows 11
Se tutte le impostazioni di cui sopra sono abilitate, il problema potrebbe riguardare le impostazioni Bluetooth o Wireless.
Per risolvere i problemi del driver Bluetooth su Windows 10 o 11, attenersi alla seguente procedura:
- Aprire Inizio e digita Gestore dispositivi e seleziona il risultato migliore.
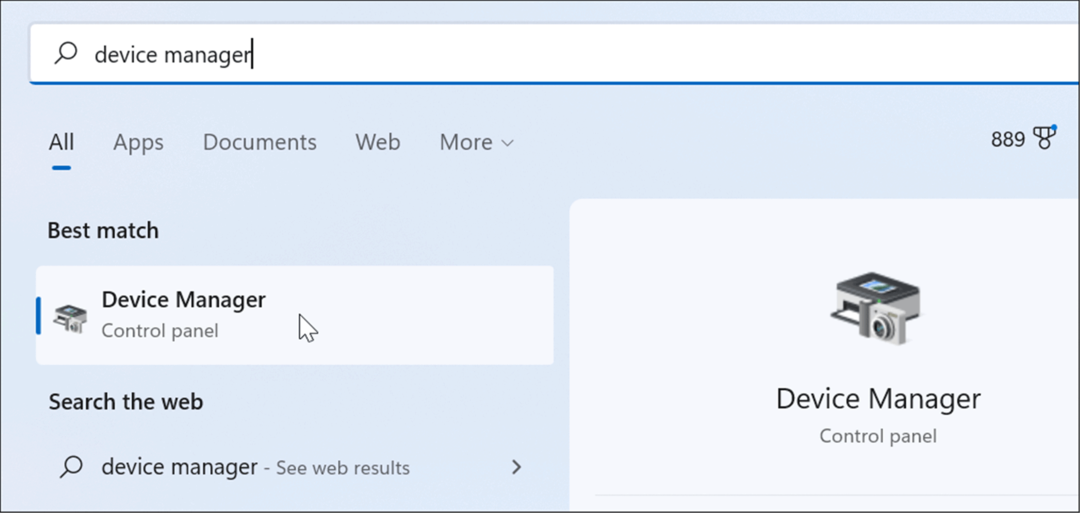
- quando Gestore dispositivi si apre, espandere il Bluetooth albero e assicurarsi che il driver sia installato correttamente.
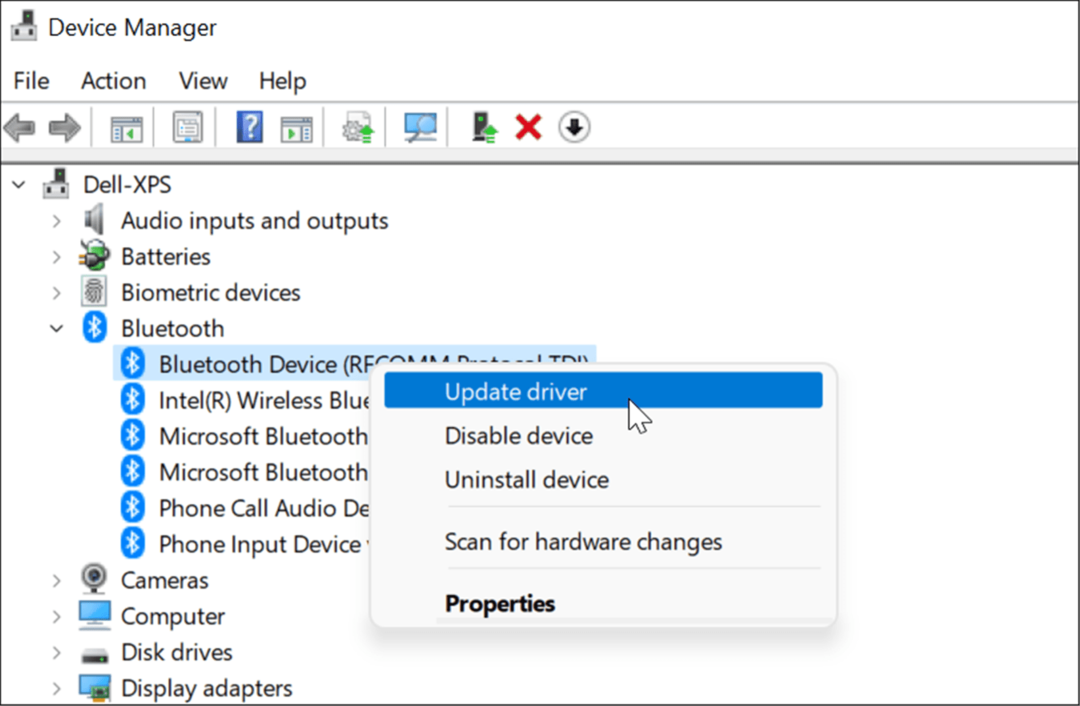
Se vedi un'icona gialla, ti consigliamo di aggiornare il driver. Se vedi una freccia grigia verso il basso, il Bluetooth deve essere abilitato. Scegli l'opzione appropriata dal menu, ad es. Aggiorna driver o Abilita dispositivo.
Verifica la compatibilità Bluetooth
La funzionalità di condivisione nelle vicinanze su Windows 11 richiede Bluetooth versione 4.0 o successiva con Basso consumo energetico (LE) sostegno.
Per verificare che il tuo dispositivo Bluetooth soddisfi questo requisito, attieniti alla seguente procedura:
- Aprire Inizio, genere Gestore dispositivie fare clic sul risultato superiore.
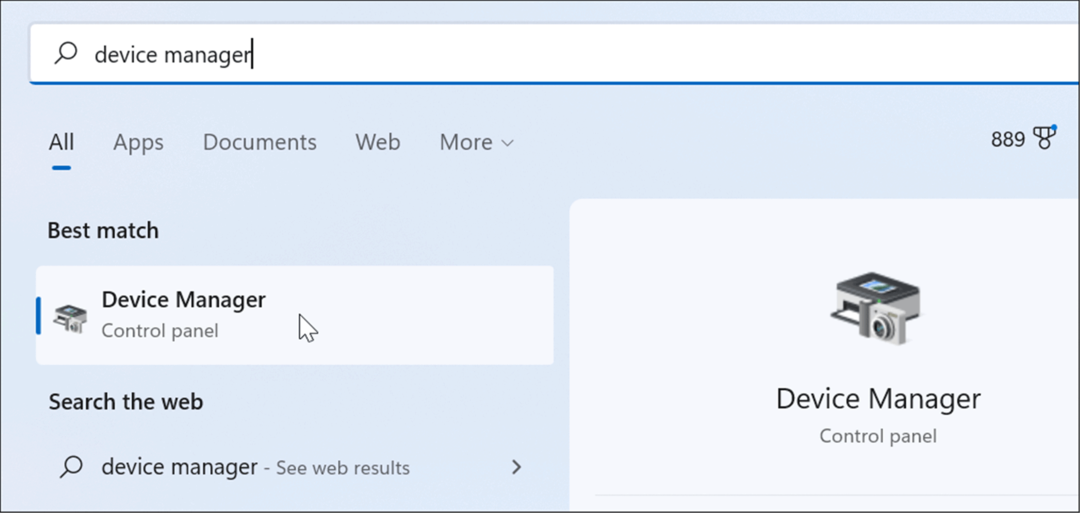
- Espandi il Bluetooth categoria, fare clic con il pulsante destro del mouse su Bluetooth adattatore radio e selezionare Proprietà.
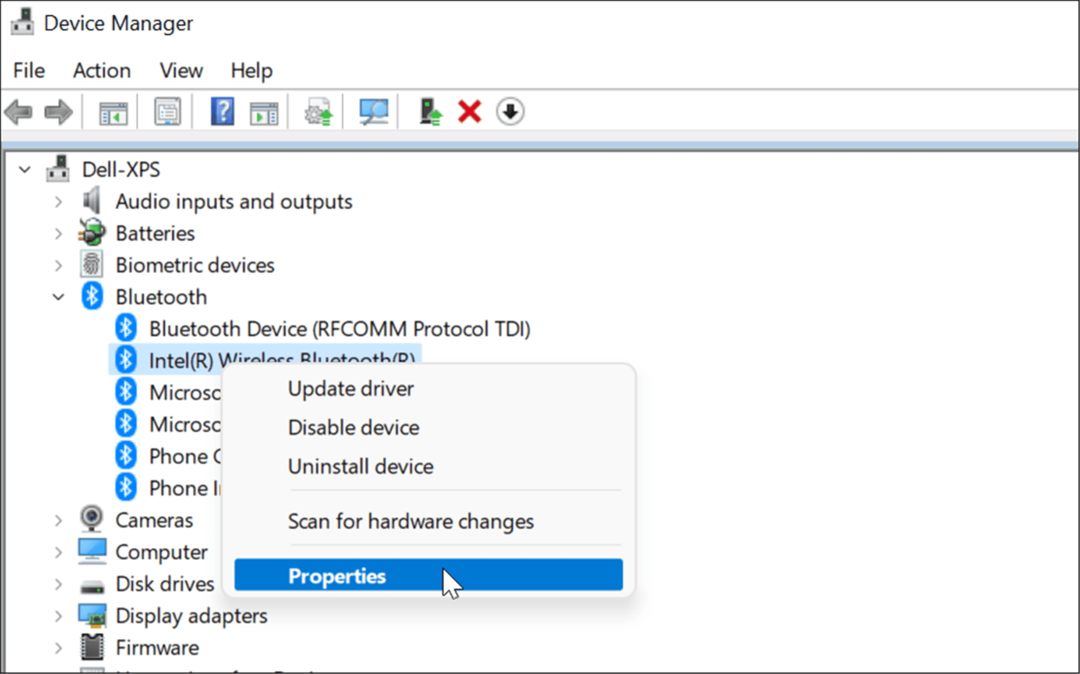
- Quindi, fare clic su Particolari scheda e selezionare il La radio Bluetooth supporta il ruolo centrale a basso consumo energetico opzione dal Proprietà menu a discesa.
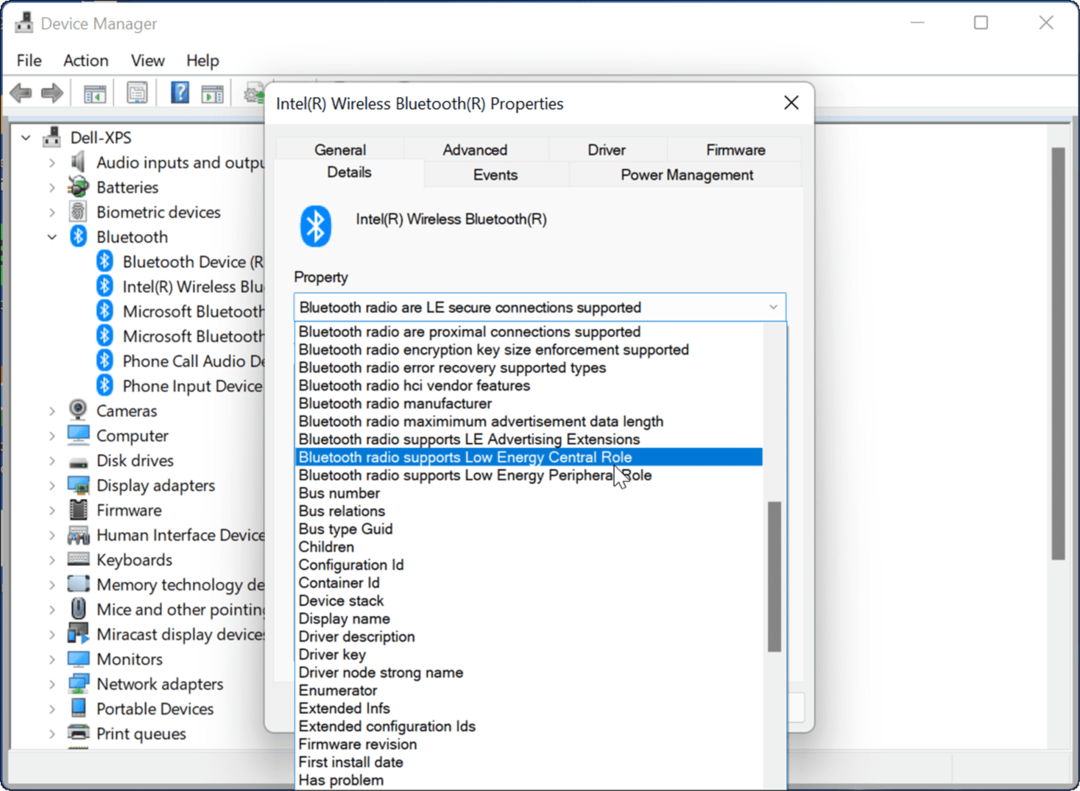
- Confermare la Valore è impostato per Vero.
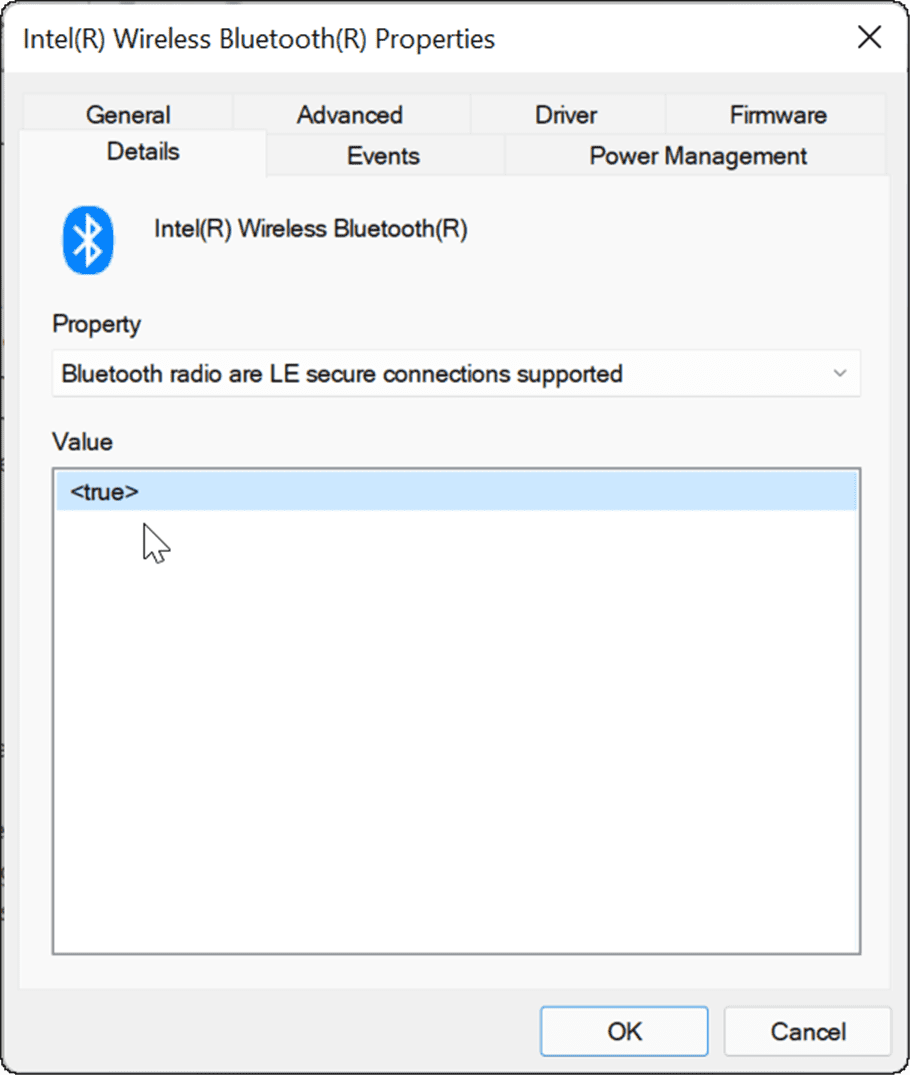
Se tutto sembra a posto con le tue impostazioni Bluetooth, prova ad avvicinare i tuoi PC per assicurarti che siano entro la portata del Bluetooth l'uno dall'altro.
Controlla le impostazioni di rete
Oltre alle impostazioni Bluetooth, dovrai anche verificare che le impostazioni di rete siano corrette se la condivisione nelle vicinanze non funziona su Windows.
Per controllare le impostazioni di rete e verificare che i dispositivi possano vedersi, attenersi alla seguente procedura:
- Sui dispositivi di origine e di destinazione, avviare il Inizio menu, tipo CMD e seleziona il risultato migliore.
- Puoi anche digitare Powershell o Terminale Windows.
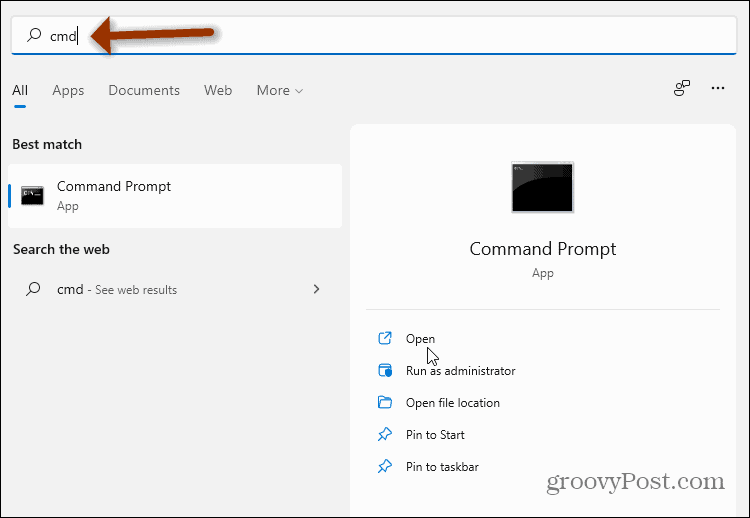
- Nella finestra del prompt dei comandi, di Windows PowerShell o del terminale di Windows, digitare ipconfig e premere accedere.
- Annotare l'indirizzo di rete del dispositivo nel file campo IPv4 sezione.
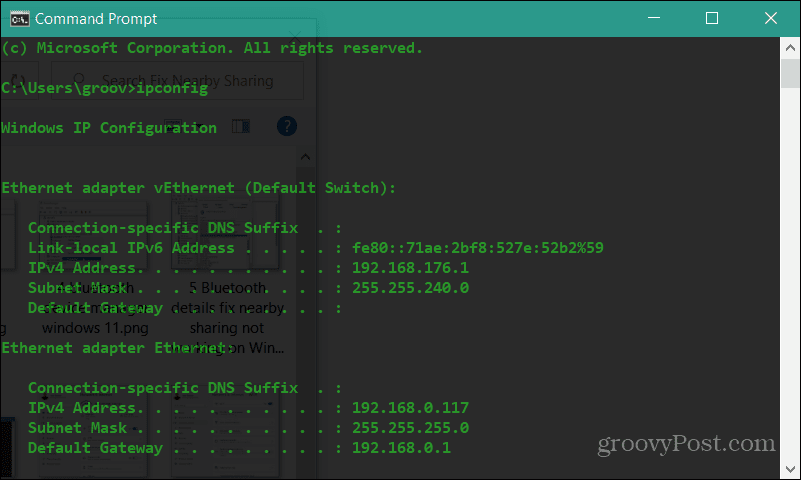
- Quindi, assicurati che i dispositivi possano vedersi sulla rete. Tipo ping 192.168.xx, sostituendo 192.168.xx con il corrispondente Indirizzo IPv4 per ogni dispositivo.
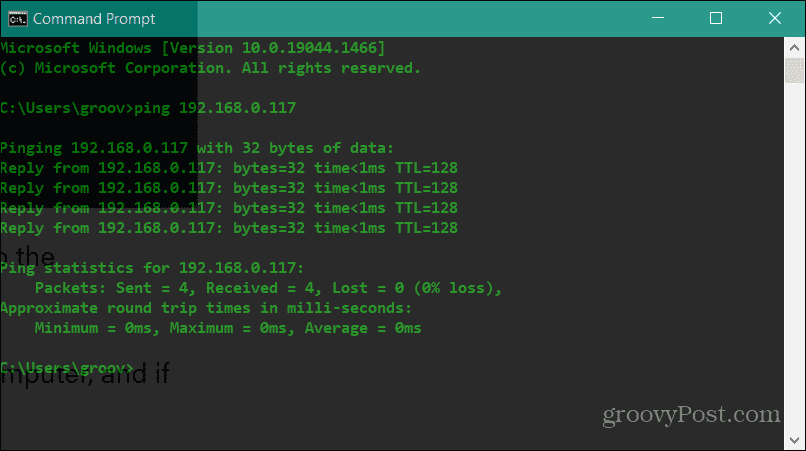
Se i PC non si vedono sulla rete, prova a riconnetterti alla rete Wi-Fi o riposiziona il cavo se sei collegato. I tuoi dispositivi dovrebbero vedersi con Windows Firewall abilitato. Tuttavia, se stai utilizzando una suite di sicurezza di terze parti, disabilitala temporaneamente. Potrebbe essere necessario disabilitarlo temporaneamente per trasferire file con la condivisione nelle vicinanze.
Verifica il tuo profilo di rete
Per utilizzare la funzione di condivisione nelle vicinanze, entrambi i dispositivi devono essere impostati su a Privato profilo di rete.
Per verificare il profilo di rete che stai utilizzando sul tuo PC su Windows 11, procedi nel seguente modo:
- Apri il Inizio menu e selezionare Impostazioni.
- quando Impostazioni si apre, fare clic Rete e Internet dall'elenco a sinistra e Wi-Fi sulla destra.
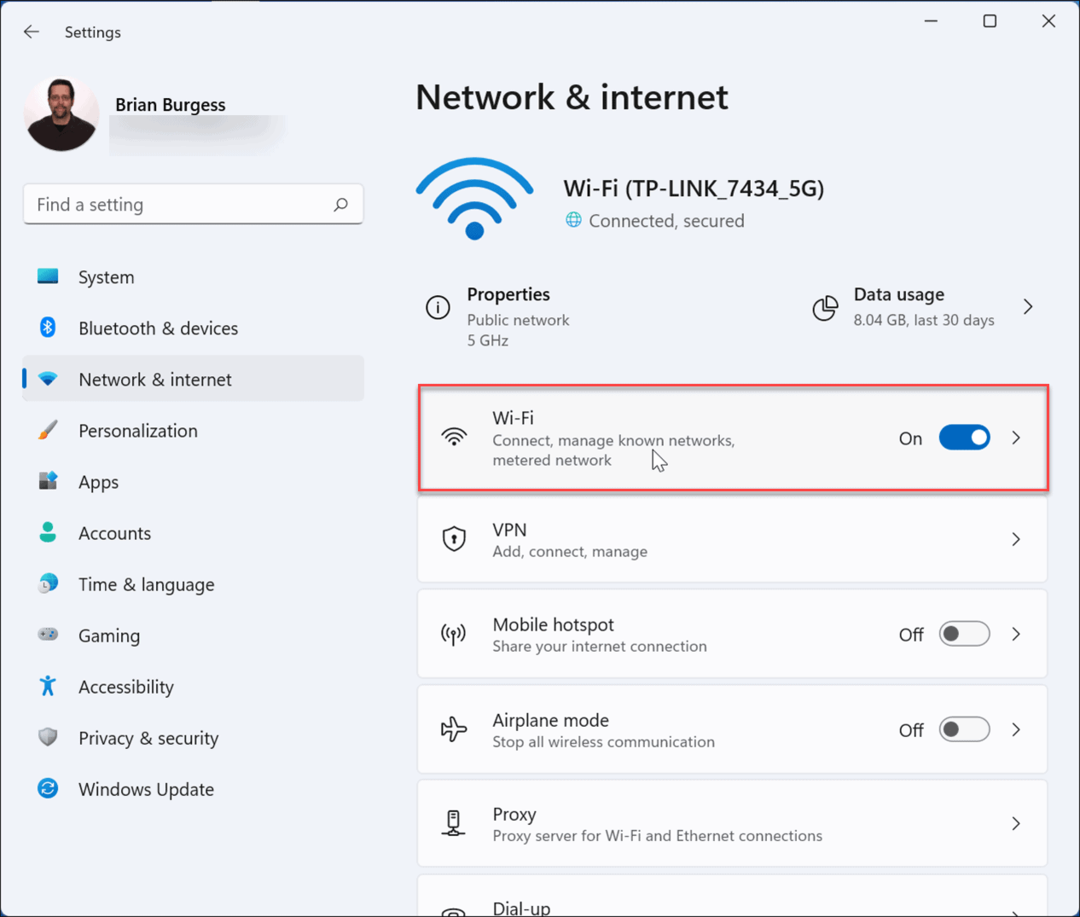
- Selezionare proprietà della connessione di rete nel menu seguente.
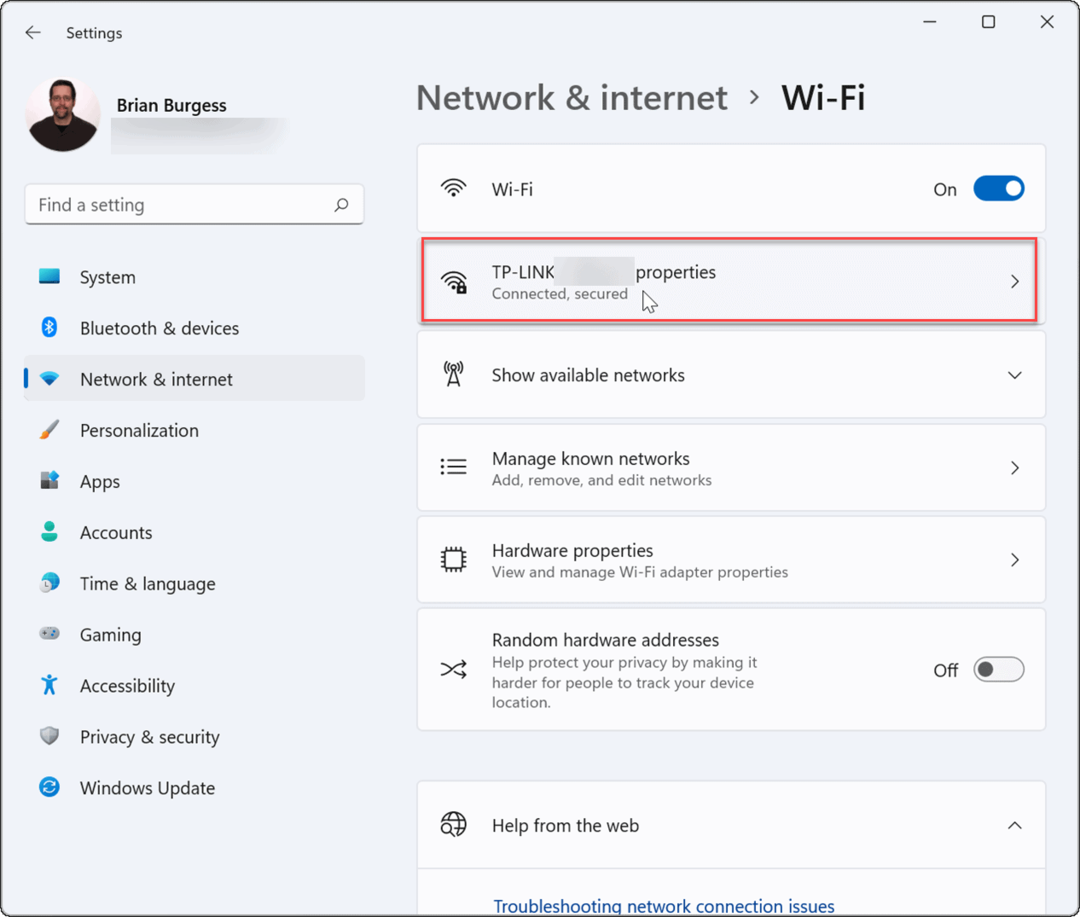
- Sotto il Tipo di profilo di rete sezione, impostarlo su Privato opzione.
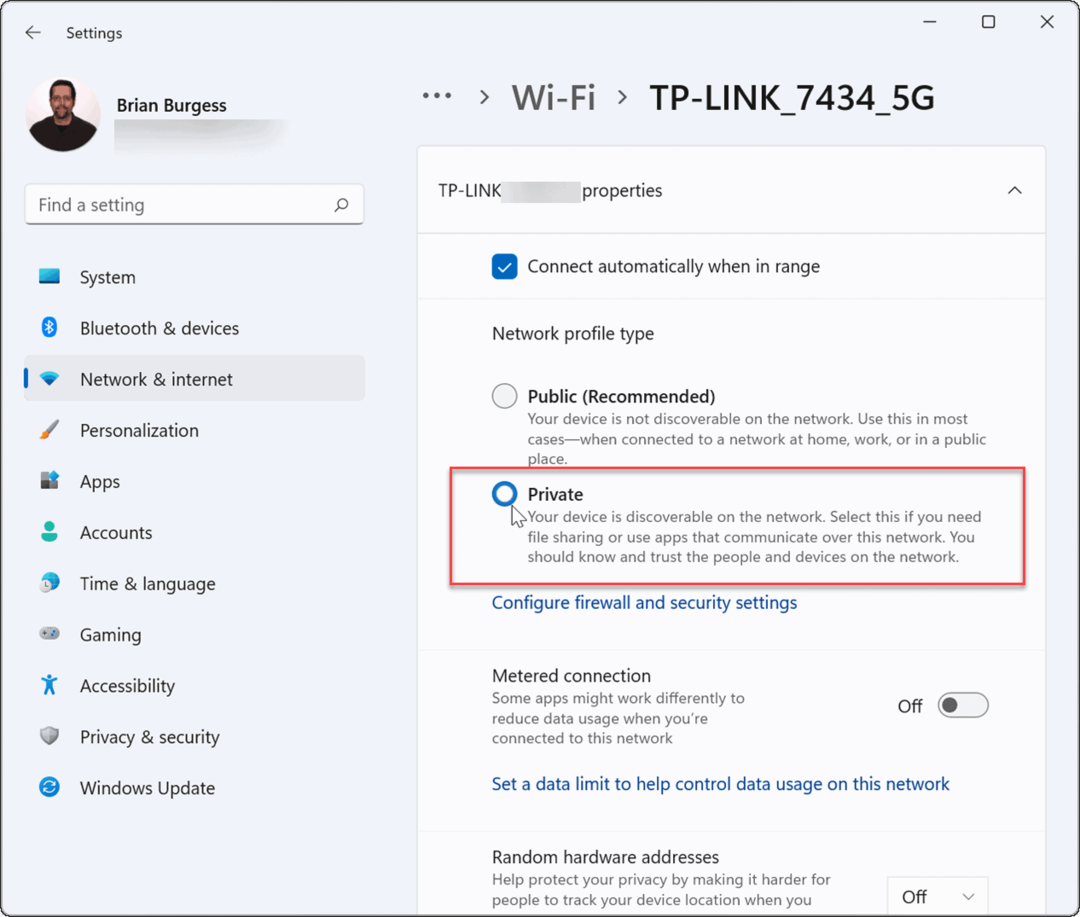
Puoi anche verificare il tuo profilo di rete su Windows 10 seguendo questi passaggi:
- Su Windows 10, apri Inizio e premere Impostazioni.
- In Impostazioni, Selezionare Rete e Internet, quindi fare clic su Proprietà pulsante sotto la tua connessione.
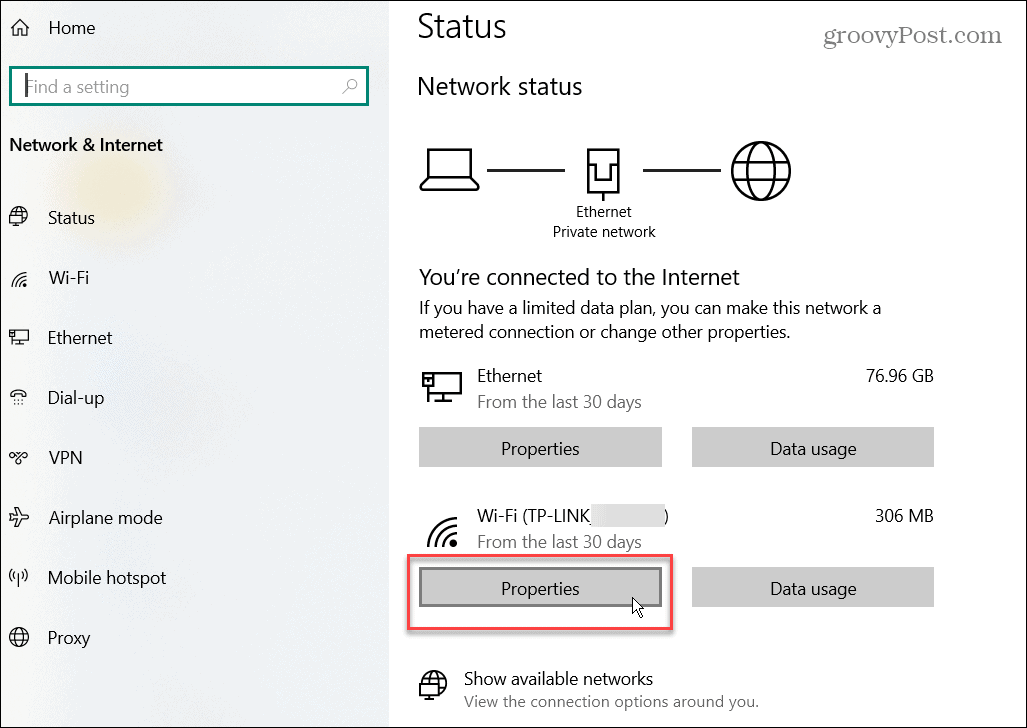
- Sotto il Profilo di rete sezione, selezionare il Privato opzione.
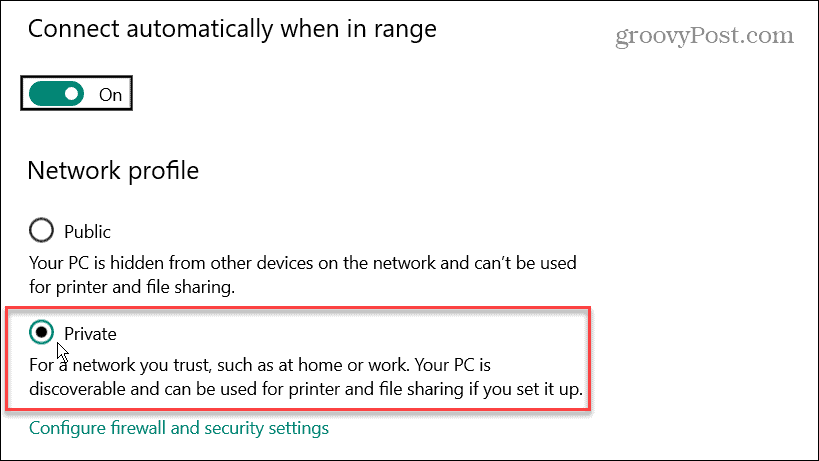
Utilizzando uno dei passaggi di risoluzione dei problemi precedenti, in particolare impostando il profilo di rete su Privato, dovrebbe far funzionare di nuovo la tua funzione di condivisione nelle vicinanze.
Risoluzione dei problemi di Bluetooth e Wi-Fi di Windows
Microsoft è stata introdotta per la prima volta Condivisione nelle vicinanze su Windows 10. La funzione è stata trasferita a Windows 11, ma se trovi che la condivisione nelle vicinanze non funziona su Windows, dovresti essere in grado di farlo funzionare di nuovo seguendo i passaggi precedenti.
Per ulteriori informazioni sul Bluetooth, dai un'occhiata alla gestione Dispositivi Bluetooth su Windows 11 o abbinamento Dispositivi Bluetooth con Windows 10. Quando ti connetti a una rete, a volte è necessario trova le password Wi-Fi su Windows 11. Un'altra caratteristica interessante che potrebbe interessarti è trasmettere Windows 11 a Chromecast.
Come trovare il codice Product Key di Windows 11
Se è necessario trasferire il codice Product Key di Windows 11 o semplicemente per eseguire un'installazione pulita del sistema operativo,...
Come cancellare la cache di Google Chrome, i cookie e la cronologia di navigazione
Chrome fa un ottimo lavoro nel memorizzare la cronologia di navigazione, la cache e i cookie per ottimizzare le prestazioni del browser online. Ecco come...
Abbinamento dei prezzi in negozio: come ottenere i prezzi online durante gli acquisti nel negozio
Acquistare in negozio non significa dover pagare prezzi più alti. Grazie alle garanzie di abbinamento dei prezzi, puoi ottenere sconti online mentre fai acquisti a...
Come regalare un abbonamento Disney Plus con una carta regalo digitale
Se ti sei divertito con Disney Plus e vuoi condividerlo con altri, ecco come acquistare un abbonamento Disney+ Gift per...