Come installare Homebrew sul tuo computer MacOS
Software Produttività Mela Macos / / March 18, 2020
Ultimo aggiornamento il
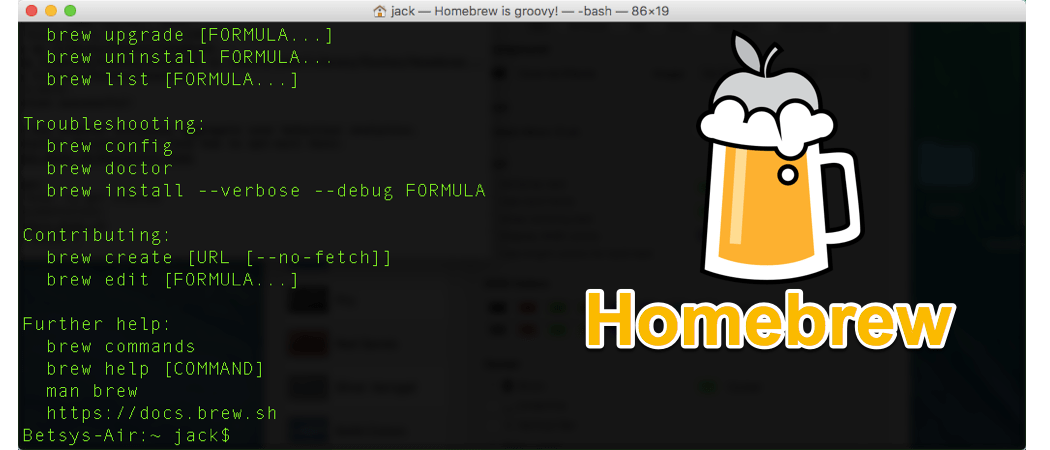
La finestra del Terminale MacOS non è solo per i geek. Con il gestore di pacchetti Homebrew, chiunque può installare facilmente il software usando solo la finestra Terminale e la tastiera.
Sai immediatamente quando un utente di computer è un geek quando fanno apparire Riga di comando (o il Terminale se sei su un Mac). Questo può essere uno stereotipo stanco ma troppo usato geek sono normalmente rappresentati in film e programmi TV come quelli che digitano senza sforzo comandi complicati in una finestra di comando.
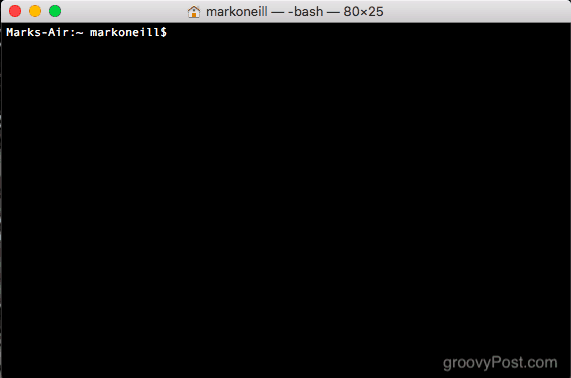
Molti altri utenti di computer (come mia madre) possono guardare a questo e pensare "quanto sia difficile!" Ma non deve essere. L'utilizzo della finestra Terminale sul Mac può essere abbastanza semplice, molto utile e consente di risparmiare molto tempo. Un esempio sta usando homebrew per installare il software.
Cos'è l'homebrew e perché dovrei preoccuparmi?

Molto semplicemente, Homebrew è uno script per computer (basato sul Linguaggio di programmazione Python
Perché dovresti preoccupartene? Bene, se ti piace risparmiare tempo, oltre a fare tutto con la tastiera, Homebrew è l'ideale per te. Invece di andare sul sito Web di Chrome per installare il browser Chrome, ad esempio, puoi semplicemente usare un comando Homebrew per farlo per te.
Inoltre, sembra fantastico e impressionerà il diavolo delle persone che penseranno che tu sia una specie di genio del computer.
Infine, se non ti piace, puoi disinstallarlo facilmente. Ti mostreremo come in questo articolo.
Installazione di Homebrew in meno di trenta secondi
Apri una finestra Terminale sullo schermo andando sul tuo Finder e poi Applicazioni-> Utilità. Ora copia e incolla quanto segue nella finestra Terminale e premi il pulsante Invio.
/ usr / bin / ruby -e "$ (arricciatura -fsSL https://raw.githubusercontent.com/Homebrew/install/master/install)"
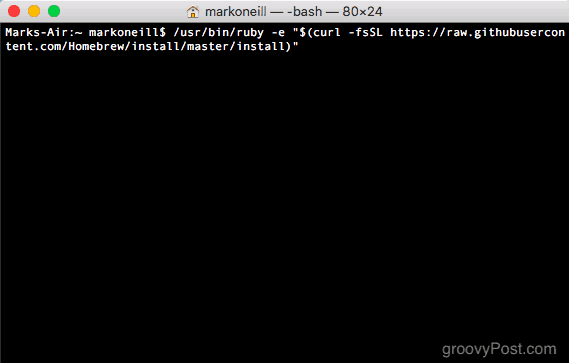
Questo dà il via al processo di installazione. Prima ti mostrerà quali cartelle creerà sul tuo computer. Queste cartelle sono necessarie per far funzionare Homebrew. Premi il tasto Invio / Invio sulla tastiera per spostare l'installazione.
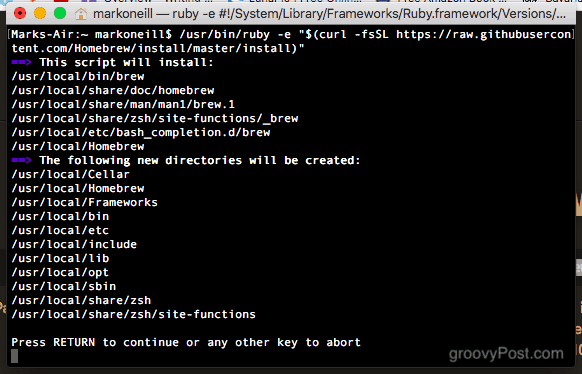
Ora ti chiederà la password di accesso a MacOS. Questa sarà la password dell'amministratore.
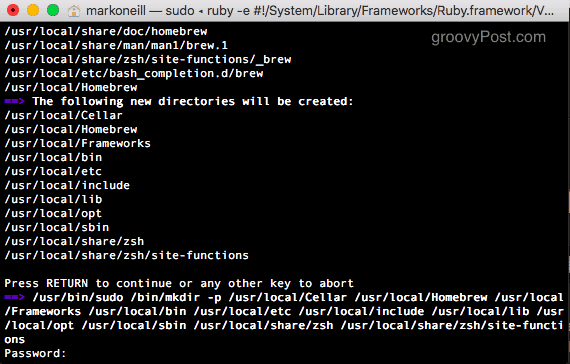
Dopo aver inserito la password, i file e le cartelle richiesti vengono installati rapidamente.
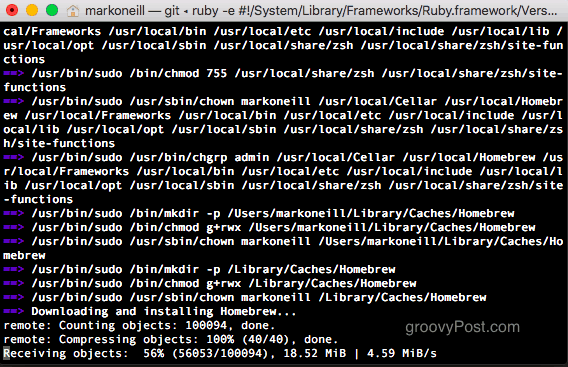
Quando dice “Installazione avvenuta con successo!“ allora hai finito.
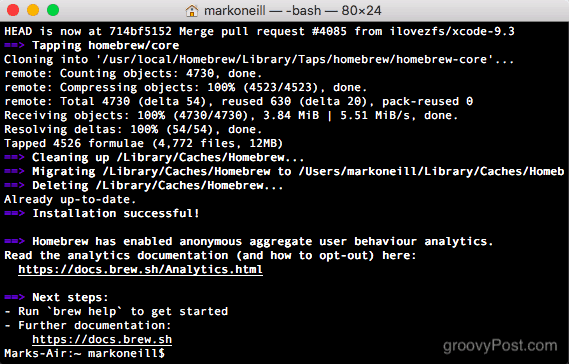
Usando l'homebrew
Quindi supponiamo che tu voglia installare il Browser Opera sul tuo computer. Normalmente andresti sul sito Web di Opera e scarichi il file di installazione. Ma per parafrasare Ritorno al futuro, ora che hai Homebrew, chi ha bisogno di siti Web?
Basta aprire una finestra Terminale e digitare:
brew install opera
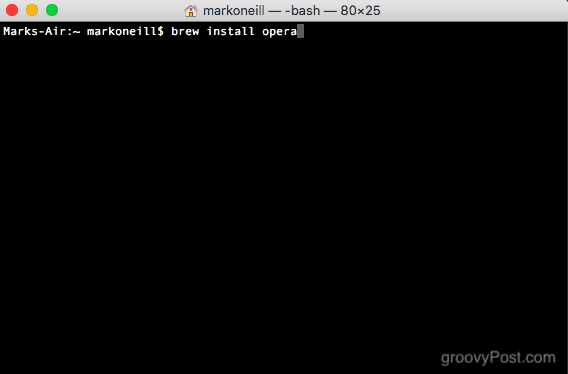
Tuttavia, nel caso di Opera, ha restituito un messaggio di errore. Esistono diversi programmi Opera tra cui scegliere. Quindi scegli quale vuoi e ti mostra il comando che ti serve per installarlo.
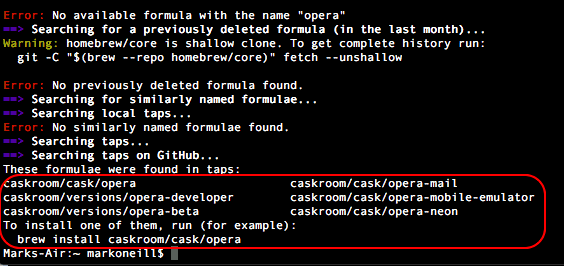
Quindi ho scelto il normale browser Opera e il gioco è fatto. Si è installato in meno di 15 secondi.
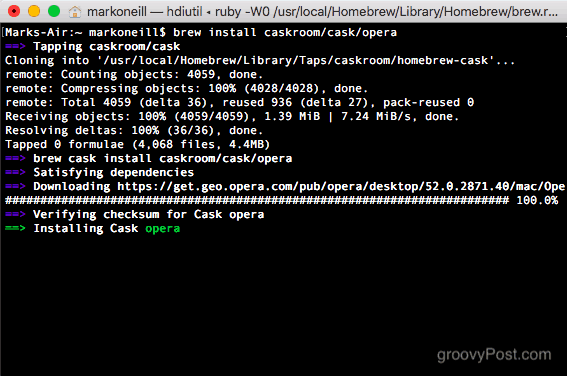
Al termine, sposterà automaticamente il programma appena installato nella cartella Applicazioni.
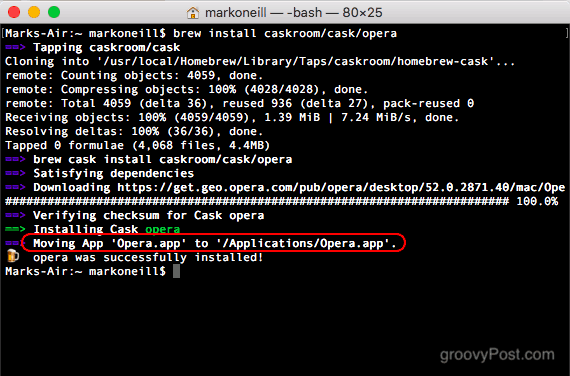
Se ora controlli la cartella Applicazioni, vedrai il browser Opera appena installato.
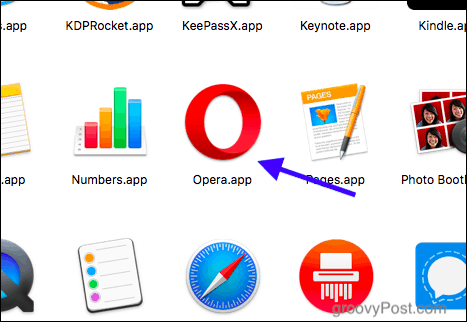
Disinstallazione di Homebrew
Se per qualche motivo, decidi che Homebrew non fa per te, disinstallarlo è semplice.
Apri di nuovo una finestra Terminale e copia e incolla il seguente comando.
ruby -e "$ (arricciatura -fsSL https://raw.githubusercontent.com/Homebrew/install/master/uninstall)"
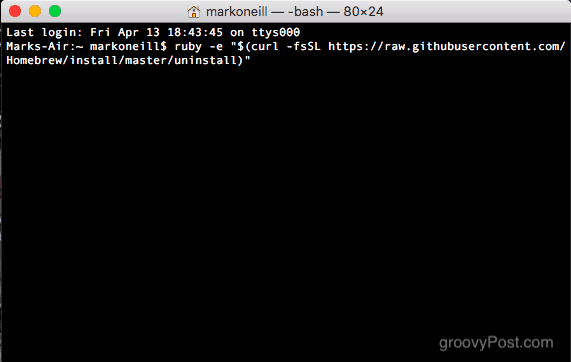
Ti chiederà se sei sicuro di voler disinstallarlo. In tal caso, premi Y sulla tastiera. Se hai cambiato idea, premi N per annullare.
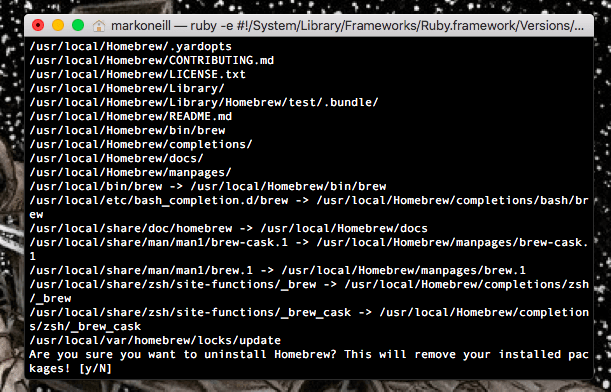
Inizierà quindi il processo di disinstallazione eliminando alcune cartelle vuote. Ma ad un certo punto si fermerà e chiederà la password di MacOS per confermare l'eliminazione del resto.
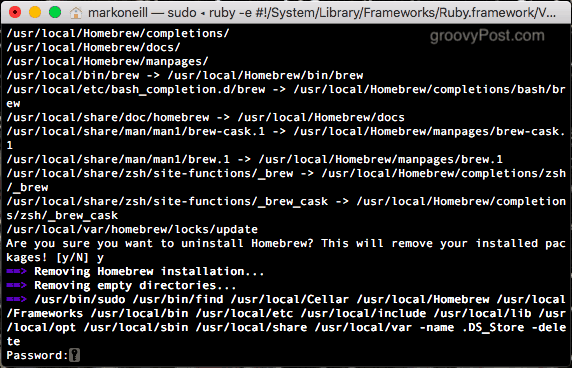
Una volta disinstallato il resto, verrà visualizzato un elenco di cartelle che non è stato possibile eliminare. Dovrai accedere all'area del Finder ed eliminarli manualmente.
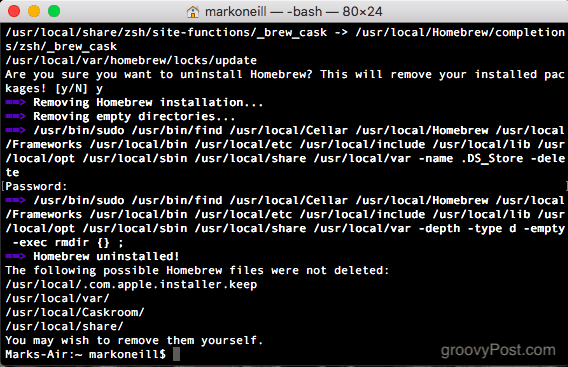
Conclusione
L'homebrew potrebbe non sembrare valsa la pena, ma fidati di me, una volta che lo avrai sul tuo computer, lo userai più e più volte. È così produttivo e utile poter installare software usando solo uno script e una tastiera.
Usi il terminale sul tuo Mac? Dicci come nei commenti.



